3 bedste måder at overføre billeder fra iPhone til computer | Den komplette 2023-vejledning
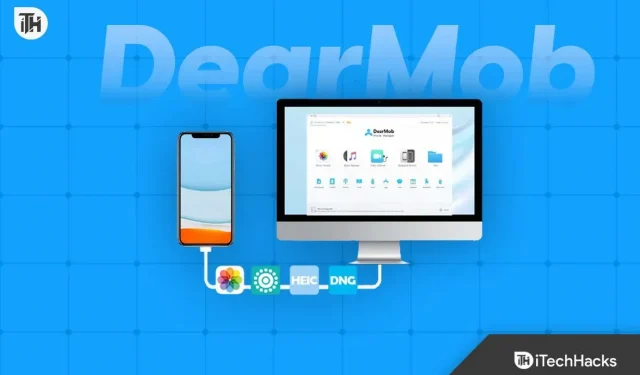
Apple-brugere kæmper altid med datahåndtering på deres iPhones. Vi ved alle, at Apple-enheder kommer med en række forskellige hukommelsesmuligheder, og brugere overvejer at købe en iPhone, som er den lavere mulighed. Det er kun fordi brugerne ikke ønsker at betale flere penge for at få mere lagerplads. På trods af at de har købt den højere mulighed, vælger de den lavere mulighed, da de overfører deres data såsom fotos og videoer til deres computer.
Alle ved, hvor meget plads billeder og videoer fylder på iPhone. Mere end halvdelen af lageret er optaget af ham. Men iPhone-brugere fortsætter med at overføre deres billeder regelmæssigt for at frigøre plads på deres iPhones. Der er forskellige måder at overføre billeder fra iPhone til pc. Men brugere leder altid efter “Den bedste måde at overføre billeder fra iPhone til computer”. Vi er her med det. Denne vejledning vil besvare dit spørgsmål om, hvordan du overfører billeder fra iPhone til computer. Så lad os komme i gang.
Kan du overføre billeder direkte fra iPhone til computer?
Mange iPhone-brugere er altid forvirrede over at dele data med deres computere. Dem, der for nylig har købt en iPhone og har en Windows-pc, er altid i tvivl om, hvorvidt de kan overføre billeder direkte fra iPhone til computer. For dem, der ikke ved det, kan iPhone-brugere overføre billeder direkte fra iPhone til computer. Der er forskellige måder at overføre billeder fra iPhone til pc. Vi vil forklare dig de forskellige måder, der er tilgængelige for dette. Så sørg for at tjekke dem ud.
Bedste måder at overføre billeder fra iPhone til computer – 2023

Der er forskellige måder, du kan overføre billeder fra iPhone til computer. Her lister vi 3 bedste måder at overføre billeder fra iPhone til computer. Tjek dem ud, hvis du vil overføre dine billeder om et par minutter.
Sådan overføres billeder fra iPhone til computer med DearMob iPhone Manager
En af de bedste måder at overføre billeder fra iPhone til computer på er at bruge DearMob iPhone Manager. DearMob iPhone Manager er et program, der kun er designet til at hjælpe iPhone-brugere med at overføre og administrere filer fra deres iPhones til deres computere.
iPhone-brugere har altid rapporteret, at når de begynder at overføre filer fra iPhone til pc, tager det lang tid. Men DearMob iPhone Manager er en app, hvormed du kan overføre over 10.000 billeder inden for 2-3 minutter. Når du overfører filer, fryser din iPhone ikke engang. Så lad os nu tjekke de trin, du skal følge for at overføre billeder fra iPhone til computer.
- Først skal du installere DearMob iPhone Manager på din computer.
- Når du har installeret appen, skal du åbne den.
- Tilslut nu din iPhone eller iPad til pc. Du kan tilslutte din enhed med et USB-kabel eller Wi-Fi.
- Vælg “Stol på denne computer” på din iPhone.
- Nu vil du se alle de vigtige detaljer om din iPhone på DearMob iPhone Manager-skærmen.
- Så snart du begynder at se oplysninger om din iPhone, betyder det, at enheden er blevet tilsluttet.
- Klik på overfør billeder.
- Vælg de fotos, du vil overføre til din computer.
- Når du har valgt dine billeder, skal du klikke på knappen “Eksporter”.
- Når du har klikket, begynder eksporten af billeder. Du kan finde billeder på en lokal chauffør inden for få minutter. Det er alt.
fordele
- Kære Mob iPhone Manager, overfør billeder inden for få minutter. Du kan overføre over 10.000 billeder inden for 2 minutter.
- På iPhone er der ingen problemer med at fryse ved overførsel af data.
- Du kan overføre data selv uden et datakabel.
- Du kan tjekke vigtige iPhone-oplysninger i DearMob iPhone Manager.
- Du kan også overføre dine andre data ved hjælp af DearMob iPhone Manager.
- Ved overførsel overføres billeder med deres originale kvalitet.
- Du kan også lave sikkerhedskopier ved hjælp af applikationen, som bliver krypteret med et højt sikkerhedsniveau.
- Der er mange fede funktioner tilgængelige for deres iPhone-brugere.
Minusser
- DearMob iPhone Manager er en gratis og betalt app. Men for at bruge alle funktionerne i applikationen på din computer, skal du købe en betalt applikation. Dette er den eneste ulempe, den har. Så hvis du bliver ved med at overføre data regelmæssigt, så vil DearMob iPhone Manager være en god app for dig.
Sådan overføres billeder fra iPhone til computer via Windows Photo
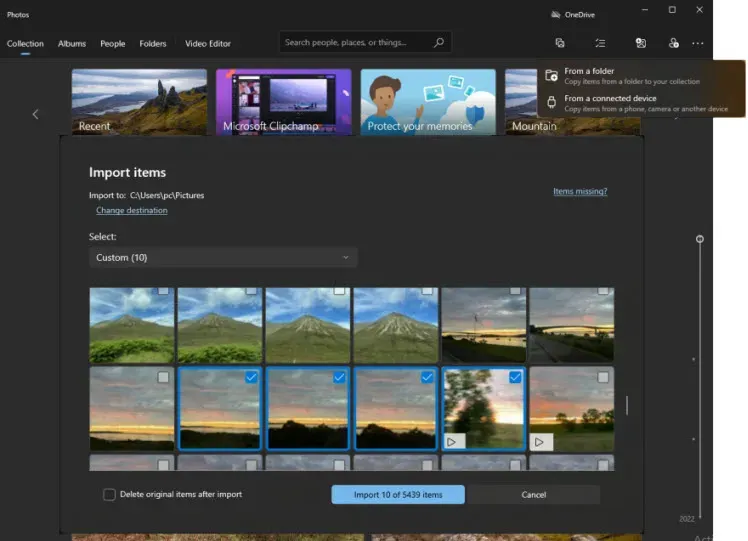
Windows Photos er en anden måde at overføre billeder fra din iPhone til din computer. Dette er en anden måde, hvorpå du nemt kan overføre billeder fra iPhone til computer, men det vil tage lang tid. Vi har listet nedenstående trin, så sørg for at tjekke dem ud.
- Tænd din computer og tilslut din iPhone.
- Du vil se en popup på din iPhone, når du tilslutter din iPhone til Windows.
- Klik på “Tillad” for at give tilladelser.
- Derefter skal du klikke på “Start”-knappen for at gå til Fotos.
- Du vil se en “Import”-indstilling i øverste højre hjørne af skærmen.
- Vælg indstillingen “Fra USB-enhed”.
- Vælg derefter de billeder, du skal overføre.
- Når du har valgt alle billederne, skal du klikke på “Importer udvalgte”.
- Det er alt; dine billeder er blevet overført.
fordele
- Den er tilgængelig gratis.
Minusser
- Overførsel af billeder vil tage lang tid.
- Ingen mulighed for at dele via WiFi.
- iPhone kan begynde at fryse under processen.
- Nogle gange er billederne muligvis ikke kompatible.
- Du vil ikke kunne se de vigtige detaljer om iPhone.
Sådan overføres billeder fra iPhone til computer via iCloud
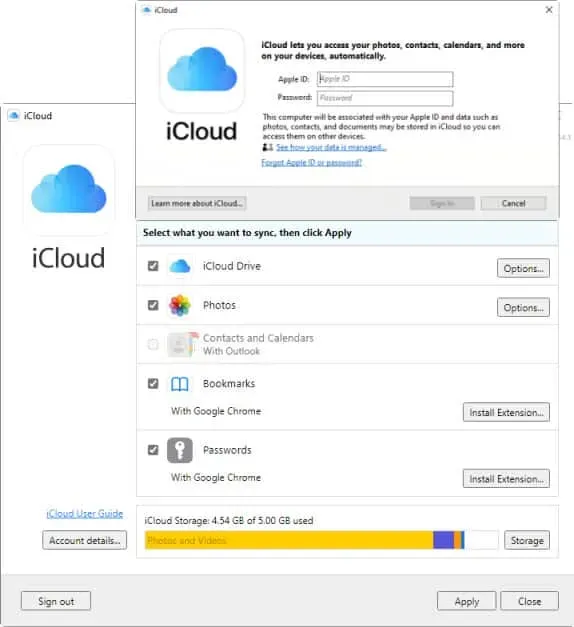
Dette er den seneste bedste måde at overføre billeder fra iPhone til computer med iCloud. Vi har listet nedenstående trin, så sørg for at kontrollere dem korrekt for at overføre dine billeder uden besvær.
- Du skal aktivere “iCloud Photos” på din iPhone.
- Installer iCloud-appen på din Windows.
- Åbn iCloud-appen, og log ind med dit Apple-id.
- Vælg fotos.
- Download billeder til din computer.
fordele
- Du kan overføre billeder trådløst.
Minusser
- Begrænset lagerplads.
- Du skal bruge en højhastigheds internetforbindelse for at uploade billeder.
- Du skal vente, mens dine billeder uploades til iCloud.
- For mere lagerplads skal du købe den betalte version.
Opsummerende
Mange iPhone-brugere har ledt efter den rigtige måde at overføre billeder fra iPhone til computer. Her i indlægget har vi listet de 3 bedste måder at overføre billeder fra iPhone til computer på. Vi håber, at denne vejledning har været til stor hjælp for dig med at løse dit problem. Kommenter om din foretrukne måde at overføre billeder fra iPhone til computer. Fortæl os også, om du vil bruge DearMob iPhone Manager til at overføre billeder eller ej.
FAQ – Overfør billeder fra iPhone til computer
1. Kan jeg overføre billeder fra iPhone til Windows PC?
Ja, iPhone-brugere kan nemt overføre billeder fra deres iPhones til Windows-pc’er. Men hvis du skal følge den simple vej, så vil det tage lang tid. Følg derfor de metoder, vi har angivet i vejledningen, for at gøre det.
2. Sådan overfører du billeder fra iPhone til bærbar
Hvis du er en ny iPhone-bruger og ikke ved, hvordan du overfører billeder fra iPhone til bærbar, skal du læse ovenstående bedste måder at overføre billeder fra iPhone til bærbar. Vi har listet de tre bedste måder at overføre billeder fra iPhone til bærbar. Vi har også forklaret, hvordan du kan gøre dette. Så sørg for at læse det godt.
3. Kan jeg overføre billeder fra iPhone til computer uden iTunes?
Ja, du kan overføre dine billeder fra iPhone til computer uden iTunes. Vi har listet forskellige måder, du kan gøre dette på, så sørg for at tjekke dem ud.



Skriv et svar