35+ tips og tricks til Safari til iPhone i iOS 16
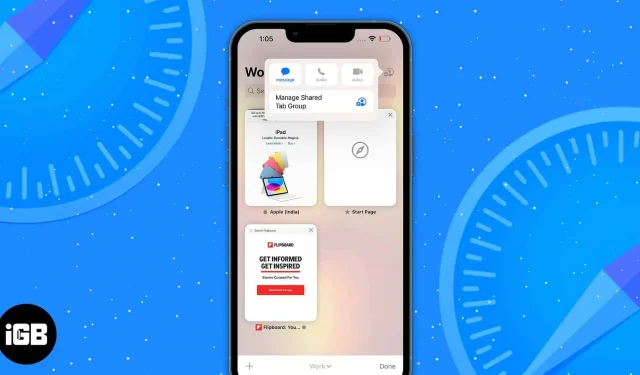
Safari bliver bedre med hver iPhone-opdatering. Og iOS 16 bringer et væld af nye funktioner og opdateringer. Nu har du ny adgangskodebeskyttelse, fanegruppeindstillinger, tonsvis af synkroniseringsmuligheder, ydeevneforbedringer og nyttige værktøjer til at interagere med billeder online.
Derudover er der nye webudvidelses-API’er og webteknologier. På denne måde kan udviklere oprette yderligere typer Safari-udvidelser og forbedre udseendet og fornemmelsen af websteder. Lad os uden videre gå videre til de bedste Safari til iPhone tips og tricks.
1. Del fanegruppe for samarbejde
- Tryk på faneikonet på den aktuelle webside.
- Klik derefter på ikonet Del i øverste højre hjørne. Hvis det ikke vises, skal du rulle til toppen af fanerne.
- Til sidst skal du klikke på “Beskeder” på delingsarket for at dele fanegruppen med den ønskede kontakt.
I øjeblikket kan du kun invitere personer ved hjælp af appen Beskeder.
2. Skift baggrunden for din fanegruppe
iOS 16 giver dig mulighed for at tilpasse startsiden for din fanegruppe, så du kan ændre layoutet af Safari. I lighed med at tilføje favoritter til startsiden, kan du også indstille din egen baggrund ved hjælp af dette iPhone Safari-trick.
- Gå til startsiden og klik på “Rediger” ved at rulle ned.
- Aktiver nu baggrundsbilledet, hvis det er deaktiveret, og vælg et tapet.
- Du kan også klikke på plustegnet (+) og bruge billeder fra galleriet.
3. Tjek nyligt lukkede faner for hver fanegruppe.
- Fra en eksisterende fanegruppe skal du navigere til Safari-startsiden.
- Rul ned og vælg Rediger.
- Slå nu Nyligt lukkede faner til. Dette vil tilføje et lukket faneblad for den gruppe.
4. Tilføj fanegrupper til fokustilstand
Fokustilstand er mere opdateret og forbedret i iOS 16. Den har en ny funktion kaldet “Filtre”. Ved at bruge det kan du begrænse og begrænse andre faner og kun se en bestemt gruppe Safari-faner.
- Åbn “Indstillinger” og klik på “Fokus”.
- Vælg nu en fokustilstand. Her valgte jeg Forstyr ikke.
- Rul derefter ned og klik på plus (+) på Tilføj filter.
- Vælg derefter Safari fra applikationsfiltrene.
- I det næste vindue skal du klikke på “Vælg” ved siden af fanegruppen.
- Det vil vise en liste over dine fanegrupper. Vælg den, du vil bruge i fokustilstand.
- Klik til sidst på “Tilføj” i øverste højre hjørne.
Sammen med disse indstillinger kan du også fastgøre faner til fanegrupper og tilføje favoritter til startsiden for hver fanegruppe. For at lære mere om sådanne Tab Group-hacks, tjek vores fulde guide.
5. Funktionen “Find på side”.
Safaris Find på side-funktion er praktisk, når du skal finde et websted. Apple opdaterede dette værktøj i iOS 16.
- Åbn en webside, og tryk og hold på et ord, eller vælg en sætning.
- Du skulle nu se en kontekstmenu med en ny “Find valg”-indstilling. Hvis du klikker på den, fremhæves sætningen på siden og angive, hvor ofte den er blevet brugt.
6. Oversættelse af billeder til hjemmesider
Billedoversættelse i Safari er ikke ny, men resultaterne har ikke altid været rigtige. Men Apple løste problemet med Live Text.
- Tryk og hold på det billede, du vil oversætte.
- Klik derefter på “Vis tekst” og vælg “Oversæt”. Dette vil blot ændre teksten i billedet, ikke åbne oversættelseshandlingssiden.
7. Ny sprogunderstøttelse til oversættelse af Safari-websider.
Ud over at oversætte billeder kan du oversætte en webside i Safari. iOS 16-opdateringen tilføjede ny sprogunderstøttelse til Safari-oversættelse. Så nu kan du oversætte websteder med arabisk, hollandsk, indonesisk, koreansk, polsk, thailandsk, tyrkisk og vietnamesisk tekst.
8. Adgangsnøgler for øget sikkerhed
Adgangsnøgler i iOS 16 fungerer som standardadgangskoder, når du logger ind på dine konti på websteder eller apps. Således vil du være beskyttet mod datalækage, phishing og forsøg på at knække adgangskoder.
Med adgangsnøgler vil du godkende med Touch ID eller Face ID i stedet for manuelt at indtaste en adgangskode, når du opretter eller logger ind på en konto. Dette vil generere unikke offentlige og private nøgler forbundet med din biometriske godkendelse.
Din iCloud nøglering vil gemme den private nøgle, mens den offentlige nøgle vil blive gemt på webstedets servere. Det bedste er, at ingen, ikke engang Apple, kan se den private nøgle. Det vil dog synkronisere med alle dine andre iCloud-enheder, hvilket gør det nemt at logge ind fra hvor som helst og på enhver enhed.
9. Kopier nemt objekter fra billeder
Den nye Visual Look Up-funktion i iOS 16 er også tilgængelig i Safari-appen. Således kan du trække og slippe objekter direkte fra alle billeder på webstedet. Bare klik på det og klik på “Kopier tema”. Således kan du duplikere ethvert internetbillede og slette dets baggrund. Indsæt også udklipningen, gem den eller træk den til et hvilket som helst sted på din iPhone.
10. Skift foreslåede stærke adgangskoder
Som du allerede ved, genererer Safari stærke adgangskoder, når du opretter en konto på et websted. Men nogle websteder har visse kriterier for at oprette en adgangskode. Bare rolig! Jeg har nogle tips og tricks til at løse dette problem. iOS 16 lader dig oprette stærke adgangskoder efter behov.
- Når du begynder at oprette en konto på et hvilket som helst websted, vil du se et pop op-vindue. Der skal du klikke på “Flere indstillinger”.
- Der vises nu en menu, hvor du kan vælge din adgangskode eller ændre en stærk adgangskode. Hvis du vælger at oprette din egen adgangskode eller manuelt redigere den foreslåede, kan du gøre det i adgangskodefeltet på siden.
11. Få push-meddelelser fra websteder
Endelig kommer denne Mac-funktion til iPhone. Hver gang du besøger et websted, vil det spørge dig, om du vil modtage push-meddelelser fra det pågældende websted. Den er ikke tilgængelig lige nu, men jeg tror, at Apple vil udrulle denne funktion i iOS 16-opdateringer i 2023.
12. Synkroniser Safari-udvidelser
Lad os sige, at du har tilføjet Grammarly-udvidelsen til Safari. Men når du bruger Safari på Mac, skal du installere udvidelsen igen. Den gode nyhed er, at iOS 16 nu understøtter synkronisering af Safari-udvidelser på tværs af dine Apple-enheder.
- Åbn indstillinger. Gå til Safari → Udvidelser.
- Slå derefter “Del på tværs af enheder” til. (Selvom det allerede er aktiveret som standard)
Her kan du også se alle installerede udvidelser på din iPhone. Derudover viser afsnittet “På andre enheder” udvidelser, der ikke er på din enhed. Så du kan bare downloade dem, da du skal have apps til disse udvidelser på din iPhone.
13. Synkroniser webstedsindstillinger på tværs af alle dine Apple-enheder.
Ligesom synkronisering af udvidelser kan du synkronisere dine webstedsindstillinger på tværs af enheder. Derfor behøver du kun at konfigurere indstillinger én gang, såsom sidezoom, arbejdsstedanmodning, læser, indholdsblokering, kamera, mikrofon og placering.
- Gå til Indstillinger → Safari.
- Rul derefter ned og slå “Del på tværs af enheder” til i afsnittet “Indstillinger for websteder”.
14. Nye genvejshandlinger
I iOS 16 tilføjede Apple nye genvejshandlinger til Safari. Se listen nedenfor:
- Find bogmærker
- Åbn bogmærke
- åben udsigt
- Installer Safari Focus-filter
- Find læselistepunkter
- Åbn læselisteelement
- Opret en fanegruppe
- Find fanegrupper
- Åbn fanegruppen
- luk fanen
- Opret en ny privat fane
- Opret ny fane
- Find faner
- Åbn fanen
15. Spring over CAPTCHA’er, når du browser
- Åbn Indstillinger → tryk på dit navn (Apple ID).
- I det næste vindue skal du vælge “Adgangskode og sikkerhed”.
- Rul ned på siden og slå automatisk tjek til i Safaris avancerede indstillinger.
16. Haptisk berøring (Safari app-ikon)
Bare tryk og hold Safari-ikonet nede for hurtigt at få adgang til ofte brugt indhold som din læseliste og bogmærker, og endda åbne en ny fane direkte fra din iPhones startskærm.
Det er ret godt, og jeg kan godt lide denne pæne implementering. Så prøv det for at komme hurtigere til handlingen. (fremhæv)
17. Tag et kig
Næste i rækken er muligheden for at få vist en side og få nogle nyttige muligheder uden at forlade siden.
Bare tryk og hold på en URL for at få en forhåndsvisning af siden. Du kan derefter stryge opad for at få vist muligheder såsom Åbn i baggrunden, Føj til læseliste, Kopier og Del.
18. Indsæt og gå og Indsæt og find
For at være ærlig lyder dette tip ret simpelt, men jeg tror ikke, at alle ved det. Og det er derfor, jeg har inkluderet det i denne anmeldelse. Når du har kopieret URL’en til dit udklipsholder, skal du blot trykke og holde på adresselinjen og derefter klikke på Sæt ind og gå.
På samme måde kan du bruge det samme trick til at finde noget hurtigere. Når du har kopieret en tekst, skal du trykke og holde på adresselinjen. Klik derefter på “Indsæt” og “Søg”. Vær så god!
19. Indtast nemt domæner på topniveau
Dernæst vil jeg gerne vise dig en hurtig måde at indtaste topdomæner i søgelinjen. Bare tryk og hold den lille “.”periode-knap på den nederste række af tastaturet, og vælg derefter en af flere domæneudvidelser på øverste niveau som f.eks. com. net og. org, afhængigt af din placering.
Dette er kun toppen af isbjerget, da standard QuickType-tastaturet har en masse tricks i ærmet.
For at lære mere om sådanne seje tastaturtip, tjek vores vejledning.
20. Vend tilbage til toppen af siden
Mens du læste artiklen, rullede du til slutningen. Hvordan ville du hurtigt vende tilbage til toppen af siden? Scroller du op? Det er slet ikke produktivt.
En smartere måde at gøre dette på er at dobbelttrykke på statuslinjen øverst på skærmen. Det fungerer pålideligt og gør web-browsing mere smidig. Virkelig.
21. Indstil en påmindelse om at se en side på et bestemt tidspunkt.
Vidste du, at Siri kan hjælpe dig med at indstille en påmindelse om at tjekke en webside på et bestemt tidspunkt?
Bare ring til Siri og sig noget i stil med “Mind mig om at tjekke denne side kl. 21:00 i dag.” Siri vil bekræfte, at den vil fuldføre opgaven.
Du vil nu modtage en påmindelse på det fastsatte tidspunkt om at tjekke denne artikel. Klik på den, og du vil blive ført til påmindelser-appen. Klik derefter på Safari-ikonet for at besøge denne side. Jeg bruger ofte denne funktion til at gennemse mine yndlingsartikler, når det passer mig. Og jeg vil anbefale at bruge det, fordi det er meget brugervenligt.
22. Hurtig adgang til historik frem/tilbage
Mens du surfer på nettet, er du gået et par sider dybt. Nu vil du måske hurtigt få adgang til al tidligere historie. Hvad vil du normalt gøre? Bliv ved med at trykke på tilbage-knappen.
Nej, det er ikke den bedste måde at gøre det på. Bare tryk og hold tilbage-knappen. Nu vil du se alle dine tidligere historier. På samme måde kan du trykke og holde knappen Frem for at se alle dine historier forude. Så næste gang du vil gå frem og tilbage, mens du surfer på nettet, så glem ikke at bruge dette smarte trick.
23. Afspil video i baggrunden
Hvis du kan lide at lytte til lyd, mens du surfer på nettet, er dette tip noget for dig.
Hvis du antager, at videoen afspilles i Safari, skal du trykke på knappen Hjem eller stryge opad på startlinjen. Nu stopper videoen. Åbn afspillermenuen, og tryk på afspilningsknappen. Videoen begynder at spille i baggrunden igen.
Huske; YouTube understøtter ikke officielt denne funktion. Der er dog nogle tricks til at overvinde denne forhindring. Se vores vejledning for at lære, hvordan de fungerer.
24. Download en desktop-side
Ikke alle websteder er ideelt optimeret til mobile enheder. For at være ærlig er jeg stødt på mange hjemmesider, der ser trange ud på mobile enheder. Heldigvis er der mulighed for at anmode om en desktopversion af webstedet.
For at gøre dette skal du blot trykke på AA-ikonet i adresselinjen og vælge Request Desktop Site.
Bom! Safari vil øjeblikkeligt præsentere dig for desktopversionen af webstedet. På samme måde kan du vende tilbage til mobilsiden igen.
25. Skift din standardsøgemaskine
Google er indstillet som standardsøgemaskine i Safari. Du kan dog ændre det efter din smag. Alt du skal gøre er:
- Start appen Indstillinger, og klik på Safari.
- Klik derefter på søgemaskinen. Du har nu flere muligheder såsom Google, Yahoo, Bing og DuckDuckGo. Så vælg den, du vil bruge, og du er klar til at gå!
26. Omarranger faner
Især under omfattende research kan jeg godt lide at holde fanerne i den rigtige rækkefølge, hvilket gør det lidt nemmere at få adgang til specifikke. Sådan omarrangerer du faner:
- Åbn Safari, og klik på faneikonet.
- Du vil nu se alle åbne faner. Bare tryk og hold på et bestemt ikon og træk det op, ned eller hvor du vil.
Brug denne enkle gestus til at holde alle dine faner perfekt organiseret.
27. Søg efter specifikke faner i Safari
Det næste tip, jeg vil dække, er at søge efter specifikke faner. Gem det, hvis du har flere faner åbne og hurtigt vil navigere til bestemte.
For det:
- Klik på fane-ikonet, og rul derefter op for at åbne søgefanelinjen.
- Indtast derefter navnet på den fane, du leder efter. For eksempel, skriv iGeeksBlog, og det vil vise alle relaterede faner. Det er ret pænt!
Jeg tror ikke, at de fleste af jer er klar over dette hemmelige trick til at lukke alle fundne faner. For at være ærlig vidste jeg ikke om dette hack, før jeg faldt over det for et par dage siden.
Bare tryk og hold “Annuller”-knappen, og du vil se muligheden for at lukke alle faner, der svarer til webstedet. Bare tryk på det, og alle de faner, der svarer til det pågældende websted, forsvinder!
28. Luk alle faner på én gang
Alternativt kan du også klikke én gang på faneikonet. Tryk derefter på og hold knappen Udført nede. Til sidst skal du klikke på “Luk alle faner”, og de vil være væk!
29. Genåbn nyligt lukkede faner
Nogle gange efter at have lukket alle fanerne, indså jeg, at jeg var nødt til at tjekke nogle specifikke. Og det er her, dette råd kommer ind.
For at genåbne nyligt lukkede faner skal du trykke på faneikonet og derefter trykke og holde plus-knappen (+) nede. Du vil nu se en liste over alle de faner, du for nylig har lukket.
Vælg derefter den, du vil bruge. Super praktisk, ikke?
30. Åbn inkognitofanen
Safari kommer med inkognitotilstand, så du kan søge på nettet med mere privatliv. Det bedste ved dette er, at når du går ind i denne tilstand, gemmer webbrowseren ingen af dine data.
For at aktivere denne tilstand:
- Tryk og hold på faneikonet.
- Vælg nu “Privat” eller “Ny privat fane”. Det vil omdirigere dig til startsiden i privat browsing-tilstand.
Der er en anden måde at blive inkognito på. På fanegennemsynsskærmen skal du trykke på navnet på fanegruppen. Vælg derefter “Privat” og bekræft ved at klikke på “Udfør”. Hvis du vil deaktivere privat browsing-tilstand, skal du bare gentage de samme trin, som jeg lige nævnte. Og den normale web-browsing-tilstand vender tilbage.
Gå videre, glem ikke at rydde dine cookies og historik fra tid til anden for at forhindre, at appen bliver rodet. Og det kan også forhindre andre i at gætte, hvilket indhold du ser i disse dage!
For at rydde det, gå til Indstillinger-appen → Safari. Rul derefter og dobbelttryk på Ryd historik og webstedsdata.
32. Administrer alle dine gemte adgangskoder
Tro mig, adgangskodeadministration på iOS har aldrig været så smertefri og bekvem.
Sådan administrerer du dine adgangskoder:
- Åbn appen Indstillinger og tryk på “Adgangskoder”.
- Dernæst skal du logge ind. Når dette er gjort, vil du se alle dine konti.
- Klik på den, du vil administrere. Klik på “Rediger” i øverste højre hjørne.
- Foretag derefter de nødvendige ændringer og klik på “Udfør” for at bekræfte.
33. Se gemte adgangskoder med Siri
Siri gør det utrolig nemt at se gemte adgangskoder. Lad os sige, at jeg vil have adgang til Facebook-kontoadgangskoder. Jeg ringer til Siri og siger noget som “Vis mig mine Facebook-adgangskoder.”
Nu skal jeg godkende min enhed. Dette giver mig adgang til min Facebook-konto og gemte adgangskode. Jeg siger dig, det er meget praktisk.
34. Autofuldfør adgangskoder
Hver gang du vil logge ind på en hvilken som helst hjemmesidekonto, behøver du ikke indtaste adgangskoden manuelt. For at bruge denne funktion skal du sørge for, at skift af adgangskodeautofyld er slået til i dine adgangskodeindstillinger.
Fremover, første gang du logger ind på din konto, har du mulighed for at gemme den på din iCloud-nøglering. På denne måde, når du indtaster dine loginoplysninger, vil tastaturet automatisk vise adgangskoden til din gemte konto. Klik på det, og alle detaljer vil blive udfyldt med det samme.
35. Indtast bekræftelseskoder hurtigt
I den seneste version af iOS er det blevet meget nemt at indtaste bekræftelseskoder takket være to-faktor-godkendelse.
Alt du skal gøre er blot at klikke på tekstfeltet og klikke på den indgående bekræftelseskode for automatisk at udfylde bekræftelsesboksen. Det er virkelig meget praktisk.
36. Skift udbyder af standardadgangskode autofyld
Mens Apples iCloud-nøglering fungerer upåklageligt, er det fantastisk at bruge tredjepartsapps. For at ændre standardudbyderen af autofyld med adgangskode skal du sørge for, at du allerede har installeret din foretrukne adgangskodemanager og ideelt set konfigureret den.
- Start appen Indstillinger på din iPhone, og tryk på “Adgangskoder”.
- Godkend nu og vælg “Adgangskodeindstillinger”.
- Du vil derefter se kompatible tredjeparts adgangskodeadministratorer installeret på din enhed under “Tillad udfyldning fra”. Vælg din foretrukne mulighed og følg instruktionerne for at godkende den, og du er færdig!
37. Konverter webside til PDF
Når jeg surfer på nettet, når jeg falder over en artikel, kan jeg godt lide at gemme den i min dedikerede samling. Det er, når muligheden for at konvertere en webside til PDF kommer.
Lad os sige, at jeg vil konvertere en webside til PDF.
- Klik på knappen Del, og vælg Udskriv fra delearket.
- Klik derefter på knappen Del igen ved siden af udskriftsindstillinger øverst.
- Til sidst vælger jeg Gem til filer.
Alternativt kan du annotere en fil med Markup-værktøjet og gemme den i appen Filer. Dette er en ret intuitiv iOS-funktion.
38. Føj hurtigt enhver artikel til din læseliste
Hvis du er en glubsk læser, er dette tip noget for dig. Næste gang du vil gemme en artikel for at læse senere:
- Tryk og hold på bogikonet.
- Vælg “Tilføj til læseliste” fra menuen.
Hvis du gerne vil gemme den til offlinelæsning, skal du klikke på Gem automatisk.
39. Få mest muligt ud af læsetilstand
Sidst men ikke mindst kommer Safari med en hjælpsom læsetilstand, der forbedrer læseoplevelsen.
- Tryk på AA-ikonet i adresselinjen.
- Vælg derefter webstedsindstillinger i kontekstmenuen.
- Til sidst skal du aktivere Brug automatisk Reader.
Derfor, når du ser denne hjemmeside, fjerner den alt unødvendigt for at gøre det nemmere for dig at læse artiklen. Det er ikke alt; du kan klikke på tekstknappen og vælge mellem flere skrifttyper og temaer for yderligere at forbedre din læseoplevelse.
Hold øje med flere nyttige tips som dette…
Så her er, hvordan du kan få mest muligt ud af Safari på din iOS-enhed. Disse tips kan helt sikkert skære ned på forsinkelsen og fremskynde din web-browsing. Mangler jeg nogle fede tricks? Hvis ja, lad være med at gå, før du spilder bønnerne nedenunder.



Skriv et svar