4 bedste måder at ændre filtype på i Windows

Vi vil forklare, hvordan du ændrer filtypen (mappeindstillinger) i Windows-operativsystemet, hvis du har et dokument, der skal konverteres til en bestemt konfiguration. Du behøver ikke at downloade nogen applikationssoftware, fordi Windows allerede har alt, hvad du har brug for.

Skift domænenavnet. Dette er de sidste tre bogstaver i filnavnet. Du skal dog først kunne ændre præfikset, før du kan ændre typen. I Windows Stifinder er dette en simpel indstilling.
I begyndelsen skal du oprette en sikkerhedskopi af dokumentet for ikke at miste noget vigtigt. Computersikkerhedskopier er en af grundene til, at du bør ændre filformatet.
Nogle gange sikkerhedskopierer et program en fil og ændrer et af bogstaverne i filtypenavnet til afgrunden. I stedet for documentname.exe placeres prik xe efter dokumentnavnet.
Lad os gennemgå processen med at ændre ændringsfiltypen i Windows.
Om filnavne
Decimaltegnet adskiller de to elementer i et filnavn i Windows-operativsystemet: filnavnet og suffikset (punktum). Suffikset angiver det element, du arbejder med – JPG eller JPEG for et billede; MP3- eller MP4-fil til lydfil; DOC eller DOCX til Google Word-dokumenter; PDF til PDF Viewer-fil.
Du kan ændre filtyper efter behov, men du bør være forsigtig, når du ændrer filtypenavne, fordi Microsoft bruger suffikset til at bestemme, hvilket program der skal vænne sig til at køre filen. Brugere skal ændre filnavnet til samme kategori.
Hvorfor ændre filtypenavnet?
Hvorfor vil du ændre filnavnet, når Microsoft bruger det til at bestemme, hvordan og hvor det element skal åbnes? Ville det ikke irritere Windows og forhindre det i at få adgang til data?
Dette kan genere vinduer og gøre dem utilgængelige i mange tilfælde. Som en generel regel bør du undgå at bruge tilføjelser. Der er dog situationer, hvor det er nyttigt at ændre disse tilføjelser.
Hvis du skriver et websted i et tekstbehandlingsprogram, vil du måske beholde suffikset. txt, når du ændrer teksten, men konverter den til. html, når du er klar til at se det på nettet.
Du kan forstærke en fil med det forkerte domæne, såsom et billede i. jpg, der fejlagtigt blev markeret som dokument i. bmp. Når du modtager en “ukendt filtype” eller lignende meddelelse, når du forsøger at åbne en fil. jpg i et billedbehandlingsprogram, overvej at skifte den vedhæftede fil til. bmp,. png,. tif eller et andet populært grafikudvekslingssuffiks og se, om din visuelle editor accepterer det.
Du kan også redigere brødteksten i projektet. Mange kameraer gemmer billeder med store bogstaver som f.eks. jpg. Vindues grænser er ufølsomme for store og små bogstaver, når der refereres til filtyper, så det er lige meget, om filen hedder MAGNOLIA.JPG eller magnolia.jpg.
Men det kan virke for enkeltpersoner, og desuden er brugen af disse STORE BOGSTAVER internetversionen af at råbe af nogen, og en fil fyldt med billeder i formatet. JPG gør netop det.
Sådan omdøbes en filtype i Windows 10
Hvis det dokument, du forsøger at køre, er af den forkerte filtype, kan Windows acceptere eller udføre det med et falsk program. Du kan have problemer med at få adgang til optagelsen, hvis din tidsplan ikke tillader det.
Hvis du for eksempel har et lydspor, der ender på. docx (slutningen af filen til Word-dokumenter), vil Windows ikke være i stand til at åbne det.
Gå ikke i panik, hvis problemet er identisk med det forrige. Vi viser dig, hvordan du ændrer filformater i Windows 10 trin for trin, så du nemt kan få adgang til dine vigtige dokumenter.
Nogle nemme løsninger til at ændre filtype i Windows
- Vis filtypenavne
- Skift filtypen ved at gemme den i et andet filformat.
- Skift filtype ved at omdøbe
- Ændring af filtyper ved hjælp af online filkonverteringstjenester
1. Vis filtypenavne
Windows har allerede skjult filendelser fra forbrugerne siden den seneste version af Windows-operativsystemet. Dette afklarer angiveligt situationen; faktisk er dette en grov fejltagelse. Det er et nyttigt trin, at du kan se konfigurationsfilerne.
- Disse suffikser definerer filformatet og det nødvendige program for at læse eller ændre det.
- Suffikser med samme navn hjælper med at genkende mapperne. For eksempel, hvis du allerede har et Excel-regneark kaldet “Fjerde kvartal forbrugsplan” og en PowerPoint-demo med samme titlen “Fjerde halvdel forbrugsplan”, suffiks. xls i et excel-ark og suffiks. ppt-filer i programmet gør det nemt at afgøre, hvilken der er hvilken. Små filindikatorer er nyttige, men ikonerne er ikke kun genkendelige.
- Suffikser kan også hjælpe dig med at identificere dokumenter, der er potentielt farlige at udføre. A.vbs-suffikset angiver, at du næsten helt sikkert vil køre et Visual Basic-program, der vil udføre instruktioner på dit system, hvilket er en anden måde for virus at komme ind i dit system på. På samme måde indikerer see.exe-suffikser, at du arbejder med et program. Hvis du modtager en anonym e-mail med suffikset. exe, bør du næsten altid stoppe med at åbne den for at forhindre infektion.
- Du kan også bruge filformater til at bestemme, hvordan og hvorfor du ikke fik adgang til eller ændret et dokument. Alle behøver ikke bruge det samme betjeningsprogram. Hvis nogen giver dig en fil oprettet med en webside på Mac, er der en god chance for, at du ikke kan få adgang til den på din Windows-pc. Hvis du ikke kan se filsuffikset, er du sandsynligvis ikke klar over, at det er en sidefil, hvilket gør det svært at finde ud af, hvad der forårsager problemerne. Hvis nogen støder på et Pages-dokument på begge sider, ved du, at du arbejder med et bizart udenjordisk væsen. Du kan derefter bede din kollega om at gemme dokumentet i Word eller et andet format, inden du sender det igen.
- Du kan se, hvilken version af Windows du kører, ved at se på filnavnene. Microsoft Word-dokumenter gemmer filtyper i. docx, Excel-dokumenter indeholder filer i. xlsx osv. i Microsoft 2010. Gamle kontorpakker brugte endelser. doc og. xls. Fordi de nye systemer ikke er kompatible med de gamle, vil du ikke kunne få adgang til elementet. docx eller rediger det, hvis du kun har Office 2003. Hvis du ser tilføjelsen, kan du løse problemet.
I betragtning af alle disse faktorer skal du overveje, hvorfor det er en rimelig mulighed at skjule filformater:
- Filformatundertrykkelse reducerer skærmrod.
- Det er det gutter. Windows tror måske, at dette reducerer usikkerheden, men faktisk er det modsatte sandt.
Det er tvivlsomt, om Microsoft vil inkludere alle lys- og skærmfilformater som standard i enhver udgave af Microsoft. Det gør ikke noget, fordi du kan handle i overensstemmelse hermed ved at aktivere udvidelsesskærmen.
- Windows kan nu åbne enhver filvisning.
- For at få adgang til den modale filindstillinger-dialog, tryk Alt+T+O (det er bogstavet O, ikke et tal).
- Vælg “Vis” fra rullemenuen.
- Fjern markeringen i “Skjul udvidelser for kendte filtyper”, og klik på OK.
2. Skift filtypen ved at omdøbe den.
Når du ser filnavnsendelserne på dine dokumenter, kan du begynde at ændre filformater ved blot at gendanne de gamle filnavne-plugins med de nye. Hvis du erstatter Words.txt med Words.doc, kan du konvertere en almindelig tekstfil til et Word-dokument, som MS Word kan læse. Det burde være i stand til at åbne den ændrede fil, fordi den indeholder almindelig tekst.
Denne procedure virker dog ofte ikke med alle filformater. Ikke alle programmer er lige så smarte som MS Word, og ikke alle programmer genkender det ændrede element.

TXT i DOC forventes at virke, men forventes ikke at virke med DOCX-filtypen. Hvis du insisterer på at ændre filformater ved at ændre deres navne i Windows 10, skal du følge disse trin:
- Hold Ctrl-tasten nede, og klik på et element, hvis du vil ændre navnet på Windows-filhåndteringen på dit operativsystem.
- Når du klikker på et element, mens du holder Ctrl-tasten nede, vises et vindue med adskillige valg. Vælg “Omdøb” fra rullemenuen. (I Microsoft 11 skal du først vælge at vise forskellige muligheder og derefter omdøbe.)
- Ved at bruge denne metode, vi beskrev tidligere for at gøre plugins synlige, kan du erstatte den tidligere filtypenavn med den opdaterede, du kan lide.
- Når du har erstattet det gamle domæne, skal du begynde at skrive det nye og trykke på Enter.
- Du modtager muligvis en advarsel fra Windows om, at dine handlinger kan ødelægge filen og gøre den ubrugelig. Klik på Ja, hvis du stadig vil fortsætte.
Efter at have fulgt de nævnte procedurer, skal elementet være bundet til den nye filtype, du vælger. På en Windows-computer skal du åbne Windows Stifinder for at se den. Hvis det ikke virker, skal du muligvis omdøbe den til noget andet.
3. Skift filtypen ved at gemme den i et andet format.
I nogle tilfælde kan metoden til at ændre filtypenavnet beskrevet ovenfor være vellykket. Som et resultat er det at foretrække at udføre opgaven korrekt, så vi kan køre elementet på vores Windows 10 computerenhed senere.
Ændring af filtypen til et andet format kan gøres ved at gemme eller overføre den originale fil i forskellige former.
Hvis de filtyper, du arbejder med, er relaterede, burde denne fremgangsmåde fungere fint. Det er enkelt og effektivt at gemme en DOCX-fil som en PDF-fil. Men når det kommer til en bred vifte af filtyper, kan dette være vanskeligt. For eksempel kan du eksportere billeder fra en PDF-fil, men du kan ikke bare ændre filnavnet.
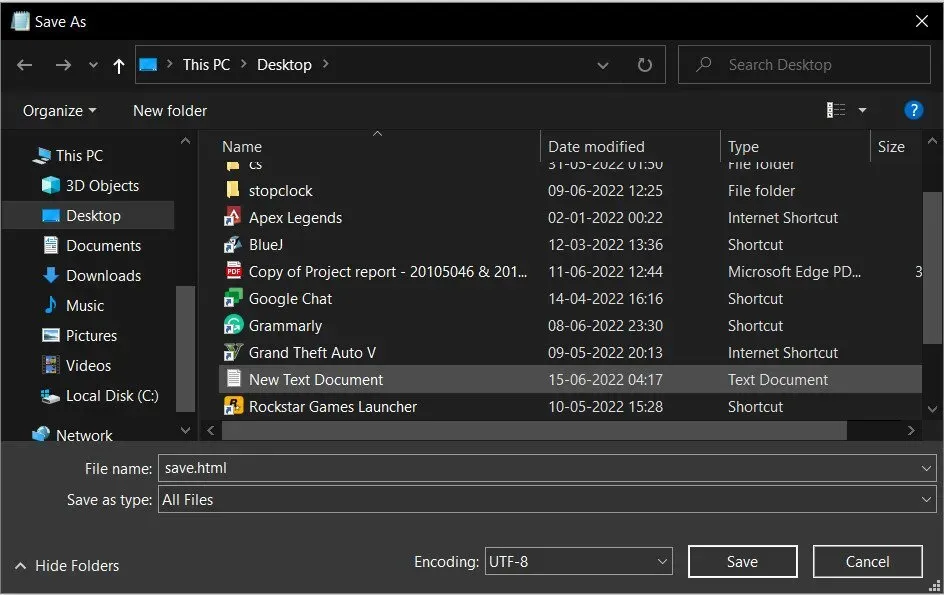
Du kan gemme et element i en alternativ filtype ved at gøre det foregående:
- I den app, du arbejder med, skal du vælge Filer, Gem eller Gem som.
- Når dialogboksen vises, vises to nøglepunkter på din bærbare computers skærm: “Filnavn” og “Gem som type”.
- Indtast det ønskede dokumentnavn i det ønskede område af filen.
- Vælg filtypen for at gemme dette element i kolonnen Filtype.
Det er alt. Du burde have det godt. Hvis de to første metoder ikke virkede, kan du prøve den tredje metode til at starte filer på Windows-skrivebordet.
Ved at bruge de online lagrings- og konverteringstjenester, der er tilgængelige på nettet, vil du konvertere dine dokumenter fra én filtype til en anden til næste trin.
4. Skift filtyper med online filkonverteringstjenester.
Denne strategi er for dig, hvis du er en internetfanatiker, der kan lide at finde en løsning med et enkelt klik. Ved hjælp af forskellige onlinetjenester kan du konvertere dokumenter fra et filformat til et andet.
De fleste af disse tjenester er gratis og udfører opgaven på få sekunder. Derudover har de fleste online-lagringsformatkonverteringstjenester en brugervenlig grænseflade.

Når du har udgivet det til online-lagringsformatkonverteringstjenesten, overfører det dokumentet til en fjernplacering. Artiklen vil blive konverteret af webserveren og derefter transmitteret elektronisk, i hvilket tilfælde du vil være i stand til at modtage og bruge den i det ændrede filformat.
Dokumentet vil blive gemt på din computer og kan ses med et program, der understøtter denne filtype.
Smallpdf giver dig for eksempel mulighed for at konvertere PDF-dokumenter til forskellige kendte dokumentfilformater og omvendt. Det vil dog være fordelagtigt at udvise forsigtighed, når du poster følsomme dokumenter på sådanne platforme, der indeholder følsomme data.
At uploade ophavsretligt beskyttede artikler til en anonym server, hvor du ikke har spor, ville ikke være en smart mulighed. Som et resultat kan du prøve at bruge den tidligere beskrevne procedure, hvor du ender med at gemme filen i et andet filformat med software, der understøtter både gamle og nye filtyper.
Du kan altid stole på sådanne internetplatforme til grundlæggende daglige opgaver, da disse tjenester vil gøre hjemmearbejdet på relativt kort tid.
Fordi der er så mange tilgængelige tjenester, er det umuligt at anbefale en bestemt, fordi den måske fungerer godt for nogle mennesker, men ikke andre.
Som et resultat skal du begynde at google dit unikke scenario, og du vil næsten helt sikkert finde en virksomhed, der passer til dine krav.
Konklusion
Denne artikel har dækket alle de almindelige måder at ændre filtyper på i Windows 11. Vi mener, at dette indlæg hjalp dig med at finde en løsning på dit problem.
Brugere kan også søge efter gratis værktøjer til at konvertere filer eller websider. På internettet kan brugerne finde mange muligheder; gennemgå dem for at finde en anstændig pasform til dig selv.
På den anden side er ændring af filendelser en hurtig måde at konvertere en fil fra en type til en anden.
Dette er dog ikke altid muligt. Dataene i dokumentet går stort set tabt, og den eneste måde at gendanne dem på er at omdøbe det til den originale filnavnendelse.
Men de to andre fremgangsmåder, der er anført ovenfor – at gemme til en anden filtype og bruge et e-konverterværktøj – virker altid som muligheder.
Bemærk venligst, at hvis dit privatliv er et problem, er upload af dine dokumenter til en anonym webhost muligvis ikke det bedste valg.
FAQ
Hvordan ændrer man filtype?
På en Windows-pc, Ctrl-klik på dokumentet, og rediger derefter konfigurationsfilen efter din smag. Alternativt kan du Control-klikke på det papir, du vil ændre, og derefter vælge “Rediger” i dialogboksen for at begynde at ændre filnavnet i operativsystemet.
Kan du ændre filtyper i Windows?
Du kan omdøbe en fil for at ændre dens type. Du behøver dog ikke installere en filhåndtering for at ændre data; du kan gøre det lige på din pc.
Hvordan ændrer man filtype i Windows 10?
For at gøre dette skal du starte Windows filhåndtering. Klik på Vis > Indstillinger > Rediger mappe > på båndlinjen. Du skulle nu være i stand til at se filtypenavne som en del af hvert filnavn i Windows Stifinder. Skift mulighederne for søgning og undermappe.
Hvordan omdøber man en filtype i Windows 11?
– For at starte Filhåndtering skal du trykke på Win + E og vælge Vis fra menuen. – Vælg “Vis” og marker afkrydsningsfeltet ud for filnavnssuffikser. – Suffikset vises nu i slutningen af dokumentnavnet. – Vælg dette dokument, og vælg knappen Rediger for at ændre filformatet.



Skriv et svar