4 nemme trin til at lave én sidelandskab i MS Word
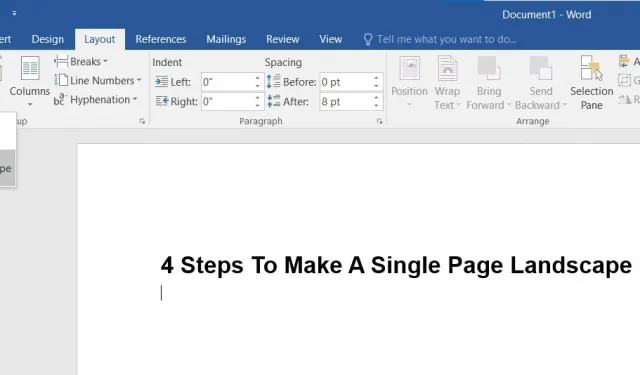
Når du opretter Word-dokumenter, kan du vælge et layout på to sider: liggende eller stående. Standardindstillingen er portrættilstand, men du kan lave én side liggende i Word, hvis du vil have din tekst til at ligge ved siden af.
Du skal bruge et par løsninger i Word for at bruge begge layouttyper, inklusive sektionsskift og Words egne sideformateringsindstillinger.
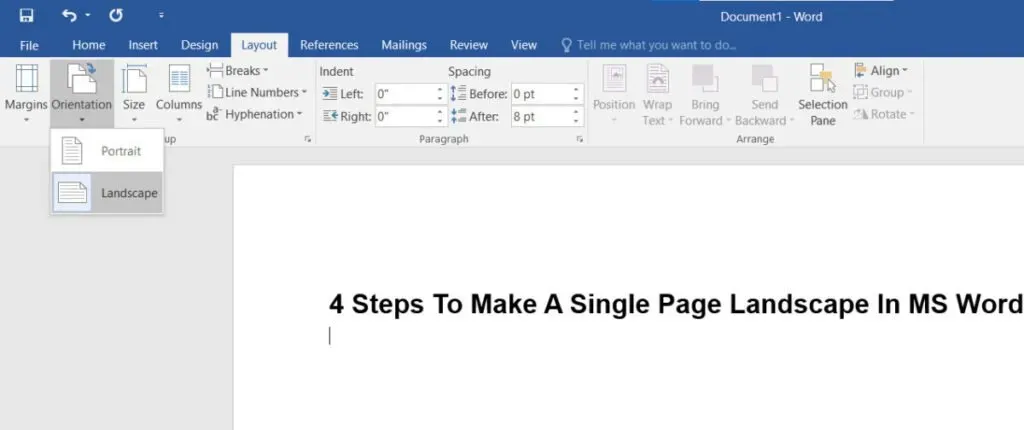
Når du opretter et Word-dokument, vil du normalt have, at det skal være liggende eller stående. Der er dog tidspunkter, hvor et enkeltsidet liggende format er påkrævet for at vise et billede. Det er ikke så nemt, som du tror. Fordi jeg vil demonstrere, hvordan man opretter et sidelandskab i Word ved hjælp af flere metoder.
Word gør en side liggende
- Sådan laver du en sidelandskab i Word
- Lav et bestemt tekstalbum i Word
- Formatering af Microsoft Word-dokumenter
- Udskrivning af et MS Word-dokument i liggende retning
1. Sådan laver du en sidelandskab i Word
Når du hurtigt justerer visningen af et dokument, kan du skifte en side af hele filen fra stående tilstand til liggende tilstand. Dette sker normalt, når du har brug for at vise tabel- eller grafiske data. Det tager kun et par klik, hvis du bruger de relevante indstillinger i MS Word API.
- Åbn Microsoft Word-applikationen på din pc, MAC eller smartphone.
- For at foretage ændringer skal du åbne et Word-dokument. Placer din markør øverst på den side, du vil konvertere til liggende tilstand.
- Find og klik på menuen Layout på båndlinjen.
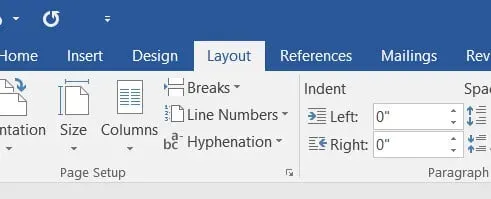
- Dette vil bringe et udvalg af muligheder frem; vælg Pauser og rul rullemenuen til Sektionsskift, og klik derefter på Næste side.
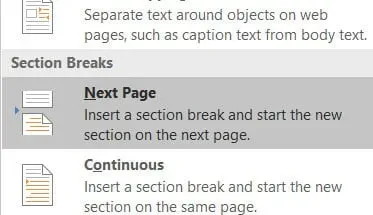
- Dit sideindhold migreres automatisk til den nye side.
- Klik på Orienteringssymbolet i menuen Layout. En rulleliste vises, og vælg derefter Landskab.
- Dette vil hurtigt markere alle sider efter den opdeling, du har lavet, og konvertere dem til liggende, så dokumentet vises i liggende format fra begyndelsen af den side, du angiver, til slutningen.
- Du skal vende tilbage til stående retning for at returnere de resterende sider efter én side.
- Vælg Layout > Breaks > Næste side med markøren i begyndelsen af næste side eller næste side.
- Vælg Layout > Retning > Portræt fra rullemenuen. Resten af dokumentet vil blive ændret til at matche portrætretningen.
- Tjek, om du kan lave et album på én side i Word.
2. Lav et bestemt tekstlandskab i Word
Når du redigerer et Word- dokument, vil du måske sørge for, at kun en del af teksten vises i liggende tilstand. Dette kan være af forskellige årsager, såsom behovet for at give et specifikt tilbud, tabel eller graf.
Den nemmeste måde at oprette og administrere papirløse dokumenter i stor skala.
Følgende er procedurerne for at ændre tekstretningen i et Word-dokument til liggende:
- Åbn et Word-dokument med det dokument, du vil formatere. Brug derefter musen til at vælge det stykke tekst, du vil have vist på den liggende side.
- Vælg menuen Layout på proceslinjen og derefter Margins. Vælg indstillingen Brugerdefinerede felter i rullemenuen nederst på listen.
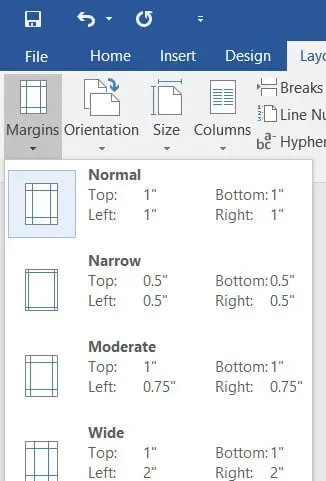
- Sideindstillingerne vil blive vist i et pop op-vindue på skærmen. Find indstillingen Orientering på fanen Felter, og vælg Landskab.
- Vælg “Valgt tekst” i feltet “Anvend på” ved at flytte markøren ned til den.
- Klik på OK for at fuldføre processen. Den valgte tekst skulle nu vises på liggende side, mens resten af dokumentet forbliver i stående tilstand.
- Tjek om du kan lave én side liggende i Word.
3. Formatering af Microsoft Word-dokumenter
Hvordan ændres dokumentretningen til liggende i MS Word? Du kan ændre retningen af et helt MS Word-dokument på to måder. Sådan ændrer du sideretningen for et helt MS Word-dokument:
- Åbn Microsoft Word på din pc eller MAC. Åbn derefter det dokument, du vil formatere.
- Vælg Layout fra proceslinjen ovenfor. Find derefter og klik på “Orientering”-indstillingen nedenfor; en rulleliste vises; vælg Portræt.
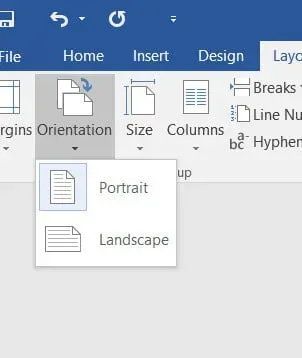
- Tjek om du kan lave én side liggende i Word.
En anden mulighed for at ændre retningen af hele MS Word-dokumentet til liggende:
- Vælg indstillingen Marginer på proceslinjen Layout.
- Se efter indstillingen Brugerdefinerede felter nederst på listen.
- Vinduet Sideopsætning vises på skærmen; kig efter indstillingen “Orientering” på fanen “Felter”, og klik på “Landskab”.
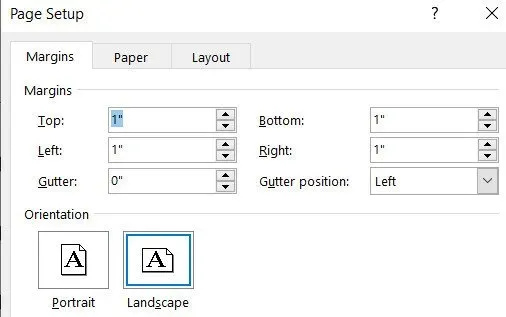
- Under indstillingen “Anvend på” skal du holde markøren over indstillingen “Anvend på”. En rullemenu vises; vælg Hele dokumentet i menuen.
- Klik på OK for at gemme dine dokumentændringer.
- Tjek om du kan lave én side liggende i Word.
4. Sådan udskrives MS Word-dokument i liggende retning
Hvis du glemte at konvertere hele dokumentets sideretning til liggende, da du lavede de sidste ændringer, kan du gøre det nu.
I afsnittet “Udskriv” på fanen “Fil” kan du ændre sidelayoutet med nogle få klik.
- Følg disse trin for at udskrive et Microsoft Word-dokument i liggende tilstand:
- Se efter “Filer”-indstillingen i Windows-menulinjen. Dette fører dig til en ny skærm.
- Vælg “Udskriv” fra menuen i venstre side af skærmen.
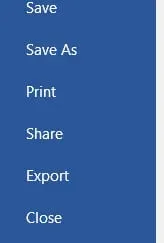
- Udskriftsindstillingerne og sideopsætningen vil blive vist på skærmen til læsning og formatering.
- Find portrætretning i afsnittet “Indstillinger”; en pil vises ved siden af det, der åbner en rulleliste med liggende retning; Klik her.
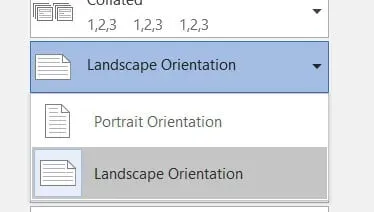
- Landskabsændringer kan foretages på hele dokumentet eller på individuelle sider. Klik på Udskriv for at fuldføre det.
- Tjek om du kan lave én side liggende i Word.
Konklusion
Lad os sige, at du arbejder på et word-dokument, når du støder på en spændende situation. Du har flere sider, men du vil kun konvertere én af dem til liggende tilstand.
Selvom dette kan virke som en simpel opgave, indebærer det sideskift, sektionsskift og orienteringsjusteringer. For at gøre denne opgave nemmere har jeg udarbejdet en kort og nyttig artikel, som vil guide dig gennem proceduren. Jeg viser dig, hvordan du opretter landskabsorienterede sider fra en række af dem.
FAQ
Kan du kun lave én liggende side i Word?
Klik på pilen i nederste højre hjørne af sideopsætningsområdet på båndet på fanen Layout. Dialogboksen Sideopsætning vises. Sørg for, at du er på fanen Margen. Vælg Landskab fra rullemenuen Orientering. Vælg derefter “Valgt tekst” fra rullemenuen “Anvend på” nederst. Du skal vælge “OK”.
Hvordan laver man en side portræt og en anden liggende i Word?
Vælg de sider eller afsnit, hvis retning du vil ændre. Åbn dialogboksen Sideopsætning ved at klikke på SIDE LAYOUT > Sideopsætning. Klik på Stående eller Liggende under Orientering i feltet Sideopsætning. Vælg Markeret tekst i feltet Anvend på.
Kan du ændre sideretning for én side i Word?
Skift retningen på de sider eller afsnit, du vil ændre. Åbn dialogboksen Sideopsætning ved at vælge SIDE LAYOUT > Sideopsætning. Klik på Stående eller Liggende i feltet Orientering i vinduet Sideopsætning. Vælg derefter valgt tekst i feltet Anvend på.
Hvordan laver man kun én side i liggende retning af Word-dokument?
For at få adgang til sideopsætningsdelen af båndet skal du gå til fanen Layout og klikke på pilen i nederste højre hjørne. Dialogboksen Sideopsætning vises, når du har klikket på den. Sørg for, at fanen Felter er valgt. Vælg Landskab under Orientering. Vælg derefter “Valgt tekst” fra rullemenuen “Anvend på” nederst på siden. Du skal vælge “OK”.



Skriv et svar