4 nemme måder at rette disksignaturkonfliktfejl i Windows
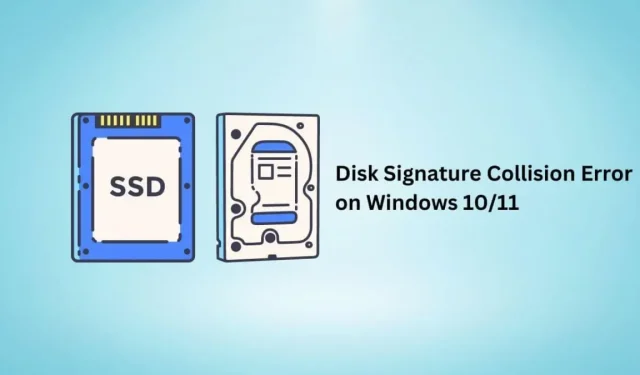
En disksignaturkollision vil deaktivere en harddisk eller lagerenhed, der er tilsluttet din computer, hvilket gør det umuligt at få adgang til dataene på den, medmindre du løser problemet.
Brug denne vejledning til at lære om Windows 11/10 Disk Signature Conflict-fejl, hvordan det opstår i Windows 11/10, og hvordan man løser det.
Hvad er en disksignaturkonfliktfejl?
En disksignatur er et unikt nummer, der er tildelt din Windows-harddisk, gemt i master boot record (MBR på disken) for at genkende den. Dette er en 8-tegns alfanumerisk identifikator, også kendt som drev-id, harddisksignatur og unik identifikator.
Nu, når to harddiske eller lagerenheder tilsluttet en computer har de samme drevsignaturer, forårsager det en drevsignaturkonfliktfejl i Windows 10/11.
Fejlen lyder normalt: “Dette drev er offline, fordi det har en signaturkonflikt med et andet drev, der er online” eller “Kunne ikke vælge opstart, fordi den påkrævede enhed ikke er tilgængelig.”
Årsager til disksignaturkonfliktfejl
- Harddisken klones sektor for sektor og monteres derefter ved siden af den originale harddisk.
- En virtuel harddisk oprettet med et virtualiseringsværktøj eller backupsoftware.
Sådan rettes disksignaturkonfliktfejl i Windows 10/11?
I ældre Windows-operativsystemer såsom Windows XP og Windows Vista ændrede Windows automatisk disksignaturen i tilfælde af en disksignaturkonflikt forårsaget af diskkloning eller en anden årsag.
Men på nyere operativsystemer (Windows 7, 8, 10 og 11), giver Windows kun besked om fejlen og afbryder det identisk signerede drev. Du kan således ikke få adgang til lagerenheden, før disksignaturen er ændret.
- Tilslut harddisken til netværket ved hjælp af Windows Disk Management-værktøjet
- Skift harddisksignaturen ved hjælp af kommandoen Diskpart
- Brug Windows Startup Repair
- Tilslut USB-enheden eller den eksterne HDD/SSD igen.
Advarsel. De to første metoder gælder kun for harddiske, der ikke har Windows installeret.
Brug af disse løsninger på en Windows-installationsharddisk vil forårsage en kædereaktion, der fører til Windows-startfejl på den pågældende harddisk.
1. Tilslut harddisken til netværket ved hjælp af Windows Disk Management-værktøjet.
Windows ændrer ikke automatisk signaturen på en harddisk, men den kan gøre det, hvis du beder den om at gøre det. For at gøre dette skal du gå til “Diskhåndtering” og slå harddisken online.
- Højreklik på Start-knappen på proceslinjen, og vælg Diskhåndtering, eller tryk på Windows-logotasten + R, skriv diskmgmt.msc og tryk på Enter.
- Klik på Ja, hvis UAC beder om det.
- Find den harddisk, der er offline. Højreklik på den og vælg Online.
- Windows vil ændre sin disksignatur og bringe den online.
2. Skift harddisksignaturen ved hjælp af kommandoen Diskpart.
Du kan følge den samme proces til ændring af harddisksignatur ved hjælp af kommandoprompt eller Windows PowerShell . Følg disse instruktioner.
- Åbn startmenuen, skriv cmd og vælg “Kør som administrator”.
- Skriv diskpart og tryk på Enter-tasten.
- Indtast nu en liste over diske og tryk på Enter. Dette vil vise dig en liste over online- og offlinedrev, der er tilsluttet din computer.
- Skriv select disk og skriv nummeret på den disk, der er offline. Hvis disk 2 er offline, skal du skrive vælg disk 2 og trykke på Enter.
- For at se harddisksignaturen skal du indtaste drevets unikke ID og trykke på enter.
- Du kan ændre disk-id’et til en ny signatur. Skriv et unikt disk-id = [indtast nyt ID] og tryk på enter. For eksempel: Disk Unique ID = 87E7Y38S. Sørg for, at det er i hexadecimal.
- Windows ændrer harddisk-id’et for det valgte drev og gør det online.
3. Brug Windows Startup Repair
Hvis du ændrer disksignaturen på ovenstående måder for et drev, der har Windows installeret, kan du have problemer med at starte Windows på det.
For at gøre dette skal du bruge Window Startup Repair til at rette almindelige fejl og opstartsproblemer, som også kan rette disksignaturkollisionsfejlen.
- Tænd din computer. Når Windows-logoet vises, skal du trykke på og holde tænd/sluk-knappen nede for at slukke for det.
- Følg samme proces.
- Tænd nu din computer. Det vil indlæse Windows Automatic Recovery Environment.
- Gå til Avancerede indstillinger > Fejlfinding > Avancerede indstillinger > Startup Repair.
- Windows genstarter og udfører Startup Repair.
4. Tilslut USB-enheden eller den eksterne HDD/SSD igen.
Hvis du støder på en disksignaturkollisionsfejl i Windows for eksterne lagerenheder såsom USB-sticks og eksterne harddiske, skal du blot tilslutte dem igen og kontrollere igen.
Konklusion
Disksignaturkollisionsfejlen i Windows 10/11 er let at rette, hvis disken ikke har et operativsystem installeret. Windows-diske kan dog vise opstartsfejl senere, som du kan prøve at rette ved opstart.



Skriv et svar