4 måder at tage et rullende skærmbillede på iPhone
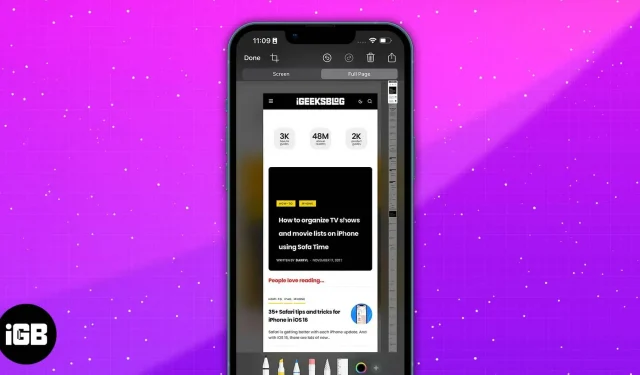
Alle er bekendt med (eller måske endda misbrugt) iPhone screenshot-funktionen. Med et enkelt tryk på et par knapper eller to tryk på bagsiden kan du øjeblikkeligt dele informationer, en række indlæg eller PDF-sider med andre.
Men nogle gange forsvinder det, du vil fange, væk fra skærmen, eller du vil tage et skærmbillede af en hel webside eller PDF-dokument. Selvom det ville være nok at tage et par skærmbilleder, ville et rullende skærmbillede være meget mere praktisk. Ved du ikke, hvordan man tager et rullende skærmbillede på iPhone? Sådan!
- Hvad er scrollbare skærmbilleder?
- Sådan tager du et rullende skærmbillede på iPhone
- Brug Assistive Touch til at tage lange skærmbilleder på iPhone
- Bed Siri om at tage et skærmbillede på iPhone
- Sammensætning af skærmbilleder på iPhone ved hjælp af en tredjepartsapp
Hvad er scrollbare skærmbilleder?
Rulningsskærmbilleder ligner almindelige skærmbilleder, bortset fra at de fanger mere end én side på din iPhone. Sammenlignet med almindelige skærmbilleder, som kræver, at du tager et billede, scroller lidt og tager et skærmbillede igen, er et rullende skærmbillede en kontinuerlig serie af stablede skærmbilleder, der dækker hele websiden.
Dette er især nyttigt, når du vil tage et skærmbillede af noget, der er uden for rækkevidden af det, der er synligt på din skærm. Det er også perfekt til at gemme en samtaletråd (på Twitter eller Reddit) eller tage et øjebliksbillede af et helt PDF-dokument.
Bemærk. Denne funktion bruges bedst i programmer som Safari, Mail og Notes. Det virker muligvis ikke i andre indbyggede og tredjepartsapplikationer.
Sådan tager du et rullende skærmbillede på iPhone
- Åbn Safari-appen på din iPhone, og log ind på et websted.
- Tag et normalt skærmbillede ved at trykke på sideknappen og volumen op-knappen på samme tid. Du kan også bruge “Tryk tilbage”-funktionen, hvis den er aktiveret.
- Tryk på forhåndsvisningen af skærmbilledet, der vises nederst til venstre på skærmen.
- Tryk på Hele siden øverst i forhåndsvisningsvinduet.
- Klik på Udført → Gem PDF til filer eller Gem alle til filer, hvis du har taget flere skærmbilleder. Bemærk, at din iPhone gemmer skærmbilledet i appen Filer som standard.
- Hvis du vil sende filen direkte, skal du klikke på knappen Del i øverste højre hjørne og vælge en delingsmetode. Bemærk venligst, at filen vil blive eksporteret som PDF.
Brug Assistive Touch til at tage lange skærmbilleder på iPhone
Hvis du har problemer med knapperne og endnu ikke kan bruge Tryk tilbage-funktionen (som kun virker på iPhone 8 og nyere på iOS 14 eller nyere), kan du også bruge iPhones Assistive Touch-funktion til at tage et skærmbillede.
Du skal blot aktivere denne funktion ved at gå til Indstillinger → Tilgængelighed → Touchscreen → aktiver AssistiveTouch.
Sådan tager du et skærmbillede ved hjælp af Assistive Touch:
- Gå til den side eller fil, du vil tage et skærmbillede af.
- Tryk på knappen Assistive Touch → Skærmbillede.
- Klik på “Hele siden” → “Gem PDF til filer”.
Bed Siri om at tage et skærmbillede på iPhone
Du kan også drage fordel af den altid pålidelige iPhone Assistant til at få arbejdet gjort. Bare sig, “Hej Siri, tag et skærmbillede.” Så skal du bare interagere med skærmbilledet som ovenfor.
Siri har en masse tricks i ærmet. Læs vores definitive guide til at få mest muligt ud af Siri og holde hænderne fri, mens du lader den udføre alle dine opgaver.
Sammensætning af skærmbilleder på iPhone ved hjælp af en tredjepartsapp
Hvis du ikke har disse funktioner endnu og stadig ønsker at sende rullende skærmbilleder, kan du vælge tredjepartsapps, der kan kombinere flere skærmbilleder til et enkelt sammenhængende billede. Nogle apps giver dig mulighed for at tage dem af. Andre lader dig også vælge, om du vil sy dem lodret eller vandret.
Denne mulighed fungerer godt for mange andre apps, der ikke understøttes af denne indbyggede iOS-funktion, såsom Beskeder og andre tredjeparts beskedapps som Facebook Messenger og Snapchat.
Tailor og Picsew er eksempler på sådanne applikationer.
Færdiggørelse…
Rulningsskærmbilleder er gode til at dele store stykker information uden at skulle dele dem op i flere mindre billeder. Nu ved du, hvordan du bruger denne indbyggede iOS-funktion og får mest muligt ud af det!
Hvis din enhed ikke er kompatibel med denne funktion, kan du stadig stole på tredjepartsapps til at gøre tricket. Glad scrollning!



Skriv et svar