4 måder: Gendan slettede billeder fra Android Papirkurv
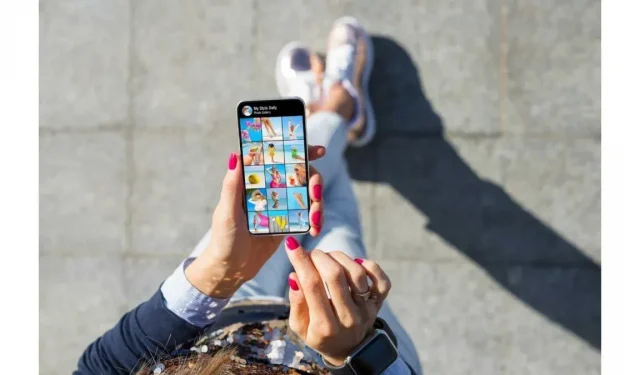
Nogle gange sletter folk ved et uheld billeder fra deres Android-enhed og spekulerer på, om der er en måde at gendanne fotos fra Android Trash. Bare rolig; du er på den rigtige side. Vi har givet dig mange løsninger, som du kan prøve, så du kan gendanne dine slettede billeder.
Årsager til at miste billeder i Android-telefoner
1. Enhedsproblem
Hvis billeder forsvinder uden at blive slettet manuelt, indikerer dette et problem med softwaren eller enheden. Problemet kan være, at dit galleri ikke fungerer på Android-telefon, malwareinfektion, opdateringsfejl, tredjepartssoftwarefejl osv.
2. Utilstrækkelig opmærksomhed
Når folk har travlt, kan de ved et uheld fjerne mere nyttige billeder. Utilstrækkelig opmærksomhed kan føre til tab af billeder på din Android-enhed.
Trin til, hvordan du gendanne slettede billeder fra Android Trash
1. Gendan billeder fra Google Cloud
Ligesom mange Android-brugere, hvis du bruger cloud storage til at sikkerhedskopiere dine billeder, vil din opgave med at gendanne slettede billeder være let. Du kan få alle disse apps fra Google Play Butik.
Metode 1: Gendan fra Google Fotos
Dette er en applikation til lagring og deling af billeder udviklet af Google. Det sikkerhedskopierer billeder til skyen, så du kan gendanne dem, når du har brug for dem. Nogle gange sletter den automatisk billedsikkerhedskopier, hvilket får brugeren til at gå i panik.
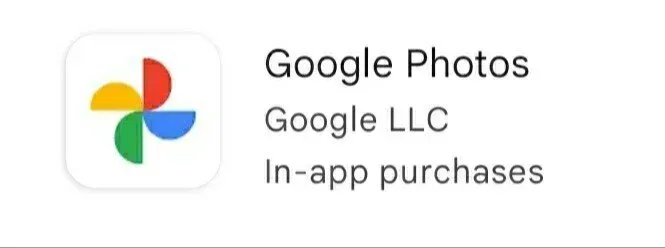
Men bare rolig, det er meget nemt at gendanne billeder fra Google Fotos . Følg instruktionerne nedenfor for at gendanne billeder fra Google Fotos-appen.
- Åbn Google Fotos-appen på din mobiltelefon.
- Du skal vælge slettede billeder.
- Det vil vise tre prikker. Klik på prikkerne og vælg Gem på enhed.
Metode 2: Gendan fra Microsoft OneDrive
OneDrive er Microsofts skylager. Det har funktionen til automatisk backup og sletning af fotos. Det hjælper med at frigøre intern lagerplads ved at uploade billeder til skyen og slette dem fra din telefon.
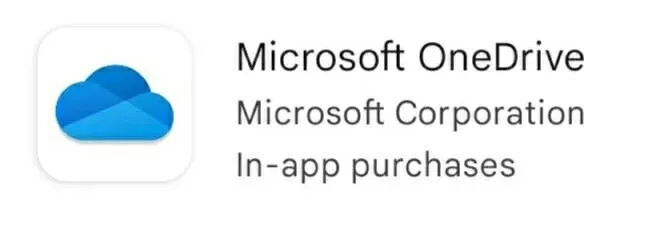
Billeder uploadet til OneDrive kan gendannes fra enhver enhed. Dette inkluderer den enhed, der blev brugt til at tage den. Følg instruktionerne nedenfor for at gendanne billeder fra OneDrive.
- Åbn OneDrive-appen på din mobiltelefon.
- Vælg billeder fra den nederste menu.
- Vælg de billeder, du vil gendanne.
- Klik på de tre prikker og vælg indstillingen Gem.
Metode 3: Gendan mistede billeder fra Dropbox
Dropbox-brugere aktiverede den automatiske fotobackup-funktion, før de ved et uheld mistede eller slettede deres billeder. De kan nemt gendanne dem uden hjælp fra en computer på deres telefon ved at følge enkle trin.
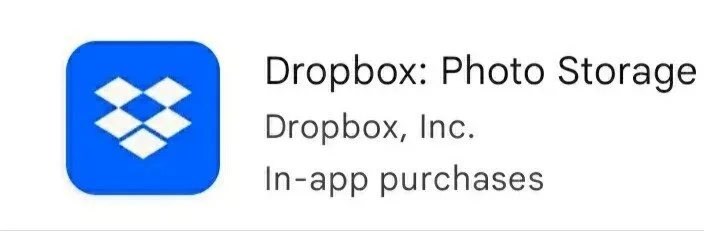
Følg instruktionerne nedenfor for at gendanne tabte billeder fra Dropbox.
- Åbn Dropbox-appen på din mobiltelefon.
- Naviger til kameraets downloadmappe. Hvis du flyttede den til en anden mappe, skal du i stedet navigere til den mappe.
- Vælg de billeder, du vil gendanne.
- Klik på de tre prikker, og vælg muligheden for at gemme på din enhed.
Metode 4: Gendan billeder fra Google Drev
Fra 2019 vises billeder, der er gemt i Google Drev, ikke automatisk i Google Fotos. Det betyder, at der er en anden måde at gendanne dem fra Android Gallery.
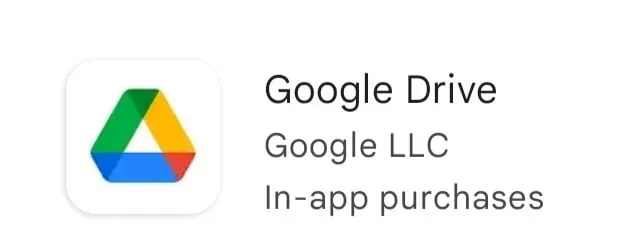
Bemærk dog, at den automatiske sikkerhedskopieringsfunktion vil uploade billeder til Google Fotos, uanset om du aktiverer den fra Google Fotos eller Google Drev. Følg instruktionerne nedenfor for at gendanne billeder fra Google Drev.
- Åbn Google Drev-appen på din mobiltelefon.
- Vælg de billeder, du vil gendanne.
- Klik på de tre prikker, og tryk på Download-indstillingen.
2. Gendan billeder fra SD-kort inde i Android-telefon
Brugere, der bruger SD-kort som ekstra lagerplads, vil være i stand til at gemme flere billeder end at stole på intern lager alene. Men nogle gange kan det føre til tab af tusindvis af billeder på samme tid. Det er derfor, du skal tage et nærmere kig på at gendanne billeder fra SD-kort inde i Android-telefonen.
Du kan gendanne det med SD-kortgendannelsessoftware. Brugere skal installere den praktiske og kraftfulde Disk Drill-fotogendannelsessoftware. Det hjælper dem med at gendanne fotos uden tredjeparts backup eller cloud platform.
Følg nedenstående trin for at gendanne fotos fra SD-kort.
- Download og installer Disk Drill på dit system.
- Tilslut derefter SD-kortet til dit system. Klik på søgeindstillingen for at scanne kortet for gendannede fotos.
- Du kan bruge forhåndsvisnings- og filterindstillingerne til at finde de billeder, du vil gendanne.
- Klik på gendan-knappen, og vælg den destination, hvor du vil gendanne.
3. Gendan slettede billeder fra Androids interne lager med datagendannelsessoftware
Som standard gemmer Android-enheder fotos i den interne hukommelse, og disse billeder vises automatisk i galleriet. Afhængigt af typen af operativsystem kan du vælge en af nedenstående metoder.
Processen er enkel, hvis enheden er rootet, og USB-fejlretning er aktiveret.
Metode 1: For Mac-brugere
Disk Drill til Mac hjælper Android-brugere med at gendanne slettede billeder. Følg instruktionerne nedenfor for at gendanne slettede billeder.
- Du skal downloade Disk Drill til Mac og installere det.
- Mens du gør dette, skal du sørge for, at du har rootet din Android-enhed og aktiveret USB-fejlretning.
- Start Disk Drill på Mac og vælg din Android-enhed.
- Tilslut din Android-enhed til Mac. Du skal give de nødvendige tilladelser til Disk Drill.
- Det vil vise Android-enheden. Klik søg efter seneste data. Den begynder at scanne. Hvis du ikke har rootet din enhed, vises en advarselsmeddelelse i stedet for en knap. I dette tilfælde kan du fjerne SD-kortet eller roote det for at scanne det separat med en hukommelseskortlæser.
- Vælg de fotos, du vil gendanne med Disk Drill ved hjælp af filtre og preview-funktion. Klik på “Gendan” og vælg den placering, hvor du vil gendanne dataene.
Metode 2: For Windows-brugere
Desværre har Windows-brugere ikke mulighed for at gendanne det fra Disk Drill, som Mac-brugere gør. Men de har en anden mulighed kaldet dr.Fone fra Wondershare. Det er et softwareprogram til billedgendannelse, der fuldender gendannelsen ubesværet.
Følg nedenstående trin for at gendanne billeder
- Du skal downloade Wondershare-versionen af dr.Fone til Windows.
- Installer og kør programmet, men tilslut ikke enheden.
- Fra hovedskærmen skal du vælge Data Recovery. Tilslut derefter din Android-enhed.
- Vælg filtypen for de billeder, du vil gendanne. Klik på Næste, og vælg lagerscanningstilstand.
- Vent, mens programmet scanner. Vælg de billeder, du vil gendanne. Du har to muligheder: Gendan den til din enhed eller gendan den til din computer.
4. Gendan billeder fra papirkurven
Det slettes ikke straks, når du sletter et billede fra din telefons galleri-app. Det vil blive flyttet til mappen med nyligt slettede filer eller papirkurven. Den forbliver i skraldespanden i 30 til 60 dage, afhængigt af din Android-enhed.
Følg instruktionerne nedenfor for at gendanne dem fra papirkurven.
- Du skal starte galleri-appen. Åbn derefter appen Indstillinger.
- Udvid sektionen med avancerede indstillinger, og klik på skraldespanden.
- Nogle gange kan den findes i albumsektionen på nyere enheder.
- Vælg de fotos, du vil gendanne, og klik på gendan-knappen.
- Du kan også tjekke papirkurven i filhåndteringen for at gendanne nogle slettede billeder derfra.
Sådan undgår du at miste billeder på en Android-enhed
Det faktum, at der er mange genopretningsmetoder, garanterer ikke en fuldstændig genopretning. Selv med de bedste gendannelsessoftwareapplikationer kan der være en lille chance for, at du ikke vil være i stand til at gendanne alt.
Derfor bør du undgå at miste dine billeder på din Android-enhed. Her er fem tips til at hjælpe dig med at undgå at miste dine billeder.
1. Telefon backup
At have en fuld sikkerhedskopi af din Android-enhed vil hjælpe dig med at gendanne tabte billeder og videoer samt apps, indstillinger og filer. Selvom du mister din enhed, kan du få en ny og gendanne den fra en sikkerhedskopi i stedet for at gøre alt fra bunden.
2. Ryd cachelagrede billeder fra Android Gallery-appen
Nogle gange sker der intet, når du klikker på et miniaturebillede i Android-galleriet. Dette sker, når operativsystemet i Android ikke kan generere thumbnails korrekt. Gå til DCIM-mappen og slet filen. thumbnails for at rette det.
Du kan fjerne det med en diskpladsrenser eller en filbrowser.
3. Ryd op i lagerplads
Når din Android-enhed mangler lagerplads, vil den køre uregelmæssigt. Nogle gange kan dine billeder forsvinde, så det er bedst at tjekke, hvor meget plads du har på din Android-enhed.
Hvis du kun har et par megabyte tilbage, skal din enhed ryddes op.
4. Upload billeder til cloud-platformen
I dag er der mange cloud-lagre. Du kan vælge den, der er kompatibel med din Android-enhed og tilbyder automatisk sikkerhedskopiering af billeder. Det bedste er, at du kan gendanne billeder fra hvor som helst og når som helst.
5. Vær forsigtig
En backup vil redde dig, når noget værre sker, men stol ikke helt på en backup. Dette skyldes, at de fleste Android-telefoner ikke behøver at genbruge papirkurven. Du skal være meget forsigtig, når du sletter billeder eller videoer. Når du har travlt eller stresset, så tænk dig om to gange, før du banker på vandhanen.
Konklusion
Jeg håber, at instruktionerne ovenfor kan hjælpe dig med at gendanne dine billeder fra din Android-enhed. At have en regelmæssig backup-plan betyder, at du altid har en kopi af dine oplysninger og aldrig mister dem.
FAQ
Er det muligt at gendanne permanent slettede filer?
For at gendanne permanent slettede filer skal du have en sikkerhedskopi af filerne, så du kan gendanne dem. Hvis du ikke har en sikkerhedskopi, skal du bruge en effektiv datagendannelsesløsning.
Er slettede billeder forsvundet permanent?
I nogle enheder forsvandt de ikke for evigt. I stedet vil billederne blive sendt til den nyligt slettede albumapp i Fotos-appen. Den forbliver i denne app i 30 dage. Hvis du ønsker at gendanne dette billede, kan du gøre det inden for 30 dage efter at have slettet det.
Kan jeg gendanne billeder, der er slettet fra Android-papirkurven?
Ja, du kan gendanne dem, hvis de flyttes til Google Cloud. Med Google Fotos, Microsoft OneDrive, Google Drive og Dropbox kan du gendanne slettede billeder.
Hvor bliver billederne af, når de er slettet permanent?
Dine billeder vil blive flyttet til papirkurven. Hvis du ønsker det, kan du gendanne dem eller permanent fjerne billedet fra denne sektion. Men efter 30-60 dage, afhængigt af typen af Android-enhed, vil de blive slettet permanent.



Skriv et svar