5 bedste måder at udskrive tekstbeskeder fra Android

Løber du ind i forhindringer, når du prøver at udskrive tekstbeskeder fra en Android-enhed? Bare rolig! Denne artikel vil hjælpe dig.
Vi vil vædde på, at I alle må undre jer over, hvad der er at lære om udskrivning af tekstbeskeder. Det er en simpel proces. Det er det desværre ikke. Processen med at udskrive tekstbeskeder på Android er ikke så let, som det ser ud til.
Læs videre, mens vi diskuterer alt om dette emne og andre vigtige detaljer.
2 Påkrævet for at udskrive tekstbeskeder fra Android ved hjælp af en printer
For at udskrive tekstbeskeder direkte fra en mobiltelefon ved hjælp af en printer, skal visse krav være opfyldt. Dette omfatter:
- Din printer skal være forbundet til højhastigheds-Wi-Fi eller en lokal internetforbindelse. Tekstbeskeder kan ikke udskrives uden en printer tilsluttet et Wi-Fi-netværk. Du kan altid tjekke din printers brugsanvisning for at kontrollere, om din printer er Wi-Fi-kompatibel eller ej.
- Din Android-telefon skal understøtte printerforbindelse. Følg disse trin for at kontrollere dette.
- Klik på tandhjulsikonet for at åbne enhedsindstillingerne.
- Skriv “Udskriv” i søgefeltet, og klik på forstørrelsesglasikonet til højre.
- Hvis meddelelsen Print Services, Print Job eller Print vises på skærmen efter søgning, er din Android-telefon klar til direkte udskrivning.
Bemærk. For at udskrive skal din Android-telefon og printer være forbundet til det samme Wi-Fi-netværk. Du kan henvise til din printers manual for anbefalinger om tilslutning af din printer til Wi-Fi.
Når din printer og Android-enhed opfylder ovenstående betingelser, kan du fortsætte med følgende trin for at udskrive tekstbeskeder fra Android-telefon.
1. Hvordan udskriver man tekstbeskeder direkte fra Android til printer?
Når du er færdig med at forbinde din printer og Android til Wi-Fi, skal du følge disse trin for at udskrive.
- Tag et skærmbillede af den tekstbesked, du vil udskrive. Dette er obligatorisk, fordi Android-telefoner ikke har en indbygget mulighed for at udskrive tekstbeskeder direkte fra appen.
- For at tage et skærmbillede skal du trykke og holde lydstyrke ned/op-knappen og tænd/sluk-knappen nede på samme tid.
- Åbn skærmbilledemappen på din enhed. For at åbne den kan du gøre følgende:
- Klik på ikonet “Filer” eller “Filhåndtering”, som ligner et billede af en mappe. Det nøjagtige navn kan variere afhængigt af model og producent.
- Klik på Billeder i hovedmenuen øverst.
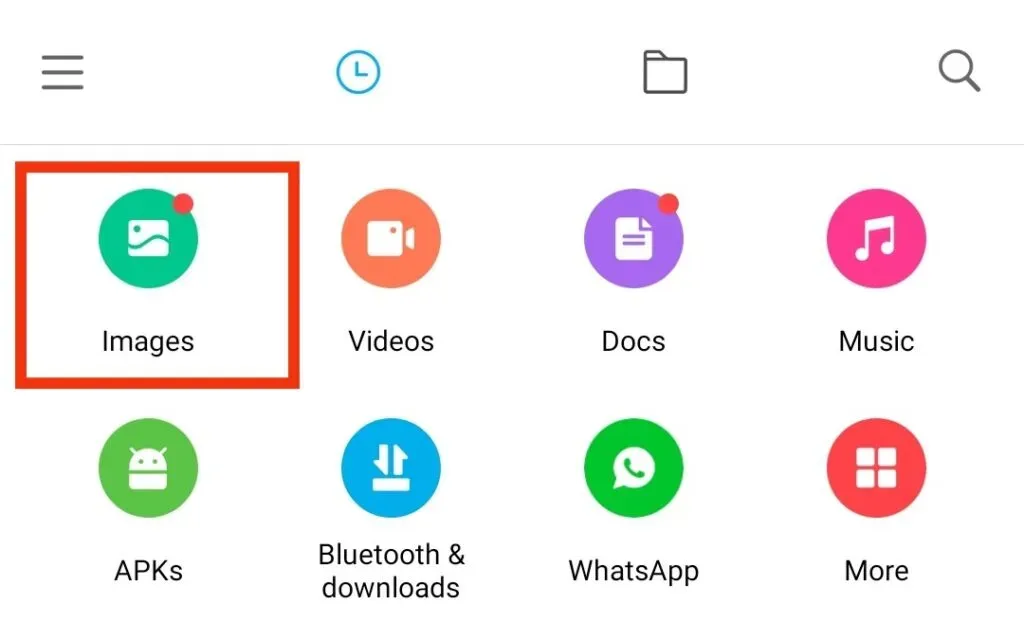
- Vælg derefter “Album”-indstillingen.
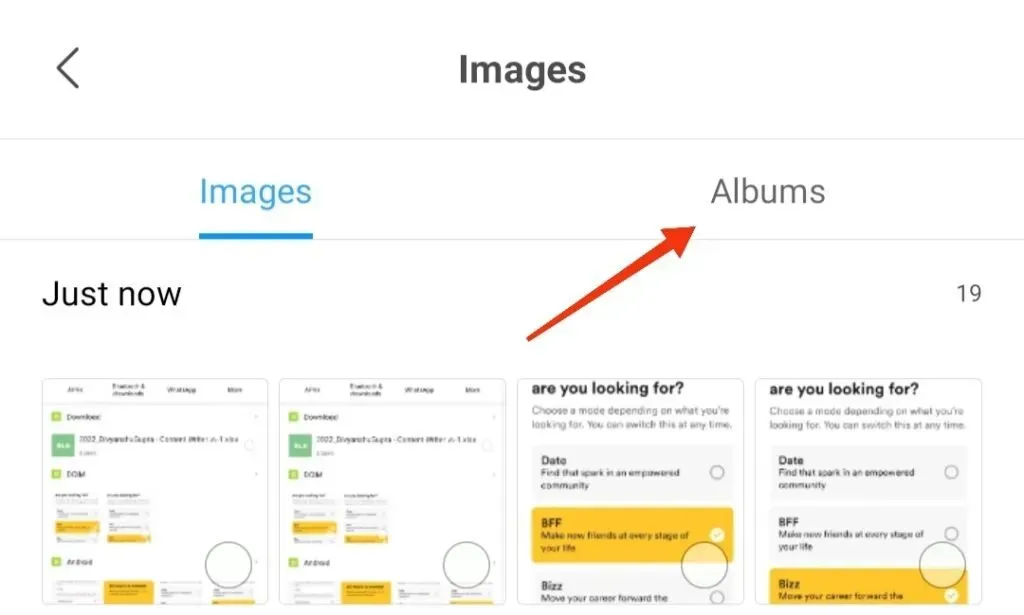
- Tjek mappen Skærmbilleder.
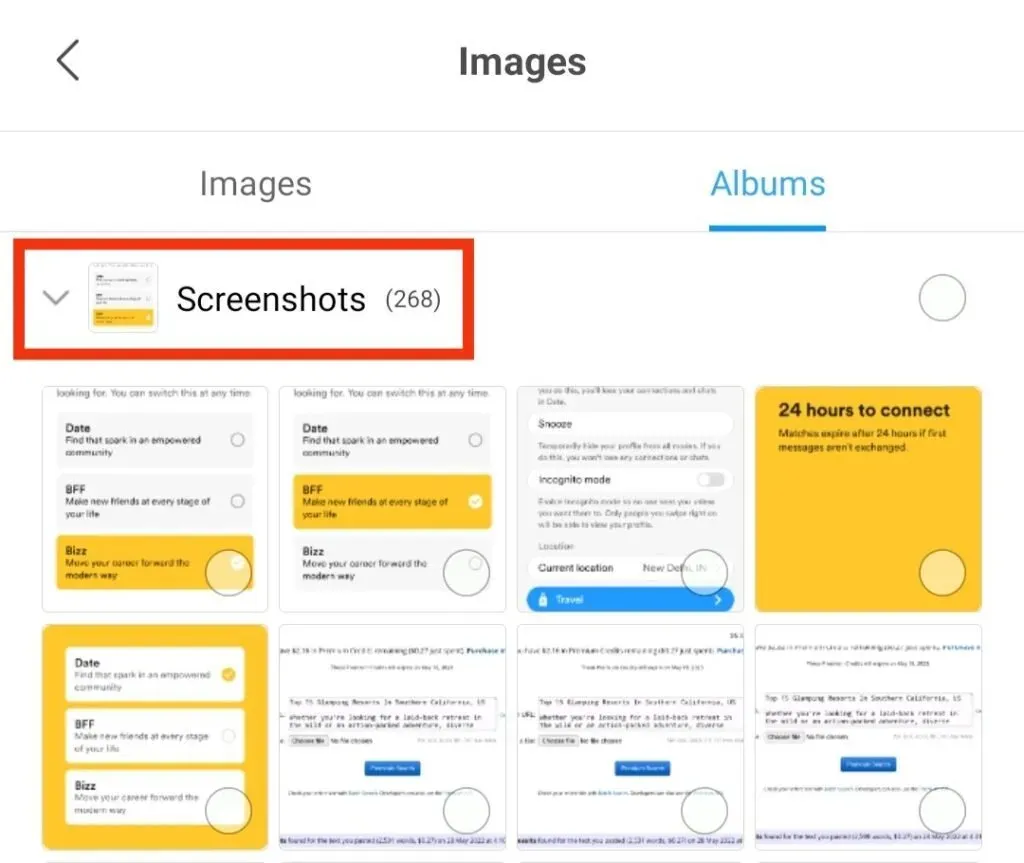
- Vælg det skærmbillede, du vil udskrive, og klik på det. Hvis du har brug for en app til at åbne et billede, skal du bruge standardappen Fotos.
- Klik på deleikonet.
- Vælg “Udskriv”-indstillingen blandt de muligheder, der vises på skærmen.
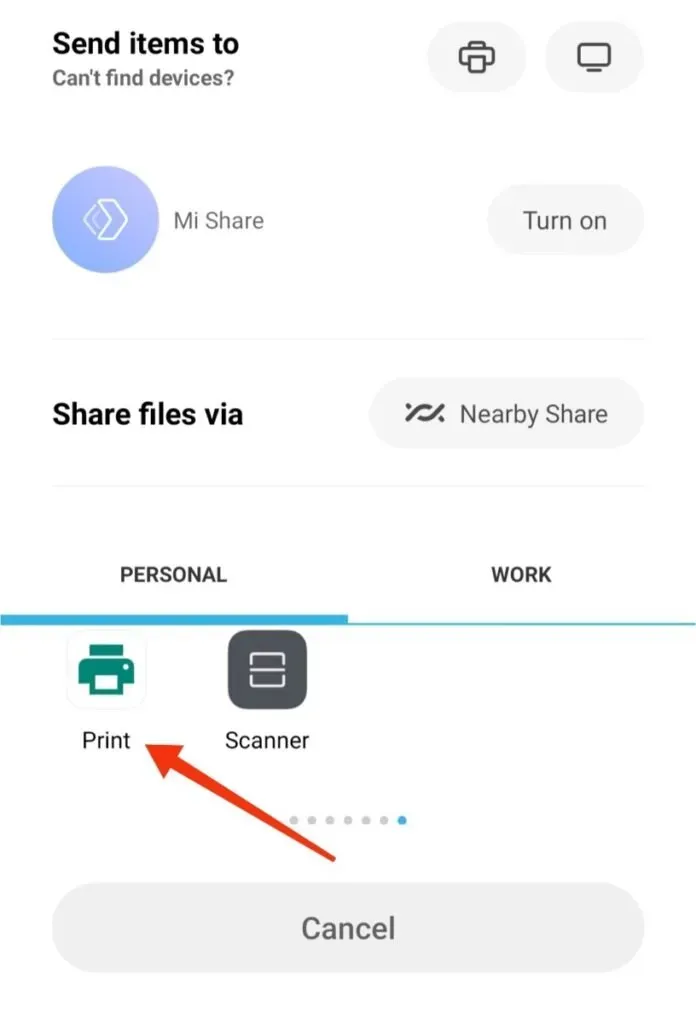
- Juster udskriftsindstillingerne på skærmen i overensstemmelse hermed. Vælg derefter dropdown-pilen i højre hjørne.
- Klik på navnet på din printer.
- Når du har bekræftet udskriftsindstillingerne, skal du klikke på knappen “Udskriv”.
- Hvis printeren er tilsluttet, begynder den at udskrive.
- Gentag den samme proces for andre skærmbilleder.
Så her er, hvordan du udskriver tekstbeskeder fra Android gennem en printer.
2. Hvordan udskriver man tekstbeskeder fra Android med screenshot?
Skærmbillede til udskrivning af tekstbeskeder fra Android er måske den nemmeste og mest bekvemme kilde. Du behøver ikke nogen tredjepartsapps eller forbindelser for at gøre dette. Du kan udskrive direkte fra din telefon ved hjælp af indstillingen Google Cloud Print.
Du skal følge følgende trin for at få denne proces til at lykkes.
- Vælg den SMS-samtale, du vil udskrive. Tag derefter et skærmbillede af samtalen ved at følge trinene ovenfor.
- Tag flere skærmbilleder, indtil målsamtalen er fuldt dækket. Alternativt, hvis din Android-enhed understøtter denne funktion, kan du også tage et rullende skærmbillede.
- Vælg et gemt skærmbillede.
- Klik på deleikonet nederst.
- Find cloudprinter-appen og klik på den.
- Der åbnes en cloudprinter, hvorigennem du kan sende skærmbilleder af tekster.
Hvis du ikke har adgang til opsætning af cloudprint, kan du vælge e-mail fra deleskærmen. Du kan sende skærmbilleder via e-mail, så de kan tilgås via en computer eller enhver anden enhed, der er tilsluttet printeren.
Så dette var en nem måde at udskrive tekstbeskeder med et skærmbillede.
Lad os gå videre til andre måder at gøre det samme på.
3. Hvordan udskriver man tekstbeskeder fra Android via Android-beskeder backup?
Udskrivning af tekstbeskeder via Android Message Backup er en effektiv måde. At tage skærmbilleder og udskrive dem individuelt er nogle gange ret kaotisk og besværligt.
For at slippe af med dette kan du nemt overføre tekstbeskeder til din computer og printe dem ud på en printer. Beskeder fra vores samtaler gemmes i telefonens hukommelse eller på SIM-kortet. Så ved hjælp af enhver tredjepartsapplikation er det praktisk at udskrive dem. Mange brugere henviser til sikkerhedskopiering af Android-beskeder.
Denne app hjælper dig med at kopiere alle detaljerne i din samtale. Din samtale har tekstbeskeder, kontaktnavne, numre og alle detaljer, der kan udskrives fuldstændigt på en printer. Det foreslår også, at du sikkerhedskopierer vigtige oplysninger, så du ikke går glip af noget.
Du kan også gendanne beskeder fra dit Android-system. Det giver dig også mulighed for at administrere forskellige data såsom kontakter, fotos, videoer og mere. Hvad er fantastisk? Forskellige Android-telefoner inklusive Samsung, LG, HTC, Sony osv. understøtter denne app.
Android Messages Backup har to separate versioner til Windows og Mac. Du kan vælge i overensstemmelse hermed. Ovenstående oplysninger kan være nok til at vide om ansøgningen. Lad os se på de trin, der fungerer på samme måde.
- Download softwaren til din computer
Start og installer denne software på din computer fra den officielle hjemmeside. Åbn derefter appen og tilslut din mobiltelefon ved hjælp af USB.
- Gør din Android-telefon synlig
Du vil få en menu på skærmen, når du har tilsluttet din telefon. De følgende trin følges for at aktivere USB-fejlretning, så din telefon nemt kan opdages.
- Når din Android-telefon er fundet, vil en USB-driver blive installeret på din computer.
- Dine data bliver scannet via USB-stikket.
- Der vises en grænseflade på skærmen, hvorigennem du kan se alle data på din Android-telefon.
- Kopier beskeden til din computer
- Klik på SMS-mappen for at se samtalen på din telefon.
- Vælg de beskeder, du vil udskrive.
- Klik på knappen Eksporter.
- Vælg outputformatet blandt de tilgængelige, såsom TEKST, CSV osv., og derefter gemmes beskederne på din computer.
- Udskriv eksporterede meddelelser på pc
Når du har modtaget meddelelsens backup-fil, kan du udskrive den på din printer. Åbn Android-beskeder i et hvilket som helst passende format med Microsoft Excel. For at gøre dette skal du følge disse trin.
- Klik på “File”-indstillingen.
- Klik på “Udskriv”-indstillingen.
- Klik på Bekræft.
Var det nemt at administrere? Du kan udskrive beskeder med denne applikation meget bekvemt.
4. Hvordan udskriver man tekstbeskeder fra Android ved at sende dem via e-mail?
Så længe vi har mulighed for at eksportere beskeder fra Android til pc, kan vi altid udskrive disse tekstbeskeder ved at e-maile dem. Dette kan gøres ved at udskrive dem ved at downloade den vedhæftede fil i en e-mail.
En anden vigtig ting at sikre er, at din beskedapp skal have en e-mail-funktion. Følg nedenstående trin for at udskrive e-mail-beskeder.
- Send beskeder til e-mail-konto
- Åbn SMS-appen på din telefon.
- Find og vælg muligheden “Backup SMS”.
- Vælg en samtale, og send den ved at trykke på OK.
- Indtast din e-mailadresse og adgangskode, hvis du bliver bedt om det.
- Download og udskriv beskeder
- Download den vedhæftede fil.
- Åbn filen med Excel.
- Klik på Filer og derefter Udskriv.
5. Hvordan udskriver man Android-tekstbeskeder ved hjælp af tredjepartsapps?
Hvis det er en kaotisk opgave for dig at tage skærmbilleder med ovenstående metoder, kan du altid vælge en tredjepartsapp for nemt at fortsætte processen. Forskellige applikationer er tilgængelige til dette formål. Her er nogle af dem:
1. Super Backup

Super Backup er en af de mest berømte Android-apps til udskrivning af tekstbeskeder. Først skal du installere appen på din Android-telefon og starte den. Følg derefter de givne trin for at udskrive tekstbeskeder fra Android.
- Klik på SMS på hovedskærmen i Super Backup-appen. Det vil præsentere flere muligheder for at administrere beskeder på telefonen.
- Klik på knappen “Backup-samtaler”.
- Vælg den SMS-samtale, du vil udskrive. Du kan vælge en eller flere samtaler efter dine behov.
- Klik på knappen Vis sikkerhedskopier på SMS-skærmen.
- Vælg backupfilen for de tekstbeskeder, du vil udskrive.
- Klik på printerikonet øverst i vinduet.
- Vælg indstillingen Cloud Print for at sende udskriften til printeren.
Hvis du ikke har adgang til cloud-printeropsætning, kan du udskrive en PDF-fil. PDF-filen kan sendes via Google Drev eller e-mail.
2. Droid Transfer
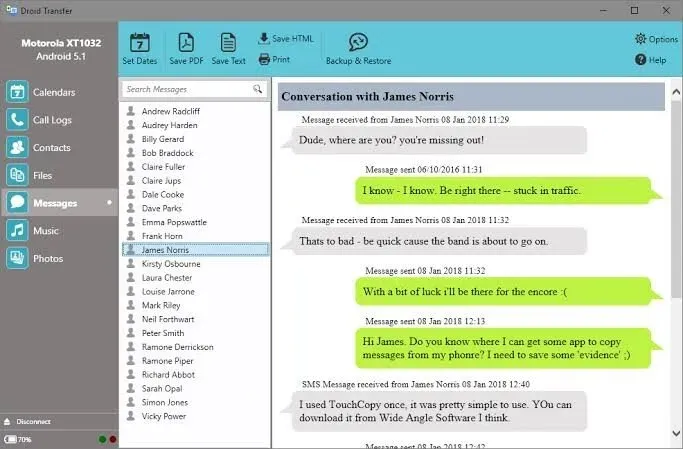
Droid Transfer er en anden fantastisk Android-app til at gemme og udskrive tekstbeskeder. Det hjælper også at udskrive humørikoner og billeder, der bruges i en SMS-samtale. Datoen og klokkeslættet for specifikke beskeder udskrives også sammen med samtalen.
For at overføre filer skal du downloade Droid Transfer-appen på din pc og Transfer Companion på din Android-telefon. De to apps overfører data over en Wi-Fi- eller USB-forbindelse.
Trin du skal følge:
- Installer og download Droid Transfer på din computer.
- Tilslut din Android-telefon til pc ved hjælp af Wi-Fi eller USB.
- Klik på “Beskeder” på listen.
- Vælg den samtale, du vil udskrive.
- Du kan vælge alle samtaler baseret på datoer med “Indstil datointerval”.
- Klik på “Udskriv”-ikonet og udskriv den valgte samtale.
3.SMS Backup+
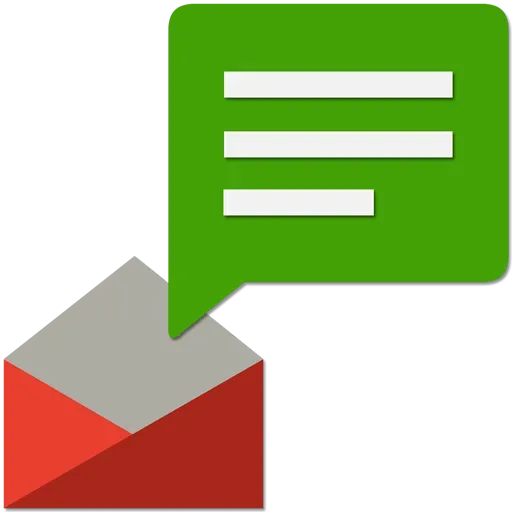
SMS Backup+ er også en anden praktisk mulighed for udskrivning af Android-tekstbeskeder. Det fungerer også ved at opbevare en sikkerhedskopi af beskeder på et hukommelseskort. For at gemme en sikkerhedskopi skal du linke den til din Google-e-mail-konto ved at aktivere IMAP.
Følg nedenstående trin for at udskrive tekstbeskeder via SMS+ backup.
- Download og installer appen på din telefon.
- Slå forbindelsesknappen til for at logge ind på din Google-konto.
- Vælg at sikkerhedskopiere beskeder, før du går til din Google-konto.
- Vælg den samtale, du vil udskrive.
Så det handler om, hvordan man udskriver tekstbeskeder fra Android.
Konklusion
Der kan være flere grunde til, at du vil udskrive tekstbeskeder fra en Android-enhed. Du kan bruge indbyggede funktioner eller tredjepartsapps, alt efter hvad du foretrækker. De indbyggede skærmbilleder og udskriftsmuligheder er dog de mest grundlæggende.
Vi håber, at dette kunne give dig en idé om, hvordan du skriver Android-tekster. Du kan altid vælge den metode, der understøttes af dine enheder. Og hvis du er i tvivl, er du velkommen til at kontakte os gennem kommentarerne nedenfor.
Ofte stillede spørgsmål (FAQ)
Hvad er Google Cloud Print?
Google Cloud Print er en platform, der giver dig mulighed for at udskrive fra enhver cloud-udskrivningsapplikation på enhver enhed i netværksskyen til enhver sikkert understøttet printer. Det vil også hjælpe dig med at administrere de filer, du skal udskrive.
Kan jeg bruge disse udskrifter i retten som bevis på en forbindelse?
Ja, disse udskrifter kan bruges som bevis for kommunikation i retten. Dette skyldes, at de juridisk set har samme værdi som andre trykte dokumenter. Nogle grundlæggende krav skal dog være opfyldt. Dokumentet skal være autentisk, gyldigt og opdateret.
Understøtter alle Android-enheder indbygget udskrivning?
Nej, ikke alle Android-enheder understøtter indbygget udskrivning. Kun nyere modeller har en one-touch print funktion.



Skriv et svar