5 bedste måder at indstille hjemmesiden i Chrome-browseren
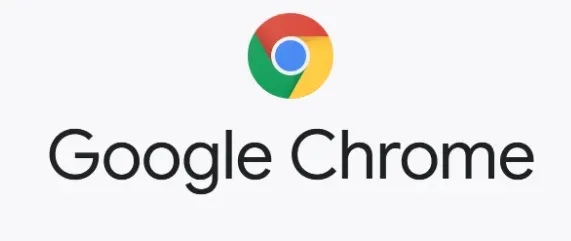
Hav en forprogrammeret startside, eller indstil en startside i Chrome, såsom en søgemaskineside eller en ny faneside, der vises af de fleste browsere. Skønheden ved browseren ligger i de mange tilpasningsmuligheder, der giver dig mulighed for at gøre den personlig. Der er flere måder: din hjemmeside, et prangende tema eller indstilling af din valgte søgemaskine som standard.

De fleste bruger Google som deres startside, da det giver en hurtig og nem måde at finde alt, hvad de har brug for. Husk, at startsiden i din browser ikke er den samme som startsiden.
Når du åbner Google Chrome, er startsiden den første side, du ser. Du kan også indstille den til at åbne en bestemt side, når du starter din computer.
Metoder til indstilling af startsiden i Chrome (Google Chrome)
- Indstil startside i Chrome på pc
- Indstil startside i Chrome på Android
- Skift startside i Chrome iPhone
- Tilpas den nye faneside i Chrome
- Skift ny fane i Chrome
1. Indstil din startside i Chrome på pc
Du kan ændre din startside til en bestemt side i Chrome-browserens indstillingsmenu. Følg disse trin for at indstille startsiden i Chrome-browseren:
- Åbn indstillingsmenuen for Google Chrome ved at bruge en af følgende metoder.
- For at åbne indstillingsmenuen skal du trykke på Alt+E og derefter på S-tasten på dit tastatur.

- Indtast chrome://settings/ i Google Chrome-adressefeltet.
- Klik på ikonet med tre lodrette prikker i øverste højre hjørne af Google Chrome-browseren. Vælg derefter “Indstillinger” fra den menu, der åbnes.
- Klik på fanen Udseende i venstre sidebjælke i vinduet Indstillinger. Skift “Vis hjem-knap”-kontakten til tændt position.

- Tjek om farven er ændret fra grå til blå. Dette aktiverer knappen Hjem ved siden af knappen Opdater på værktøjslinjen.

- Du får nu følgende to alternativer:
Nyt indskud
- Hvis du vælger denne mulighed, åbnes en ny fane, hver gang du trykker på hjemmeikonet.
- Den nye fane giver dig hurtig adgang til Google-søgelinjen, flere Google-apps og dine senest besøgte websider.
Opret en unik webadresse
- Du kan indstille din computer til at åbne en bestemt webside efter eget valg, hver gang du trykker på knappen Hjem, hvis du vælger denne mulighed.
- Klik på knappen Vælg ud for Indtast en brugerdefineret webadresse for at indtaste en webside efter eget valg.
- Indtast derefter URL’en på den webside, du vil besøge.
- Ændrede indstillinger gemmes automatisk, så du kan nu lukke fanen Indstillinger.
- Din hjemmeside er indstillet, og når du klikker på startsideikonet, vil den altid åbne den hjemmeside du valgte.
- Du har nu indstillet din startside i Chrome.
2. Indstil din startside i Chrome på Android
Du kan kun indstille din startside i Chrome fra en Android-telefon eller -tablet. Sådan tilpasser du startsiden på din Android-enhed.
- Åbn Chrome-browseren.
- Skift til de tre prikker i øverste højre hjørne af den nye fane.
- Vælg Indstillinger i menuen.

- Aktiver hjemmesiden ved at vælge den fra rullemenuen. Indsæt din foretrukne hjemmesideadresse her.

- Du har nu indstillet din startside i Chrome.
3. Skift startside i Chrome iPhone
Chrome- appen til iOS tillader ikke brugere at definere eller indstille en startside i Chrome, men de kan vælge mellem fire søgemaskiner, der vises umiddelbart efter lancering af appen: Google, Yahoo!, Bing og DuckDuckGo.
- Start Chrome til iOS, og følg nedenstående trin for at ændre din startside til en af søgemaskinerne nævnt ovenfor.
- Tryk på de tre vandrette prikkede menusymboler i nederste højre hjørne af skærmen.
- Vælg derefter “Indstillinger” fra menuen.
- Klik på “Søgemaskine” på næste side, og vælg derefter en af de fire søgemaskiner.
- Du har nu indstillet din startside i Chrome.
4. Tilpas siden med den nye fane i Chrome
Åbn en ny fane i Google Chrome, og klik på knappen “Tilpas” for at tilpasse den nye fane. For at indstille din startside i Chrome eller ændre udseendet af den nye faneside skal du vælge Baggrund, Genveje eller Farve og tema. Klik til sidst på knappen Udfør.
- Opret en ny fane i Chrome-webbrowseren.
- Vælg derefter “Tilpas Chrome” fra menuen på siden “Ny fane”. Denne knap er placeret i nederste højre hjørne af vinduet. Det kunne også bare være et blyantikon.

- Vælg derefter “Baggrund” fra venstre sidebjælke. Du kan vælge et nyt baggrundsbillede, en simpel farve eller uploade dit eget billede ved hjælp af denne mulighed.
- Bemærk venligst, at hvis du vælger at indsende dit billede, kan du kun bruge filer med filtypenavne. jpg,. jpegs eller. png.
- Gå derefter til “Genveje”. Denne mulighed giver dig mulighed for at redigere eller skjule genvejsikonerne på den nye faneside.

- Hvis du vælger “Mine genveje”, kan du fjerne eller redigere en genvej ved at klikke på ikonet med tre prikker i øverste højre hjørne.
- Vælg derefter et farveskema og et tema. Du kan bruge denne mulighed til at ændre farven på hele din browser og visse websteder.
- Når du har ændret den nye faneside, skal du klikke på Udført.
- Du har nu indstillet din startside i Chrome.
5. Skift den nye faneside i Chrome
For at indstille startsiden i Chrome eller ændre den nye faneside skal du gå til Chrome Webshop og installere en tilpasset URL-udvidelse til ny fane. Derefter skal du aktivere udvidelsen og indtaste den nye fane-URL.
- Åbn Google Chrome-browseren.
- Gå derefter til siden Ny fane Custom URL i Chrome Webshop.
- Vælg derefter “Føj til Chrome” fra rullemenuen.
- Vælg derefter “Tilføj udvidelse” fra rullemenuen.
- Vælg derefter udvidelsesikonet. Det er et ikon til højre for adresselinjen, der ligner en puslespilsbrik.
- Hvis din udvidelse ikke vises, skal du skrive chrome:/extensions/ i adresselinjen øverst i dit browservindue og trykke på enter på dit tastatur for at aktivere det.
- Vælg derefter “Valgmuligheder” fra ikonet med tre prikker ved siden af URL-udvidelsen på den nye fane “Tilpas”.
- Marker derefter afkrydsningsfeltet ud for Aktiveret.
- Indtast derefter URL’en. Sørg for, at adressen starter med HTTP:// eller HTTPS://.
- Til sidst, i Chrome, klik på “Gem” for at ændre den nye fane.
- Du har nu indstillet din startside i Chrome.
Problemer med lancering eller startside for Google Chrome
Hvis du bruger en computer og bemærker en startside eller startside, har du ikke oprettet den. Din computer kan være inficeret med malware. Din netværksadministrator kan vælge en start- eller startside, hvis du bruger en Chromebook på arbejdet eller i skolen. I dette tilfælde vil du ikke være i stand til at ændre dem. Du kan stadig indstille din startside i Chrome ved at følge metoderne ovenfor.
- Du kan have uautoriseret software eller malware installeret på din computer, hvis du støder på nogle af følgende problemer med Chrome:
- Konstante pop op-annoncer og nye faner, der ikke lukker.
- Uden din tilladelse ændrer Chrome-hjemmesiden eller søgemaskinen sig konstant.
- Chrome-udvidelser eller værktøjslinjer, som du ikke ønsker skal vises igen.
- Din browser er blevet hacket, og du er blevet omdirigeret til ukendte sider eller annoncer.
- Underretter dig om en virus eller inficeret enhed.
- I fremtiden skal du kun downloade filer eller besøge websteder, du ved er sikre for at undgå at blive inficeret med malware.
Hvordan returnerer jeg Chromes standardstartside?
Chrome giver dig mulighed for at gendanne browserindstillinger til enhver tid. Dette kan være nødvendigt, hvis du har installeret programmer eller udvidelser, der har ændret dine indstillinger uden din viden. Dine adgangskoder og bogmærker vil ikke blive slettet eller ændret.
- Åbn Chrome på din computer.
- Klik på “Mere” i øverste højre hjørne, “Indstillinger” og “Avanceret”.

- Klik på “Nulstil indstillinger”, “Gendan standarder” og derefter “Nulstil indstillinger” på Chromebook, Linux eller Mac.
- Nulstil og rengør, nulstil derefter indstillingerne til de oprindelige standarder, og nulstil derefter fabriksindstillingerne i Windows.

- Disse handlinger vil ikke føre til en fuldstændig nulstilling. Nogle indstillinger, såsom skrifttyper og tilgængelighedsindstillinger, vil ikke blive fjernet. For at oprette en ny brugerprofil skal du gå til Chrome og tilføje en ny bruger.
Konklusion
Når du åbner browseren, vil den vise dig den startside, du har indstillet. Chrome har knappen “Lav startside” i øverste højre hjørne af siden. Jeg viste dig, hvordan du opsætter en startside i en webbrowser. Indstil din startside på Google Chrome og andre browsere med nogle få nemme trin.
FAQ
Hvordan ændres standardhjemmesiden i Chrome?
Åbn Chrome-appen på din Android-telefon eller -tablet. Klik på “Organiser mere” og derefter “Indstillinger” i øverste højre hjørne. Klik på “Hjem” under afsnittet “Mere”. Vælg mellem standard Chrome-startsiden og en tilpasset side.
Hvorfor kan jeg ikke ændre min Chrome-startside?
Sådan ændrer du din startside i Chrome. I Chrome skal du klikke på ikonet med tre prikker i øverste højre hjørne af browservinduet for at ændre din startside. Gå derefter til Udseende > Præferencer > Vis startknap for at aktivere det. Indtast til sidst URL’en i tekstfeltet og tryk på startknappen for at se, om den er blevet ændret.
Hvordan indstilles browserens hjemmeside?
Vælg “Indstillinger” fra indstillingsikonet i øverste højre hjørne. Gå til sektionen “Udseende”, og klik derefter på det blå “Skift”-link. Slet teksten i feltet. Skriv derefter www.google.com i feltet. Klik på knappen Log ind på Chrome på siden Indstillinger for at synkronisere dine faner, bogmærker, apps, temaer og mere på tværs af dine enheder. Log ind på din Google-konto, og vælg derefter OK, Synkroniser alle eller Avanceret for at konfigurere dine synkroniseringsmuligheder.
Hvordan ændrer man hjemmesiden?
Klik på Mere. Indstillinger i øverste højre hjørne af din computers browser. Aktiver knappen “Vis hjem” i sektionen “Udseende”. Indtast din egen webadresse eller vælg din nuværende hjemmeside. Indtast derefter www.google.com i adresselinjen.



Skriv et svar