5 nemme løsninger til, hvordan du tilføjer app til Vizio Smart TV

Vizio er et populært, men økonomisk mærke i smart-tv-segmentet. Hvis du leder efter et budget-smart-tv, er Vizio en af de mest overkommelige muligheder på markedet. Vizio smart-tv’er kører dog ikke på Android, som nu er ved at blive mainstream TVOS. Manglen på et Android OS begrænser i nogen grad antallet af tilgængelige apps til Vizio smart-tv’er.

Vizio smart-tv’er tilbyder mange måder at installere apps på. Hvis du undrer dig over, hvordan du tilføjer en app til VIZIO Smart TV, skal du ikke bekymre dig længere. Vi vil liste alle de mulige måder at installere og køre apps på Vizio Smart TV.
Derudover vil du lære om alle de understøttede apps, der er tilgængelige til Vizio Smart TV. Lad os uden videre komme til dette detaljerede indlæg om tilføjelse af apps til dit Vizio Smart TV.
Tilgængelighed af Vizio TV-typer og funktioner
Der er tre brede varianter af Vizio Smart TV, der understøtter apps på den ene eller anden måde.
VIZIO VIA og VIA Plus TV
Disse smart-tv’er blev udgivet fra 2013 til 2017. Disse modeller giver dig mulighed for at installere applikationer direkte i tv’ets hukommelse. Vizio har en dedikeret app-butik kaldet Vizio Connected TV Store, der er vært for apps. Fra denne butik kan brugere kun installere apps, der er tilgængelige til deres tv-modeller.
VIZIO SmartCast HD TV
Disse smart-tv’er blev produceret fra 2016 til 2017. Hovedfunktionen er, at disse tv’er understøtter skærmcasting. Disse tv’er understøtter ikke app-installation og har ikke adgang til Vizio Connected TV Store.
VIZIO SmartCast 4K UHD TV
Disse smart-tv’er skaber balance mellem apps og screencasts. Denne serie af 4K UHD-tv’er, der starter i 2018, tillader ikke appinstallation. Du bliver nødt til at nøjes med det begrænsede antal apps, der er forudinstalleret på tv’et. Derudover kan du se programmer, der ikke er tilgængelige på tv’et.
5 nemme måder at tilføje en app til VIZIO Smart TV
- Installation af apps ved hjælp af Vizio Internet Apps (Plus) platformen
- Brug din Android-enhed til at caste apps til Vizio-tv’er
- Screencast fra bærbar til Vizio TV
- Skærmdeling på Vizio TV ved hjælp af iPhone/iPad
- Brug af Chromecast med Google TV eller Amazon Fire TV Stick
1. Installer apps ved hjælp af Vizio Internet Apps (Plus) platformen.
Vizio Internet Apps (Plus) platformen er en appbutik, der tilbyder adskillige tv- og filmapps. Følg disse trin for at tilføje apps til dit Vizio TV ved hjælp af Vizio Internet Apps (Plus):
- Find Hjem-knappen eller V-knappen på Vizio Smart TV Remote. På nogle modeller vil dette være en stor knap med initialerne V.
- Tryk og hold knappen nede i et par sekunder, og den åbner startstarteren.
- Herfra kan du se Mine apps, Favoritter, Seneste, Alle apps og Kategorier. Dette er en liste over apps, som tv-starteren sammensætter for dig.
- Gennemse kategorifanerne, eller find en app, der falder dig ind. Hvis det er tilgængeligt til Vizio Smart TV, vil du se det i søgeresultaterne.
- Hold nu Hjem-knappen nede for at tilføje appen til din TV-startskærm.
2. Brug din Android-enhed til at caste apps til Vizio-tv’er.
Du kan bruge din Android-telefon eller -tablet til at caste appen til Vizio Smart TV. Det er ganske enkelt og kræver ingen apps, der skal installeres på tv’et.
- Tilslut dit Vizio Smart TV til Wi-Fi. Sørg for, at din telefon eller tablet også er forbundet til det samme Wi-Fi-netværk. Ellers vil screencasten mislykkes.
- Åbn enhver app, du vil caste på dit Vizio smart-tv. Du vil se det universelle screencast-ikon, når du afspiller noget i appen.
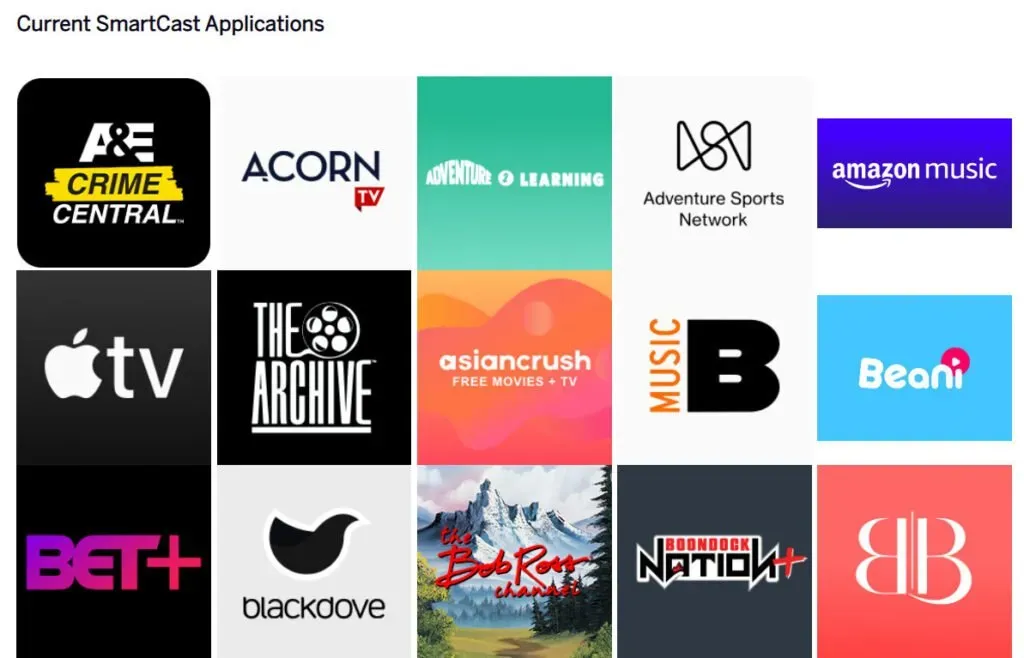
- Klik på ikonet på din mobilenhed, og det vil vise alle tilgængelige enheder for at se skærmen.
- Vælg dit Vizio Smart Tv fra listen, og cast din mobiltelefons skærm til TV.
4. Send fra laptop til Vizio TV
Hvis du har en Windows-laptop, der understøtter screencast, kan du caste indholdet af den bærbare computers skærm. Dette er et praktisk trick, da du kan få adgang til webversioner af alle de populære tv-shows, film og webserier. Derudover kan du også udsende private videoer, der er gemt på den bærbare computer.
- Der er to måder at streame alt fra din Windows bærbare computer. Du kan bruge cast-indstillingen i meddelelsesområdet, eller du kan bruge cast-indstillingen i Google Chrome.
- Åbn Google Chrome og klik på kebabmenuknappen (tre lodrette prikker) for at åbne avancerede indstillinger.

- Find cast-indstillingen i menuen, og vælg den.
- Et nyt pop op-vindue vil søge efter enheder. Vælg dit Vizio Smart TV til at sende.
- Bemærk. Chrome streamer kun én fane til dit tv. Så åbn et hvilket som helst websted efter eget valg, og stream indhold fra det til dit tv.
5. Skærmdeling på Vizio TV ved hjælp af iPhone/iPad
SmartCast-platformen har også iOS AirPlay 2-funktioner. Hvis du vil caste appen ved hjælp af din iPhone eller iPad, skal du gøre følgende:
- Først og fremmest skal du tilslutte dit Vizio SmartCast TV til dit Wi-Fi-hjemmenetværk. Husk at din iPhone og TV skal være på samme netværk.
- Åbn/download nu den app, du vil caste til dit Vizio SmartCast TV.
- Find AirPlay-ikonet i appen, og klik på det.

- Find dit Vizio TV på listen over tilgængelige enheder, og vælg det.
- Din iPhone caster nu appen til dit tv.
- På samme måde kan du endda se billeder og videoer gemt på din iPhone på dit TV.
Brug af Chromecast med Google TV eller Amazon Fire TV Stick
Hvis dit Vizio smart-tv er meget gammelt og har begrænsede apps, kan du overveje at bruge en streamingenhed. Chromecast med Google TV og Amazon Fire TV Stick er to populære muligheder.
Du kan endda vælge Roku og andre lignende budgetstreamingenheder. Den største fordel er, at du kan installere de nyeste apps på disse streamingenheder.

Lad os sige, at du har et Vizio Smart TV med et begrænset appbibliotek eller bare SmartCast. Du kan tilslutte en streamingenhed til HDMI-porten og udvide din digitale seeroplevelse.
Disse streamingenheder har endda screencasting-understøttelse, hvilket er fantastisk, hvis du har ældre tv’er. Således vil streaming-enheden være en fantastisk tilføjelse til dit gamle tv. Derudover kan du bruge apps, der ikke er tilgængelige til Vizio TV. Alt dette for små 30-50 amerikanske dollars.
Konklusion
Dette var 5 nemme måder at tilføje apps til dit Vizio Smart TV. Tilføjelse af applikationer er kun muligt, hvis tv’et tilhører den ældre generation. Nyere har kun SmartCast-muligheder og indbyggede apps.
Så du kan enten bruge dem eller købe en streamingenhed i henhold til dit budget og konvertere den til et smart-tv. Så du kan streame Netflix, HULU, Prime Video, Disney+ serier via Wi-Fi-netværk.
FAQ
Hvordan nulstilles Vizio Remote?
Du kan nulstille din Vizio-fjernbetjening ved at bruge knappen Indstillinger. Tryk og hold knappen nede, indtil LED’en på fjernbetjeningen blinker to gange. Indtast nu fjernnulstillingskoden for at nulstille din Vizio TV-fjernbetjening.
Er Vizio Remote universel?
Alle Vizio TV-fjernbetjeninger fungerer på samme frekvens. Således fungerer grundlæggende funktioner som power, volume og nogle andre funktioner fint. Men du kan købe en SmartCast-fjernbetjening, en universalfjernbetjening, der fungerer med alle Vizio-tv’er.
Hvorfor kan jeg ikke tilføje apps til Vizio Smart TV?
Der kan være mange grunde til, at du ikke kan tilføje apps til dit TV. Vizio Smart TV-modeller (nogle af dem) understøtter ikke app-installation. Så du sidder fast med dit tv’s indbyggede apps, eller du kan bruge SmartCast, hvis dit tv understøtter det.
Hvordan kan jeg tilføje apps til mit Vizio Smart TV?
Hvis dit Vizio Smart TV understøtter app-installation, kan du tilføje apps ved hjælp af tv’ets indbyggede launcher. Bare gennemse den anbefalede sektion og find den app, du vil installere. Eller du kan finde det og installere det lige nu.



Skriv et svar