5 nemme måder at konvertere HEIC til JPG på Mac
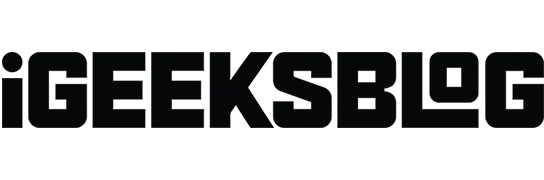
HEIC (High Efficiency Image Container) er nået langt, siden Apple adopterede den i 2017 til iOS 11. HEIC er dog ikke et populært format, og nogle gange skal du muligvis konvertere HEIC til JPG til universel brug. Heldigvis er der flere måder at konvertere HEIC til JPG på Mac.
Lad os se nærmere på, hvordan vi kan konvertere HEIC til JPG, og hvis du vil vide mere om HEIC-filer og behovet for at konvertere dem, skal du sørge for at holde dig opdateret indtil slutningen.
- Sådan konverteres HEIC til JPG med Preview-appen på Mac
- Konvertering af HEIC-billeder til JPG med Photos-appen
- Konverter HEIC til JPG på Mac med Automator
- Skift HEIC til JPEG på Mac med tredjepartsapps
- Konverter HEIC-filer til JPEG på Mac online
1. Sådan konverteres HEIC til JPG med Preview App på Mac
- Start Preview-appen på din Mac.
- Åbn det HEIC-billede, du vil konvertere.
- Klik nu på “Filer” → “Eksporter” i øverste venstre hjørne af skærmen.
- På fanen Eksporter som kan du omdøbe filen.
- Vælg en placering ud for fanen Hvor.
- På fanen “Format” skal du vælge “JPEG” og bruge skyderen “Kvalitet” til at indstille komprimeringsniveauet.
- Klik på Gem.
Bemærk. Du kan konvertere flere HEIC-billeder på samme tid. Vælg billederne, højreklik og vælg Åbn. Klik på Rediger → Vælg alle, og følg trin 2-7 som vist ovenfor.
2. Konverter HEIC-billeder til JPG med Photos-appen.
- Træk og slip HEIC-billeder til Fotos.
- Vælg de billeder, du vil konvertere, og træk dem til dit skrivebord eller Finder-vindue. Billedet bliver automatisk konverteret til JPG.
3. Konverter HEIC til JPG på Mac med Automator
- Start Automator på din Mac.
- Vælg Hurtig handling → klik på Vælg.
- I menuen til venstre skal du dobbeltklikke (eller trække-og-slip) “Kopier Finder Items.”
- Dobbeltklik på Skift billedtype i samme menu.
- Vælg nu JPEG på fanen Type.
- Klik derefter på “Filer” → vælg “Gem” øverst på skærmen
- Omdøb handlingen på fanen Gem hurtig handling som → klik på Gem. Nu er genvejen til hurtig handling klar.
- Nu i Fotos eller Finder-appen, højreklik på det konverterede billede og gå til Hurtige handlinger → tryk på det navn, du gemte i Gem hurtig handling som. (Som standard vises det konverterede billede på skrivebordet.)
4. Skift HEIC til JPEG på Mac med tredjepartsapps.
Vi brugte de indbyggede standardapps Preview og Photos til ovenstående metoder. Der er flere tredjeparts Mac-programmer, der nemt kan konvertere HEIC til JPEG. Jeg foreslår disse to apps:
Disse applikationer er tilgængelige til download fra App Store og har en brugervenlig grænseflade.
Hvis du ikke vil have problemer med lagring, kan du altid bruge onlinemetoder til at konvertere.
5. Konverter HEIC-filer til JPEG på Mac online
Kan du ikke lide at downloade eller bruge nye apps? Du kan altid bruge gratis online værktøjer, der giver dig mulighed for at konvertere HEIC til JPG. Jeg foreslår, at du besøger følgende to websteder for at konvertere HEIC-billeder til JPEG:
Så dette var nogle af de nemmeste metoder, du kunne bruge til at konvertere HEIC-filer til JPG. Som lovet ovenfor, vil vi nu forklare HEIC-filer og behovet for at konvertere dem.
.HEIC option nr.
En variant af High Efficiency Image File Format (HEIF) kaldes High Efficiency Image Container (HEIC). Moving Picture Experts Group (MPEG) introducerede High Efficiency Image File Format (HEIF) i 2015. Apple var den første store bruger af mediestandarden i iOS 11 og macOS High Sierra.
Ifølge MPEG optager HEIC-filformatet halvdelen af lagerpladsen af JPG for billeder af samme kvalitet. Lad os nu finde ud af, hvorfor du muligvis skal konvertere HEIC-filer til JPG.
Hvorfor skal du konvertere HEIC til JPG?
Mens HEIC-billeder har flere fordele i forhold til JPG’er, er der også et par ulemper. En af de mest bemærkelsesværdige ulemper er, at HEIC stadig ikke er bredt accepteret. Mange programmer tillader dig ikke at se eller redigere HEIC-filen, og mange websteder accepterer den ikke. Derfor skal du muligvis konvertere disse billeder til JPG.
FAQ
På en iPhone skal du gå til Indstillinger → Kamera → Formater → Mest kompatible. Din iPhone er nu klar til at optage JPG-billeder og H.264-video. Læs følgende artikel for at lære mere om, hvordan du forhindrer iPhone i at tage billeder i HEIC.
Færdiggørelse…
Disse var metoderne til at konvertere HEIC-billeder til JPEG på en macOS-enhed. Fortæl mig i kommentarerne, hvis du fandt denne artikel nyttig. Sørg også for at læse de anbefalede artikler nedenfor.



Skriv et svar