5 måder at rette RSOD Red Screen of Death Error på i Windows 10/11

Hvis du bruger en Windows-pc, er du måske godt klar over BSOD eller Blue Screen of Death. BSOD-fejl er irriterende, fordi de genstarter computeren, når der opdages en fejl. I lighed med BSOD er der en RSOD- eller Red Screen of Death-fejl, som du kan støde på på Windows. Red Screen of Death-fejlen ligner meget en BSOD, men er mindre almindelig, og du vil generelt ikke opleve den. RSOD-fejlen opstår, når du prøver at spille spil, se videoer eller endda ved opdatering af Windows.
Det er irriterende at se en rød skærm på en pc, der ikke går væk af sig selv. Hvis du står over for et lignende problem og leder efter en løsning, vil denne artikel lede dig gennem fejlfindingstrinene.
Indhold:
Årsag til rød skærmfejl i Windows 10
Der er forskellige typer af røde dødsskærme på din pc, og årsagen kan være forskellig. For eksempel er en rød skærmfejl ved opstart forårsaget af problemer med drivere og beskadigede systemfiler. På samme måde er der Excel rød skærm fejl, bærbar computer rød skærm, markør og lyd rød skærm, boot rød skærm og Nvidia rød skærm. Det kan være svært at finde ud af den faktiske årsag til den røde skærmfejl, men der er flere almindelige årsager til, at denne fejl opstår, såsom:
- Problemer med grafikkort forårsager normalt dette problem. Du kan støde på dette problem, når du spiller spil eller udfører andre opgaver, der stresser dit grafikkort.
- Du kan også modtage denne fejl, hvis din BIOS er inkompatibel med den hardware, du bruger.
- Brug af ny hardware uden ordentlige drivere kan også forårsage dette problem.
- En anden grund til, at dette problem opstår, er GPU- eller GPU-overclocking.
Sådan rettes Red Screen of Death (RSOD) i Windows 11/10
Start din computer i et pengeskab
Når du starter din computer i fejlsikret tilstand, vil kun vigtige tjenester og programmer blive indlæst. Din pc vil ikke downloade tredjepartsprogrammer og -tjenester. Dette problem kan ofte opstå på grund af programmer, der bruger dine pc-ressourcer, hvilket får den til at overophedes, hvilket resulterer i den røde skærm af død. Du kan følge vores guide til opstart af Windows i sikker tilstand . Følg instruktionerne for at sikre, at du kører fejlsikret tilstand med netværk.
I sikker tilstand kan du analysere din computer for software og programmer, der kan være årsag til problemet. Hvis fejlen ikke opstår, er problemet med softwaren på din pc. Du bliver nødt til manuelt at kontrollere, hvilken software der forårsager dette problem. Du bliver nødt til at afinstallere og derefter geninstallere softwaren manuelt.
Opdater BIOS eller UEFI
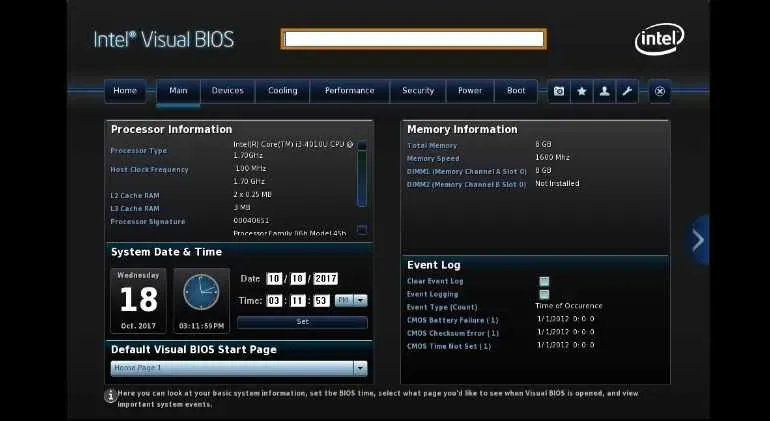
Du skal opdatere BIOS/UEFI rettidigt, for at hardwaren kan fungere på din pc uden problemer. Hvis BIOS’en ikke er blevet opdateret i meget lang tid, kan din hardware forårsage problemer såsom en rød skærm. At holde BIOS eller UEFI i live er ekstremt vigtigt for, at din enhed fungerer korrekt. BIOS- eller UEFI-opdateringsprocessen varierer for forskellige enheder. Du bør henvise til dit bundkorts manual (eller din bærbare computer, hvis du har en bærbar computer) for at opdatere BIOS.
Giver nok strøm til pc’en

Når du udfører intensive opgaver, der kræver en enorm mængde af din pc’s ressourcer, skal du sørge for nok strøm. Du kan støde på dette problem, når der kræves mere strøm, når du udfører opgaver såsom video- eller spilgengivelse.
I tilfælde af en bærbar computer, skal du tilslutte den til en oplader, når du laver nogle tunge opgaver, der kan tømme batteriet hurtigere. Opgaver som videoredigering og rendering kræver, at din computer altid er tilsluttet en oplader for konstant strøm, så batteriet ikke løber tør, og opgaven kører problemfrit.
Hvis du oplever en rød skærm fejl, kan det skyldes utilstrækkelig strøm. Sørg for at have nok ernæring, så du ikke løber ind i dette problem.
Få overclocking tilbage
Som vi diskuterede ovenfor, kan overclocking af din hardware også forårsage dette problem. Mange mennesker vælger at overclocke deres CPU’er og GPU’er for at forbedre ydeevnen, men hvis det ikke gøres ordentligt, kan det gøre dit system ustabilt. Hvis du har overclocket din hardware og har stået over for denne røde dødsskærm på Windows 10 lige siden, så er overclocket hardware sandsynligvis årsagen til dette problem. Du kan annullere overclocking for systemstabilitet og kontrollere, om du står over for et problem.
Tjek for defekt hardware
Mest sandsynligt vil du støde på denne fejl på grund af defekt hardware. Dette sker normalt, når den computer, du bruger, er ret gammel. Du bliver nødt til manuelt at kontrollere den defekte hardware og derefter erstatte den med en ny.
Du kan bruge begivenhedsfremviseren til at tjekke nedbrudsrapporten for at se, hvilken hardware der forårsagede problemet. Du kan tjekke de seneste nedbrud, og hvorfor de opstod. For at gøre dette skal du følge nedenstående trin:
- Tryk på Windows-tasten på dit tastatur. Fra Start-menuen skal du finde Event Viewer og klikke på den allerførste mulighed, der vises.
- Gå til Brugerdefinerede visninger > Administrative begivenheder i venstre sidebjælke .
- Bemærk her ROS-fejlen og vælg fejlen.
- Her skal du rulle ned til afsnittet med fanen Generelt og detaljer .
- Klik på fanen Detaljer .
- Tjek navnet på den enhed, der forårsagede fejlen.
Problemet var sandsynligvis forårsaget af den hardware, der er angivet her. Du kan prøve at downloade hardwaredriveren fra producentens websted og opdatere driveren. Hvis problemet skyldes en forældet hardwaredriver, bør opdatering af driveren løse problemet. Men hvis problemet stadig ikke er løst efter opdatering af hardwaren, betyder det, at hardwaren er defekt, og du bliver nødt til at udskifte den.
Afsluttende ord
Vi ved, hvor irriterende det kan være at se den røde skærm for dødsfejl i Windows. Vær ikke urolig; vi diskuterede de forskellige fejlfindingstrin for at løse dette problem i artiklen ovenfor. Hvis du står over for en rød skærm-fejl på Windows 10/11, kan du følge ovenstående trin for at rette denne fejl. Hvis du støder på problemer med ovenstående trin, kan du efterlade en kommentar nedenfor, og vi vil guide dig gennem processen.



Skriv et svar