5 måder at løse Fallout 3-nedbrud på Windows 10/11

Action-rollespil Fallout 3 spilles fra et førstepersons synspunkt. Spillet udkom i 2008 og er stadig meget populært blandt spillere. Fallout 3 kan spilles på Windows, PlayStation 3 og Xbox 360. Folk, der spiller Fallout 3 på Windows 11, har sagt, at spillet har problemer. Brugere sagde, at spillet styrtede ud af det blå og ikke ville starte efter det. Også brugere af Windows 10 løb ind i det samme problem.
Systeminkompatibilitet er en stor del af hvorfor dette sker. Oprindeligt blev spillet lavet til Windows 7 og fungerer muligvis ikke med den nyeste version af Windows. Så folk, der bruger Windows 10 eller Windows 11 til at spille Fallout 3, kan få problemer. Andre ting, der kan forårsage dette problem, er forældede grafikkortdrivere, gamle versioner af spil og beskadigede systemfiler.
Sådan rettes Fallout 3-nedbrud på Windows 10/11
Intet at bekymre sig om; denne artikel hjælper dig med at løse de problemer, du står over for. I denne artikel vil vi diskutere fem måder at løse Fallout 3- nedbrud på Windows 10/11.
Geninstaller grafikkort-drivere
Problemet kan opstå på grund af nogle problemer med grafikkortdriverne på din pc. Du kan prøve at geninstallere grafikkortdriverne, hvilket sandsynligvis skal hjælpe med at løse problemet. For at gøre det, følg nedenstående trin-
- Tryk på Windows + X- tastkombinationen, og klik derefter på Enhedshåndtering i menuen, der åbnes .
- Dobbeltklik nu på skærmadapterne for at udvide den.
- Her skal du højreklikke på din grafikdriver og derefter klikke på Afinstaller enhed.
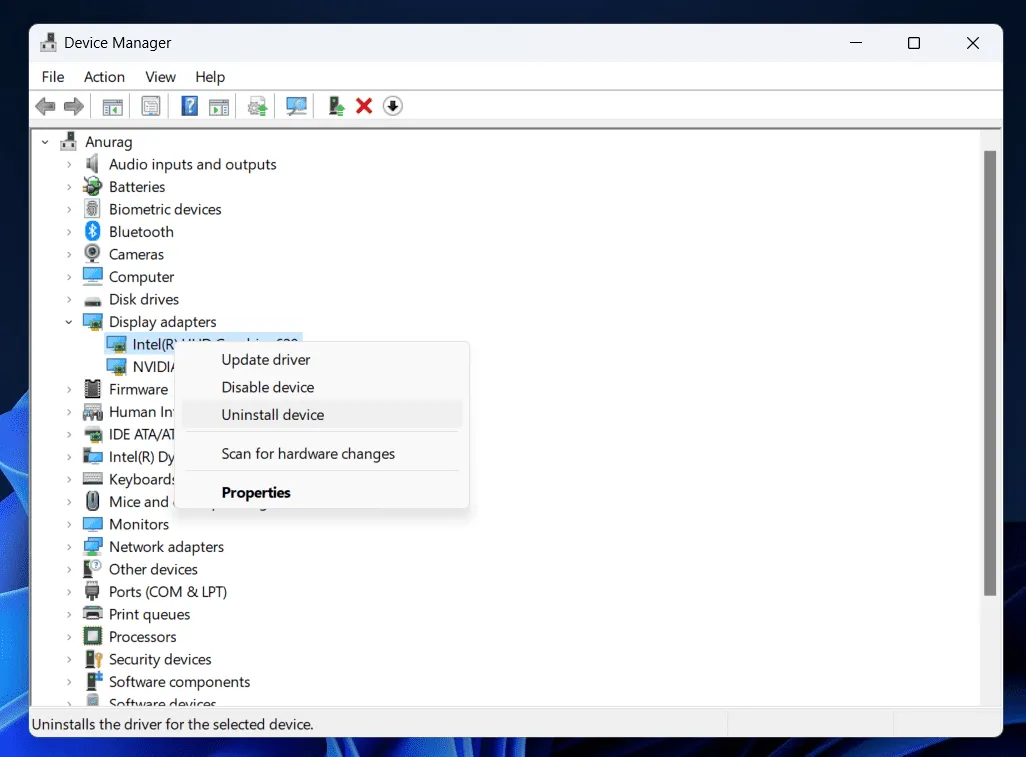
- Klik nu på Afinstaller for at bekræfte afinstallation af grafikkortdriveren.
- Genstart din pc for at geninstallere grafikkortdriveren på din pc.
Hvis det ikke hjælper at geninstallere grafikkortdriverne, kan du opdatere dit grafikkort. Gå til dit grafikkorts producents websted ( Nvidia eller AMD ). Her skal du søge efter din grafikkortmodel og downloade den seneste version af driverne. Installer driveren på din pc; du bør ikke længere støde på problemer med nedbrud med Fallout 3.
Kør spillet i kompatibilitetstilstand
Hvis du står over for problemer med Fallout 3-nedbrud, kan det være på grund af systeminkompatibilitet. At køre spillet i kompatibilitetstilstand vil højst sandsynligt hjælpe med at løse problemet. Du kan køre spillet i kompatibilitetstilstand ved at følge trinene nedenfor-
- Tryk på Windows + E for at åbne File Explorer på din pc.
- Gå her til følgende adresse-
- C:\Program Files (x86)\Steam\steamapps\common\Fallout 3
- Her skal du højreklikke på Fallout 3.exe- filen og derefter klikke på Egenskaber.
- Gå til fanen Kompatibilitet i vinduet Egenskaber .
- Her skal du markere afkrydsningsfeltet for Kør dette program i kompatibilitetstilstand.
- Klik på rullemenuen og Windows XP (Service Pack 3).
- Marker afkrydsningsfeltet for Kør dette program som administrator.
- Klik nu på Anvend og derefter på OK.
- Kør Fallout 3 på din pc og tjek, om det fungerer fint.
Opdater Windows
Du kan prøve at opdatere Windows til den nyeste version for at kontrollere, om det løser problemet. For at opdatere Windows skal du følge trinene nedenfor-
- Åbn Indstillinger på din pc ved at trykke på Windows + I- tastkombinationen.
- Windows 10-brugere klikker på Update & Security og Windows Update fra venstre sidebjælke.
- Windows 11-brugere klikker på Windows Update fra venstre sidebjælke.
- Klik nu på knappen Søg efter opdateringer i højre side .
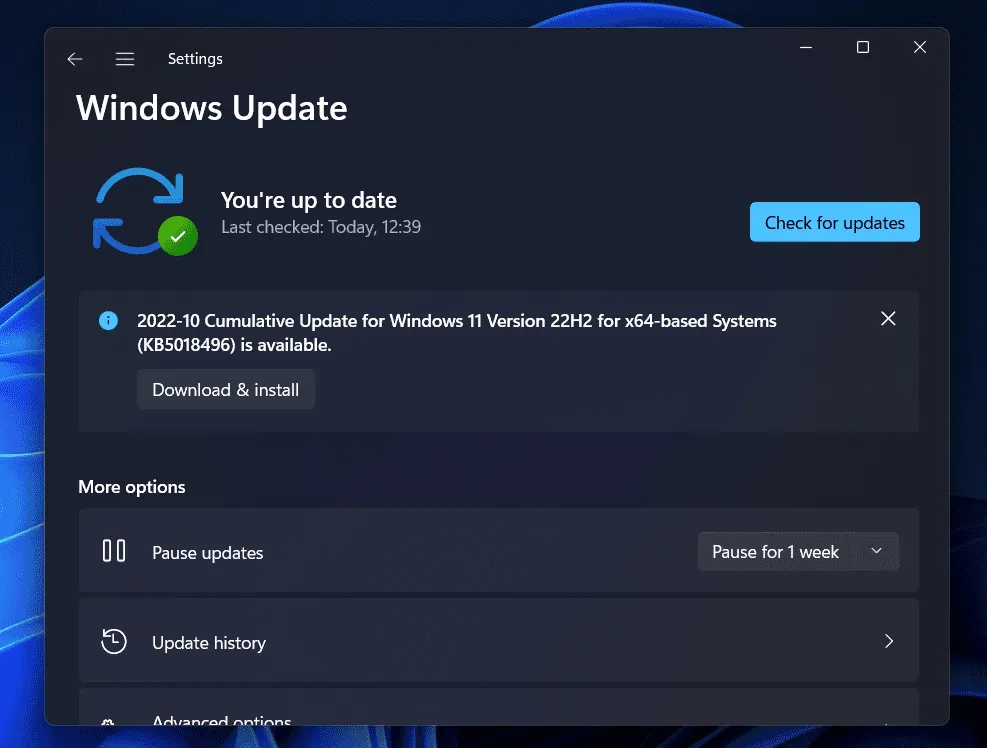
- Download og installer alle de opdateringer, der er angivet her.
- Når opdateringen er blevet installeret, genstart din pc.
- Genstart nu spillet og kontroller, om problemet er løst.
Bekræft integriteten af spilfilerne
Du kan også støde på problemet på grund af beskadigede spilfiler. Vi anbefaler, at du verificerer spilfilernes integritet for at løse problemet. Trinnene til det samme kan variere for Steam og Epic Games ; vi guider dig med proceduren for dem begge.
Damp
For at verificere integriteten af spilfiler på Steam, følg trinene nedenfor-
- Hold øje med Fallout 3 på Steam-biblioteket . Højreklik på det, klik derefter på Egenskaber og derefter på Lokale filer.
- Klik på Verify Integrity Of Game Files for at reparere spilfilerne.
- Når du er færdig, skal du genstarte spillet.
Episke spil
For at verificere integriteten af spilfiler på Epic Games skal du følge trinene nedenfor-
- Åbn Epic Games Library.
- Klik på de tre prikker ved siden af Fallout 3 og derefter Administrer.
- Klik nu på knappen Bekræft for at bekræfte integriteten af spilfilerne.
- Genstart spillet og kontroller, om problemet er løst eller ej.
Tjek for beskadigede filer
En anden årsag til problemet kan være beskadigede filer. Scan din pc for de beskadigede filer og ret dem ved hjælp af SFC-scanningen. For at gøre det, følg nedenstående trin-
- Tryk på Windows- tasten for at åbne startmenuen.
- Søg efter CMD. Højreklik på kommandoprompten fra søgeresultatet, og klik på Kør som administrator .
- Indtast og udfør nu følgende kommando-
- sfc /scannow
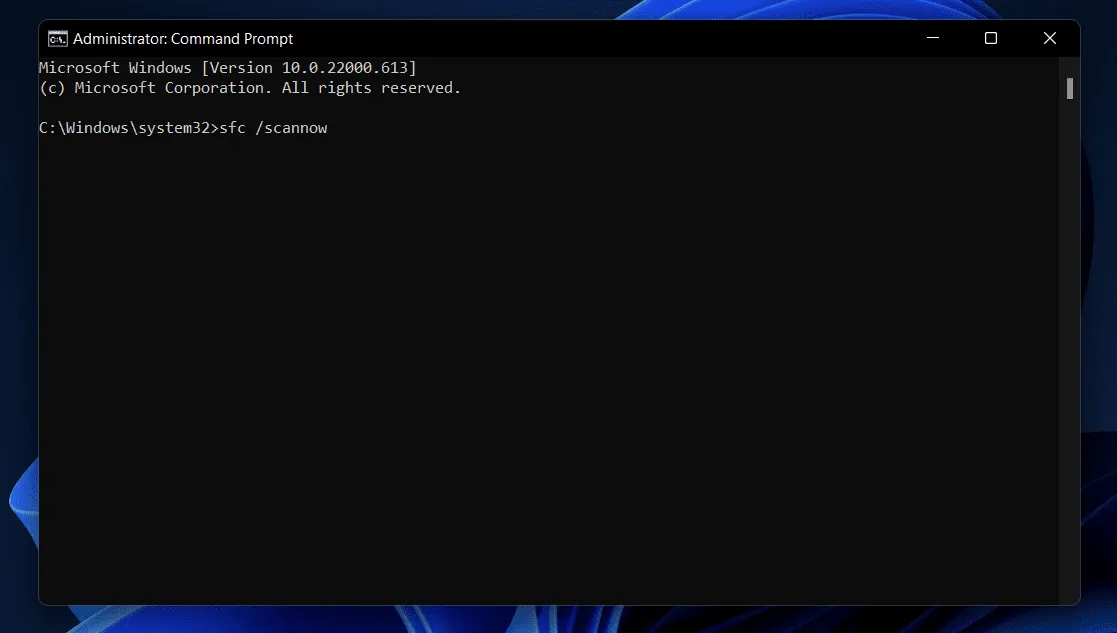
- Vent på, at processen er fuldført, og genstart derefter din pc.
- Genstart spillet, og problemet skulle være løst.
Afsluttende ord
Dette var de fem fejlfindingsmåder til at hjælpe med at løse Fallout 3-nedbrudsproblemer på Windows 10/11. Ved at følge ovenstående trin bør du være i stand til at løse det problem, du har stået over for.
- Sådan rettes Forza Horizon 5 Crashing på pc
- Ret Overwatch 2, der går ned eller fryser på pc, Xbox, PS4, PS5
- Sådan repareres Facebook bliver ved med at crashe på Galaxy S20/S21
- Sådan rettes podcast-app, der går ned på iPhone
- Sådan rettes Destiny 2 Fejlkode Weasel
Skriv et svar