6 Find effektivt, hvor downloads foregår på Android-telefon
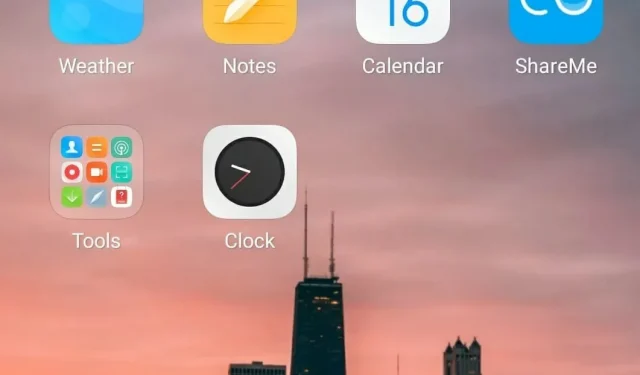
Android-telefoner bruges af næsten 90 % af mennesker i verden. I de fleste tilfælde er det et kedeligt problem for nye og gamle brugere at finde downloadede filer. Og værst af alt, nye brugere vil ikke vide, hvor downloadede filer ender på systemet.
Nogle gange kan ældre brugere rydde op og frigøre lagerenheder, der stadig har svært ved at åbne eller slette downloadede filer. Bare rolig. Vi forstår det problem, du oplever. Vi har givet dig 6 forskellige løsninger til at finde, hvor downloads foregår på Android-telefoner.
Forskelle mellem lastning og losning
Denne metode kaldes indlæsning, når du tilføjer websider og mediefiler. Et eksempel på dette ville være at sende en status på WhatsApp.
Denne metode kaldes download, når du gemmer mediefiler eller websider fra webstedsserveren til din telefon eller enhver anden enhed. Et eksempel på dette ville være at downloade musik fra Gaana-appen.
Løsninger til at finde downloadplacering på Android-telefon
- Tjek din download-mappe
- Tjek app-indstillinger
- Download en anden fil
- Fra Google Drev
- Fra en Windows-pc
- Brug Google Chrome til at finde downloads
1. Tjek din download-mappe
Android har en indbygget downloadmappe til at gemme alle dine downloadede filer. Men du kan ikke finde det som en app. Den vil være tilgængelig i standardfilhåndteringsappen som en mappe. Åbn appen Filhåndtering på din Android-telefon. Klik på fanen downloads for at få adgang til downloads-mappen.
Det vil vise alle uploadede filer med den seneste uploadede fil øverst. Tre prikker vil være tilgængelige i øverste højre hjørne. Når du klikker på det, vil det give dig en menu med muligheder som downloadhistorik, sortering, redigering og deling.
For at gøre de uploadede filer mere tilgængelige, kan du bruge muligheden for at sortere efter navn, tid, størrelse, type, stigende eller faldende. Det giver dig også mulighed for at vælge individuelle filer.
Alt du skal gøre er at trykke på de tre prikker ved siden af den fil, som vil give muligheder som slet, omdøb, del osv. Hvis du vil slette flere filer i dine downloads, skal du klikke på den første og vælge filerne. som du vil fjerne. Klik på slet-knappen øverst.
2. Tjek app-indstillinger
Nogle apps indlæses i indstillingsappen. Du kan finde appen Indstillinger på startskærmen. De sendes til appens downloadmappe, ikke downloadmappen i filhåndteringsappen. For eksempel vil WhatsApp have en mappe til at gemme billeder og videoer på din telefon.
Når du åbner filhåndteringsappen, vil den have en separat mappe til whatsapp-billeder og whatsapp-videoer. Når du bruger en tredjeparts explorer, gemmes WhatsApp-downloads i internt lager/WhatsApp/medier.
For at holde dine filer organiseret ét sted kan du kontrollere dine appindstillinger og ændre filoverførselsplaceringen til standarduploadplaceringen. Dette vil hjælpe dig med nemt at få adgang til alle downloadede filer.
3. Upload en anden fil
Du undrer dig måske over, hvorfor du skal downloade en anden fil. Men når du uploader en ny fil, vil der være en ny notifikation for den nyligt uploadede fil. Denne meddelelseslinje vil ligne et flueben. Når du klikker på den, vil du blive ført til den downloadede fil.
Det betyder, at du vil være i stand til at kontrollere, hvor downloadet kom fra. Det vil indeholde alle uploadede filer som word, pdf, lyd osv. Dette er en af de nemme måder at kontrollere, hvor uploadede filer er gemt som standard.
4. Fra Google Drev
Dette er en af de nemmeste måder at åbne downloadede filer fra din Android-enhed. Hvis du er en stor bruger af GSuite-apps, vil du forstå bekvemmeligheden ved at bruge Google Drev.
Ikke kun dine uploadede filer, men alt, hvad du redigerer i Google Docs, Google Slides, Google Sheets osv. bliver automatisk gemt på dit Google Drev. Følg nedenstående trin for at åbne downloadede filer fra Google Drev-appen.
- Åbn Google Drev på din Android-telefon.
- Find kategorien af filer i nederste højre hjørne.
- Det vil vise alle dine filer sammen med downloads.
- Hvis du allerede kender denne fil, skal du klikke på søgefeltet og finde denne fil.
- Hvis du ikke kan huske filnavnet, skal du rulle gennem filerne og finde filen.
5. Fra en Windows-pc
Hvis du har svært ved at få adgang til filer, der er downloadet fra din Android-telefon, kan du se downloads på din Windows-pc. Følg instruktionerne nedenfor for at finde Android-downloads fra Windows-pc.
- Brug et USB-kabel til at tilslutte din Android-telefon.
- Det vil poppe en meddelelse op på din Android-telefon, der spørger dig, hvad du vil gøre med USB-kablet.
- Klik på indstillingen “Filoverførsel”.
- Åbn Windows Stifinder på din pc, og klik på telefonindstillingen.
- Det vil omdirigere dig til din download-mappe, hvor du kan se alle downloadede filer.
Bemærk. Denne metode kan også overføre filer fra din Android-enhed til Windows-pc.
6. Brug Google Chrome til at finde downloads
- Åbn Chrome-appen på din Android-telefon.
- I øverste højre hjørne kan du se 3 prikker. Klik på den.
- Klik på Downloads på listen over muligheder.
- Det vil vise alle filer, der er downloadet fra internettet, inklusive seneste downloads.
Konklusion
Jeg håber, at ovenstående løsninger hjalp dig med at få adgang til dine downloadede filer. Alle disse metoder hjælper med at spore og lokalisere downloadede filer. Prøv alle måder og find den, der passer dig.
FAQ
Hvor bliver filerne hen, når de downloades på Android?
Downloadede filer på Android kan downloades til enten filhåndteringsappen eller indstillingsappen. Du kan også ændre standardplaceringen, hvor filer skal uploades, i stedet for at placere dem i filhåndterings- og indstillingsappen.
Hvordan åbner man fil-app på Android?
Åbn appen Filhåndtering på din Android-telefon. Klik på download-indstillingen. Det vil vise alle uploadede filer. For at åbne en fil, klik på den.
Hvor er appen Mine filer placeret?
Stryg fra bunden af skærmen. Se efter ikonet for mine filer eller filhåndtering, og tryk på det. Hvis du ikke kan finde det, så klik på Samsung-ikonet, som har en masse ikoner indeni. Blandt dem vil mine filer være én.
Hvorfor åbner downloads ikke?
Mulige årsager: Du har ikke tilladelse til at se filen, du er logget ind med en Google-konto, der ikke har adgang, eller din Android-telefon har ikke den rigtige app installeret.



Skriv et svar