6 bedste måder at blokere annoncer på Android gratis: Trin for trin
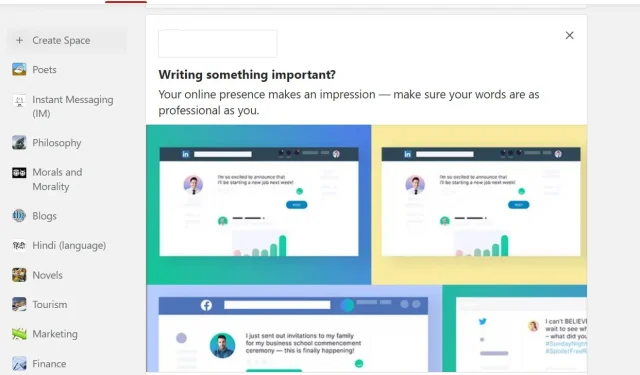
Verden har kendt reklame siden 1941. Overraskende nok blev den sendt på New York-stationen WNBC for at reklamere for baseballkampen. Siden da har reklamer demonstreret evnen til at etablere en stærk forbindelse med det menneskelige publikum. Derfor er annoncering blevet et vigtigt og kraftfuldt marketingværktøj i den digitale verden.
Som et resultat har vi annoncer for stort set alt. Ligegyldigt hvilken hjemmeside eller app du gennemser, popup et kampagnetilbud. Og derfor vil du gerne undgå dem. Nogle gange ønsker vi endda at blokere disse annoncer.
Da vi kender dit problem, har vi lavet denne guide til at blokere annoncer på Android-telefoner. Læs den og lær de forskellige metoder på mindre end et par minutter.
Sådan blokerer du annoncer på Android
- Browserløsninger
- Brug af annonceblokerende apps
- Brug sikker tilstand til at afinstallere apps
- Afinstaller de seneste launcher-opdateringer
- Opdater DNS-servere
- Bloker websteder og apps
Sådan blokerer du annoncer på Android
Browserløsninger
Den mest almindelige måde at bruge internettet på Android-telefoner er gennem en browser. Lad os finde ud af, hvordan du blokerer annoncer i forskellige browsere på din enhed.
Mobil standardbrowser
Hver Android-enhed er som standard indstillet til internetbrowsing-tjenesten. Hvis du ikke er sikker på standardbrowseren på din telefon, skal du følge disse trin:
- Åbn appskuffen og gå ind på internettet.
- Søgeresultaterne viser standardwebbrowserapplikationerne.
Nu hvor det er gjort, skal du følge nedenstående trin og anvende dine indstillinger for annonceblokering.
- Åbn standardwebbrowseren og derefter dens indstillinger.
- Gå til “Avancerede indstillinger” og se efter “Ad Blocker”-indstillingen.
- Aktiver tjenesten, fordi den er deaktiveret som standard.
Bemærk. Hvis der ikke er nogen reklamefri mulighed, kan du tilføje en udvidelse. Eller du kan ændre standardbrowseren i din telefons indstillinger.
Samsung webbrowser
Hvis du er en Samsung-bruger, bruger du sandsynligvis standardcrawleren. Selvom det tilbyder en af de bedste browseroplevelser, kan det også hjælpe dig med at håndtere annonceblokeringstjenester.
Men fangsten er, at du bliver nødt til at installere en kompatibel udvidelse til det samme. Dette skyldes, at Samsungs webbrowser ikke selv blokerer disse pop-ups eller videoannoncer.
Du kan følge nedenstående trin for at installere tredjeparts annonceblokeringsapps:
- Åbn Samsung-internetbrowseren på din Android-enhed, og åbn dens indstillinger. Du kan bruge de tre prikker i nederste venstre hjørne af skærmen.
- Dette åbner en popup. Klik på indstillingen “Tilføjelser”.
- En anden skærm åbnes med en liste over alle gode blokere.
- Klik derefter på download-knappen efter eget valg. Dette vil få appen til at downloade og installere.
Bemærk. Samsung understøtter også Adblock til Samsung Internet. Du kan aktivere det, hvis du ikke vil stole på tredjepartsapps.
Chrome webbrowser
Chrome er uden tvivl blandt de meget brugte webbrowsere. Det være sig for Android-brugere eller desktop-browsere. Lad os gå videre til at stoppe annoncer her for glat browsing.
- Åbn Chrom-webappen og se efter hamburgermenuen, dvs. de tre prikker i øverste venstre hjørne for at åbne indstillingerne.
- Udforsk indstillingen Avancerede indstillinger for at finde indstillingen Webstedsindstillinger. Tryk på den for at åbne dens indstillinger.
- Klik derefter på “Pop-ups og omdirigeringer” og slå knappen “Annoncering” til. Og du vil være god med din browseroplevelse.
Forenklet tilstand i Chrome-browseren
Overrasket som du kan være, tilbyder Chrome-appen en letvægtsversion af sig selv. Tidligere hed det Data Saver, hvilket kan virke som et wake-up call for dig.
Under alle omstændigheder er det gearet til at forbruge mindre internetbåndbredde. Samtidig kan det hjælpe dig med at håndtere nogle pop-ups. Her er hvordan du kan aktivere og bruge det:
- Åbn Google Chrome-browserappen og gå til indstillinger.
- Udforsk de avancerede indstillinger for at finde lystilstandsindstillingen.
- Klik på den for at åbne en ny skærm med en kontakt for at aktivere tilstanden.
- Og det er det hele.
Fordi Chrome Lite bruger mindre data, er det sikkert at sige, at det vil indlæse færre annoncer end den fulde version.
Firefox browser
Mozilla Firefox er også blandt de mest populære webbrowsere rundt om i verden. Hvis ingen af ovenstående browsertricks virkede for dig, kan du også prøve dette. Eller du kan forbedre din browseroplevelse med Firefox ved at gøre følgende:
- Åbn Firefox viewer-appen, og klik på de tre prikker i nederste venstre hjørne for at åbne dens menu.
- Klik på “Indstillinger” og se efter muligheden “Forbedret sporingsbeskyttelse”.
- Klik på den for at åbne forskellige beskyttelsestilstande.
- Vælg indstillingen Streng for at reducere antallet af pop op-annoncer.
Bemærk. Det anbefales at logge ind på browseren for en bedre browsingoplevelse. Men med streng tilstand aktiveret, kan det påvirke nogle af appens funktionalitet.
2. Brug af annonceblokeringsapps
Dette er et almindeligt scenarie for at gennemse et emne og lede efter et relevant link. Men så snart du åbner indholdet til læsning, vises annoncer og tilbyder dig noget irrelevant. Og vi kan forstå, hvor meget du ønsker, at disse annoncer skal forsvinde og lade dig fokusere på din opgave.
En måde at opnå denne ro i sindet på er at bruge annonceblokeringsapps. Faktisk er der en hel del tilgængelige i Google Play Butik. Du kan prøve de mest populære med flere downloads. Sørg for at tjekke på forhånd, om disse tredjepartsapps tilbyder gratis eller betalte tjenester.
3. Brug sikker tilstand til at afinstallere apps
En anden grund til, at du ser flere annoncer end normalt, er, at en app forårsager dem. Lyder det spændende? Det her.
Du har muligvis prøvet en ny app, og den kører ekstra opgaver i baggrunden. Dette kan omfatte aktivitetsmålere for din internetaktivitet og derefter deling af den.
Eller din Android-telefon har for nylig gennemgået en privatlivsændring og har en uønsket app på telefonen. Uanset hvad, kan apps forårsage disse irrelevante pop op-annoncer.
Men du kan bekæmpe dem ved at bruge din Android-enheds indbyggede sikker tilstand. I denne tilstand bruger du kun din telefon med standardapps. Så du kan prøve at få adgang til internettet og tjekke, om du stadig får den samme mængde annoncer.
For at gå ind i fejlsikret tilstand, prøv følgende:
- Tryk og hold tænd/sluk-knappen nede for at få vist genstartsindstillingen på skærmen.
- Tryk på skærmen off/genstart-knappen, og den vil bede dig om at gå i sikker tilstand.
- Bekræft dit valg og test din enhed.
4. Afinstaller de seneste launcher-opdateringer
En launcher er en intern indstilling eller en ekstern applikation, der kan hjælpe din Android-enhed med et nyt layout. Der er mange apps med forbedret design tilgængelige i Google Play Butik.
Selvom dette kan ændre layoutet, kan det påvirke batteriets levetid negativt. Samtidig kan det tvinge dig til at håndtere uønskede annoncer. I sådanne tilfælde er deres fjernelse det bedste valg. Men før du afinstallerer det, skal du sørge for at opdatere din enheds launcher til standardversionen.
Dette sikrer, at alle skjulte filer fjernes, når applikationen afinstalleres. Derfor frigør du dig fra pop-ups som Youtube-videoannoncer.
5. Opdater DNS-servere
Opdatering af DNS-serverindstillingerne på din Android-telefon er en anden måde at blokere annoncer på. Fangsten er, at denne Private DNS-indstilling blev introduceret i Android version 9. Derfor vil dette trin kun fungere for dig, hvis du har Android Pie eller nyere.
Følg disse trin for at opdatere DNS-forespørgselsservere:
- Åbn appen Indstillinger på din telefon, og find undermenuen Netværk og internet.
- Udforsk avancerede indstillinger under dette, og åbn det.
- Den skal have en privat DNS-indstilling under motorhjelmen.
- Bemærk. Hvis dette ikke virker for din version af Android, kan du prøve at slå privat DNS op i søgefeltet. Dette fører dig direkte til DNS-indstillingerne.
- Når du har valgt Privat DNS, skal du indtaste en adresse. Du kan prøve et af følgende for at få det til at fungere:
Igen kan de kun reducere mængden af pop-ups, du ser på din browserskærm.
6. Bloker websteder og apps
En anden måde at blokere annoncer på din Android-telefon på er at blokere omdirigeringer fra bestemte websteder. Lad os sige, at du surfer på internettet og ved et uheld klikker på en annonce. Oftest linker denne annonce til et websted eller en webside. Og på grund af det klik bliver du omdirigeret til denne linkede side.
Men nogle gange kan du begynde at se et gentagne antal eller en type websteder i omdirigeringer. Så en måde at undgå dette på er at aktivere popups og omdirigeringsindstillinger på din telefon. Samtidig kan du også tilføje sådanne websteder til listen over blokerede websteder i den webbrowser, du vælger.
FAQ
Hvad er den bedste annonceblokeringsapp til Android?
Adskillige tredjepartsapps er tilgængelige i Google Play Butik. Blandt de populære er Adblock Plus, AdGuard, AdAway og Blokada.
Sådan blokerer du annoncer på Android Chrome?
Der er to måder at blokere annoncer på i Android Chrome. Først kan du aktivere annonceblokeringstjenesten i webappen. For det andet skal du aktivere Chrome-appens forenklede tilstand for at reducere pop op-annoncer.
Hvordan blokerer man alle annoncer?
Du kan vælge mellem en række måder at blokere alle annoncer på. Disse omfatter aktivering af browserbaserede blokeringstjenester og brug af tredjepartsapps. Du kan også prøve at opdatere DNS-serveren.
Hvordan blokerer jeg annoncer på min Android uden en app?
Hvis du ikke ønsker at bruge Android-annonceblokeringsapps, kan du aktivere browserspecifikke annonceblokeringstjenester på dine enheder. Derudover kan du også afinstallere visse applikationer eller launchers og opdatere dine DNS-serverindstillinger.



Skriv et svar