6 nemme måder at ordne to-finger-rulning, der ikke virker
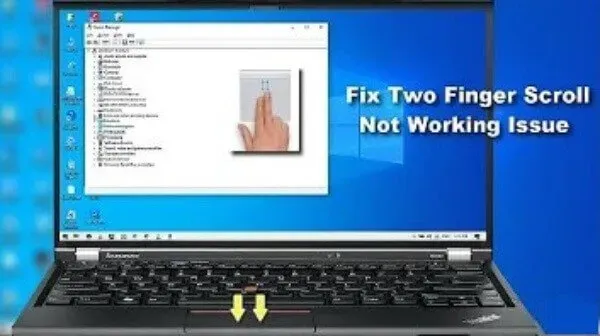
To-finger rulning er muligheden for at rulle sider med to fingre på musens touchpad. Det fungerer problemfrit på de fleste bærbare computere, men nogle mennesker har problemer med at bruge det.
Hvad sker der, hvis rulning med to fingre holder op med at virke på din bærbare computer? Rulning med to fingre virker ikke i museindstillinger. Nå, ingen grund til bekymring! Ved hjælp af denne vejledning vil du være i stand til at løse disse problemer.
Metoder til at rette op på rulning med to fingre, der ikke virker i Windows 10
Den bærbare computers touchpad kan bruges med en ekstern mus og har de samme to knapper under touch-overfladen. Den anden type er kendt som den knapløse touchpad, som har én stor knap i stedet for to knapper.
Scrollning med touchpad er en værdifuld funktion. Rulning med to fingre er en standardfunktion på Macs, men du kan konfigurere den på bærbare Windows-computere.
To fingre rulning aktiveret, men fungerer stadig ikke. Så kan touchpad’en have problemer med touchpad-driverne. Måske er de ude af drift og forringet. Lad os se, hvordan du løser disse mulige problemer.
Almindelige måder at ordne to-fingers rulning, der ikke fungerer i Windows 10:
- Opdater, geninstaller eller rul touchpad-drivere tilbage
- Skift musemarkør
- Rediger Windows-registreringsdatabasen
- Aktiver berøringshændelses-API
- Udfør en hård nulstilling
- Skift Touch Events API i Chrome-browseren
1. Opdater, geninstaller eller rul dine touchpad-drivere tilbage.
Opdater touchpad-drivere
Hvis tilbagerulning af touchpad-driveren ikke virker, skal du muligvis opdatere den. For at opdatere touchpad-driveren skal du gå til enhedshåndtering, åbne en mus og andre tegneenheder. Højreklik nu på touchpad’en. Vælg Opdater driver fra kontekstmenuen.
Du bliver spurgt, om du vil opdatere dine drivere automatisk. Eller hvis du skal kigge på din computer efter softwaredrivere. Hvis du vælger den første mulighed, vil Windows søge efter din computer. Og driveren til din enhed.
Men hvis du vælger den anden mulighed, bliver du nødt til at finde og installere driveren manuelt. Hvis du bruger denne mulighed, skal du bruge forudindlæste drivere på din computer eller flashdrev. Det anbefales at vælge den første mulighed og følge instruktionerne.
Du kan også opdatere nye drivere på en anden måde. Det vil sige, brug en tredjepartsapplikation. Der er kraftfulde gratis værktøjer til opdatering af drivere til Windows. Det kan gemme hele samlingen af drivere offline.
Geninstaller touchpad-drivere
Enhedsdriveren giver oplysninger om operativsystemet. Og anden software og hvordan man interagerer med hardware. Hvis den korrekte driver ikke er installeret, kan enheden vise en funktionsfejl. Brug Enhedshåndtering til at geninstallere touchpad-drivere.
Højreklik på knappen Start, og åbn Enhedshåndtering ved siden af fanen enhedsindstillinger. Resultat fra kontekstmenuen, eller skriv manuelt enhedshåndtering i søgelinjen og vælg den. I Enhedshåndtering finder du en liste over enheder, der er tilsluttet din computer.
Gå nu på jagt efter en mus og andre pegeredskaber. Åbn den, højreklik på touchpad’en og vælg “Afinstaller enhed”. I pop op-vinduet skal du vælge “Slet”. Sørg for at markere afkrydsningsfeltet “Fjern driversoftwaren til denne enhed”.
Genstart din computer, og Windows installerer automatisk den manglende driver.
Windows installerer muligvis ikke manglende drivere af en eller anden grund. Åbn Enhedshåndtering, indtast dit computernavn og søg efter hardwareændringer. Det kan registrere manglende drivere og installere dem.
Rul touchpad-drivere tilbage
Dette er en Windows Device Manager-funktion i næsten alle versioner af Windows. Denne funktion giver dig mulighed for at fjerne de aktuelle hardwareenhedsdrivere. Installer derefter de forudinstallerede drivere. Denne funktion bruges, når nyere drivere ikke fungerer korrekt.
Hvis du ruller touchpad-drivere tilbage, kan du fjerne de nyeste drivere. Og installer den forrige med et par museklik.
Gå til Enhedshåndtering for at rulle dine touchpad-drivere tilbage. Vælg Mus og andre pegeredskaber, højreklik derefter på touchpad’en og vælg egenskaber.
Gå nu til fanen Driver, og klik på knappen for tilbagerulning af disk. Hvis knappen er grå, og du ikke kan klikke på den, betyder det, at den tidligere version af driveren ikke er installeret. Genstart din computer, og tjek, om rulning med to fingre nu virker.
2. Skift musemarkør:
En mærkelig metode, som brugerne har fundet til at ændre musemarkøren. Musemarkøren er markøren, den pilespids, som du bruger til at klikke på elementer på din skærm.
Vi bruger primært klassiske og hvide og sorte pointers. Men det er mærkeligt at ændre musemarkøren til en anden. Dette kan løse problemet med, at rulning med to fingre ikke virker.
- Tryk på Windows + R for at bringe Kør-værktøjet til skærmen.
- Skriv kontrol uden anførselstegn, og klik på OK. Det vil starte kontrolpanelet i et separat vindue.
- Klik på din museknap, hvis du ikke kan se den, og sørg for, at du er i lille ikonvisning eller stor ikonvisning.
- Klik på markørfanen i vinduet med museegenskaber.
- Klik på rullemenuen under diagrammet for at finde en anden markør. Når du har valgt musen, skal du klikke på “Anvend”-knappen for at ændre den.
- Tjek nu, om problemet med rulning med to fingre er løst.
3. Rediger Windows-registreringsdatabasen
Du kan redigere en nøgle i registreringsdatabasen for at rette op på, at rulning med to fingre ikke virker. Før du går videre med denne metode, skal du sørge for at sikkerhedskopiere dit register.
- Åbn registreringseditoren for at starte proceduren. For at gøre dette skal du trykke på Windows og R på samme tid. Denne genvej vil starte et hjælpeprogram kaldet run.
- Indtast ”
Regedit“i feltet og klik på “OK”. Registreringseditor bør være åben så hurtigt som muligt. - Rul nu til mappen med navnet på registreringsdatabasenøglen. Brug dette til at navigere til den næste tast:
HKEY_CURRENTUSER\Software\Synaptics\SynTP\TouchPadPS2
- Find 2FingerTapPluginID og 3FingeeTapPluginID i højre rude. Dobbeltklik på hver af dem, og sørg for, at værdidatafeltet er tomt.
- Indstil følgende nøgle til de korrekte værdier:
- MultiFingerTapFlags-nøgle for dataværdi 2 eller 3.
- 3FingerTapAction-taster op til 4.
- 3FingerTapPluginActionID til 0.
- Tryk på 2FingerTapAction til 2, hvis du vil arbejde med højre museknap, eller 4, hvis du vil arbejde med den midterste museknap.
- Du kan afslutte registreringseditoren. Genstart din enhed, og kontroller, om rulning med to fingre virker.
4. Aktiver API Touch Events
For at give enkle brugergrænseflader giver berøringshændelser mulighed for at fortolke fingre. Eller stylus-aktivitet på touchskærme eller pegefelter.
Touch-hændelsesgrænseflader er relativt lavt niveau API’er. De understøtter applikationsspecifikke multi-touch-interaktioner, såsom rulning med to fingre. Når en finger rører en overflade, udløses en multi-touch-interaktion.
Andre fingre kan røre ved og bevæge sig hen over overfladen. Når fingeren fjernes fra overfladen, slutter interaktionen.
Berøringsbegivenheder er næsten det samme som musebegivenheder. Bortset fra at de understøtter samtidig og på forskellige steder af berøringsfladen.
Sådan aktiverer du berøringshændelsesindstillinger:
- Skriv chrome://flag/ i adresselinjen.
- Rul ned for at finde disse to ting: berøringsgrænseflade og aktiver berøringshændelser.
- Brug skufferne til at tænde dem.
- Rul lidt længere for at finde indstillingen “Aktiver berøringstræk”, og tænd den derefter.
Det giver dig mulighed for at trække og slippe elementer med et langt tryk med fingrene.
5. Udfør en hård nulstilling
Når du udfører en hård nulstilling, rydder den alle instruktioner fra drivere og bærbare computere. Og installer instruktioner fra drivere og software i Windows-operativsystemet.
Sluk computeren for at udføre en hård nulstilling. Sluk den helt, og fjern alle tilsluttede enheder. Tag også stikket ud af strømkilden og fjern batteriet.
Tryk nu på tænd/sluk-knappen og hold den nede i 15-20 sekunder. Indsæt batteriet tilbage og tilslut computeren til en strømkilde. Tænd din computer.
Hvis du bliver spurgt: hvordan vil du køre dine vinduer? Vælg “Start Windows normalt” og tryk på Enter.
Efter alt dette anbefales det at tjekke for Windows-opdateringer. Tjek, om rulning med to fingre nu fungerer eller ej.
6. Skift Touch Event API i Chrome-browseren.
Du kan muligvis ikke bruge to-finger-rulning i Google Chrome. Dette kan skyldes, at to-fingers API (også kendt som touch API) er deaktiveret i browseren.
Dette er ikke altid årsagen, men det kan være blevet deaktiveret i nogle tilfælde. Hvis det er tilfældet, går vi til indstillingerne for at aktivere Touch Events API og se, om det løser problemet.
- Åbn Chrome-browseren og indtast den angivne adresse i adresselinjen, og tryk derefter på Enter:
Chrome://flags/
- Tryk derefter på Ctrl + F for at finde de tilstedeværende berørings-API’er.
- Skift dem til aktiveret eller automatisk, hvis de er deaktiveret eller standard.
- Gem ændringer, og genstart din computer for at kontrollere, om problemet er løst.
Sådan aktiveres rulning med to fingre ved hjælp af kontrolpanelet
Du kan aktivere rulning med to fingre ved hjælp af kontrolpanelet:
- Tryk på Windows-tasten + X, klik på kontrolpanelet og naviger til musen under Hardware og lyd.
- Vælg touchpad-fanen i musevinduet. Dette panel viser også producenten af touchpad’en.
- Vælg egenskaber, indstillinger og gå.
- Marker afkrydsningsfeltet ud for aktiver, hvis det er tilgængeligt.
- Klik på pilen til højre for scroll. Åbn en rulleliste med to fingre. Vælg derefter rulning med to fingre for at få adgang til visse funktioner.
- Aktiver nu rulning med to fingre. Vælg derefter indstil rulleområde til en lignende mulighed, hvis den er tilgængelig.
- Sørg for, at du nemt kan scrolle. Tjek det ud ved at trække rulleområdet over den største del af touchpad’en.
- Klik på “OK” for at gemme dine ændringer. Og luk indstillingsvinduerne. Bliv ved med at klikke på “OK”, indtil alle vinduer, der er relateret til denne mulighed, er lukket.
- Genstart nu din computer for at kontrollere, om de to rullemetoder virker. Og din rullefunktion skal være aktiveret.
Sådan aktiveres rulning med to fingre ved hjælp af appen Indstillinger
I Windows 10 bliver appen Indstillinger omdrejningspunktet for indstillinger, der kan tilpasses. Han er ved at udfase kontrolpanelet. Det er derfor, du finder Windows 10 touchpad-bevægelser som en separat indgang i appen Indstillinger.
Følg disse trin for at finde og aktivere disse indstillinger:
- Tryk på Win + I for hurtigt at starte appen Indstillinger.
- Klik for at gå til enheden.
- Vælg Touchpad fra venstre panelmenu.
- I menuen til højre rude skal du sørge for, at denne næste touchpad-skift ikke skal være aktiveret.
- Rul ned til indstillingen rulle og zoom.
- Sørg for, at afkrydsningsfeltet ud for følgende valgmulighed er markeret.
- Stryg med to fingre for at rulle.
- Tjek om du har løst det. Hvis ikke, prøv andre fejlfindingsmetoder.
Bemærk. Tjek toppen af touchpad-vinduet for at sikre, at din bærbare computer understøtter præcisions-touchpad’en.
Du kan muligvis se en “ja, din computer har en præcis touchpad”-meddelelse. Det betyder, at din computer understøtter denne funktion. Derfor kan du tilpasse touchpad-bevægelser.
Konklusion
Så her er alle de detaljer, vi har til dig, for at fejlfinde to-fingre-rulning, der ikke virker. Rulning med to fingre er nu en standardfunktion. De fleste bærbare brugere bruger i stedet en ekstern mus. Det giver dig også nogle ekstra funktioner.
Du kan bruge metoderne ovenfor til at fejlfinde rulning med to fingre, der ikke virker. Start med at genstarte din bærbare computer. Dette kan løse problemet tidligt, og du behøver muligvis ikke gå længere. Men hvis problemet fortsætter, kan du følge denne vejledning.
Dette vil hjælpe dig med at løse ethvert problem med at rulle med to fingre på din bærbare computer. Jeg håber, at denne guide vil hjælpe dig med at løse dette problem.
FAQ
Hvorfor fungerer to-fingers scrollning ikke for mig?
Touchpad’en er blevet en almindelig funktion, der bruges af de fleste brugere. To-fingre rulning er standard på Mac, men bruges nu på Windows. Hvis rulning med to fingre ikke virker, skal du først gå til indstillinger. Tjek, om denne funktion er aktiveret på din bærbare computer eller ej. Hvis du finder det er deaktiveret, skal du aktivere det manuelt. Nogle gange virker rulning med to fingre ikke, selv efter at den er blevet aktiveret. I dette tilfælde kan der være problemer med touchpad-driverne. Måske er de ude af drift eller beskadigede. Eller din enhed fungerer ikke korrekt.
Hvordan aktiverer man to-finger-rulning på touchpad?
Mac- og pc-brugere ønsker at aktivere rulning med to fingre på touchpad’en for at undgå forvirring. Heldigvis er rulning med to fingre aktiveret i Windows 10. Hvis dine vinduer understøtter rulning med to fingre, bør det være aktiveret som standard. Det siges, at det desværre ikke er alle vinduer, der understøtter rulning med to fingre. Men på touchpad’en kan du aktivere rulning med to fingre, selvom den ikke understøtter det. For at gøre dette skal du gå til indstillingsknapper > enheder > touchpad. I rulle- og zoomindstillingen skal du vælge to fingre for at rulle. Dette vil aktivere rulning med to fingre. Hvis denne indstilling ikke findes, understøtter dit system ikke præcisionsfunktionen.
Hvorfor kan jeg ikke længere rulle med to fingre i Windows 11?
Dette kan skyldes softwareopdateringer eller andre problemer, hvis du ikke længere kan rulle med to fingre. Først skal du sørge for, at rulning med to fingre er aktiveret i indstillingerne. Kontroller derefter status for berøringspanelenheden. Tjek, om du har modtaget en fejlmeddelelse. Du kan også prøve at rette det ved at sørge for, at touchpad-indstillingerne er aktiveret. Tjek derefter efter systemopdateringer. De forårsager også, at to-fingers scrollning mislykkes. Dette kan skyldes touchpad-driverne; de skal muligvis opdateres for at løse dette problem.
Hvordan aktiverer man to-fingers rulning i Windows 11?
I de fleste tilfælde er rulning med to fingre aktiveret som standard. Men stadig, du kan tænde det ved at gøre følgende: – Tryk på Win + I for at åbne indstillingerne i Windows 11. – Gå nu til fanen Bluetooth og enheder, der er placeret i venstre rude i indstillingsvinduet. – Vælg nu touchpad-indstillingen. fra listen.– På touchpad-siden skal du trykke på tryk for at vise alle bevægelser.– Sæt kryds i de enkelte felter for at aktivere eller deaktivere bevægelse.– Gå nu til scroll- og zoom-sektionen og udvid den.– Vælg rulning med to fingre, og tjek evt. aktiveret.



Skriv et svar