7 metoder til at rydde Android-systemcache på Samsung Galaxy
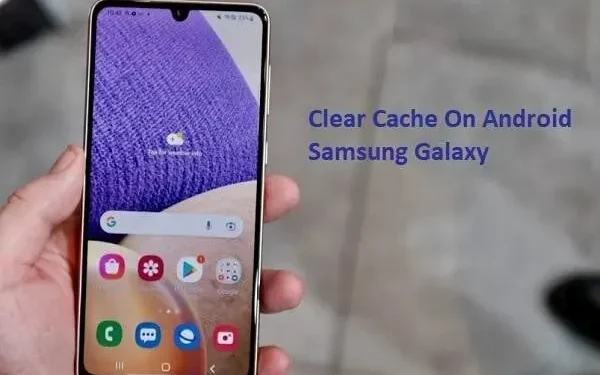
Kan du rydde offline cache på din Android-telefon? Hvad nytter det at rydde cachen på din Android-telefon? Hvordan rydder man cache på Android Samsung Galaxy?
Hvis du har sådanne spørgsmål, er du kommet til det rigtige sted. Du vil lære om årsagerne til at rydde cachen, fordelene og processen. Alt du skal gøre er at følge instruktionerne nedenfor.
Så lad os uden videre starte guiden:
Kan du rydde cache på Android Samsung Galaxy?
Samsung Galaxy er en førsteklasses serie af mobiltelefoner. Den kommer med en bred vifte af praktiske værktøjer. Hvis der er nogen virksomhed, der kan matche Apples økosystem, er det Samsung.
Så ja, for brugerens bekvemmelighed har du mulighed for at rydde cachen. Der er mange måder at opnå dette på. Lær mere om disse metoder nedenfor. Men før det, lad os stille endnu et vigtigt spørgsmål:
Hvordan rydder man cache på Android Samsung Galaxy-telefoner?
- Ryd telefonens hukommelsescache
- Ryd cachen for individuelle applikationer
- Ryd Samsung Internet Cache
- Ryd Google Chrome Browser Cache
- Ryd Android-cache
- Tør cache-partitionen via gendannelsestilstand
- Nulstil muligheder for at slette og nulstille din telefon
1. Ryd telefonens hukommelsescache
Din Samsung-mobiltelefon leveres med en fantastisk Device Care- app. Dette er en systemapplikation, der forbedrer brugeroplevelsen. Ideelt set ville det være nyttigt, hvis du kører det dagligt for den bedste ydeevne og vedligeholdelse.
Der er en mulighed for at slette midlertidige filer derfra.
- Skub ned for at åbne telefonens kontrolpanel.
- Gå til Indstillinger derfra.
- Rul ned for at finde – Batteri- og enhedspleje.
- Det vil automatisk begynde at scanne. Hvis ikke, så er der en knap til at gøre det.
- Klik derefter på Optimer nu. Dette vil normalt tage sig af alt. Klik derefter på Udført.
- Hvis du vil gå den ekstra mil, skal du under Enhedspleje gå til indstillingen Hukommelse.
- Lad det scanne, og klik derefter på “Slet”. Dette burde gøre arbejdet.
- Sørg for, at du ikke har nogen ekskluderede apps.
Det vil også forbedre hele dit Android-operativsystem. Så det er et værdigt skridt. Når du tror, at din enhed virker eller er langsom til at reagere, så prøv at passe på din enhed.
2. Ryd cachen for et individuelt program
Hvad hvis du ikke vil rydde cachen for alle apps? Nogle gange er én applikation ansvarlig for nogle problemer.
Det kan være et nedbrud, fuld ressourceforbrug eller noget andet. Uanset hvad, vil du ikke rydde hele cachen. Så hvad laver du?
Hvis der er et problem i en af applikationerne, kan du følge et separat trin:
- Find den app, du vil rydde cachen for.
- Tryk og hold den nede, og vælg derefter App Info fra de muligheder, der vises.
- Hvis du ikke kan finde appens oplysninger, åbnes det lille ikon (i) i øverste højre hjørne af de nye muligheder med et langt tryk.
- Hvis du er forvirret, skal du gå til “Indstillinger” på din telefon. Gå derefter til Programmer og vælg den applikation, som du vil rydde cachen for.
- I appoplysningerne skal du gå til “Lagring” (tryk på “Lager”).
- Nederst vil du se en mulighed. Tryk på Ryd cache. Dette vil gøre jobbet.
- Hvis du klikker på “Ryd data”, vil alt blive slettet, som om appen var blevet geninstalleret. Dette gælder for enhver gemt information, brugernavn, adgangskode og andre ting i denne applikation. Så vælg derefter.
Dette trin bruges typisk, når et program forårsager problemer såsom nedbrud. Hvis den ikke reagerer eller ikke indlæses, kan du prøve dette.
3. Ryd Samsung Internet Cache
Din internetcache vil være helt anderledes. Nu, hvis du bruger Google Chrome, skal du gå videre til næste trin.
Men standardappen på Samsung er den internetbrowser, den kommer med. Du ved det måske ikke, men du bruger det, når du åbner nogle links. Selvom links indlæses i Chrome eller andre apps, skal du rydde din internetcache fra tid til anden. Der er trods alt cachelagrede billeder, webstedsdata, cookies osv.
Hvordan gør du det?
- Først skal du søge efter og åbne Samsung Internet App .
- I nederste højre hjørne vil du se tre vandrette linjer. Dette er menuen. Klik her.
- Gå derefter til “Historie”. Klik på “Ryd historik” for at rydde den seneste historik. Et trin tilbage i menuen.
- Derfra skal du vælge “Indstillinger” og finde “Personlige browserdata”.
- Der skal du klikke på “Slet browserdata”.
- Vælg det, du vil slette, og lad appen gøre arbejdet. Luk derefter applikationen.
- Husk, at du kan bruge den samme App Information-løsning som et første skridt.
- Dette vil fordoble ethvert problem med applikationen. Og alle andre data.
Husk, at hvis du bruger en telefon fra et andet mærke eller producent, vil den have en anden browser. Deres trin og anbefalinger kan variere.
4. Ryd Google Chrome-browserens cache.
De fleste brugere foretrækker at bruge Google Chrome frem for Samsung Internet. Nogle indstiller det endda til standard. Hvis du bruger Google Chrome ofte, er det en god idé at rydde browserdata separat.
- Find og åbn Chrome.
- Klik på de tre prikker (lodret) i øverste højre hjørne.
- Gå derefter til Historie.
- I historikken øverst vil du se Ryd browserdata. Klik på den.
- Vælg det, du vil rydde, og klik på “Ryd data” nederst.
- Sørg for at du ikke glemmer det tidspunkt, du vil slette det, såsom den sidste time eller hele tiden.
5. Ryd Android Cache
Det er muligt at genstarte systemet. Dette vil nulstille din enhed uden nogen indvirkning på dataene. Det kan rydde cache og forbedre telefonens ydeevne.
Dette er en anden fantastisk funktion i Samsung-telefoner, som du nemt kan få adgang til. De fleste Android-enheder følger med, men Samsung har en genvej.
- Tryk og hold tænd/sluk-knappen nede med tasten Lydstyrke op, indtil enheden genstarter.
- Du kan også trykke på tænd/sluk-knappen og lydstyrke ned-tasten, hvis den forrige ikke virker.
- Der er også et trin til at slukke din Samsung-telefon, og tryk derefter på tænd/sluk-knappen med volumen op-tasten for at starte den op.
- Det vil afhænge af mobiltelefonens serie og model. Så du bliver nødt til at prøve det her lidt.
- Du kan også slukke din telefon, vente mellem 30 sekunder og 5 minutter og derefter genstarte.
- Dette vil opdatere din telefon og rydde cachen.
6. Tør cache-partitionen via gendannelsestilstand
Gendannelsestilstand på Samsung-telefoner bruger den modsatte metode af en blød nulstilling. Det er muligvis ikke tilgængeligt på nyere enheder, men det er værd at prøve:
- Tryk først på tænd/sluk-knappen og vælg derefter indstillingen Sluk eller Sluk.
- Tryk derefter på Lydstyrke op og Tænd/sluk-tasterne på samme tid for at starte telefonen op.
- Dette skulle åbne en ny liste over muligheder i stedet for din telefons normale Android OS.
- Brug lydstyrke op og ned-tasterne til at navigere.
- Tryk på låseknappen for at vælge punktet “Recovery Menu”.
- Husk, at hvis lydstyrken op og tænd/sluk-knappen ikke virkede, så prøv andre kombinationer som lydstyrke ned + strøm.
- I gendannelsestilstand finder du muligheden Wipe Cache Partition for at bruge den derfra.
Husk, at denne mulighed kun virker for ældre modeller eller de seneste få enheder. Du skal muligvis besøge det officielle Samsung-websted for at få flere oplysninger.
7. Nulstil muligheder for at slette og nulstille telefonen
Den seneste version af Android kommer med en anden fantastisk indstilling til at nulstille din telefon. Fabriksindstilling er en mulighed, der fandtes i ældre versioner af Android. Men med Android 12 og nyere får du flere tilpasningsmuligheder.
Sådan her?
- Åbn først din telefons indstillingsmenu.
- Brug derefter søgelinjen til at finde Nulstil.
- Hvis ikke, skal du kigge efter System-indstillingen og vælge Nulstil indstillinger.
- Begge vil føre dig til flere muligheder.
- Disse er mulighederne Nulstil Wi-Fi, Nulstil appindstillinger og Nulstil alle indstillinger.
- Du kan prøve alle disse, og i sidste ende har du Slet alle data (fabriksnulstilling)
- Dette trin handler ikke kun om at slette eller slette cachefiler eller noget midlertidigt.
- Det er også til at rydde brugerdata, lagring og mere. Så brug den, hvis du vil have plads på din telefon. Eller hvis din telefon er defekt.
Sørg for at sikkerhedskopiere dine data, før du genstarter din telefon.
Grunde til at rydde cache på Samsung Mobile
Du kan se, at rydde cache er ikke kun vigtigt for Samsung Galaxy-telefonen. Hvis du ser på alle dine enheder, har alle mulighed for at rydde cachen.
Der er midlertidige filer på dit skrivebord, som du kan få adgang til i mappen %temp%.
Din internetbrowser har midlertidige filer og cachelagrede filer af forskellige årsager.
På samme måde har din telefon og apps cachelagrede filer. Og grunden til at rydde cachen er enkel:
- Rydning af cachen kan rydde op i overskydende lagerplads optaget af uønsket data.
- Rydning af cachen kan løse applikations- eller systemproblemer, hvis nogen.
- Forældede cachelagrede filer kan gøre mere skade end gavn. Så det er bedre at rydde cachen.
- Ofte hævder folk, at der blandt andet er et præstationsløft.
- De tager ikke helt fejl.
Hvad er brugen af en cache? Giver rengøring nogen fordele?
Cachelagrede filer er midlertidige filer. De gemmer nogle data, præferencer og lignende. Tænk på det som hjemmesidecookies. Ved at gemme cachedata kan dine apps indlæses hurtigere eller reagere hurtigere.
For eksempel åbner du Instagram én gang og ser billeder og profilbilleder indlæst. Så lukker du Instagram og genstarter det; når du gør dette, indlæses dine billeder og profiler.
Det er på grund af de cachelagrede filer. Typisk er de fleste cachelagrede filer midlertidige og behøver ikke at blive akkumuleret. Hvis den har tilstrækkelig internethastighed, kan din enhed nemt gendanne cachelagrede filer på et øjeblik.
I øjeblikket er cachelagrede data kun en undskyldning for at bruge mere af din plads uden grund. Derfor er det en god idé at rydde cachen.
Konklusion – Ryd systemcache på Samsung-telefon
Tredjeparts vedligeholdelsesværktøjer er tilgængelige. Hvis du har en Samsung Galaxy-telefon eller lignende, har du ikke brug for den. Samsung er jo selvforsynende.
Men hvis du har en anden Android-telefon, har den muligvis ikke mulighed for enhedspleje. Du kan således downloade disse værktøjer til at servicere netop denne telefon.
Håber du fandt alle de svar du ledte efter. Så gå videre og giv din telefon noget ydeevne. Sig farvel til forsinkelser og forsinkelser ved at rydde din cache.



Skriv et svar