7 Ukendte iPhone-applikationer, du bør bruge
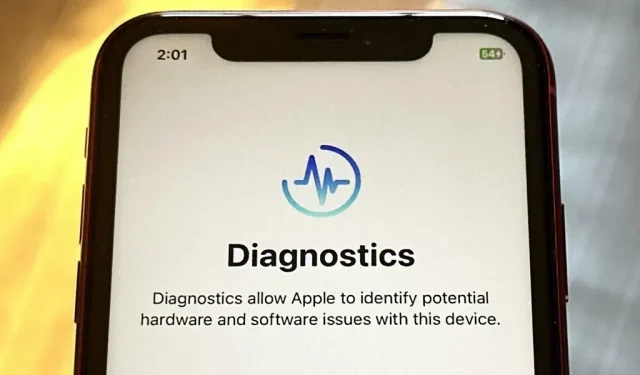
Din iPhone indeholder hemmelige applikationer, der fungerer i baggrunden til at filtrere SMS-beskeder, stole på computere, håndtere betalinger, teste reklamer og udføre andre opgaver. Selvom ingen af disse vises i dit appbibliotek, er der metoder, du kan bruge til at få adgang til og bruge nogle få af disse skjulte apps.
Søgefunktionen på din startskærm, Spotlight, Screen Time, Setup og Siri er alle teknisk set apps, men du burde allerede være bekendt med, hvordan du bruger dem. Opsætning konfigurerer også iPhone efter en gendannelse. Batterier, skrifttypeinstallationsprogrammet, Game Center og Animoji-klistermærker er flere apps, der ikke ser ud til at være apps, som du sandsynligvis har brugt.
Hvis du ikke vidste, hvor du skulle lede, vil du måske aldrig finde de virkelig skjulte apps, som inkluderer, men ikke er begrænset til, følgende.
App 1: Apple TV Remote
I et stykke tid har Apple haft en Apple TV Remote tilgængelig i Kontrolcenter. Du kan bruge det til at betjene ethvert Apple TV, der er oprettet efter 2012, såvel som ethvert smart-tv, der understøtter AirPlay. For eksempel, hvis du har et Roku TV med Roku OS 9.4 eller nyere installeret, vil Apple TV Remote fungere.
Du kan bruge Apple TV Remote til at ændre lydstyrkeindstillinger, gennemse menuer, afspille og sætte medier på pause, skifte kanal, køre søgninger, skrive på et tastatur, bruge Siri og kontrollere andre vigtige ting, efter at du har skubbet kontrolcenteret op og trykket på fjernbetjeningsknappen.
Ud over kontrolcenteret er den stadig skjult på din iPhone, men hvis du har iOS 16.0 eller nyere, kan du oprette en genvej til at åbne den som enhver anden app ved at bruge tvremote:/ URL- skemaet . Du kan åbne genvejen fra din startskærm, appbibliotek, Spotlight-søgning og Siri, hvis du tilføjer den til din startskærm som en app. Hvis du aldrig vil bruge Apple TV-fjernbetjeningen fra Kontrolcenter igen, kan du endda fjerne den derfra.
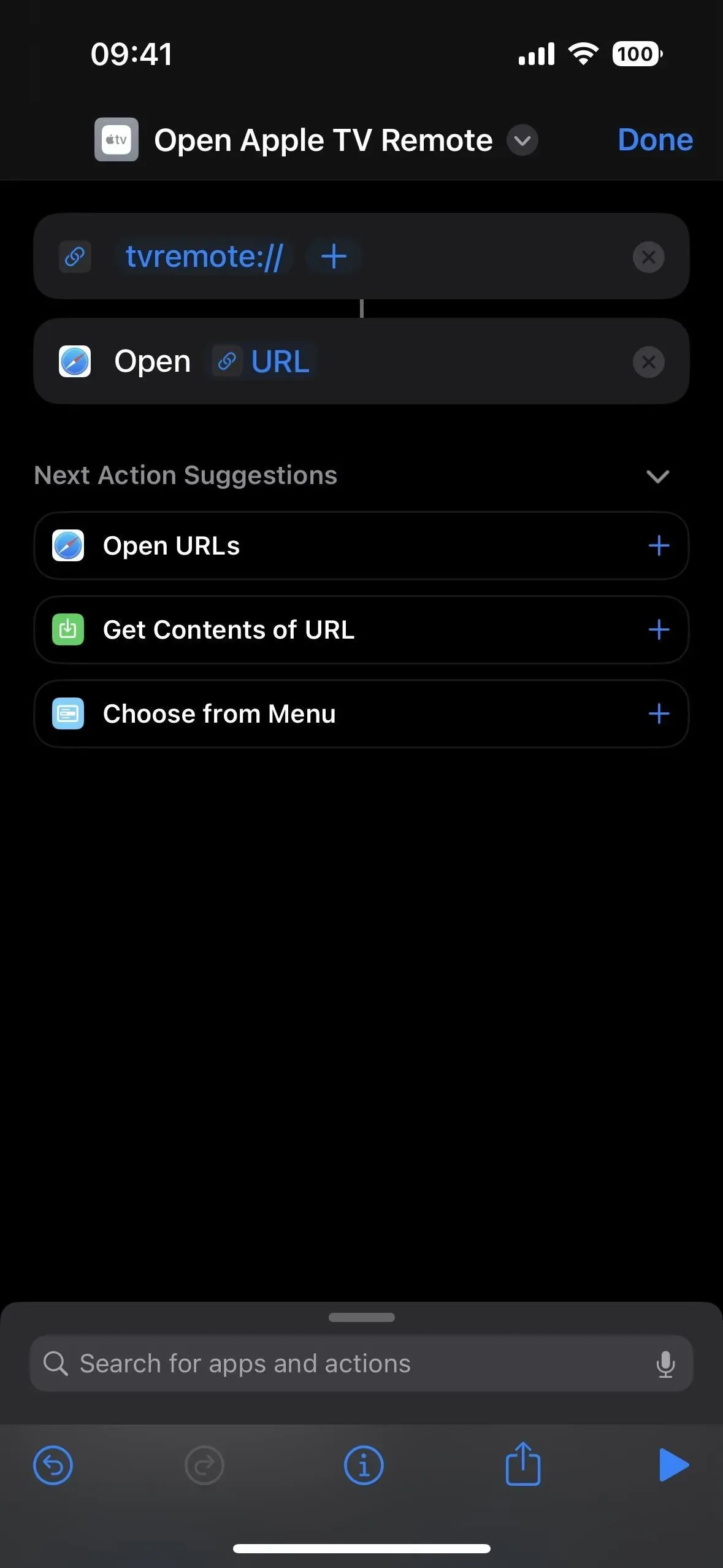
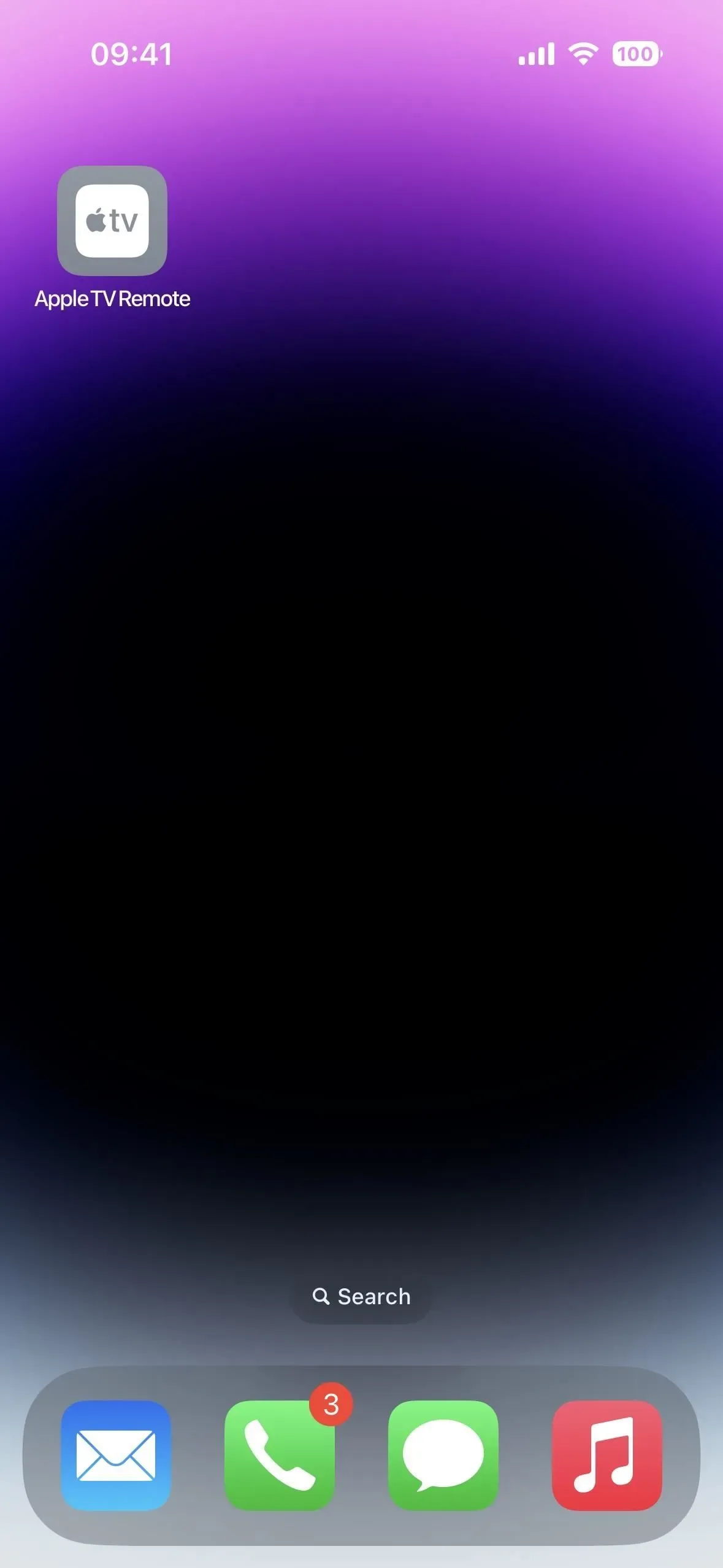
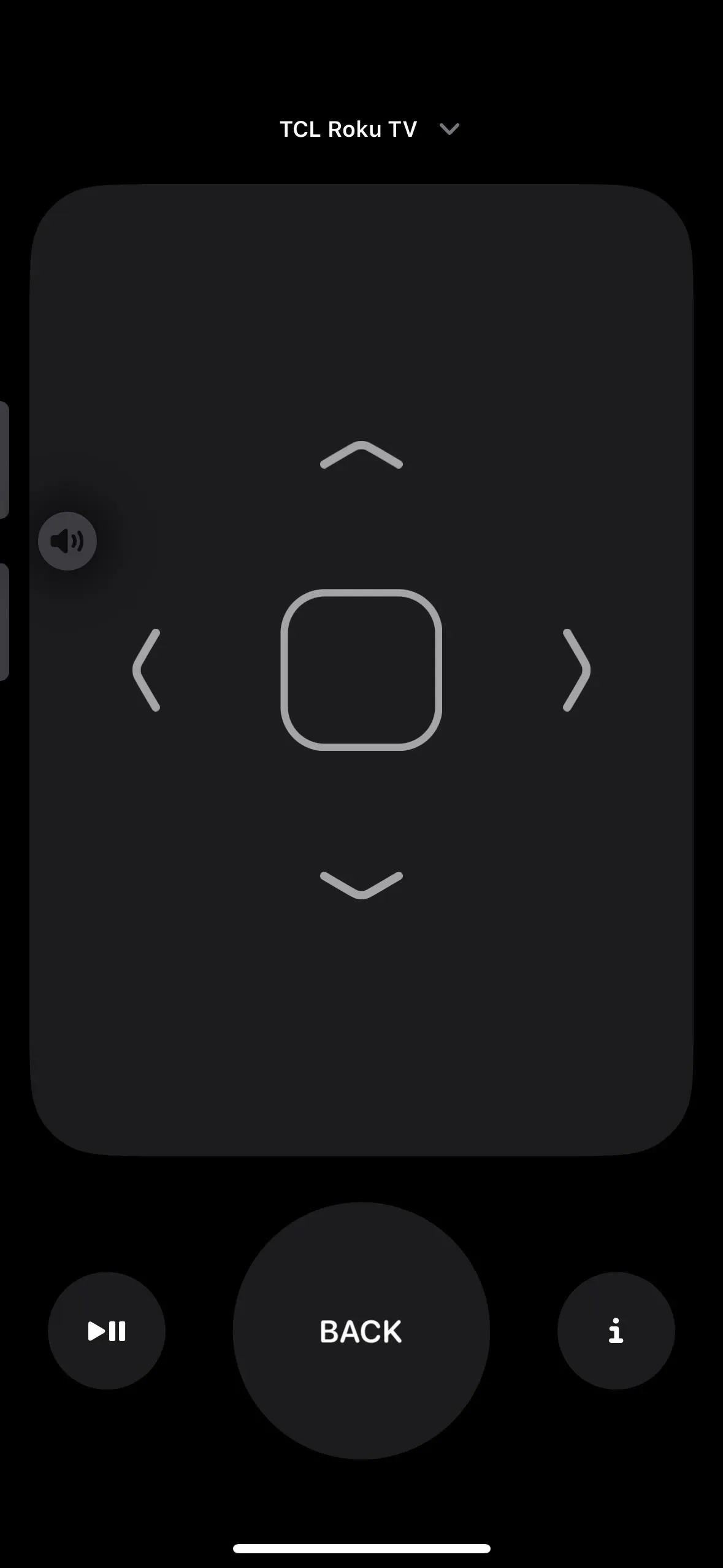
App 2: Kodescanner
Din iPhones kamera-app kan læse QR-koder uden problemer, og det er nemt at bruge Safari til at åbne onlinelinks, tilføje kontakter, oprette forbindelse til et Wi-Fi-netværk og udføre andre handlinger, som en Quick Response-kode er i stand til. Desuden fungerer App Clip-koder, der starter det relevante App Clip, godt med det.
Code Scanner, en anden QR-kodescanningsapplikation, indlæser automatisk URL’er ved hjælp af en browser i appen, så du kan afvise webstedet og genoptage scanningen. Afhængigt af QR-kodens design kan nogle indlejrede URL’er sende dig til Safari eller en anden app, men størstedelen af weblinks åbner i Code Scanner.
Sammenlignet med integrationen med Camera-appen er kodescannerens brugergrænseflade mere avanceret. For at starte et App-klip, skal du for eksempel trykke på et lille link, der vises, når en App-klip-kode scannes i Kamera. Når Code Scanner læser App Clip-koden, vises en cool animation, før App Clip åbnes med det samme.
Du kan tilføje kodescanneren som en kontrol til dit kontrolcenter og søge efter den fra din startskærm. Selv Siri kan blive instrueret i at «starte Code Scanner.» Alligevel kan du ikke tilføje det til din startskærm, det har ingen indstillinger, og App-biblioteket har det ikke.
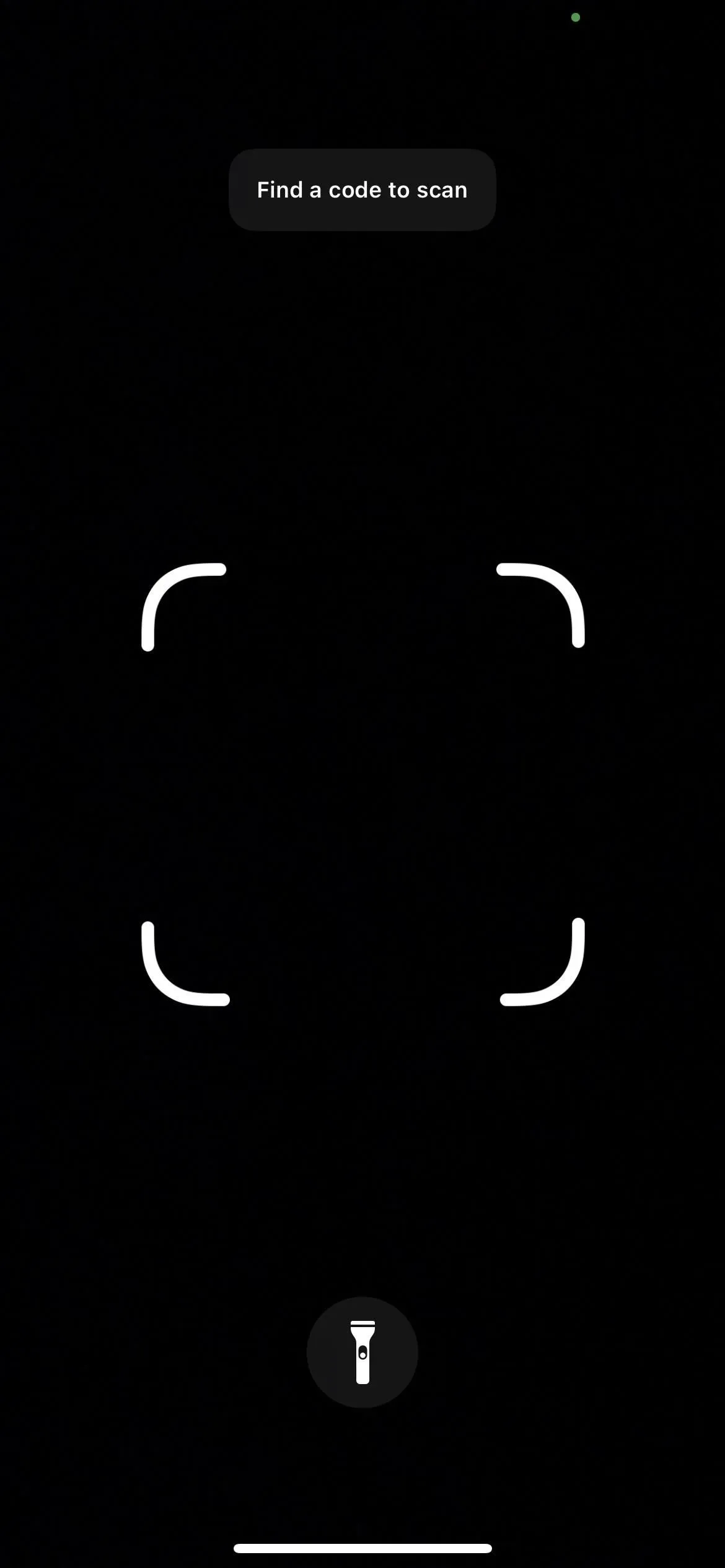
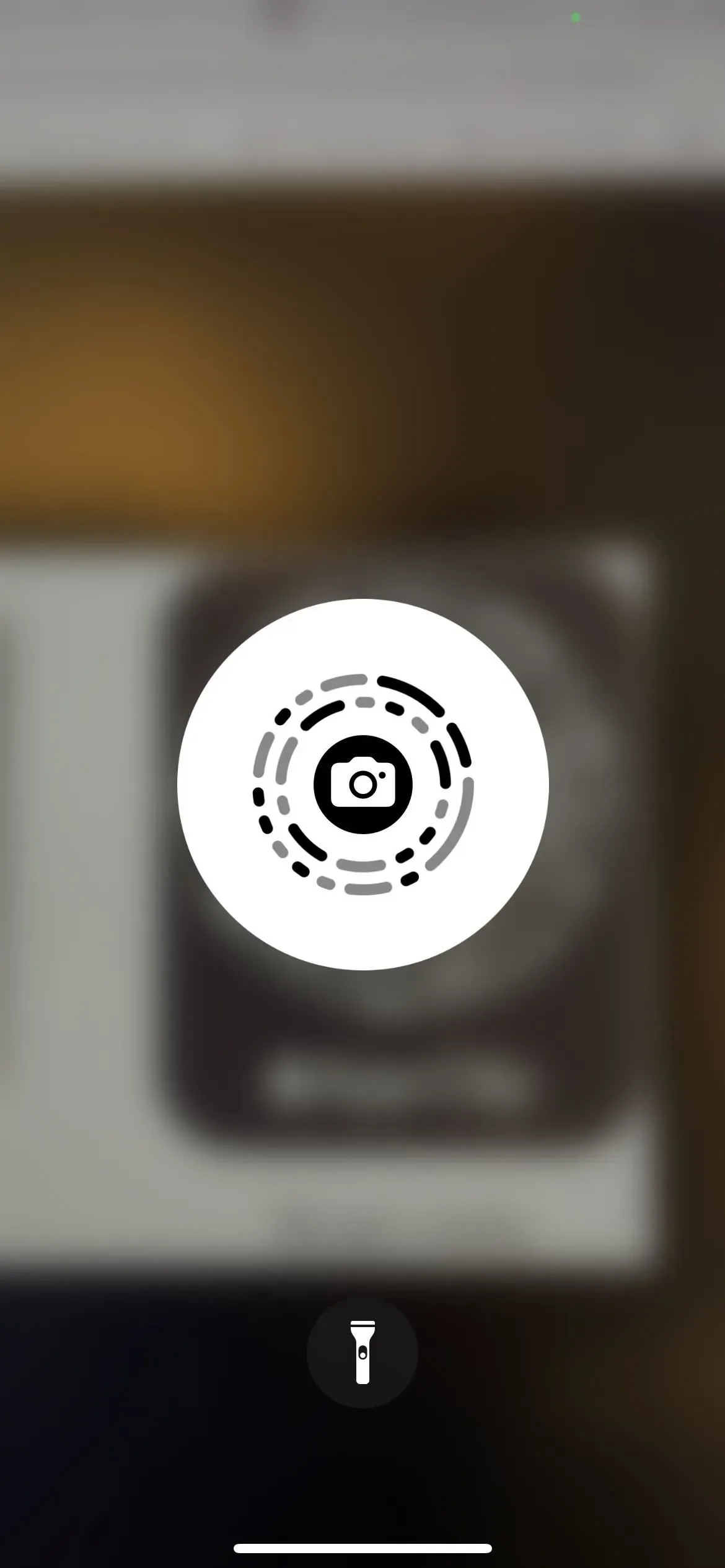
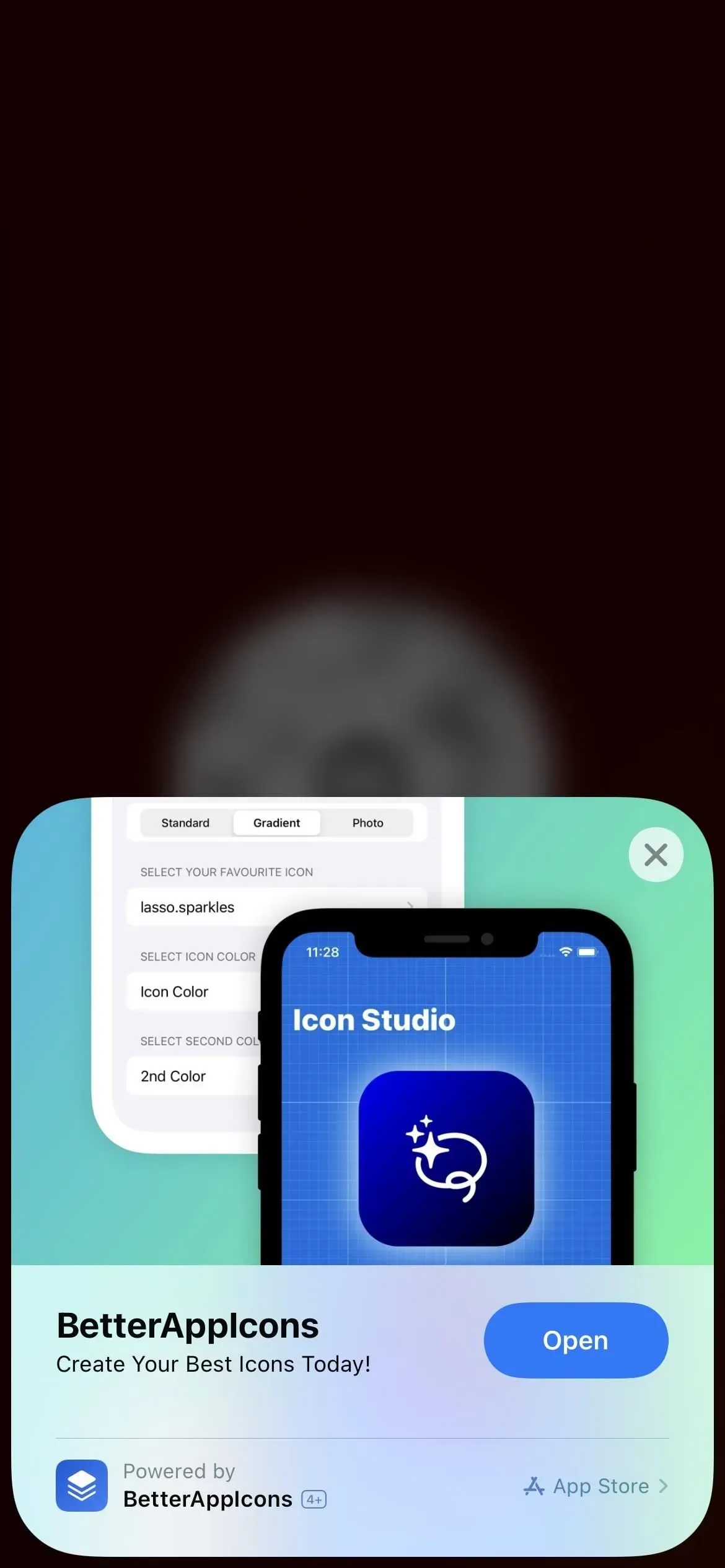
App 3: Print Center
Print Center-appen håndterer alt på din iPhone takket være AirPrint-funktionen. Print Center kan ikke åbnes direkte, i modsætning til ovennævnte app, men det kan tilgås ved hjælp af App Switcher, hvis en udskrivningsopgave venter eller allerede udskrives.
Vælg «Udskriv» fra delingsarket på et dokument, billede eller anden udskrivbar fil for at få adgang til Print Center. Vælg derefter dine udskriftspræferencer og tryk på «Udskriv».
Åbn din App Switcher, hver gang printeren starter, og du vil se Print Center. Tryk på den for at åbne den. Alle dine afventende udskriftsjob vil blive vist i appen, og du kan trykke på en af dem for at se flere oplysninger eller stoppe udskrivningen. Bestillingssiden viser «Ingen dokumenter venter», når alle udskrivningsopgaver er udført.
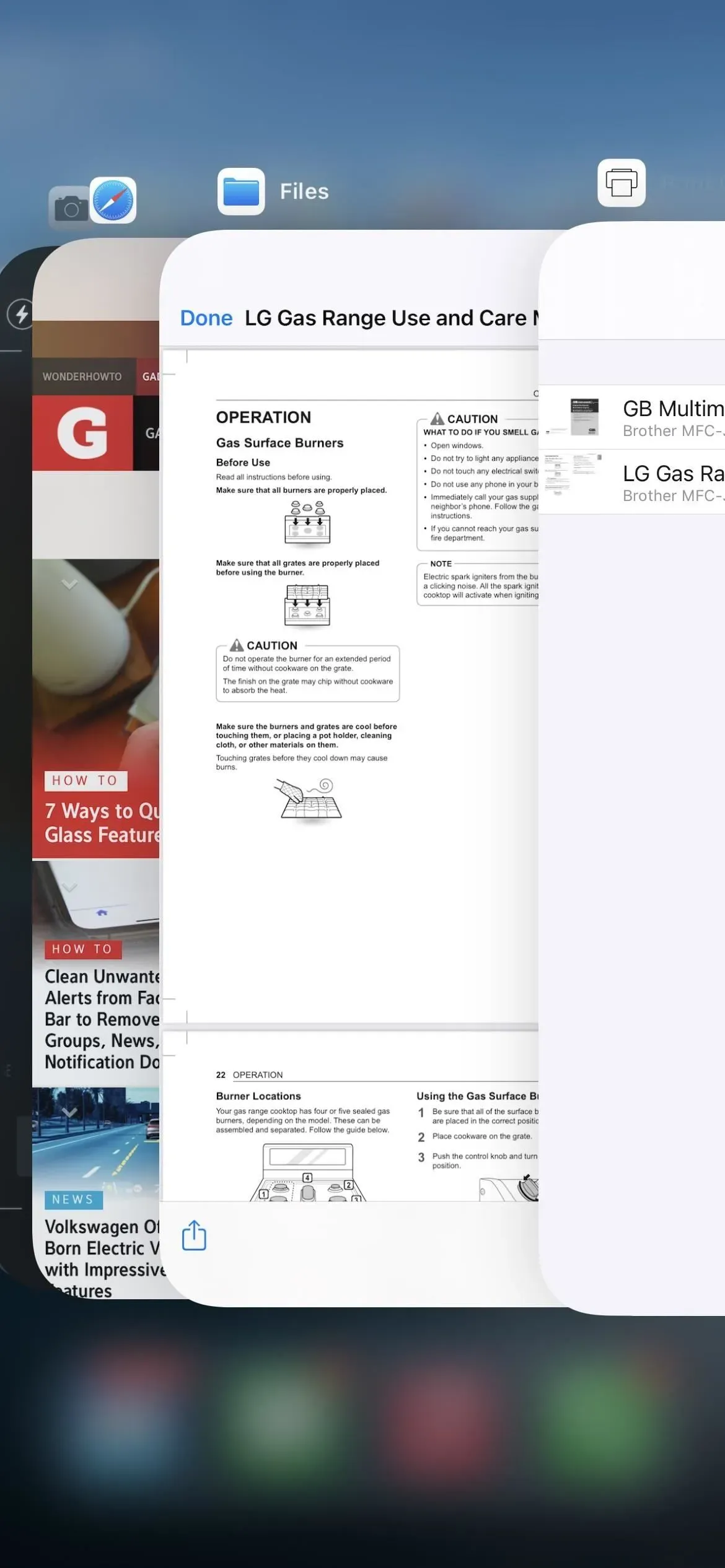
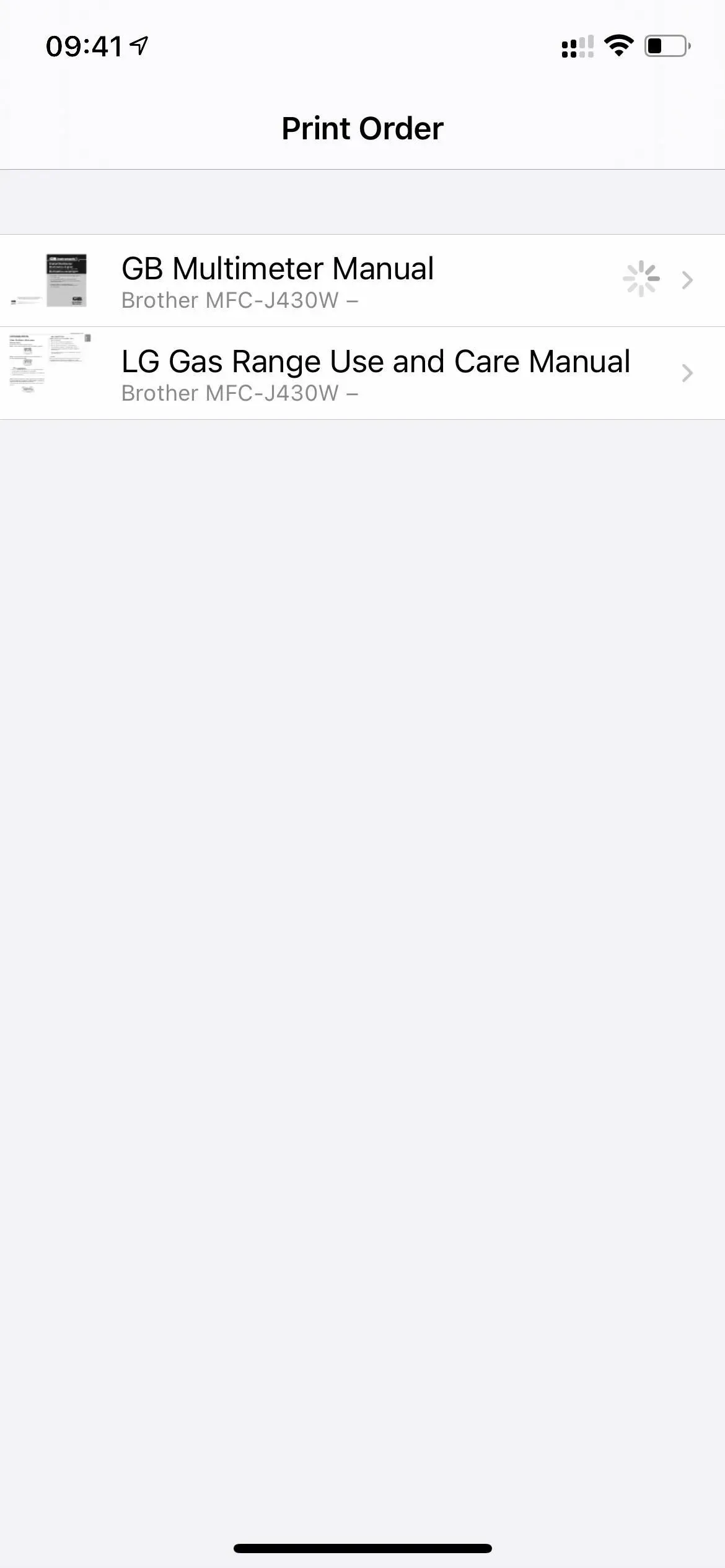

App 4: Diagnostik
Diagnostik-appen, som Apple bruger til at læse diagnosticeringsdata for at hjælpe med fejlfinding af eventuelle problemer, du måtte have med din iPhone, dukker op, når du skriver URL-skemaet diags:/ eller diagnostics:/ i Safari og trykker på Go. Uden et Apple-billetnummer at tilføje efter URL-skemaet, vil det ikke være til nogen nytte for dig.
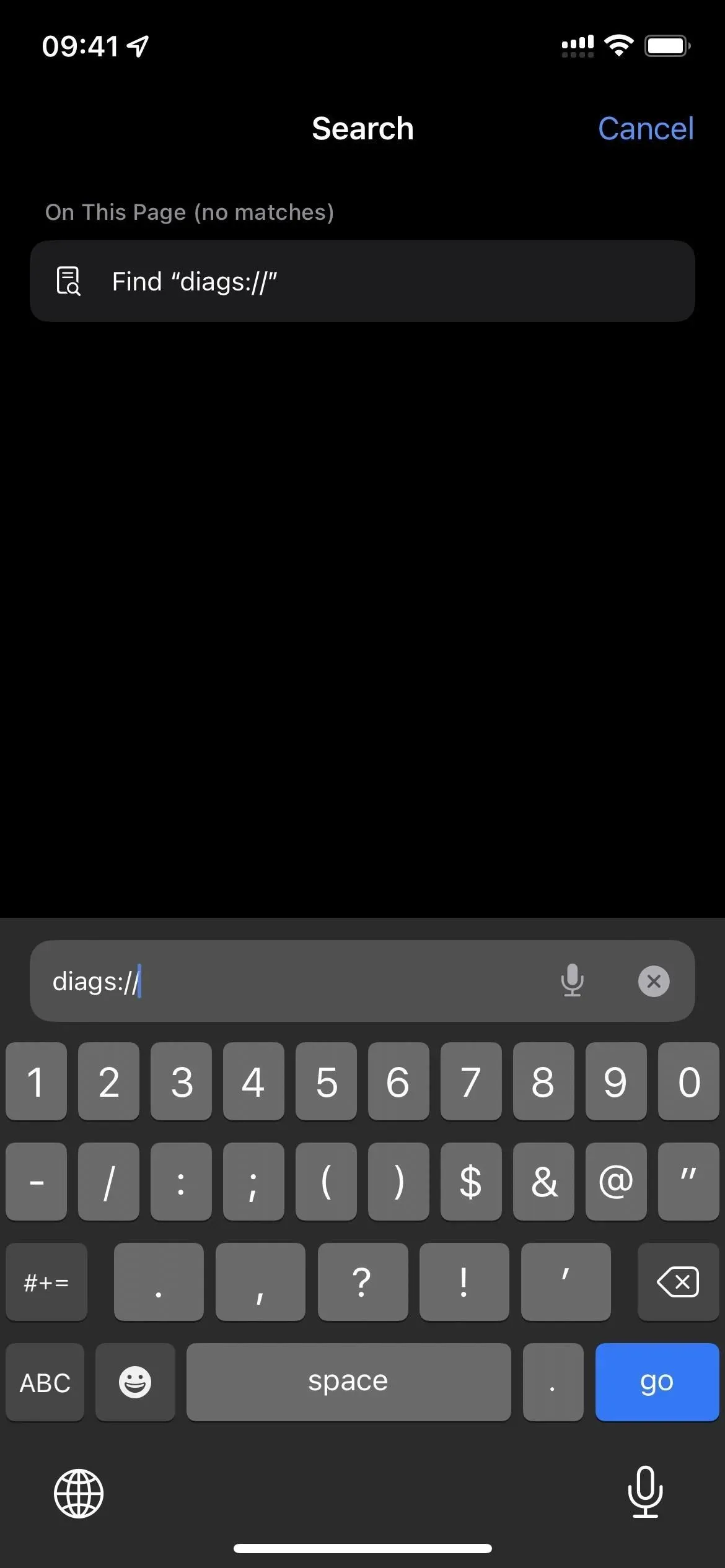
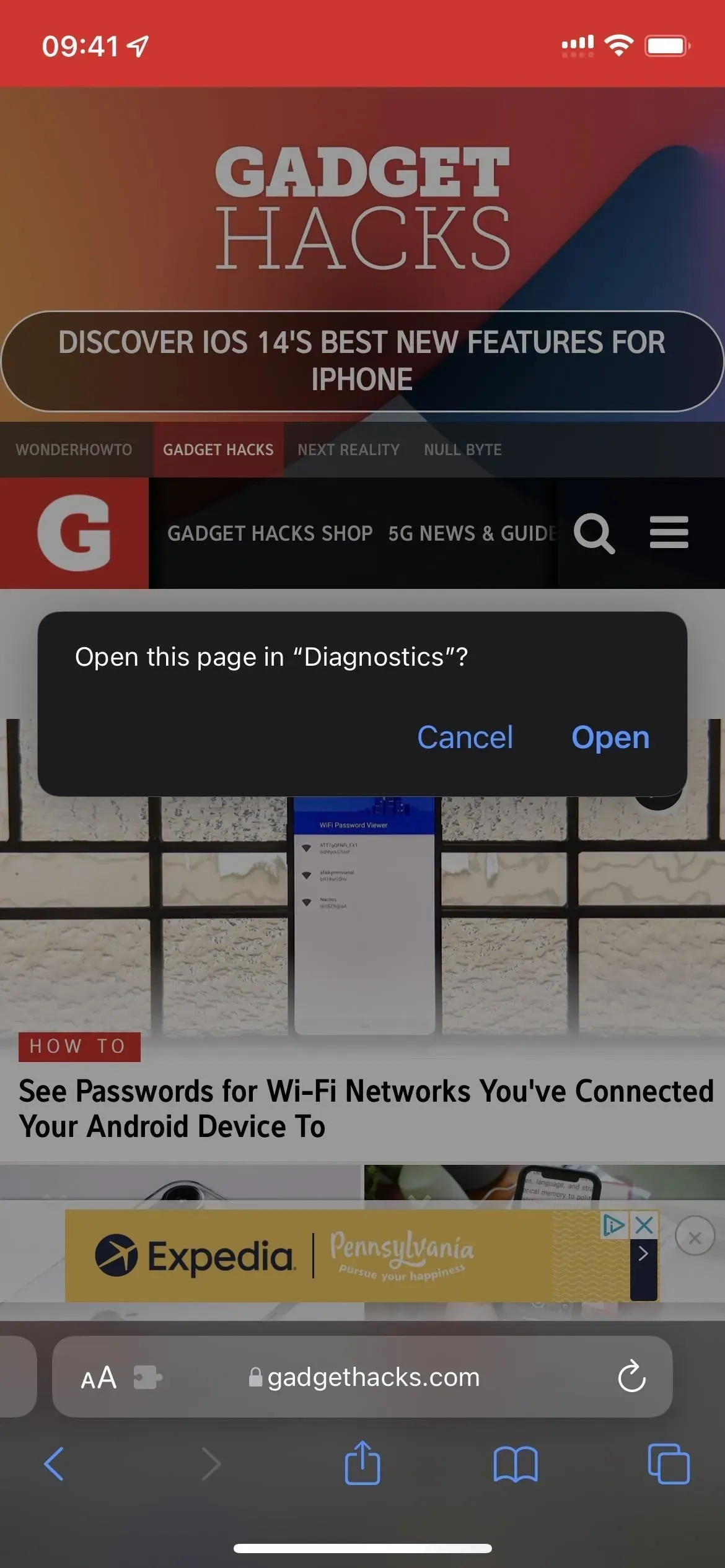
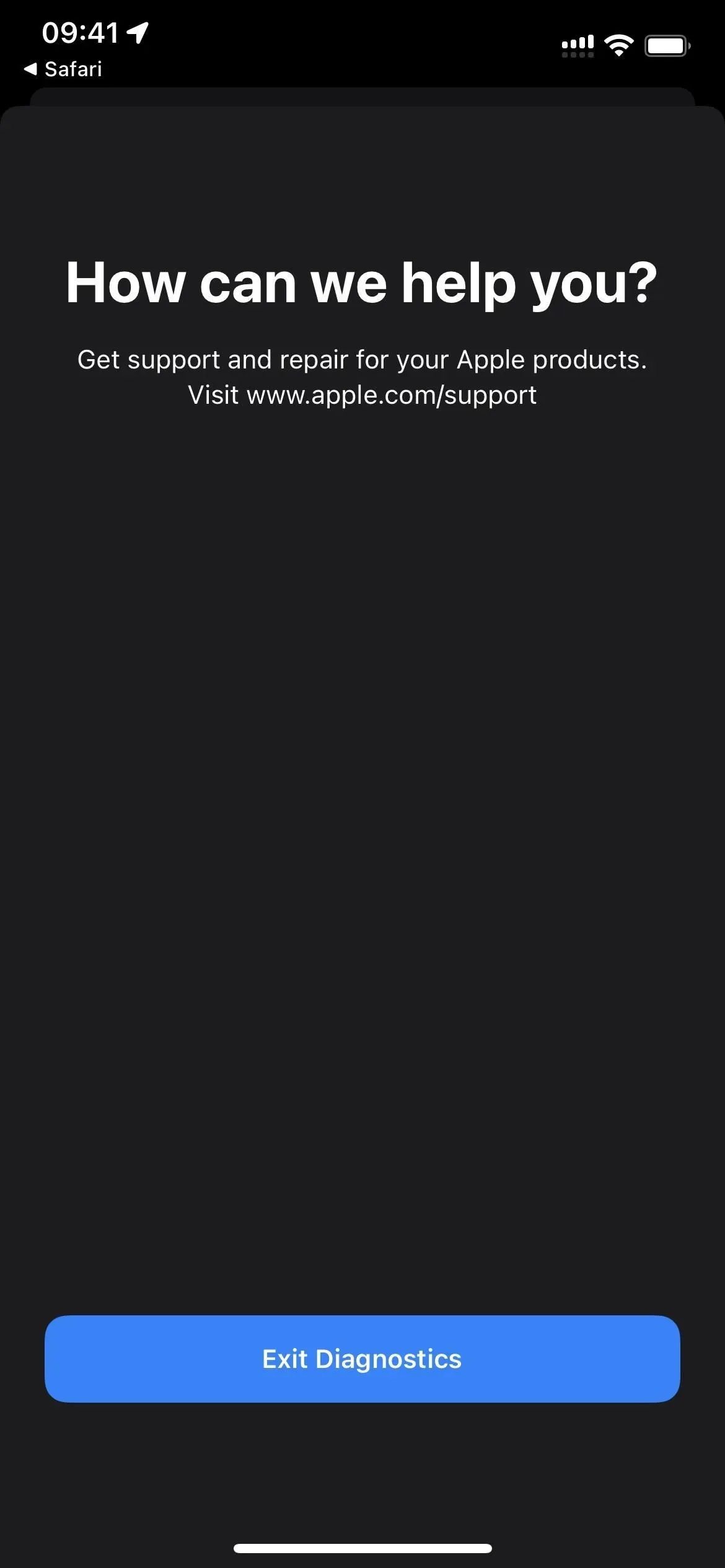
Der er endnu en metode til at starte Diagnostics. Din iPhone skal være slukket, før den tilsluttes en strømkilde. Derefter skal du holde begge lydstyrkeknapper nede, indtil Apple-logoet vises på skærmen. Diagnostik åbner kort efter det, og du kan ” Start diagnostik ” der. Det kan sammenlignes med diagnosticeringsværktøjet, der ses på Macs, selvom det ikke vil udføre nogen test, før Apple anmoder om dem.
Serienummeret, MEID og IMEI på din iPhone er alle tilgængelige ved at trykke på info I-knappen, men der er ikke flere oplysninger i Indstillinger -> Generelt -> Om.
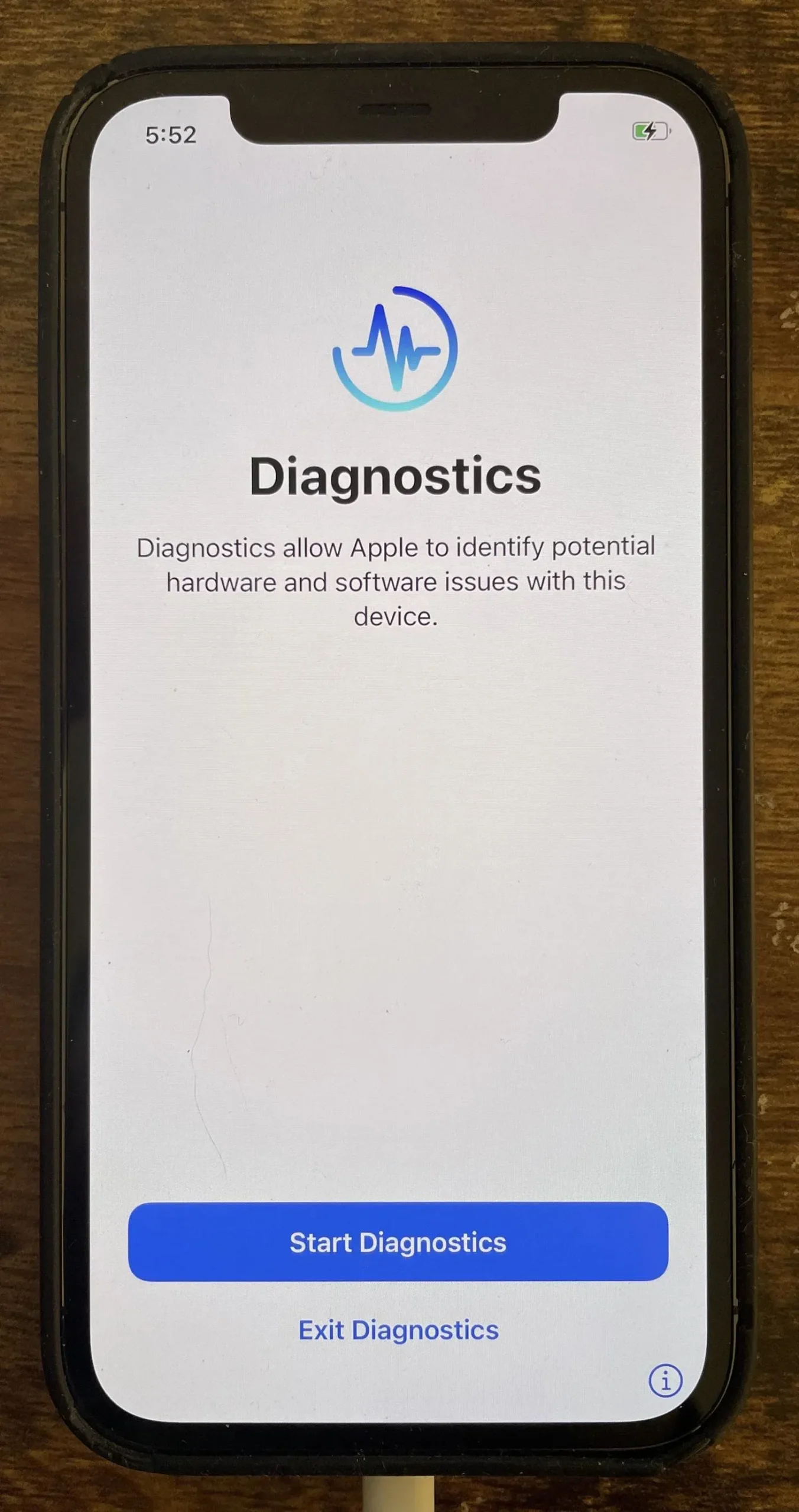
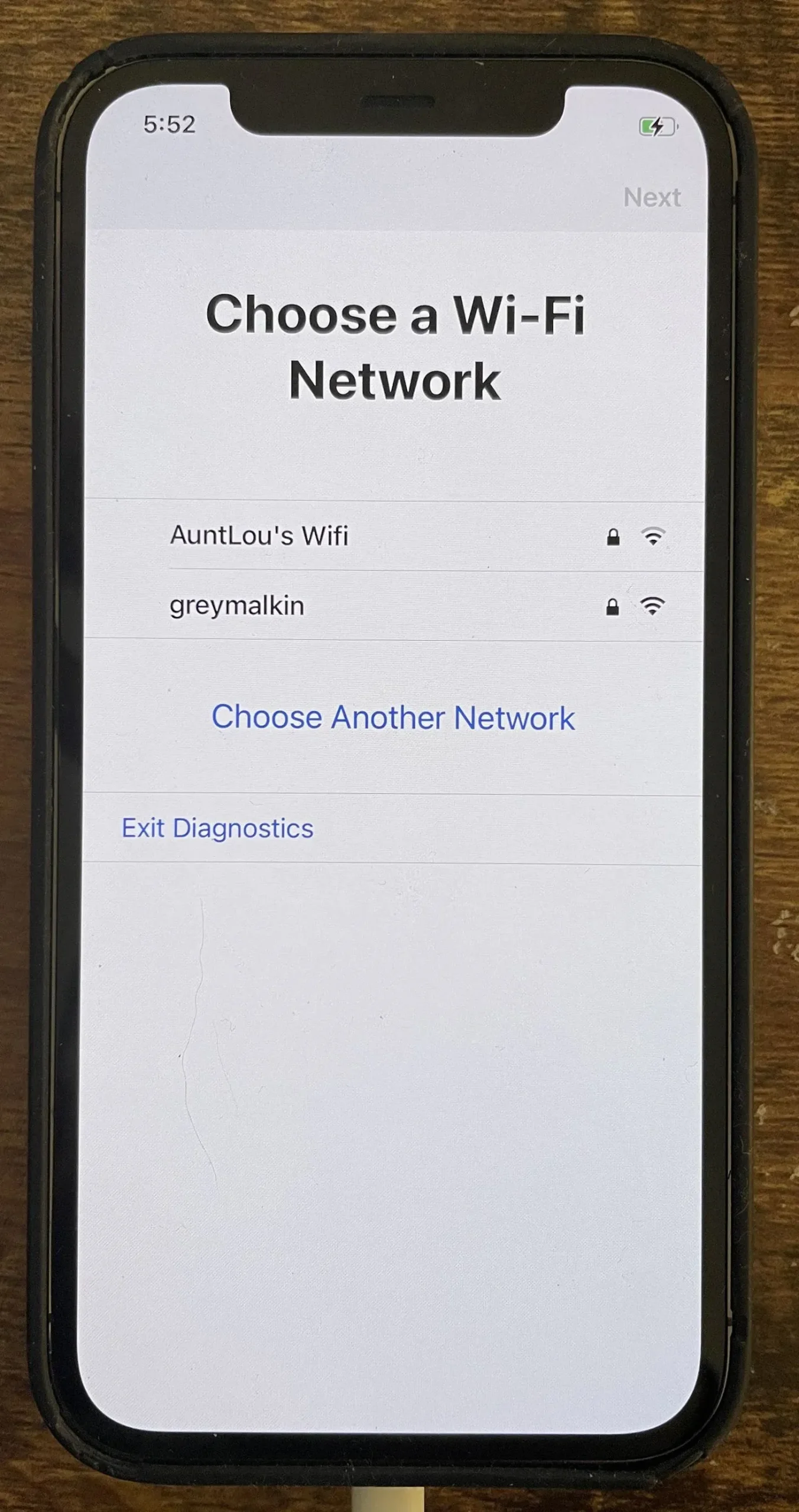
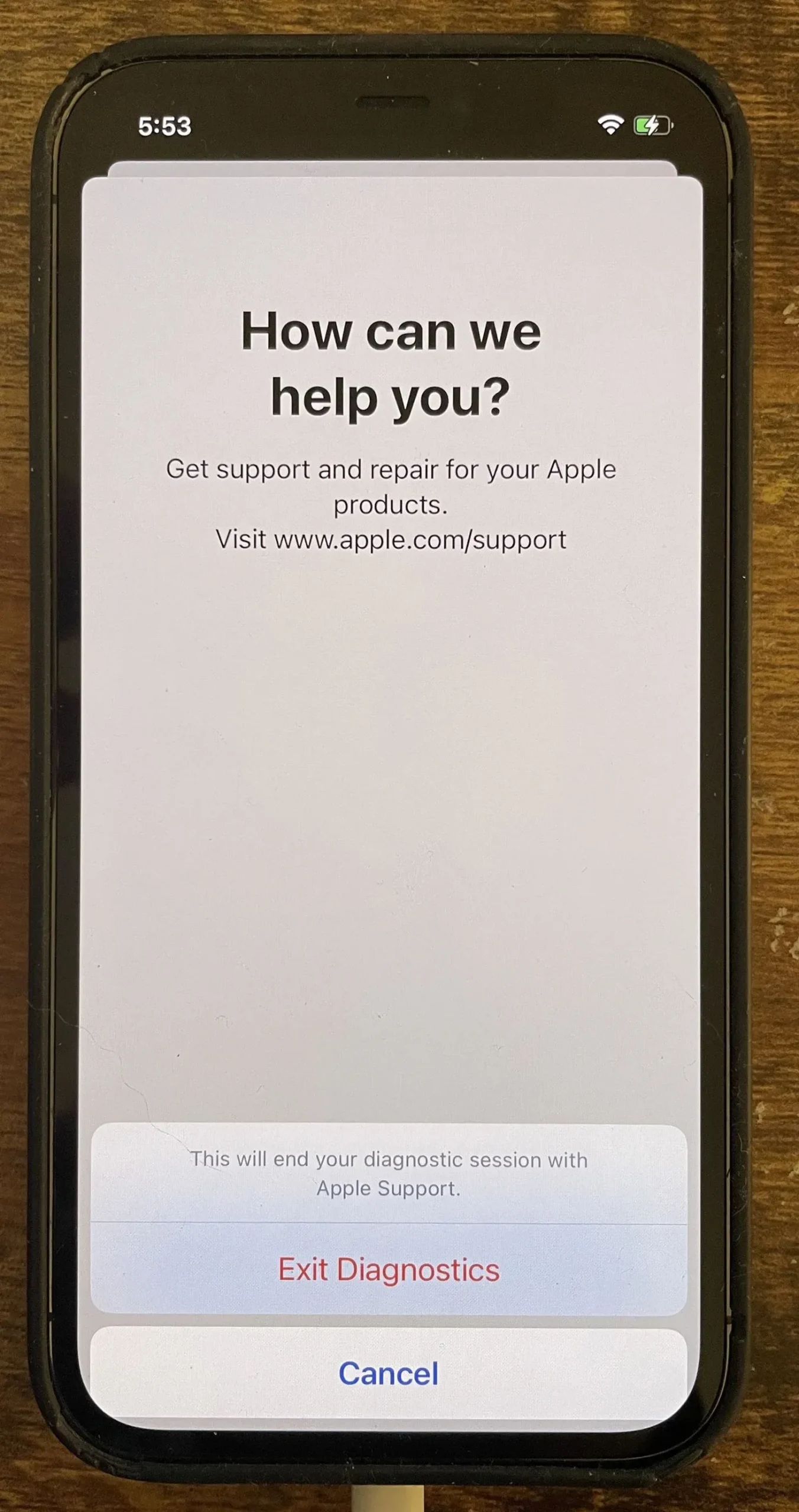
App 5: Felttest
På din iPhone kan du eksperimentere med en række hemmelige opkaldskoder, men kun én af dem aktiverer en hemmelig software ved navn «Field Test». Den største fordel ved at bruge denne skjulte software er, at den viser din iPhones mobilmodtagelsesniveau i decibel-milliwatt (dBm) tal i stedet for de signalbjælker, der vises i statuslinjen. Indtast 3001#12345# i din telefonapp, og tryk derefter på opkaldsknappen for at starte Field Test-appen.
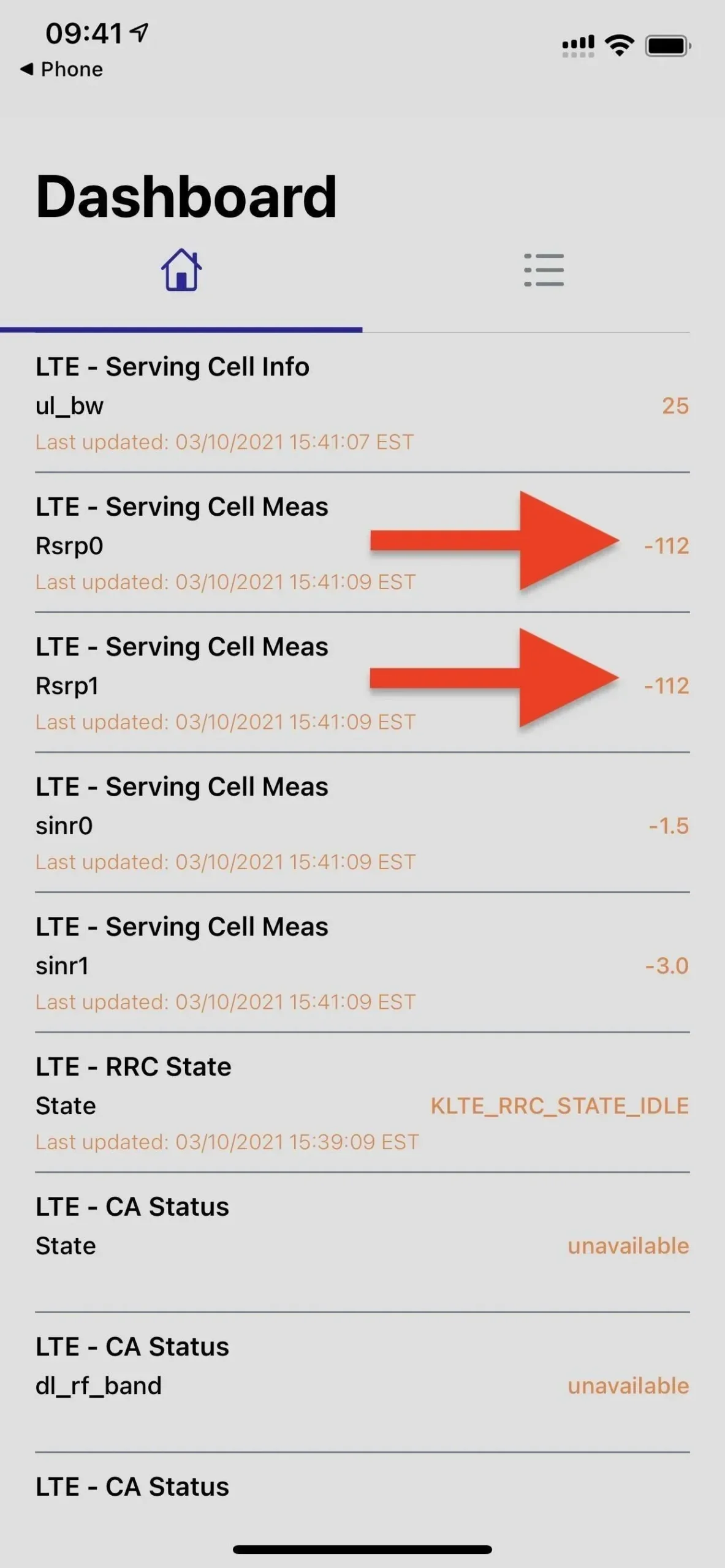
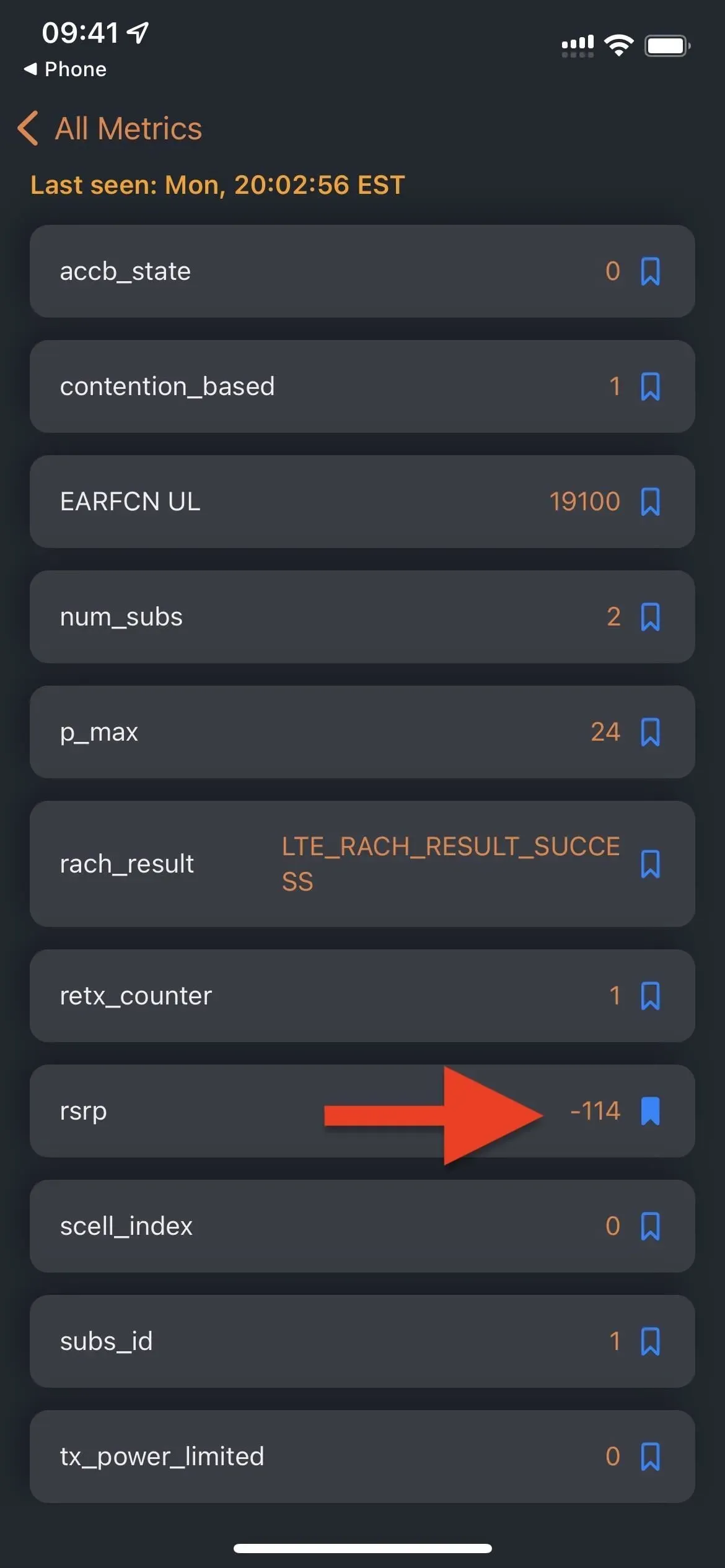
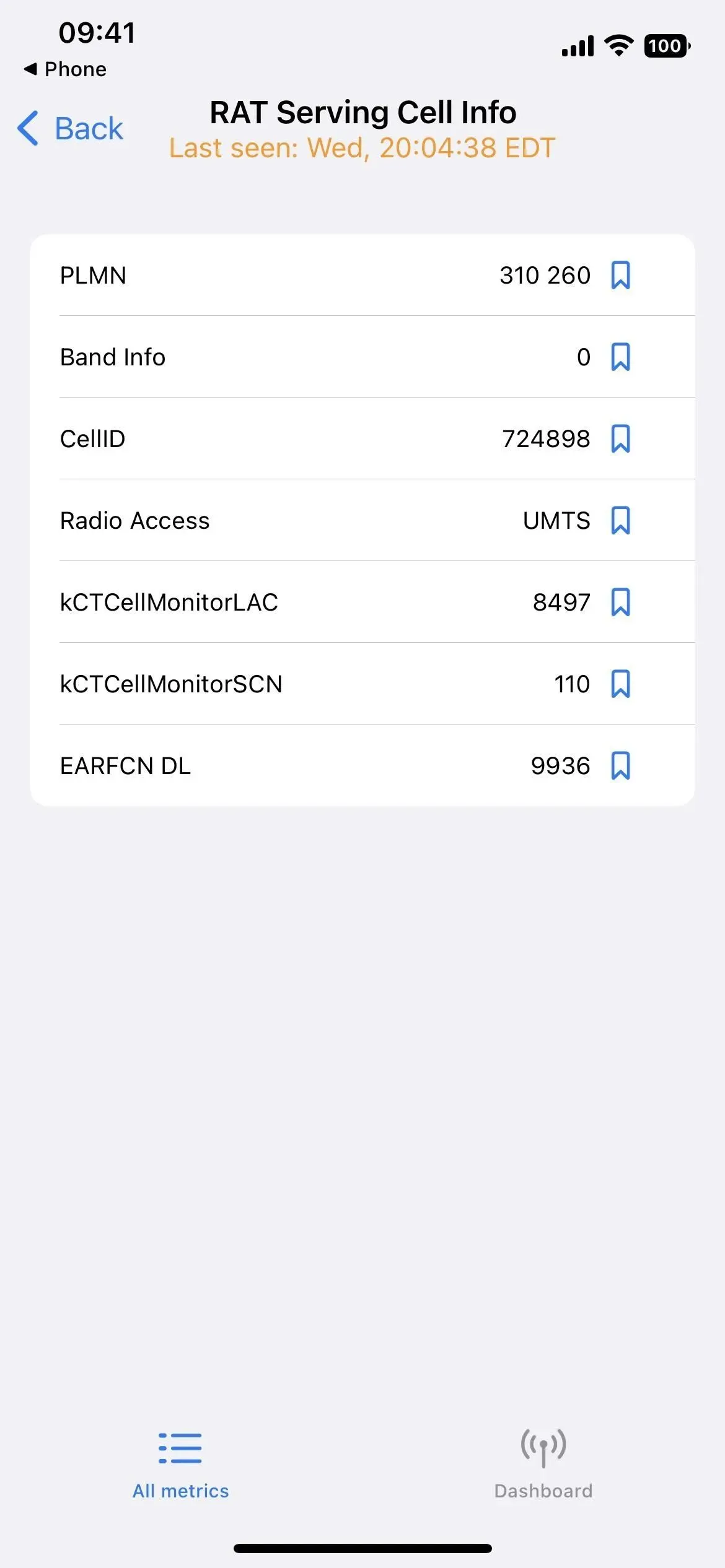
Felttesttilstand i iOS 14 (venstre), iOS 15 (midten) og iOS 16 (højre).
App 6: Feedbackassistent
Du kan få adgang til en hemmelig app kaldet Feedback Assistant på din iPhone, hvis du installerer en offentlig beta- eller udviklerversion af iOS. Applikationen bruges af betatestere til at lave grundige rapporter om eventuelle problemer, de støder på med softwaren, hvilket hjælper Apple med at færdiggøre den til frigivelse. Alligevel kan du få adgang til feedback-funktionen uden at installere en beta.
Du kan starte Feedback Assistant ved at bruge genvejen eller applefeedback:/ URL-skemaet fra Safari eller en anden webbrowser. Du vil derefter logge ind med dit Apple ID og give input, så Apple kunne forbedre iOS og iPadOS. Du kan ikke få adgang til Feedback Assistant fra startskærmen, appbiblioteket, søgningen eller Siri, fordi det ser ud til, at URL-skemaet er den eneste måde at bruge appen på uden at have en iOS beta installeret.
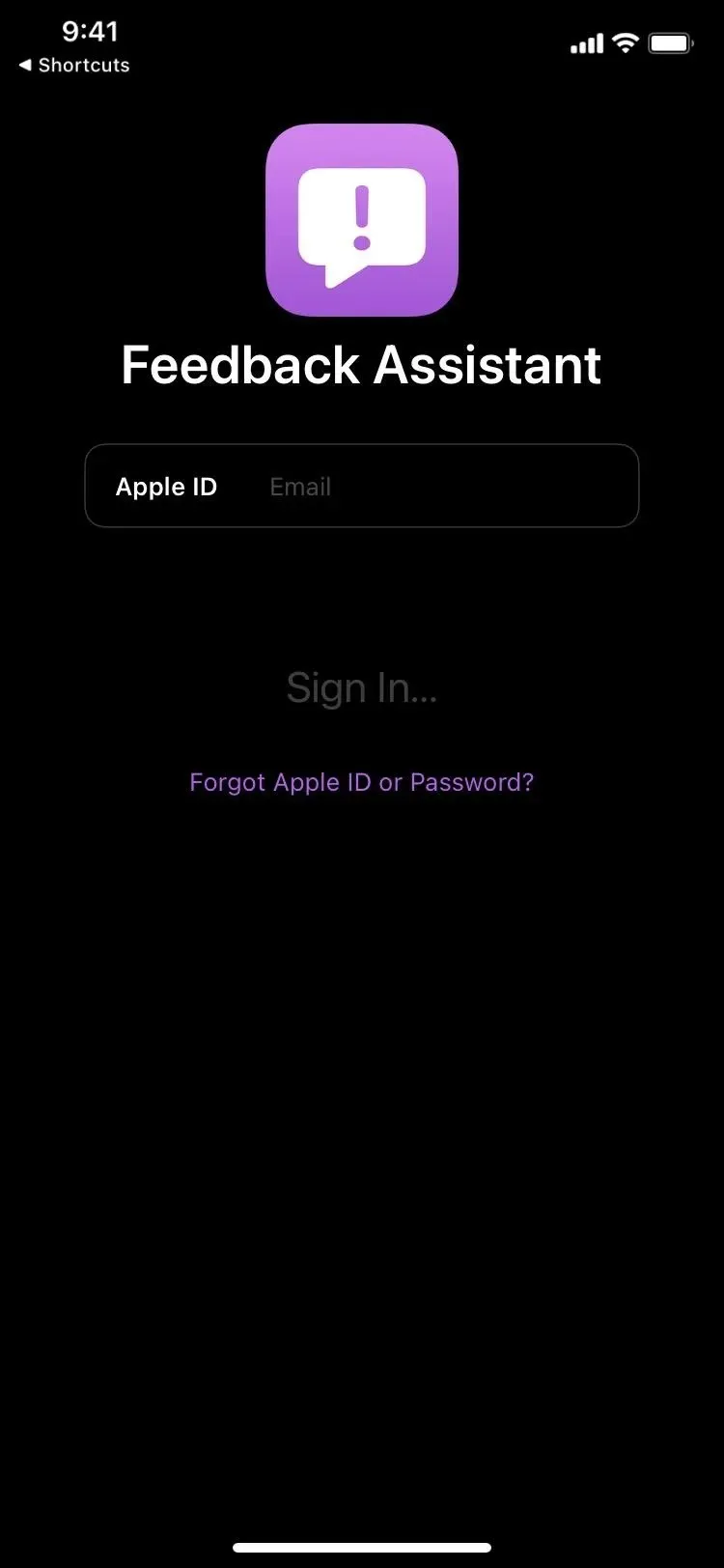
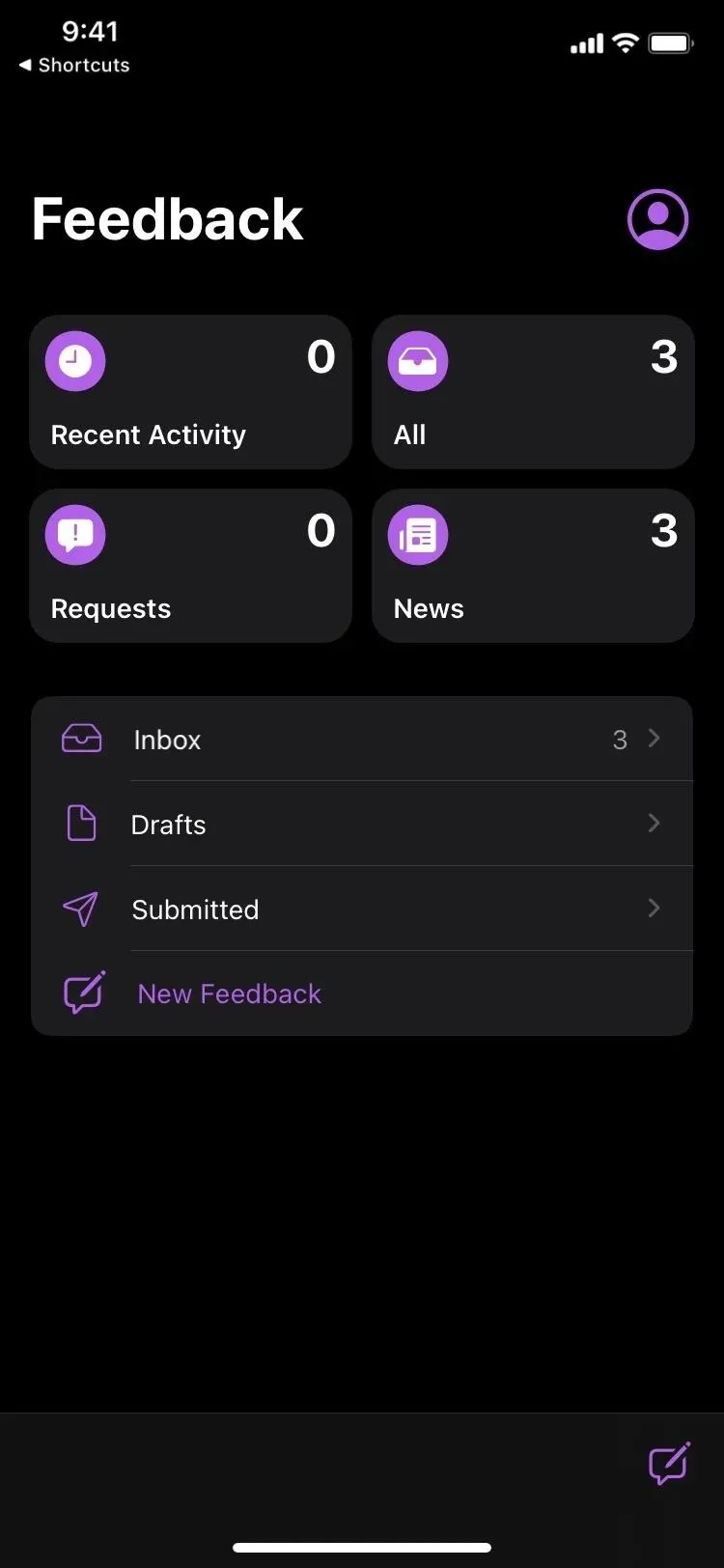
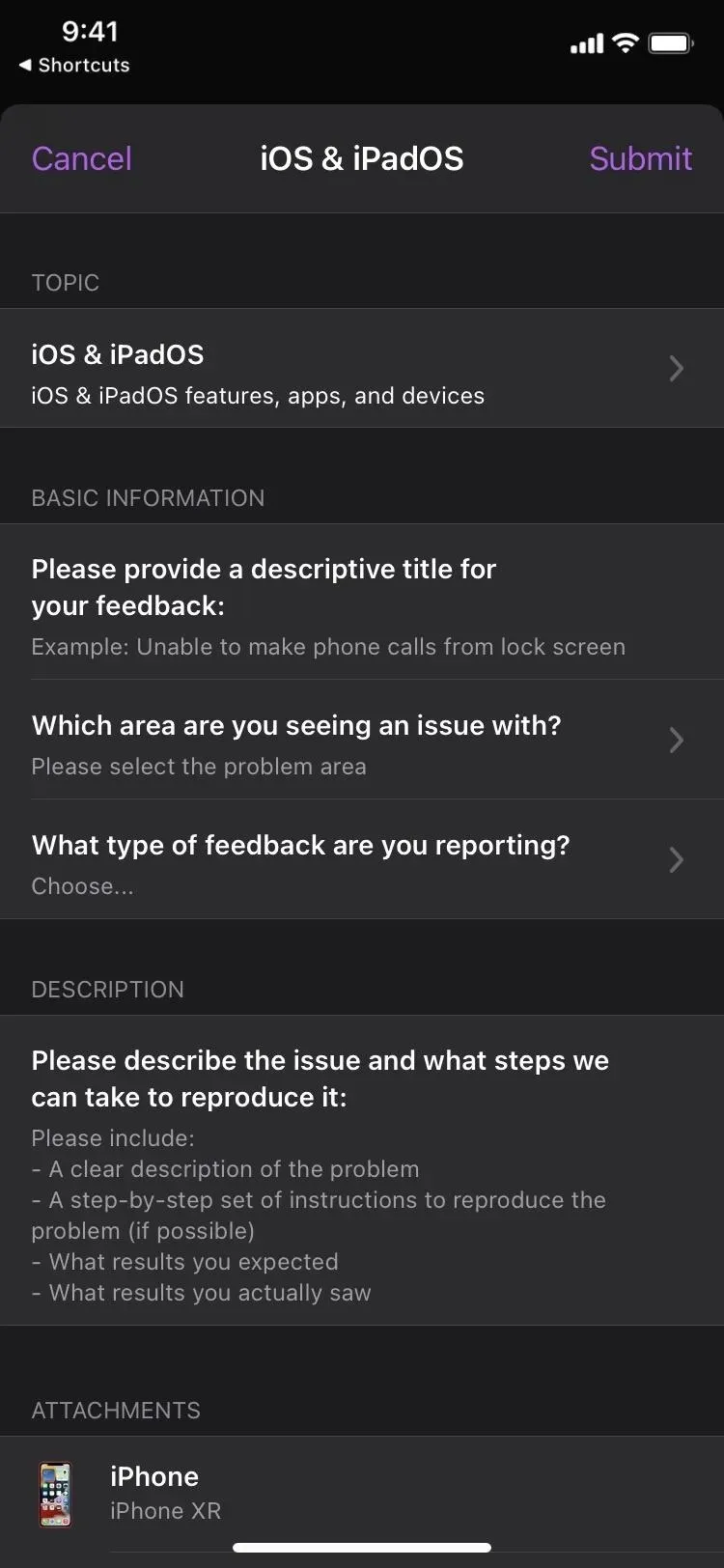
App 7: Kontoindstillinger
Selvom der er adskillige steder på iOS, hvor du kan få adgang til dine Apple-kontoindstillinger, kan du også gøre det ved at bruge en genvej med itms-ui:/ URL-skemaet i Safari eller en anden webbrowser. Du bliver bedt om at logge ind på din Apple-konto ved hjælp af Face ID, Touch ID eller dine legitimationsoplysninger i et modalt vindue, der vises over den app, du bruger i øjeblikket. Du kan kontrollere betalinger, anmeldelser og vurderinger, køb, abonnementer og meget mere.
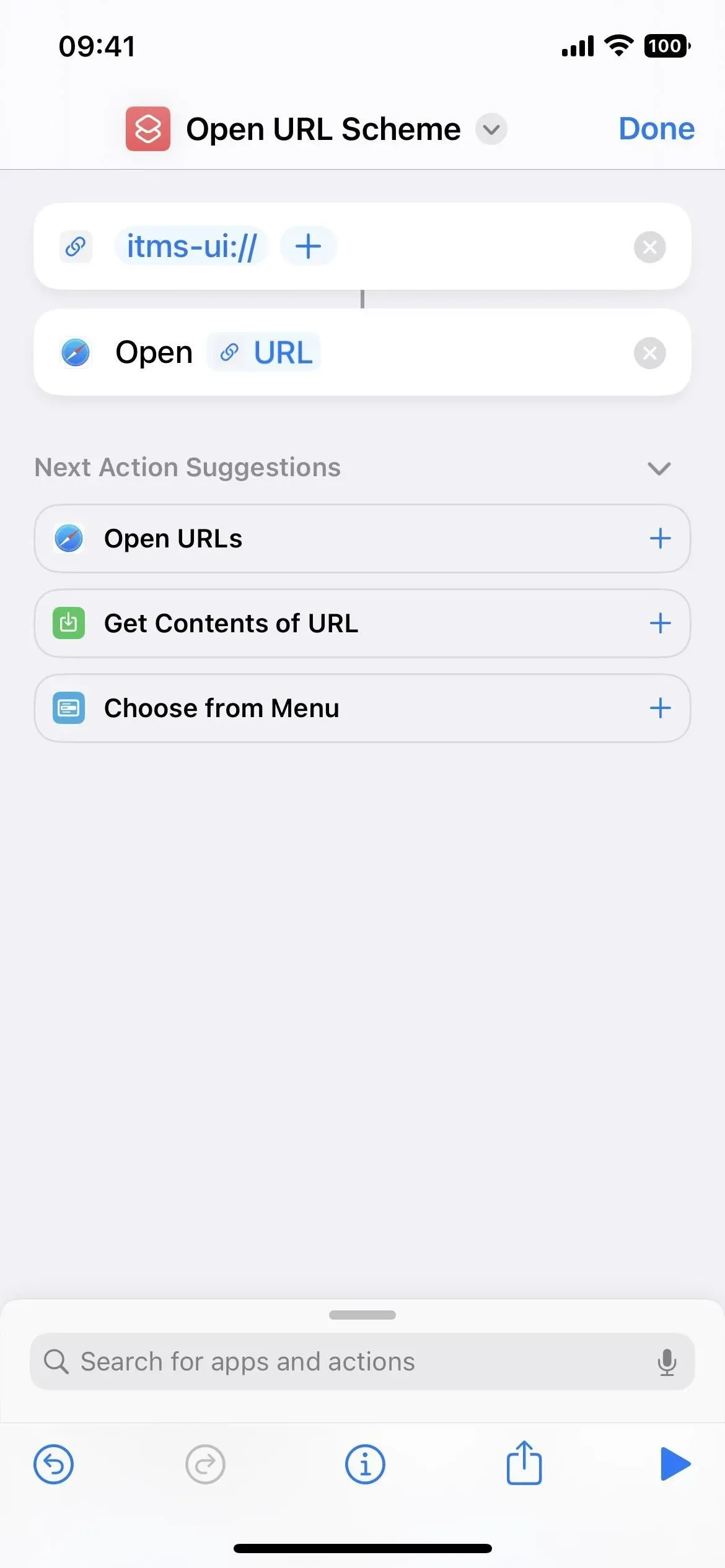
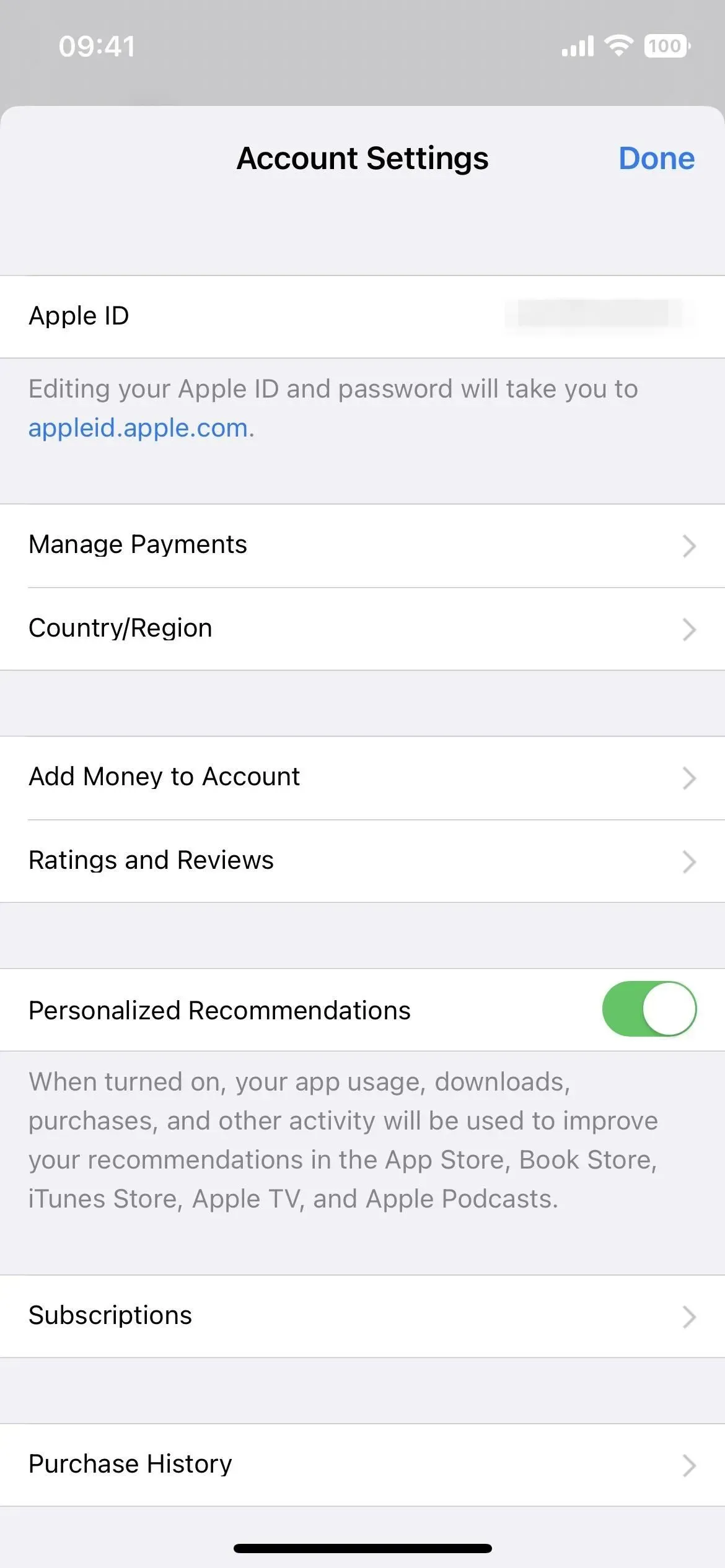
Der er flere skjulte programmer end disse, tro det eller ej, men mange af dem er blokeret af URL-skemaer og andre teknikker.



Skriv et svar