8 nemme løsninger til Gmail fungerer ikke Problem
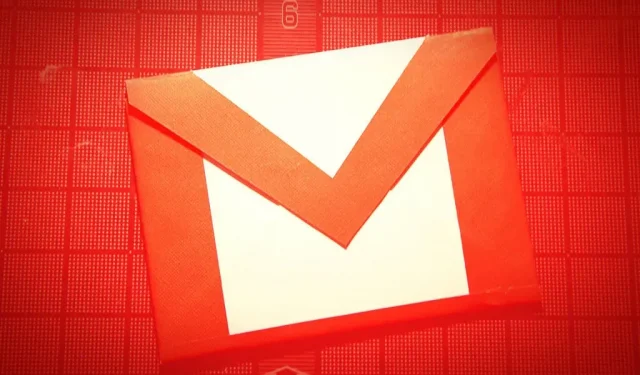
Google Mail er blevet et meget vigtigt element i hele vores liv. Alle med en Android-enhed har en Gmail-konto. Én konto kan hjælpe dig med at forbinde flere Google-funktioner med minimal interaktion, hvilket gør den meget alsidig. Det kan dog være et mareridt, når Gmail ikke fungerer, som vi ønsker det, eller slet ikke virker.
Gmail fungerer dårligt eller ineffektivt er ikke ualmindeligt. Hvis du har svært ved at løse dette problem, så fortvivl ikke; Vi har samlet en liste over løsninger og andre nødvendige trin for at hjælpe dig med at slippe af med Gmail, der ikke fungerer på din pc og Android. Læn dig tilbage og læs denne artikel for at finde ud af, hvorfor dette sker, og hvad du skal gøre.
Hvorfor virker min Gmail-app ikke?
Nedenfor er årsagerne til, at Gmail ikke fungerer på din mobiltelefon eller pc:
- Nogle browsere understøtter ikke at køre Gmail på deres grænseflader.
- Gmail-serveren er nede.
- Gmail-lagerpladsen er fuld og kan ikke længere gemme e-mails.
- Browseren er fuld af cookies og cache-filer.
- Internetforbindelsen til enheden er ustabil.
- Installerede browserudvidelser kan forstyrre.
Løsninger til Gmail fungerer ikke Problem
- Tjek Gmail-serverstatus
- Afslut og genstart Gmail-appen
- Log ud, og log ind på din Google-konto igen
- Tjek din internetforbindelse
- Brug en anden browser
- Aktiver synkronisering med Gmail
- Slet cache- og appdata til Gmail
- Se efter opdateringer til Gmail-appen
- Opdater din mobiltelefons firmware
- Deaktiver Chrome-udvidelser
Løsning af problemet med Gmail, der ikke fungerer
Tjek Gmail-serverstatus
Nogle gange kan der være en afbrydelse i Gmail-tjenesten. I modsætning til de fleste andre tjenester får du ikke besked, når der er et problem med Googles servere. Heldigvis for os kan vi bruge neddetektoren eller Google Workspace Health Dashboard til at kontrollere serverens tilstand. Hvis de er nede, må vi vente til serverne er oppe igen.v
Afslut og genstart Gmail-appen
Nogle gange er den enkleste løsning den mest effektive. At afslutte applikationen og genåbne den kan hjælpe dig med at fejlfinde relaterede problemer. Dette er, hvad vi vil gøre med Gmail.
Åbn siden med aktive apps på din enhed. Du skal enten trykke på det specielle ikon nederst på skærmen eller stryge opad. Du bliver nødt til at trykke og holde Hjem-knappen nede for ældre Android-enheder. Herfra skal du trykke på og stryge Gmail-appen for at fuldføre den.
Når du har lukket appen, skal du åbne Gmail-appen igen. Du bør være i stand til at gøre dette fra en genvej eller hovedikon i applikationsmenuen.
Log ud, og log ind på din Google-konto igen
En anden måde at rette fejl i appen på er at slette den bekræftende Gmail-konto og logge ind igen.
- Åbn Gmail-appen. Du vil kunne se den registrerede Google-konto i øverste højre hjørne.
- Klik på profilbillede-ikonet, og du vil se en liste over alle de konti, du har logget ind på, aktuelt og tidligere.
- Vælg muligheden “Google Account Management”. Denne handling fører dig til siden med kontoindstillinger.
- Stryg til venstre gennem fanerne, indtil du ser fanen Sikkerhed.
- Gå til siden “Sikkerhed” og find sektionen “Dine enheder”.
- Klik på indstillingen “Administrer alle enheder”.
- Find den enhed, du vil logge ud af, og vælg Log ud.
- Genstart din browser, og klik på Google-profilikonet i øverste højre hjørne.
- Vælg Tilføj en anden konto, og indtast dine legitimationsoplysninger for at logge ind på din konto.
Tjek din internetforbindelse
Det netværk, du er forbundet til, kan være ustabilt. Mens de faktorer, der forårsager årsagen, er talrige, er løsningen enkel. Først anbefaler vi at køre en hastighedstest for at kontrollere din netværkshastighed og latenstid. For lav hastighed og/eller høj latenstid skal brugere kontakte deres internetudbyder (ISP).
Hvis resultaterne er normale, bliver du nødt til at genstarte netværket. Problemet kan være relateret til din netværkskonfiguration.
- Løft routeren og vend den om.
- Se dig omkring på bagpanelet, indtil du ser et lille hul mærket Nulstil.
- Gennembor forsigtigt med en tandstik og hold i cirka 5 sekunder.
- Når lysene begynder at blinke, kan du fjerne hakken.
Bemærk. Vær forsigtig med tandstikkere, da de kan knække og sætte sig fast i knaphullet.
Brug en anden browser
Browserindstillinger er muligvis ikke konfigureret til Gmail. Hvor usandsynligt det end lyder, vil du ikke være i stand til at bruge Gmail i nogle browsere. Vores eneste mulighed her er at skifte til en anden browser. Her er en liste over browsere, der kan køre Gmail:
- Google Chrome
- Mozilla Firefox
- opera browser
- Safari
- Internet Explorer
- Microsoft Edge
Aktiver synkronisering med Gmail
Gmail-synkronisering kan have noget at gøre med dette Gmail-problem. Du kan rette det ved at aktivere denne funktion igen −
- Start Gmail-appen.
- Tryk på hamburgermenuen, og vælg indstillingen Indstillinger.
- Vælg din konto og find kategorien “Dataforbrug”.
- Marker feltet Synkroniser Gmail. Problemet er forårsaget af en anden faktor, hvis den allerede er aktiveret.
Slet cache- og appdata til Gmail
Cache-filer og AppData kan forårsage en masse problemer. Hvis sådanne problemer opstår, er det altid en god idé at fjerne dem.
Webbrowser på PC
- Hæv Google Chrome-vinduet.
- Åbn menuen med tre prikker i øverste højre hjørne.
- Vælg Indstillinger.
- I venstre rude skal du vælge Sikkerhed og privatliv.
- Klik på muligheden “Ryd browserdata”.
- Marker alle afkrydsningsfelter i pop op-vinduet.
- Vælg “Altid” i afsnittet “Tidsområde”.
- Klik på indstillingen “Ryd data”.
android applikation
- Åbn “Indstillinger” og find “Applikationsindstillinger”.
- Vælg muligheden “Administrer applikationer”. En liste over alle installerede applikationer og tjenester vises.
- Tryk på Gmail-appen.
- Nederst på siden skal du vælge “Ryd data”. Du skal muligvis håndtere bekræftelses-popup’en.
- Find muligheden for at rydde enhedscache og bekræft det gennem meddelelserne.
Se efter opdateringer til Gmail-appen
Gmail-appen fungerer muligvis ikke korrekt, hvis den ikke er opdateret. Selvom det ikke er en løsning, er det en god idé at holde det opdateret. Det er meget nemt at opdatere Gmail-appen.
- Åbn Gmail-siden i Google Play Butik.
- Find indstillingen Opdater, og tryk på den.
Hvis du ikke kan se knappen Opdater, er appen blevet opdateret. I dette tilfælde kan vi gå videre til den næste og endelige løsning.
Opdater din mobiltelefons firmware
Brugergrænsefladeversionen (UI) kan forstyrre din Gmail-app. Nogle gange kan endda Android-versionen være årsagen til tjenestenedbrud. Sådan kan du opdatere din mobiltelefons firmware −
- Åbn dine mobiltelefonindstillinger.
- Gå til “Om telefon”-indstillinger. Her finder du alle de opdaterede oplysninger om din enhed.
- Find sektionen “Mobilversion”. Hvis der er opdateringer, vil du se et opdateringsikon.
- Klik på ikonet Opdater, og sørg for, at du har en pålidelig netværksforbindelse.
- Når overførslen er fuldført, skal du genstarte din mobiltelefon for at installere opdateringerne og anvende de nye ændringer.
Processen kan tage meget lang tid.
Deaktiver Chrome-udvidelser
Chrome-udvidelser, selvom de er praktiske, kan være en hindring i nogle tilfælde. Vi skal muligvis deaktivere dem for at se, om det hjælper vores Gmail-problemer. Før vi forsøger at deaktivere browserplugins, kan du prøve at få adgang til Gmail via inkognitofanen i din browser.
Hvis dine inkognitofaner stadig viser problemer med at indlæse Gmail, kan du følge disse trin:
- Åbn et Chrome-vindue, og åbn browserindstillingerne.
- Vælg fanen “Udvidelser” i venstre rude.
- Find de browserudvidelser, du vil deaktivere, og klik på dem.
- Dette udvider afsnittet, hvor knappen “Afinstaller” hjælper dig med at deaktivere udvidelsen.
Du bliver nødt til at prøve det med forskellige udvidelser, indtil fjernelse af en af dem løser Gmail-indlæsningsproblemet.
Vi håber, at ovenstående løsninger er nyttige for dig. Hvis du stadig ikke kan få Gmail til at fungere, skal du kontakte Google Support for at få mere hjælp. De burde være i stand til at guide dig gennem ekstraordinære problemer.
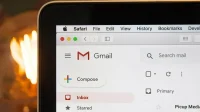
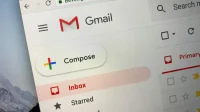
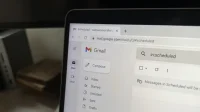
Skriv et svar