9 rettelser: Google Play Butik fejlkode 506

Android-brugere bruger en betydelig mængde tid på at gennemse Google Play Butik. En bred vifte af applikationer er tilgængelige, hvoraf nogle er fremragende.
Selvom Google Play Butik er en fantastisk platform, kan du af og til støde på forhindringer i form af fejlkoder i Google Play Butik.
Du er muligvis stødt på fejlen “Google Play Butik fejlkode 506”, der indeholder tilfældige oplysninger med forskellige numre, mens du downloadede diverse kontorsoftware fra Google Play Butik.
I denne artikel vil jeg vise dig det mest almindelige problem, du sandsynligvis vil støde på, fejlkode 506 og give løsninger til det.
Hvad er Google Play Butik fejlkode 506?
Hvis du støder på en 506-fejl i Google Play Butik, betyder det normalt, at du har en død mappe på dit system med data fra en tidligere installeret version af appen.
Dette skyldes, at noget ikke blev ryddet op efter frysning af titan eller nulstilling af fabriksdata.
Hvad forårsager fejlkode 506 i Google Play Butik?
De fejl, du nogle gange støder på i Google Play Butik, har forskellige årsager. Her er nogle eksempler:
- Problemer med dine gadgets
- Internetforbindelsesproblemer
- Fejl i Google Play Services.
- Internetforbindelsesproblem
- Google-kontoproblemer
Det faktum, at Playstore er beregnet til at blive brugt fleksibelt med en bred vifte af enheder, kan også føre til en fejl. Heldigvis kan selv de mest uerfarne brugere løse de fleste af disse problemer.
I Google Play Butik genererer Google-operativsystemet en 506 fejlkode, som indikerer en sikkerhedsrisiko. Dette er også et typisk problem, som de fleste brugere står over for, og det er forårsaget af manglen eller fraværet af en nødvendig sikkerhedsfunktion i operativsystemet.
Hvordan rettes fejlkode 506 i Google Play Butik?
- Kontrollerer netværksforbindelsen
- Rydning af Google Play Butiks cache
- Skift, hvor apps skal installeres
- Deaktiver Flash
- Log ud, og log ind på din Google-konto igen
- Tilføj en ny Google-konto efter at have slettet den
- Fjernelse af SD-kortet fra enheden
- Skift dato og klokkeslæt
- Geninstallerer opdateringer
1. Kontrol af netværksforbindelsen
Det første trin er at bekræfte din internetforbindelse. Det anbefales at genstarte smartphonen og prøve at starte downloadingen igen, hvis alt er i orden.
- Tryk på tænd/sluk-knappen, mens du holder den nede.
- Klik på Genindlæs.
- Start Google Play Butik efter genstart af din smartphone, og download derefter appen.
2. Ryd Google Play Butiks cache
I de fleste tilfælde vil rydning af de interne data i en systemapp fjerne fejlmeddelelsen “Fejlkode 506” i Google Play Butik , der vises, når du forsøger at installere eller opdatere software.
- Åbn indstillingsmenuen på din Android-enhed.
- Besøg Applications eller Application Manager.
- Gå nu til alle apps (muligheden varierer efter enhed) og rul derefter ned til Google Play Butik-appen.
- Du skal nu få adgang til indstillingen for appdetaljer og vælge Force Stop.
- Klik på knappen Ryd cache.
- Genstart nu din Android-enhed og download softwaren igen.
3. Skift, hvor apps er installeret
For at afgøre, om microSD er kilden til 506-fejlkoden i Google Play Butik, kan du prøve at ændre din foretrukne appinstallationsplacering fra ekstern til intern lagring. Endnu bedre, overlad denne beslutning til systemet.
- Gå til indstillingssiden og vælg lageret og den ønskede installationsplacering.
- Når du klikker på din valgte installationsplacering, vises et pop op-vindue med forskellige muligheder.
- Vælg Lad systemet bestemme.
- Du skal først få adgang til Play Butik og derefter geninstallere programmet, der indeholder de rapporterede problemer.
4. Deaktiver Flash
Følg disse trin for at deaktivere flashhukommelse:
- Gå til “Indstillinger” på enheden.
- Gå derefter til sektionen “Hukommelse”.
- I dette afsnit kan du finde indstillingen “Skub SD-kort ud” og vælge den.
- Genstart Play Butik-appen efter at have fjernet flashdrevet.
- Nu i samme afsnit tilslutter vi flashdrevet igen.
5. Log ud, og log ind på din Google-konto igen.
Hvis ingen af de andre muligheder har virket, kan du prøve at slette den Google-konto, du bruger på din Android-telefon, og derefter oprette forbindelse til den igen.
- Gå til “Indstillinger” og find muligheden “Konti”.
- Denne sektion kan have et andet navn i forskellige versioner af Android. Som følge heraf kan det hedde Konti, Konti og synkronisering, Andre konti eller Brugere og konti.
- Når du er i den højre sektion, skal du finde din Google-konto og klikke på dit navn.
- Vælg nu muligheden “Slet konto”. Vælg det tilsvarende element i pop op-vinduet for at bekræfte systemet, hvis det er nødvendigt.
- Når du har slettet din Google-konto, skal du rulle ned på listen og vælge “Tilføj konto”-indstillingen uden at forlade området “Konti”.
- Klik på Google for at vælge det fra listen.
- Når du har udfyldt felterne, skal du indtaste dit brugernavn (telefonnummer eller e-mailadresse) og kontoadgangskode én efter én ved at klikke på Næste.
- Du skal også acceptere vilkårene i licensaftalen.
- Afslut installationen efter godkendelse, start Play Butik og prøv at installere eller opdatere programmet.
Fuldstændig sletning af din Google-konto, næste gang du opretter forbindelse, skulle løse 506-problemer såvel som eventuelle Play Butik-problemer, der har lignende årsager.
Hvis dette ikke virker, bliver du nødt til at ty til metoder som at bruge en forældet version af softwaren.
6. Tilføj en ny Google-konto efter at have slettet den.
Hvis de tidligere fejlfindingsmetoder ikke løste problemet, skal du muligvis fjerne dine Google-legitimationsoplysninger fra din enhed og derefter indtaste dem igen. For at gøre dette skal du bruge følgende metoder:
- Gå til dine enhedsindstillinger, og vælg indstillingen Konti.
- Fjern alle Google-konti ved at vælge Google-indstillingen.
- Du kan logge ind med alle dine kontooplysninger og gå til Google Play Butik.
- Du kan nu acceptere alle Google-indstillinger og Google-vilkår, før du starter Google Play Butik og downloader appen.
Mange Android-brugere fandt ud af, at sletning og gentilføjelse af Google-konti hjalp dem med at løse fejlkode 506, fordi fejlen var på deres Google-konto. Hvis det løser problemet, er du færdig. Ellers kan du prøve en anden mulighed.
7. Fjern SD-kortet fra enheden
Den næste løsning til at rette “fejl 506” er at fjerne SD-kortet fra enheden.
- Rul ned til indstillingsmuligheden på din enheds menuskærm. Nu skal du vælge “Afmonter SD-kort”-indstillingen.
- Du kan gå til Google Play og downloade et program, der viser en meddelelse om problemet.
- Når du har installeret appen, skal du gå tilbage til indstillingerne, trykke på lagerindstillingen og derefter vælge “tilslut SD-kort”.
Hvis du opdager, at alle disse foranstaltninger er ineffektive, kan du prøve at fjerne SD-kortet, før du fortsætter med installationen.
8. Skift dato og klokkeslæt
Hvis genstart af enheden ikke løser problemet, kan du prøve at ændre tid og dato på din Android-smartphone. Fejl 506 kan også være forårsaget af forkert dato og klokkeslæt på din smartphone.
Følg procedurerne nedenfor for at synkronisere din smartphone med Google Play-servere.
- Åbn appen Indstillinger fra din enheds menu.
- Vælg “dato og tid” fra rullemenuen.
- Hvis du ser “Automatisk tidszone” og “Automatisk dato og tid”, skal du fjerne markeringen af dem.
- Opdater nu manuelt klokkeslættet og den korrekte dato på din enhed og gør dem forkerte (klokkeslættet bliver automatisk justeret korrekt inden for et minut).
- Vend tilbage til hovedskærmen.
- Vend tilbage til indstillingen for dato og klokkeslæt (gentag trin 1 og 2).
- Nu kan du manuelt opdatere tid og dato for at sikre, at de er korrekte.
- Du kan også markere afkrydsningsfelterne “automatisk tidszone” og “automatisk dato og tid” igen.
9. Geninstaller opdateringer
Igen, hvis ændring af dato og klokkeslæt på din smartphone ikke løser dit problem, kan du prøve at geninstallere Google Play Butik-opdateringer.
- Start hovedindstillingsikonet på din enhed for at komme i gang.
- Vælg derefter Application Manager eller Applications.
- Tryk på Google Play Butik, og vælg Afinstaller opdateringer.
- Når du bliver bedt om at gendanne fabriksversionen af Play Butik-appen, skal du klikke på knappen “OK”.
- Start appen Google Play Butik.
- Vend tilbage til hovedskærmen på din smartphone. Hvis du har internetadgang (via mobildata eller Wi-Fi), vil din Play Butik-app blive opdateret til den aktuelle version inden for få minutter.
Konklusion
Disse metoder har altid været nyttige til at løse Google Play Butik fejlkode 506 og andre problemer, der forhindrer programmet i at installere.
Når du installerer eller opdaterer et nyt program, skal du sikre dig, at alt er i orden, og at visse fejlkoder ikke vises.
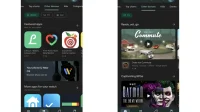

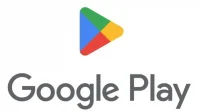
Skriv et svar