9 rettelser: Spotify dukker ikke op i discord
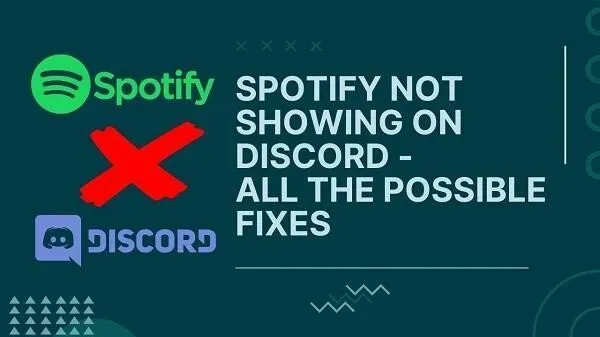
Kan du ikke vise “lytter til Spotify”-meddelelsen i Discord? Dette er et irriterende problem, og mange mennesker har rapporteret det.
Discord er blevet et stort knudepunkt for folk, der leder efter underholdning og ønsker at forbinde. På samme måde er Spotify blevet et knudepunkt for musikelskere fra hele verden. Nu er den endda vært for podcasts.
Som gamer ved du, at Discord viser, hvilket spil du spiller. Men hvis du har Spotify tilsluttet, viser det også, om du lytter til Spotify .
Denne status giver dig premium appel. Og dine venner ved, hvad du har gang i. Men der kan være problemer, når det simpelthen ikke vises. Så her er alt hvad du kan gøre:
Hvordan rettes Spotify, der ikke vises i Discord?
- Forbind Spotify til Discord først
- Deaktiver spilaktivitet i Discord
- Tilknyt din Spotify-konto igen
- Ryd Spotify og Discord Cache
- Prøv muligheden for tvungen stop
- Opdater til nyeste version
- Tjek din enheds udsendelsesindstillinger på din Spotify-konto
- Tjek Spotify-statusindstillinger
- Geninstaller Discord og Spotify
1. Forbind Spotify til Discord først
Discord er fantastisk til at fange, hvad du laver, og vise det som en status. Men det kan ikke gøre det til Spotify eller andre apps, medmindre du tillader det.
Og for at tillade det, skal du forbinde den respektive applikation til Discord. Så for at få den “lytter til Spotify”-status, skal du forbinde Spotify til discord.
Hvordan forbinder man Discord til Spotify? Følg disse trin:
- Start først Discord-appen på din enhed (pc, Android, iOS) og naviger til indstillingsikonet. Det findes normalt i den nederste venstre side af Discord-grænsefladen.
- I brugerindstillingerne skal du finde muligheden “Forbindelser”. Det er her, du “integrerer apps” i Discord. Der vil du se alle understøttede apps.
- For Spotify-integration vil du se muligheden “Forbind din konto”. Klik på den.
- Vælg derefter Spotify-appen. Dette åbner et nyt browservindue på din enhed.
- Desværre er dette ikke et automatisk login. Du skal angive dit ID og din adgangskode for at logge ind på din konto. Derefter kan du tilslutte den til Discord.
- Når apps er tilsluttet, vil du se en mulighed for at lytte til Spotify.
- Sørg for at aktivere og konfigurere alle indstillinger og tilladelser relateret til Spotify.
2. Deaktiver spilaktivitet
En anden grund til, at Spotify ikke dukker op, er, at det er i konflikt med en anden applikation, som højst sandsynligt er et spil. Discord prioriterer at vise spil frem for enhver anden app.
Så hvis du lytter til Spotify og spiller spil, vil det vise spilaktivitet, men ikke Spotify. Disse indstillinger kan også forstyrre hinanden.
Følg disse trin for at rette det:
- Endnu en gang skal du gå til dine enhedsindstillinger i Discord-appen.
- Find muligheder for aktivitetsstatus i aktivitetsindstillinger.
- Der vil være en skift til “Vis aktuel aktivitet som en statusmeddelelse”. Sluk den.
- Dette burde hjælpe med at løse problemet.
- I nogle tilfælde virker det muligvis ikke og stopper med at vise Spotify.
- I dette tilfælde skal du gå videre til andre løsninger.
3. Tilknyt din Spotify-konto igen
Har du ændret din Spotify-adgangskode for nylig? Eller har du for nylig lavet ændringer i Discord, der kan påvirke din forbindelse? Du skal muligvis afbryde forbindelsen og linke din Spotify-konto igen.
Nogle indstillinger og opdateringer kan afbryde forbindelsen. Dette sker primært, når du ændrer din Spotify-adgangskode.
Så lav et genlink ved at følge dette:
- Følg trinene i den første løsning for at navigere til indstillingen “Forbindelser”.
- Du vil allerede se Spotify-appen på listen. Så klik på X-ikonet eller knappen Slet, alt efter hvad der er tilgængeligt.
- Gå videre og genstart Discord. Derefter skal du følge de fulde instruktioner i det første trin for at oprette forbindelse til Spotify.
- Se om dette løser problemet.
4. Ryd din Spotify- og Discord-cache
Din Spotify-app og Discord-app har en dedikeret cache. Selvom det kan være nødvendigt for hurtig indlæsning, er det ideelt at tømme den en gang imellem. Ellers kan det give problemer.
Så for at rydde cachen skal du følge disse trin:
Til Windows-brugere
- Start værktøjet Kør. For at gøre dette skal du trykke på Windows-tasten + R på samme tid.
- Ved kommandoprompten for at køre, skriv:
%appdata%Og tryk på Enter.
- Dette vil starte cachelagring til forskellige applikationer. Find Discord og Spotify på listen (Mapper).
- Når du er i mappen, skal du vælge alle og slette.
- Sørg for, at Discord og Spotify er lukket, når du gør dette. Genstart dem derefter
Til Android-brugere
- Find Spotify-appen og Discord-appen.
- Tryk og hold på Spotify-ikonet. Dette vil åbne op for en masse muligheder. Vælg Applikationsoplysninger.
- Der vil du finde muligheden for at bekræfte cachen. Vælg det.
- Du vil derefter have mulighed for at slette eller rydde cache. Klik på den.
- Det kan også være “Ryd cache”-indstillingen i info-butikkens info om app. Så prøv dette.
- Gentag dette for begge apps, og genstart dem derefter. Se om dette løser problemet.
Tomme browserdata:
Hvis du bruger Google Chrome, Microsoft Edge eller Firefox, skal du følge den relevante vejledning. Find en guide til at rydde browserdata for dem, og ryd den. Glem ikke at vælge cache, når du gør dette.
Dette er kun for brugere, der bruger browsere.
5. Prøv muligheden for kraftstop
Udover at rydde cachen er en anden god mulighed at tvinge apps til at stoppe. Dette kan enten løse problemet eller gøre det værre. Men i de fleste tilfælde gør det underværker.
Så:
- Tryk på CTRL+SHIFT+ESC-tasterne på din pc for at starte Task Manager. Så se efter Spotify- og Discord-apps på listen.
- Højreklik på Spotify- og Discord-apps. Vælg Afslut opgave
- Du kan blive bedt om at vælge Ja eller Nej. Vælg Ja.
- For Android-brugere er det nemmere. Tryk og hold på et app-ikon, gå til App Info, vælg Tving stop, og tryk på OK. Dette burde gøre arbejdet.
6. Opdater til den nyeste version
Du kan prøve at opdatere, hvis du ikke får Spotify- eller Discord-status. Ofte kan ældre versioner eller to ikke-relaterede versioner føre til problemer.
Dette sker, når du har en opdateret version af Discord eller Spotify og en forældet. Så tjek altid for opdateringer:
- På enhver enhed opdateres de fleste apps automatisk. Dette sker, hvis du har en aktiv Wi-Fi-forbindelse uden nogen begrænsninger.
- Men hvis du har begrænset adgang til Wi-Fi eller internettet, kan der være begrænsninger.
- I sådanne tilfælde skal du besøge din enheds app-butik.
- For eksempel Windows Store til Windows-pc’er, Apple App Store til iOS eller macOS. Og Google App Store til Android-brugere.
- Der vil du lede efter apps som Spotify og Discord.
- Tjek derefter appen for at se, om der er en “Opdater”-mulighed. Hvis ikke, så har du en opdateret ansøgning. Hvis der er en opgraderingsmulighed, skal du gå igennem den.
7. Tjek enhedens udsendelsesindstillinger på din Spotify-konto.
Ofte kan problemet være på Spotifys side. Spotify har en speciel enhedsudsendelsesstatusindstilling. Så sørg for, at det er aktiveret. Dette virker kun for Android eller Smartphone (iOS) brugere.
- Find og start Spotify-appen.
- Find “Indstillinger” (det populære tandhjulsikon). Det skal være øverst til højre i appens grænseflade.
- På listen vil du se indstillingen “Enhedsudsendelsesstatus”.
- Der burde være en kontakt der. Kunne du tænde den? Så skulle alt fungere fint.
- Åbn nu Discord og se om det viser status.
8. Tjek Spotify Statusindstillinger
Ligesom Spotify har Discord specielle indstillinger til at vise Spotify-status. Dette vil fungere for din Discord-profil individuelt.
Indstillingen udføres automatisk efter tilslutning til Spotify. Men på en eller anden måde kan den slås fra. Så du bør tjekke dette:
- Gå til dine Discord-indstillinger igen.
- Find forbindelsesmuligheden i brugerindstillingerne.
- Bekræft, at Spotify er forbundet til Discord.
- Derefter vil du se et par nye kommandoer.
- Slå muligheden “Vis på profil” til.
- Og slå også “Vis Spotify som din status” til.
- Gem derefter dine indstillinger og genstart Discord.
- Se nu, om Discord viser Spotify-status.
- Hvis ikke, så sørg for at spille flere sange.
9. Geninstaller Discord og Spotify
Hvis ingen af løsningerne ovenfor virkede, er det sidste trin at geninstallere apps. For at gøre dette skal du først fjerne dem:
- Android-brugere kan gå til appindstillingerne på deres enhed og afinstallere dem. Gå derefter til app store og download den.
- For Windows-brugere, brug søgelinjen og søg efter “Applications”. Det er den i indstillingerne. Kør det, find apps og afinstaller dem. Brug derefter Windows Store til at downloade dem igen.
- Du kan også bruge deres officielle sider som Spotify og Discord-sider. For at se om de har den seneste opdatering.
Dette vil hjælpe med at løse næsten ethvert problem med at vise status.
Konklusion – Discord-konto viser ikke Spotify-status
Du har nu alle de Spotify-løsninger, der ikke vises i Discord. Du kan også bruge disse muligheder til andre aktiviteter såsom YouTube og Twitch. Husk, at du endda kan få adgang til disse tandhjulsikoner i indstillingerne fra din webbrowser for at løse dette. Også selvom du bruger det på din mobile enhed.
Så gå videre og pral af dine handlinger til dine venner, så meget du vil.
FAQ
Hvad skal man gøre, hvis Spotify ikke vises i Discord på Mac?
Mac-platformen adskiller sig ikke fra Android eller Windows. Du kan løse problemet ved at bruge den samme forbindelsesfane eller spilindstillinger. Sørg for at geninstallere apps, rydde cache og kontrollere aktivitetsindstillinger. Hvis intet af dette virker, skal du genlinke din Spotify-konto via dit profilikon.
Viser Discord desktop-appen YouTube-aktivitet?
Alle apps, inklusive desktop og mobil, viser aktivitet. Dette inkluderer en desktop-app til Windows og Mac. Det vil også vise spilaktivitet og så videre.
Mobil Discord Show Twitching?
Discord besluttede at slå alle populære aktiviteter sammen. Nu er den forbundet til YouTube og TwitchTV for at vise brugeraktivitet. Så hvis du streamer en kanal eller streamer, vises dette i aktivitetsstatussen.
Hvad er Discord-integration for spillere?
Discord-integration er en funktion og et program til at vise aktivitetsstatus. Det giver dig mulighed for at oprette forbindelse til forskellige medier såsom Spotify, YouTube og Twitch TV. Du kan forbinde dine Xbox- og PSN-konti (PS4, PS5). Så hvis du spiller et spil, streamer musik, streamer en kanal eller hvad som helst, vil status vises i uenighed. Dette er fordelen ved Discord-integration for spillere.



Skriv et svar