10 rettelser: Windows Stifinder reagerer ikke
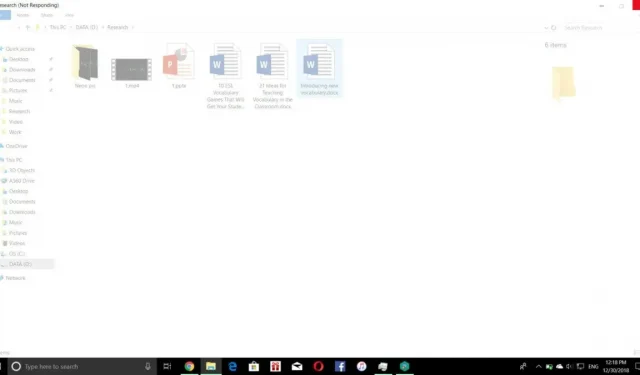
Mange Windows-brugere klager ofte over, at Windows Stifinder ikke reagerer.
Hvis din Windows Stifinder ikke reagerer på dine klik og kommandoer, gør mange værktøjer det nemt at diagnosticere en Windows Stifinder, der ikke reagerer.
Og her er en trin-for-trin fejlfindingsvejledning, som du kan bruge til at fejlfinde Windows Stifinder, der går ned og fryser, samt få svar på, hvorfor din Windows Stifinder ikke virker.
Tag på denne rejse, hvor vi vil lede dig gennem nogle af de enkleste og mest effektive værktøjer og vise dig, hvordan du bruger dem.
Løsninger til at rette op på, at Windows Stifinder ikke reagerer
- Skift pc-skærmlayout
- Brug Task Manager til at genstarte Windows Stifinder
- Brug kommandoprompt til at genstarte File Explorer manuelt
- Ryd opdagelsesrejsendes historie
- Tjek for beskadigede systemfiler
- Opret en ny brugerkonto
- Scan din pc for malware eller vira
- Tjek Enhedshåndtering for opdateringer
- Tjek for hukommelsesproblemer
- Udfør en fuld systemgendannelse
Hvad forårsager denne fejl på din pc?
Windows Stifinder er din primære mulighed og ikon, når du vil navigere på din computer. Dette er standardstyringsværktøjet til de fleste Windows-enheder fra Microsoft.
Det har sine op- og nedture, ligesom ethvert andet system. Og når det falder, mand, det er frustrerende. Det får dig til at undre dig over, hvorfor dette sker for dig; godt, det kan være svaret på dit spørgsmål-
- Din filhåndteringshistorik skal slettes
- Skærmindstillinger påvirker funktionaliteten
- Windows-versionen er ikke opdateret
- Ikke nok plads
- Softwarefejl
Windows Stifinder reagerer ikke 10 måder at løse dit problem på –
1. Skift pc-skærmlayout.
En nylig ændring af skærmindstillinger foretaget af en bruger forårsager ofte dette problem på deres pc. Små ændringer, såsom ændring af skriftstørrelsen, kan forårsage nedbrud i Windows Stifinder. Dette kan være årsagen til, at Windows Stifinder går ned. Så før vi kommer ind på de komplicerede metoder, lad os smide denne ud af vinduet, før vi går videre.
- Højreklik på Windows-startknappen på din computer.
- Klik på indstillinger
- Klik på “System” i venstre sidebjælke.
- Vælg Skærm fra indstillingerne under System.
- I displayet skal du ændre alt til det anbefalede punkt eller den anbefalede størrelse
Gå ind og tjek om din Windows Stifinder svarer.
2. Brug Task Manager til at genstarte Windows Stifinder.
Dette er en nem måde at starte processen på. Her er hvordan du kan gøre det-
- Tryk på ctrl+shift+esc på dit pc-tastatur
- Din computer starter op med en opgavehåndtering, der ligner den på billedet ovenfor.
- Højreklik på flisen, der siger “Windows Stifinder”.
- Du får en rullemenu
- Vælg en slutopgave
- Klik på filen i øverste venstre hjørne.
- Vælg Kør ny opgave.
- Skriv explorer.exe i boksen, der vises for dig, og klik på OK.
Brug af denne metode genstarter hurtigt Windows Stifinder, og nu kan du gå og tjekke, om dit problem er løst eller ej. Hvis ikke, har vi mange metoder, der venter på, at du kan prøve dem.
3. Brug kommandolinjen til manuelt at genstarte File Explorer.
De færreste ved, at deres computere har kommandolinjer, som du kan genstarte File Explorer med. Denne metode er for dig, hvis du ikke kan åbne Windows Stifinder på normal vis.
Du kan gøre det sådan her:
- Indtast i Windows Cortana-vinduet på din pc.
cmd. - Klik på det bedste match for at åbne et kommandopromptvindue.
- I kommandopromptvinduet på skærmen skal du skrive
'taskkill /f /im explorer.exe‘ - Tryk på Enter for at fortsætte.
Derefter vender din bærbare computer tilbage til sin normale skærm. Tjek om denne metode virkede for dig.
4. Ryd opdagelsesrejsendes historie
Mange gange bliver filstifinderhistorik et problem, når du prøver at åbne Windows Stifinder på dit skrivebord.
Blot at rydde denne historie får Windows Stifinder til at fungere igen for mindst 80 % af de mennesker, der positivt vurderer, at denne metode fungerer for dem.
Sådan kan du rydde filhåndteringshistorikken på din computer:
- Søg efter “Kontrol” i søgefeltet.
- Åbn kontrolpanelet
- Du vil se en masse muligheder for opdagelsesrejsende.
- Find File Explorer-indstillinger.
- Klik på “Ryd” og derefter “OK” for at rydde din søgehistorik.
Prøv derefter at åbne Windows Stifinder for at se, om denne metode virkede for dig.
5. Tjek for beskadigede systemfiler
Nogle gange har du ødelagte filer på din computer lige under næsen hele tiden, og du lægger ikke engang mærke til det, før du løber ind i sådanne fejl. Heldigvis har Windows et indbygget system, der giver brugerne mulighed for at tjekke for sådanne filer.
Du kan kontrollere disse beskadigede filer og reparere dem som følger:
- Åbn søgefeltet på din computer igen.
- Søg efter “cmd” igen og anmod om at åbne den.
- Indsæt nu et input, der ligner
sfc / scannow - Tryk på Enter
Når scanningen af din computer er fuldført, skal du genstarte din computer. Tjek, om problemet er løst på din computer.
6. Opret en ny brugerkonto
Hvis du logger ind med en ny bruger- eller gæstekonto, kan du gendanne din bærbare computers funktionalitet. Du bør også prøve denne metode ved at følge disse trin:
- Start Windows-indstillinger på din computer
- Gå til overskriften Konti
- Klik på muligheden “Log ind med en lokal konto”.
- Klik på Næste
- Din computer vil bede om bekræftelse: “Er du sikker på, at du vil skifte til en lokal konto?”
- Indtast Windows-sikkerhedsnøgle for at bekræfte
- Følg instruktionerne, der vil blive givet til dig på skærmen
Gå og se, om din Windows Stifinder reagerer.
7. Scan din pc for malware eller vira
Hvis du har anti-virus eller anti-malware software installeret på din computer, bør du scanne din computer én gang. Dette eliminerer muligheden for, at en virus vil forstyrre din bærbare computer.
Du kan endda bruge Windows Defender System File Checker til at dræbe eventuel malware eller vira.
8. Se efter opdateringer i Enhedshåndtering.
Det er vigtigt at opdatere din pc til den nyeste version. Det hjælper dig med at fejlfinde eksisterende problemer og giver stærkere beskyttelse og mere innovative funktioner til din pc.
Hvis du bruger en ældre version på et tidspunkt, hvor en nyere version allerede er udgivet, kan dit problem muligvis løses ved at opdatere Windows.
Her er en hurtig måde at søge efter nye opdateringer på:
- Åbn appen Indstillinger på din computer ved hjælp af søgelinjen.
- Klik på “Windows Update” eller “Opdater og sikkerhed” i henhold til din pc-version.
- Søg efter opdateringer
Hvis du finder opdateringer at installere, skal du installere dem. Hvis ikke, gå videre til andre muligheder.
9. Tjek for hukommelses- og lagerproblemer
Hvis din computer kører med fuld hukommelse, kan funktionaliteten af Windows Stifinder blive påvirket.
Du skal se på, hvad der optager hukommelse på din computer og fjerne indhold, der ikke længere er nødvendigt. Fuldfør denne opgave, frigør noget plads fra papirkurven, og kontroller, om denne metode virker for dig. Hvis ikke, har vi en sidste mulighed, der venter på dig.
10. Udfør en komplet systemgendannelse
Hvis Systemgendannelse er aktiv på din computer, kan du prøve denne mulighed. Ved at bruge denne funktion vil du være i stand til at gendanne din Windows 10 til et tidspunkt, hvor den kørte problemfrit. Ja, som en tidsmaskine!
Her er hvordan du kan gøre det-
- Start dialogboksen på din computer.
- Find “Opret systemgendannelse”.
- Vælg den bedste mulighed på din computer, som åbner systemegenskaberne.
- Klik på systembeskyttelse.
- Ved at klikke på skærmbeskyttelsesindstillingen vil du se en menu.
- Klik på Systemgendannelse.
- Følg instruktionerne på skærmen.
- Du bliver bedt om at vælge et gendannelsespunkt, så vælg en dato, hvor din computer fungerede fint.
Konklusion
Windows Stifinder er hoveddelen af skrivebordsgrænsefladen. Den bruger filsøgning og giver dig mulighed for at manipulere dine filer. Hvis den holder op med at reagere, kan du have problemer med at bruge din computer.
Og at rette op på, at Windows Stifinder ikke reagerer, kan være en simpel løsning eller en meget vanskelig opgave i andre tilfælde. Men bare rolig, denne blog har vist dig alle mulige måder at reparere forskellige versioner af File Explorer, der ikke reagerer.
FAQ
Hvad skal jeg gøre, hvis min Windows File Explorer går ned eller fryser?
Du kan følge følgende metoder for at løse dit problem: – Deaktivering af forhåndsvisningspanelet – Deaktivering af miniaturer – Midlertidig deaktivering af din UAC – Deaktivering af Dep og overvågning af resultatet – Start af Windows-mappen i en separat proces. – Tjek installerede tilføjelser.
Hvad sker der, hvis du lukker Windows Stifinder i denne Task Manager?
Du bør aldrig prøve at lukke Windows Stifinder. Gør det ved et uheld eller med vilje. Du skal være opmærksom på, at afslutning af Windows Stifinder vil lukke alle åbne Stifinder-vinduer på din pc og gøre Start-menuen, proceslinjen og systembakken ubrugelige. Det kan dog hjælpe at genstarte Explorer.
SFC-kommandoen virker ikke på min computer; Hvad laver jeg?
I sådanne tilfælde er der alternativer til SFC. I sådanne tilfælde kan du køre DISM. Åbn en kommandoprompt og kør den som før, kør derefter disse kommandoer en efter en og se, om nogen af dem hjælper. DISM /Online /Cleanup-image /Scanhealth DISM /Online /Cleanup-image /Restorehealth kontroller, om et billede er blevet markeret som korrupt, og så vil det rette fejlene automatisk.
Ingen af disse muligheder virkede for mig; Hvad skal jeg gøre nu?
Du kan også prøve andre metoder, hvis de ikke virker, såsom at deaktivere seneste filer eller mapper, nulstille proceslinjen, udføre en ren opstart eller gendanne standardindstillinger.



Skriv et svar