Alt hvad du behøver at vide om din iPhones fokusfunktion, lige fra oprettelse og redigering af fokus til automatisering af dem

Med iOS 15 introducerede Apple en ny funktion kaldet Focus, en udvidelse af Forstyr ikke, der lader dig fokusere på den ene ting, der betyder noget på ethvert givet tidspunkt. Det gør den ved at minimere distraktioner fra din iPhone og andre Apple-enheder, men der er meget, du bør vide om opsætning og brug af Focus på din iPhone eller iPad, før du graver ind.
Du kan få adgang til Focus fra Indstillinger, Kontrolcenter og Siri, men hvad du kan gøre med Focus afhænger af, hvad du bruger. For eksempel kan du bede Siri om at slå fokustilstand til eller fra med noget som “Slå Forstyr ikke-tilstand til” eller “Slå personlig opmærksomhed til”, men Siri kan ikke hjælpe dig med at ændre nogen af indstillingerne for hvert fokus.
Brug af fokus fra kontrolcenteret
Åbn først kontrolcenteret ved at stryge ned fra øverste højre hjørne af iPhone-skærmen (Face ID-modeller) eller op fra bunden af skærmen (Touch ID-modeller).
Find fokuskontrollen
Du vil se fokuskontrollen i kontrolcenteret, og den vil se anderledes ud afhængigt af hvilken tilstand den er i aktuelt. Når den er inaktiv, vil den bare sige “Fokus”. Ellers vil etiketten være etiketten for den aktuelle fokustilstand.
Kontrolens ikon vil vise symbolet for det aktuelt aktive fokus. Når den er slukket, kan den vise den tidligere brugte status, den kommende tidsplan eller standardmånen i Forstyr ikke-tilstand. Ved at klikke på ikonet slås fokus til og fra. (Bemærk: Hvis du aldrig har brugt Focus før, kan der være flere symboler på ikonet, såsom ikoner for Forstyr ikke, Dvale og Arbejdstilstande.)
Se, hvornår fokus er aktivt
Når tilstanden er aktiv, vil styringen vise “Til”, og et ikon for fokus vises på låseskærmen og statuslinjen, så du altid ved det. Hvis du ikke kan se det i statuslinjen, optager placeringssymbolet sandsynligvis plads. I dette tilfælde kan du se fokussymbolet i statuslinjen i kontrolcenteret.
Skift fokustype
Ved at trykke eller trykke længe på resten af fokuskontrollen vises en liste over alle tilgængelige fokustilstande, så du hurtigt kan tænde den, når det er nødvendigt.
På listen kan du klikke på fokus for at slå det til eller fra, og du kan klikke på ellipsen (•••) ud for hver enkelt for at se flere muligheder. De fleste fokustilstande giver dig mulighed for at tænde dem i en time, indtil aften, eller indtil du forlader din nuværende placering. Der er ingen tidsindstillinger i dvale- og køretilstand, da de afhænger af henholdsvis din søvnplan og køretid.
Hvert fokus på listen vil have en genvej til dets “Indstillinger” fra menuen med tre prikker.
Tilføj nye tricks
Under listen kan du klikke på plustegnet (+) for at tilføje en ny tilstand. Hvis du ikke kan se plus-knappen, er det enten fordi Focus-forklaringskortet stadig er øverst på listen (luk det) eller fordi du har maxet antallet af ledige pladser til Focus (du kan kun have op til 10 fokus).
Når du har klikket på plusikonet, bliver du omdirigeret til fokusindstillingerne i indstillingerne, hvor du med det samme kan vælge fokus for at begynde at bygge. For mere information om at skabe fokus, se næste afsnit, “Brug af fokus fra indstillinger”.
Brug af fokus fra indstillinger
Fokus-menuen i appen Indstillinger giver dig mulighed for at administrere alle fokus, oprette nye, slå dem til og fra osv. Gå til Indstillinger -> Fokus for at komme dertil.
Se dine tricks
De tricks, du ser i fokusmenuen, afhænger af, hvordan du konfigurerer din iPhone, før du opdaterer til iOS 15. Alle vil have en Forstyr ikke-tilstand, men du kan muligvis se tricks som kørsel og søvn, og du vil se valgmulighederne Personlig og fokus på arbejdet. Du kan redigere enhver af dem, du allerede har, eller starte fra bunden med et nyt fokus ved at klikke på plustegnet (+).
Når du opretter et nyt fokus, vil du have skabeloner at vælge imellem, og hvad du ser afhænger af, hvad du allerede har sat op. Du kan skabe køre-, fitness-, gaming-, mindfulness-, læse-, søvn-, personlig- og arbejdsfokus, men du kan kun have én af hver. Du kan også oprette et “Custom”-fokus, og du kan have flere brugerdefinerede fokus, indtil det samlede antal fokus når 10.
Opret et nyt tilpasset fokus
Lad os først hurtigt gå videre til brugerdefinerede fokus. Disse tilpassede fokustilstande er konfigureret ens uanset dit formål, og du kan tilpasse andre funktioner, efter at de er blevet oprettet.
Vælg navn, ikon og farve
Når du har klikket på plustegnet (+), skal du vælge “Custom” fra listen for at starte et nyt fokus. Opret derefter et navn til dit fokus, vælg en farve og et ikon til at repræsentere det, og klik på Næste.
Tillad meddelelser fra bestemte personer
Det næste trin er at vælge “Brugere har tilladelse til at underrette”. Dette giver dig mulighed for at vælge kontakter eller grupper af kontakter, der kan være uden for dit omfang. På den måde får du altid vigtige notifikationer, selvom du blokerer distraktioner på din iPhone.
Du kan vælge individuelle personer fra dine kontakter ved at klikke på knappen “+ Tilføj person”; bare skift hvert navn og tryk på udført. Du har muligvis allerede nogle hyppige kontakter på den tilladte liste, men du kan fjerne dem, såvel som andre, du skifter mening om, ved at bruge minustegnet (-).
I sektionen Andre personer kan du tillade opkald fra alle, ingen, favoritter, alle kontakter eller specifikke grupper, som du har angivet i kontakter. Der er også en “Tillad genkald”-indstilling her – hvis du slår kontakten til, vil kontaktpersoner, der ikke er på din tilladte liste, bryde ud af dit fokus, hvis de ringer tilbage inden for tre minutter efter det første forsøg. Klik på “Udført” for at vende tilbage til de tilladte indstillinger.
Klik på “Tillad” nederst for at tillade alle kontakter, du vælger. Du kan også vælge Tillad ikke under den, hvis du beslutter, at du ikke ønsker, at nogen kontakter skal afbryde din fokustilstand. Begge muligheder fører dig til den næste opsætningsskærm.
Bemærk, at disse indstillinger ikke tilsidesætter nødkontakten. Hvis du har en nødkontakt sat op, vil den stadig komme igennem, uanset dine fokusindstillinger.
Tillad meddelelser fra bestemte apps
Vælg derefter “Tilladte applikationer til meddelelser.” Her kan du vælge de apps på din iPhone, der kan vise dig meddelelser under din fokustilstand.
I lighed med den forrige opsætningsskærm kan du se foreslåede apps, der allerede er på den tilladte liste, og du kan aktivere andre med knappen “+ Tilføj app”. På skærmen for at tilføje apps, skift hver app, du ønsker, og klik på “Udført”. Du kan fjerne applikationer fra den tilladte liste ved at bruge minustegnet (-).
Der er også en “Andre applikationer”-sektion med en “Tidsfølsomhed”-knap. Dette vil tillade enhver applikation med en midlertidig advarsel at give dig besked under fokustilstanden.
Klik på “Tillad” nederst for at tillade alle de apps, du vælger. Der kan også stå “Tillad kun tidsbevidst”, hvis du ikke har tilladt individuelle apps, men du har aktiveret “Tidsbevidst”-skift. Du kan også vælge Tillad ikke, hvis du beslutter dig for ikke at have nogen apps til at afbryde din fokustilstand.
Gem dit nye fokus og administrer det
Den næste side vil fortælle dig, at dit fokus er klar, og vil vise dig nogle grundlæggende oplysninger om, hvordan fokus fungerer. Klik på knappen Udført nederst for at se flere indstillinger for det fokus, du lige har lavet.
Skab fokus fra en skabelon
Oprettelse af en fokustilstand ved hjælp af en af Apples forudbyggede skabeloner fungerer på samme måde som at indstille et brugerdefineret fokus. Nogle skabeloner har dog unikke egenskaber, der er specifikke for denne kategori, såsom Apple Health-integration i fitness- og søvntilstande.
Vælg en skabelon
Efter at have klikket på plustegnet (+), vælg den ønskede skabelon fra listen for at starte et nyt fokus. Du vil se en splash-skærm, der giver nyttige oplysninger om det fokus, du har valgt. Klik på “Næste” for at fortsætte.
Tillad underretninger (varierer efter skabelon)
Du får derefter adgang til de samme skærmbilleder som i brugerdefinerede indstillinger: “Tilladte brugere til meddelelser” og derefter “Tilladte apps til meddelelser” med de samme muligheder som før. Se de tilpassede trin ovenfor for flere detaljer om dette. Bemærk dog, at Kørselsfokus kun lader dig vælge personer, ikke apps, fordi det ønsker at minimere forstyrrelser, når du kører.
Vælg, om den skal fungere automatisk eller ej (afhænger af skabelonen)
Efter at have klikket på “Tillad”, “Tillad kun med tid” eller “Tillad ikke” for dine meddelelser, vil nogle skabeloner spørge dig, om du vil aktivere fokus automatisk. Disse skabeloner inkluderer kørsel, fitness, spil og mindfulness.
Tilpas søvntilstand i sund tilstand (kun søvnmønster)
For Søvn-skabelonen, i stedet for autofokus til og fra skærmen, vil du se Søvn og Sundhed arbejde sammen med muligheden “Juster sund søvn” for at åbne Sundhed eller “Juster senere” for at fortsætte med at skabe fokus. Hvis du allerede har en søvnplan opsat, vil du ikke se denne side, når du opretter et fokus.
Gem dit nye fokus og administrer det
Den næste side vil fortælle dig, at dit fokus er klar, og vil vise dig nogle grundlæggende oplysninger om, hvordan fokus fungerer. Klik på knappen Udført nederst for at se flere indstillinger for det fokus, du lige har lavet.
Tilpas andre muligheder til dine fokus
Uanset om det er en skabelon eller en brugerdefineret build, giver hvert trick flere muligheder efter den indledende opsætning. Når du trykker på “Udført” på den sidste byggeskærm for dit fokus, vil det tage dig direkte til de andre indstillinger for det fokus, du lige har oprettet. Du kan også få adgang til disse muligheder fra hovedlisten i Indstillinger -> Fokus.
vippekontakt
Dette giver dig mulighed for manuelt at aktivere eller deaktivere fokus og gælder for alle fokus.

Tilladte meddelelser
Dette vil vise dig alle de personer og apps, der har tilladelse til at give dig besked, når fokus er aktivt. Kørsel vil kun vise mennesker, og resten vil vise begge dele.
Hvis du klikker på sektionerne med personer eller apps, åbnes indstillingerne, hvor du kan tilpasse dine valg. Se afsnittet “Oprettelse af et nyt brugerdefineret fokus” ovenfor for mere om, hvordan de fungerer.
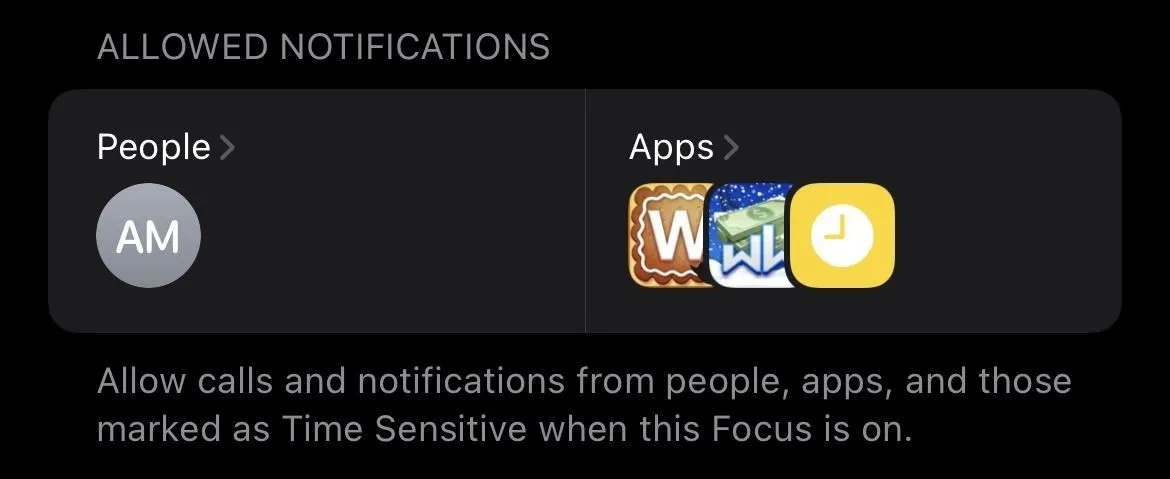
Fokus status
Denne indstilling er som standard aktiveret for alle fokustyper, men kan deaktiveres. Når Share Focus Status er aktiveret, kan understøttede apps fortælle folk, der sender dig beskeder, at dine notifikationer er tavse. Den fortæller dig ikke, hvilken tilstand du er i, bare dine meddelelser er deaktiveret.
Selv med fokustilstanden aktiv, skal apps stadig have tilladelse til at bruge den, og du vil blive bedt om tilladelse til at gøre det, som om du bad om adgang til kameraet, LAN, kamera osv. Du kan ændre disse apps ved at bruge Indstillinger – > Privatliv -> Fokus eller individuelle applikationsindstillinger.
Apps kan vise din fokusstatus på forskellige måder, men i standardbeskeder-appen vil afsendere se “[Navn] slået notifikationer fra” med en “Giv besked alligevel”-indstilling i tilfælde af nødsituationer eller vigtighed. Hvis din fokusstatus er slået fra, viser appen Beskeder beskeder normalt. Tredjepartsapplikationer vil også opføre sig normalt, da de ikke kan registrere aktivt fokus.
startskærmen
Denne indstilling, som gælder for alle fokus, undtagen kørsel, har to skift: Skjul notifikationsikoner og brugerdefinerede sider. Hvis du bruger ikoner på startskærmen, kan du midlertidigt slå dem fra, når du er i fokus. Endnu mere imponerende er, at du kan skjule hele sider på startskærmen, når fokus er aktivt.
Låse skærm
Denne indstilling har også to skifter: Dæmp låseskærm og Vis på låseskærm. Alle fokus vil have begge dele, undtagen “Kørsel”, som ikke viser noget, og “Søvn”, som mangler en dæmpningsmulighed. Hvis du vælger dæmpet indstilling, vil din låseskærm være mindre lys end før. Hvis denne indstilling er aktiveret, giver den anden indstilling dig mulighed for at vise dæmpede meddelelser på låseskærmen.
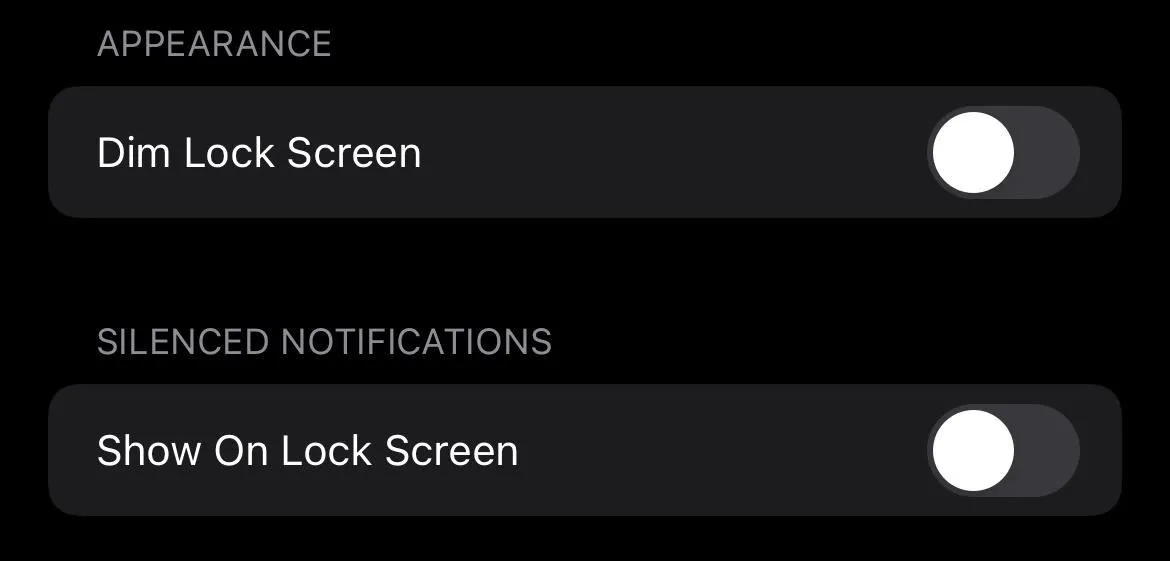
Telefonsvarer
Dette gælder kun for køretilstand. Når du åbner den, kan du indstille iPhone til automatisk at svare på udvalgte kontakter med en brugerdefineret besked. Du kan vælge Ingen, Seneste, Favoritter eller Alle kontakter. Hvis de skriver “haster” i en anden besked, vil de bryde ud af fokus. Du kan redigere dit eget svar i tekstboksen under sektionen Autosvar.
Navn og udseende
Denne indstilling gælder kun for dine brugerdefinerede fokus, da de er de eneste, du kan ændre navn, ikon og farve for. Når du vælger det, vil du være i stand til at gøre det.
Tænd automatisk (eller efter tidsplan og helbred)
Dette giver dig mulighed for automatisk at aktivere fokus baseret på en forudindstillet eller brugerdefineret trigger. For det meste kan du installere flere triggere, men du bliver nødt til at oprette dem individuelt. Hvad du ser i dette afsnit afhænger af fokustypen, men de fleste af dem har deres egen variation:
- Tilføj tidsplan eller automatisering: Giver dig mulighed for at oprette en brugerdefineret trigger baseret på tid, placering, applikation eller smart aktivering. Sidstnævnte, forklarer Apple, “tænder automatisk [fokus] til på passende tidspunkter i løbet af dagen baseret på signaler såsom din placering, app-brug og mere. Kørsel og fitness eliminerer den smarte mulighed. Sleep Focus giver dig kun mulighed for at oprette en tidsplan via Health-appen.
Andre tidsplaner og automatisering, du kan se, omfatter:
- [Tid]: Når den er slået til, tændes og slukkes For ikke-fokus automatisk i den indstillede tid. Tidsintervallet vil også blive vist, hvis du har konfigureret brugerdefinerede tidsplaner for andre fokustyper ved at bruge indstillingen Tilføj tidsplan eller automatisering.
- [Placering]: Når det er aktiveret, aktiveres fokus automatisk baseret på de placeringsindstillinger, du har oprettet ved hjælp af indstillingen Tilføj tidsplan eller automatisering.
- [Applikation]: Når den er aktiveret, aktiverer den automatisk fokus for enhver applikation, du har valgt via indstillingen Tilføj tidsplan eller Automatisering, og deaktiverer den igen, når du afslutter applikationen.
- Smart aktivering: Når den er aktiveret, skifter den automatisk fokus på det korrekte tidspunkt i løbet af dagen baseret på signaler som din placering, app-brug osv.
Andre forudindstillede triggere vil omfatte:
- Trådløs controller: Når den er aktiveret, aktiveres Gaming-fokus ved at tilslutte en controller til iPhone.
- Under kørsel: Hvis den er aktiveret, vil denne indstilling aktivere Kørselsfokus, når den registrerer, at du kører. Den kan indstilles til automatisk at registrere kørsel, vågne, når din iPhone opretter forbindelse til din bils Bluetooth, eller vågne, når du tænder for CarPlay. Du kan også administrere det manuelt.
- Træning: Hvis denne indstilling er aktiveret, aktiveres fitnessfokus, når du starter en træning med dit Apple Watch.
- Mindfulness: Når den er aktiveret, vil denne indstilling aktivere opmærksomhedsfokus, hver gang du starter en session i Mindfulness-appen til Apple Watch.
- Aktiver ved Deaktiver: Hvis den er aktiveret, vil denne indstilling aktivere søvnfokus, hver gang en genoprettelsesperiode er planlagt. Under til/fra-knappen vil du se den næste søvnplan samt den ugentlige tidsplan.
Fjern fokus
Denne knap fjerner fokus som anvist og giver dig mulighed for at eksperimentere og se, hvad der fungerer bedst for dig. Du kan fjerne enhver anden fokustilstand end Forstyr ikke, som er obligatorisk. Hvis du fjerner et fokus, der er oprettet fra en skabelon, kan du altid vende fokustypen tilbage, men du bliver nødt til at genopbygge indstillingerne.

Forøgelse af fokus
Apple gjorde Focus fleksibel, fordi alle arbejder forskelligt. Der er nok muligheder til at give nogen mulighed for at tilpasse deres meddelelser baseret på situationen, men ikke så mange til at gøre tingene vanskelige. Apple har dog tilføjet en anden funktion, som avancerede brugere vil sætte pris på: genvejsintegration.
Indstillingerne inkluderet i Focus giver allerede mulighed for at bruge genveje med triggere til automatisk at skifte fokustilstande. Takket være integration med genveje kan du bruge Focus i triggere, som du allerede har sat op eller planlægger at oprette.
Hvis du for eksempel vil tage en lur på fem minutter, kan du oprette en genvej, der afspiller din bedste søvnmusik, starter en timer og aktiverer fokus. Her er et par flere eksempler, som jeg ikke forstår:
- Email Checker: Hvis du bor i din e-mail og bruger meget tid på at tjekke den dagligt, kan du indstille “Email Checker”-fokus til automatisk at starte, når du starter din e-mail-klient og deaktivere, når du afslutter din e-mail-klient. Du behøver ikke etiketter til dette.
- Mom Fokus: Hvis du aldrig ønsker at blive distraheret, mens du taler med din mor, kan du oprette en “Ring til mor”-genvej, der udløser enhver fokustilstand, du ønsker. I øjeblikket har Apple ingen genvejshandlinger, der kan deaktivere fokustilstanden, når et telefonopkald slutter, så du bliver nødt til at deaktivere fokus manuelt. Du kan vælge “Telefon” som app-trigger i selve fokus, men hvis du ringer fra en genvej, vil fokus ikke vide, at den bliver afbrudt, når opkaldet slutter, fordi du ikke har åbnet appen helt.
- Skærmbilleder. Her er et praktisk tip til YouTubere og tech-skribenter; opret et “Demo”-fokus og indstil det til at slå lyden fra for opkald og tekstbeskeder og kun vise de startskærme, du skal demonstrere. Vil du blive mere avanceret? Brug genvejene til at indstille et brugerdefineret tapet og aktivere den fokustilstand, du har indstillet til demoen.
Brug af fokus på iPhone, iPad, Mac og Apple Watch
Jeg ved, hvad du tænker lige nu: Hvis jeg indstiller fokustilstanden på min iPhone, vil det så også gælde for mine andre Apple-enheder?
Ja, Apple har gjort det, de er bedst til med Focus – det synkroniserer Focus på tværs af Macs, iPads, iPhones og Apple Watches. Hvis du slår fokus til for én enhed, vil den automatisk slå den til for andre enheder, der er logget på med det samme Apple-id.
Brug af Focus på iOS, iPadOS og macOS er meget ens. Kontrolcenteret på Mac er tilgængeligt via menulinjen i øverste højre hjørne. Derfra kan du få adgang til fokusindstillinger, der ligner dem på iPhone og iPad. Apple Watch lader dig stryge op fra bunden for at få adgang til kontrolcenteret og slå fokustilstande til og fra, men du kan ikke konfigurere et nyt fokus fra Apple Watch.
Selvom det ser ud til, at det ville være fantastisk at bruge den samme accent på hver enhed, fungerer denne mulighed muligvis ikke for alle. Apple giver en skift i indstillingerne for hvert fokus, der giver dig mulighed for at deaktivere “Deling mellem enheder”. Deaktivering af denne indstilling giver dig mulighed for at administrere fokustilstande på hver enhed individuelt.
Nu burde du kende det grundlæggende og nogle af de mere avancerede muligheder for Apple Focus-funktionen. Dette er den første version af Focus fra Apple, så vi skal nok se endnu mere avancerede funktioner senere. Der er dog masser af muligheder at udforske – udforsk trigger- og genvejsmulighederne, og du vil være en førsteklasses bruger af Focus.
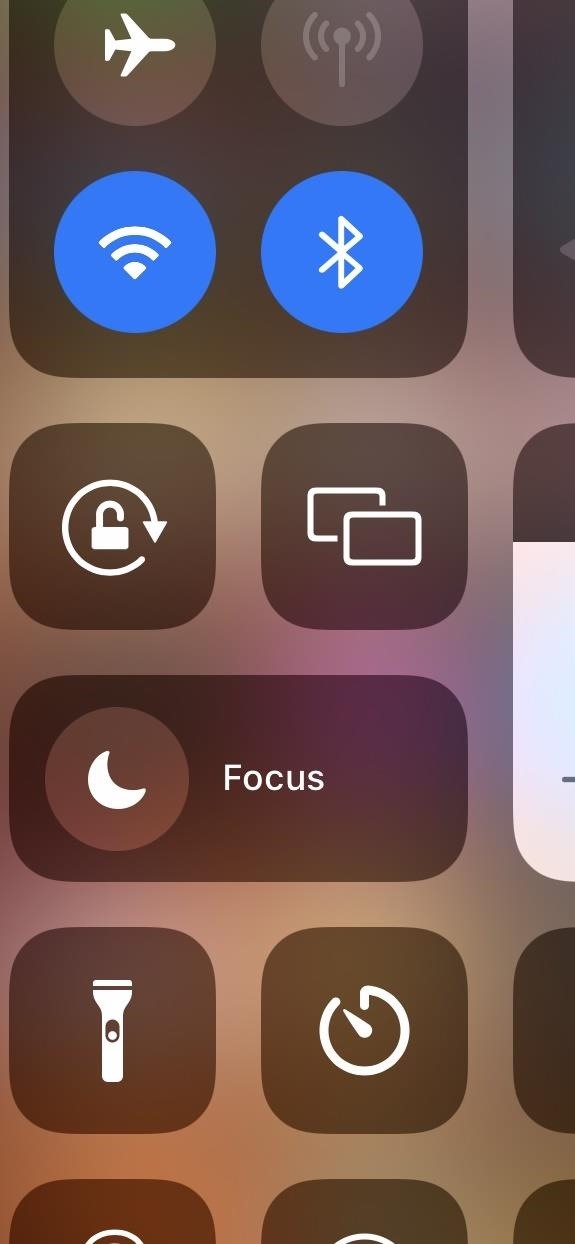
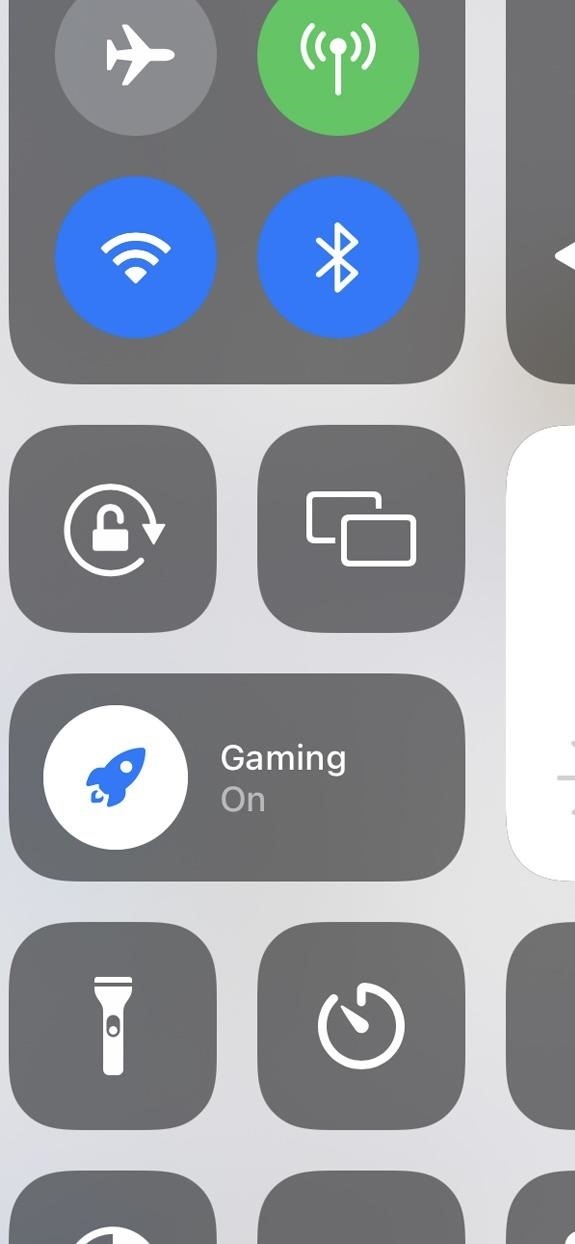
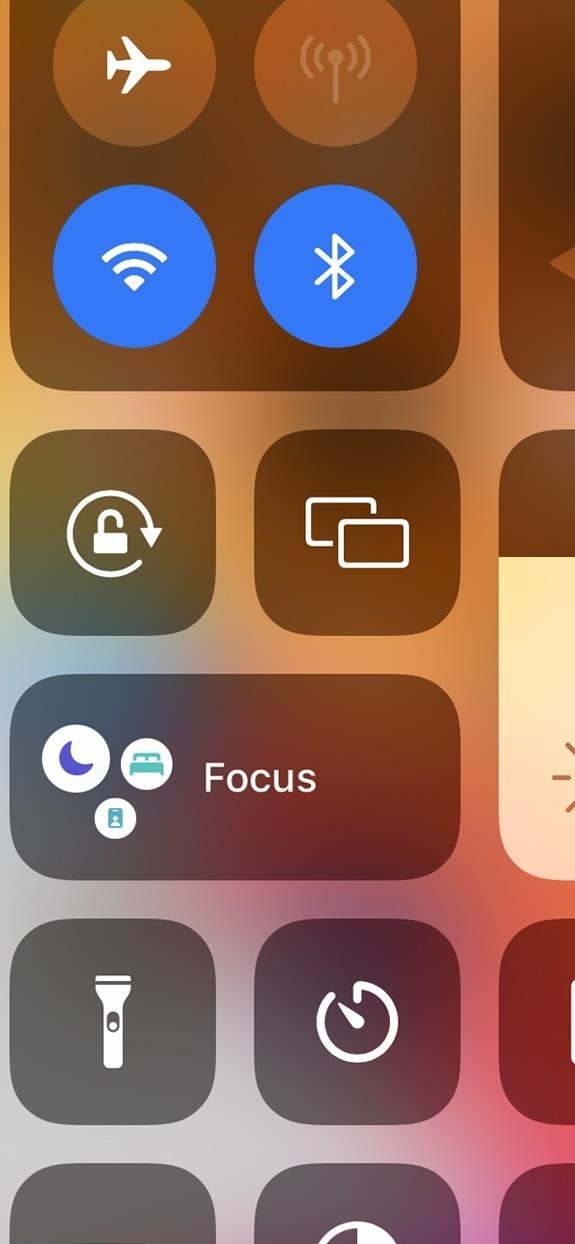
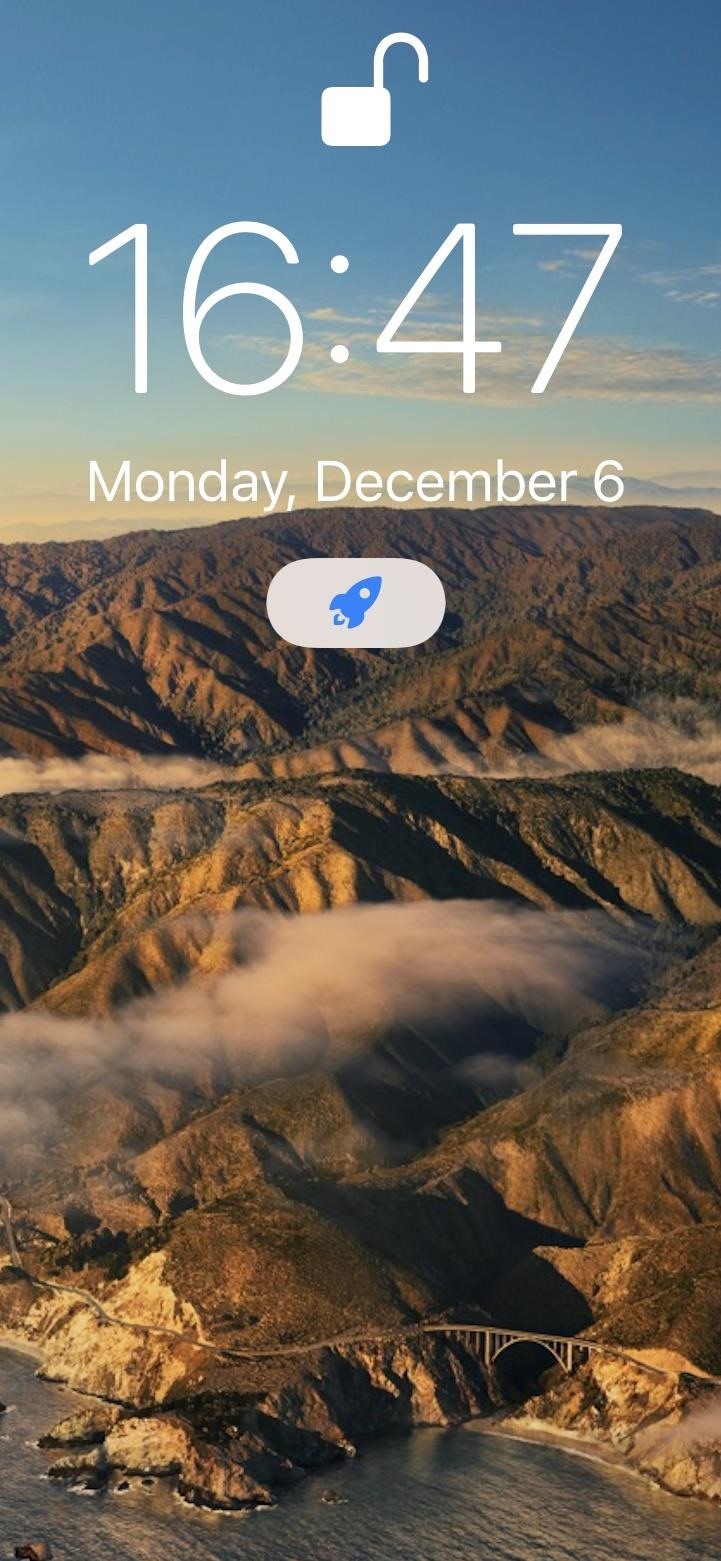
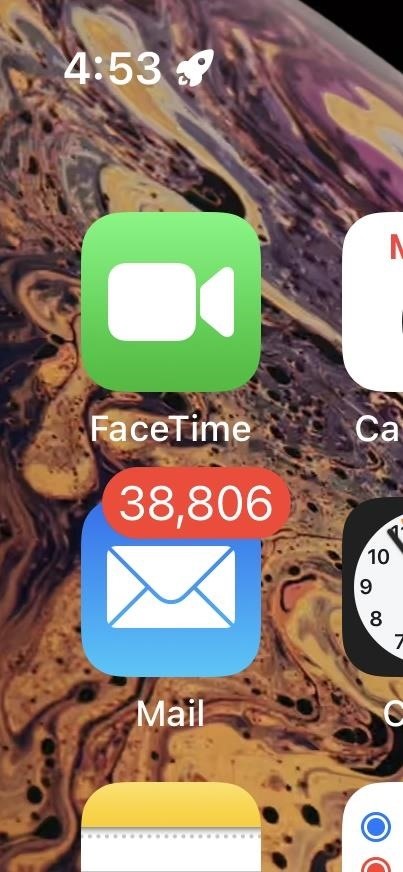
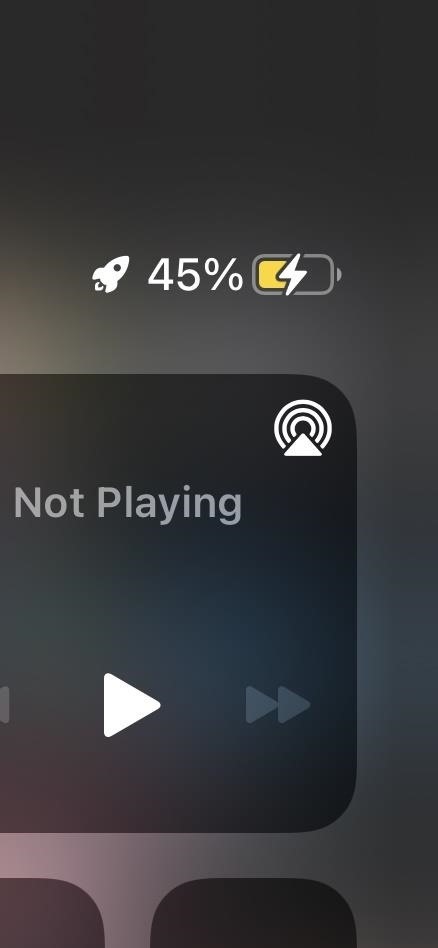
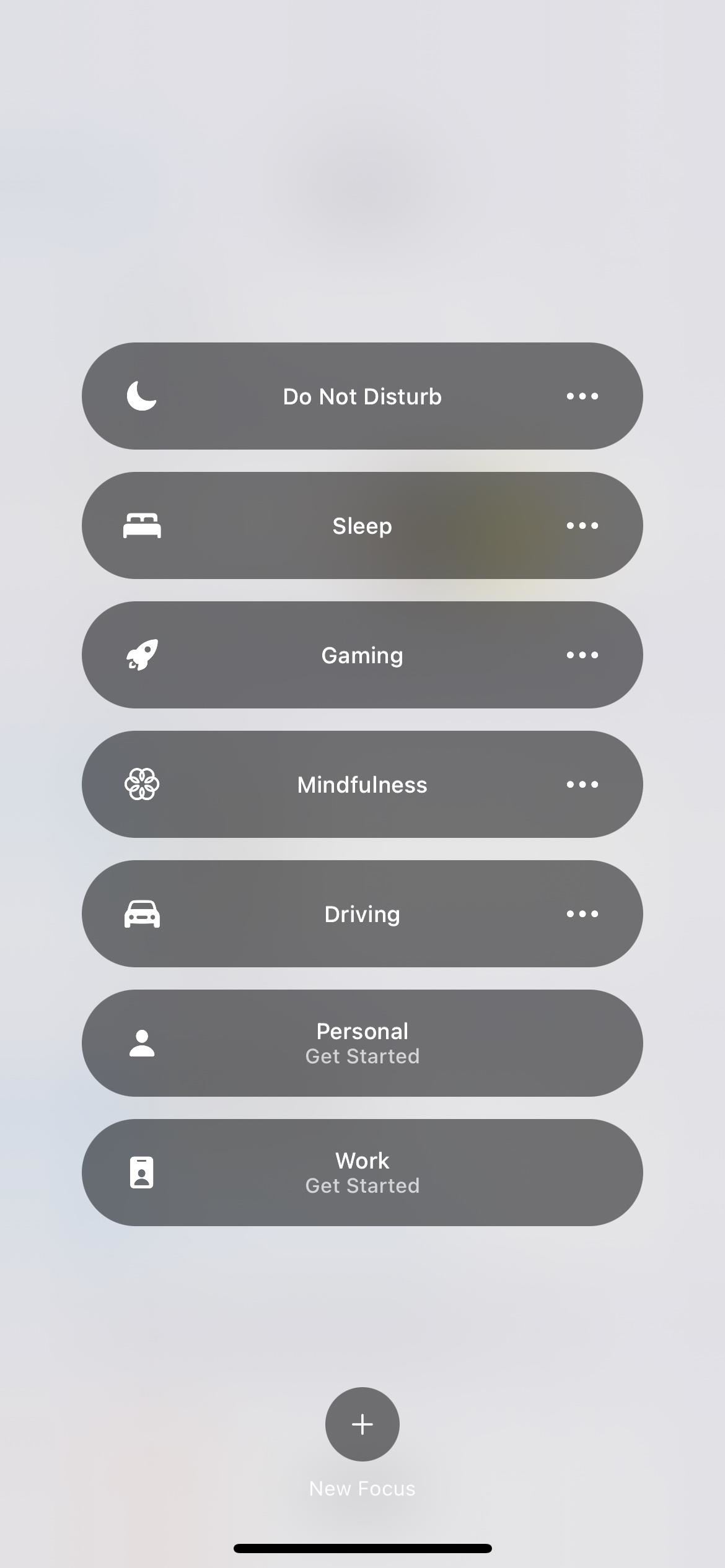
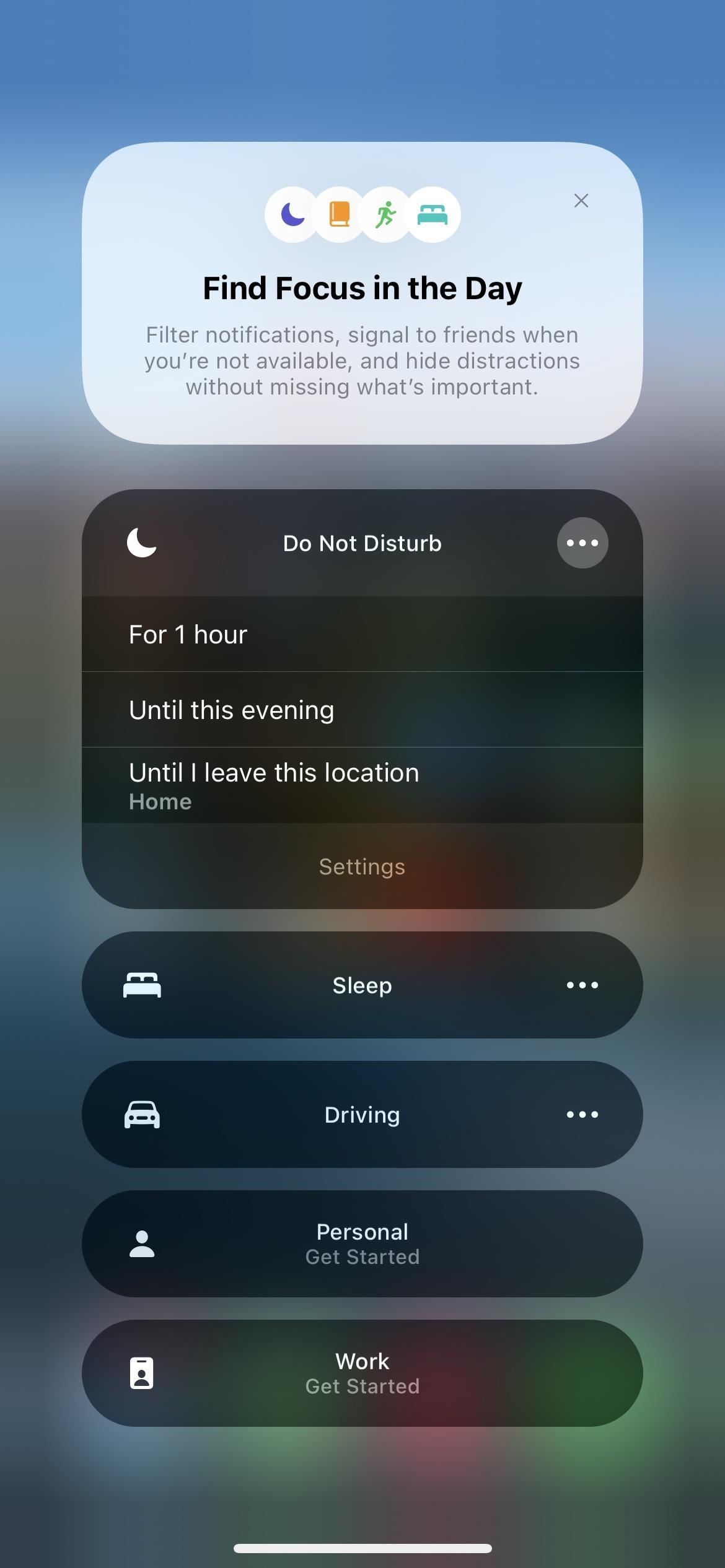
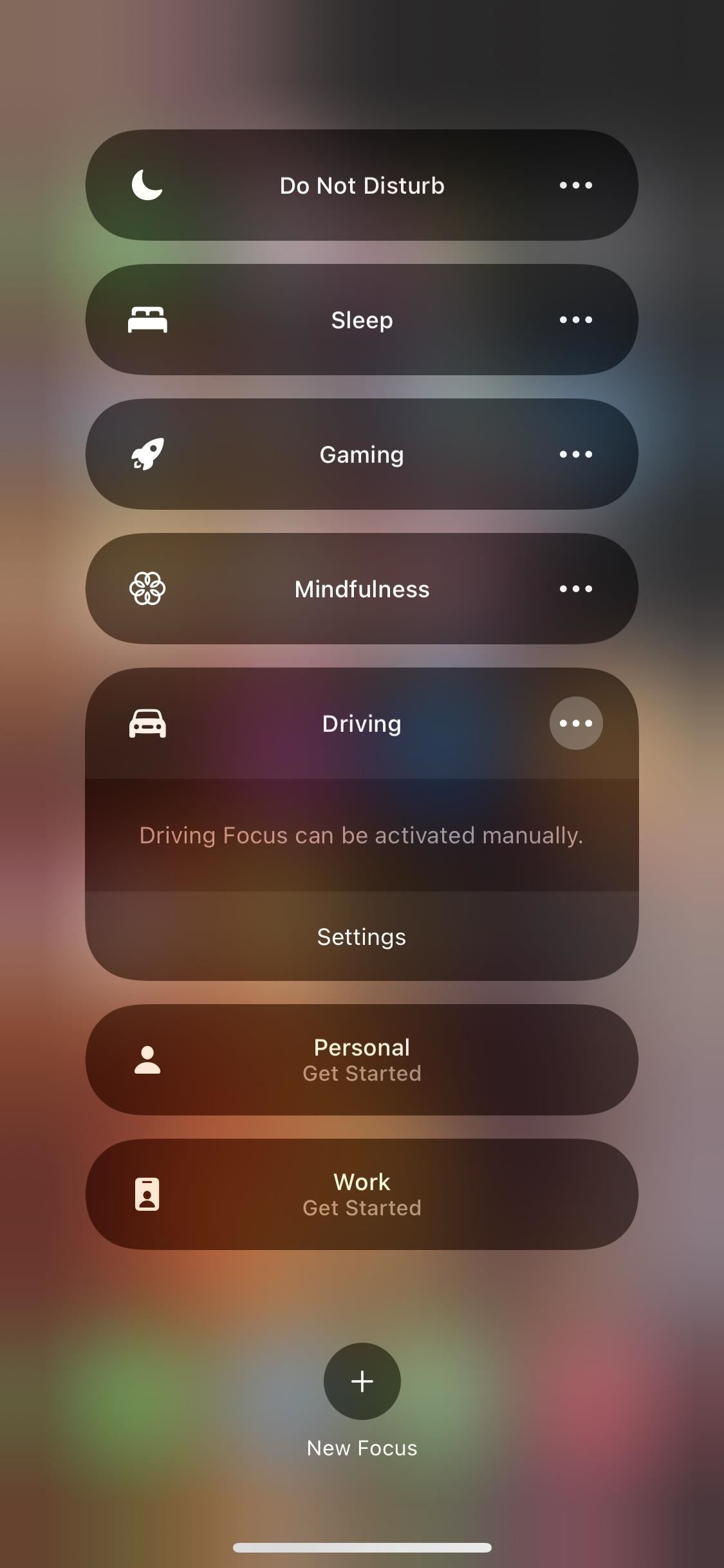
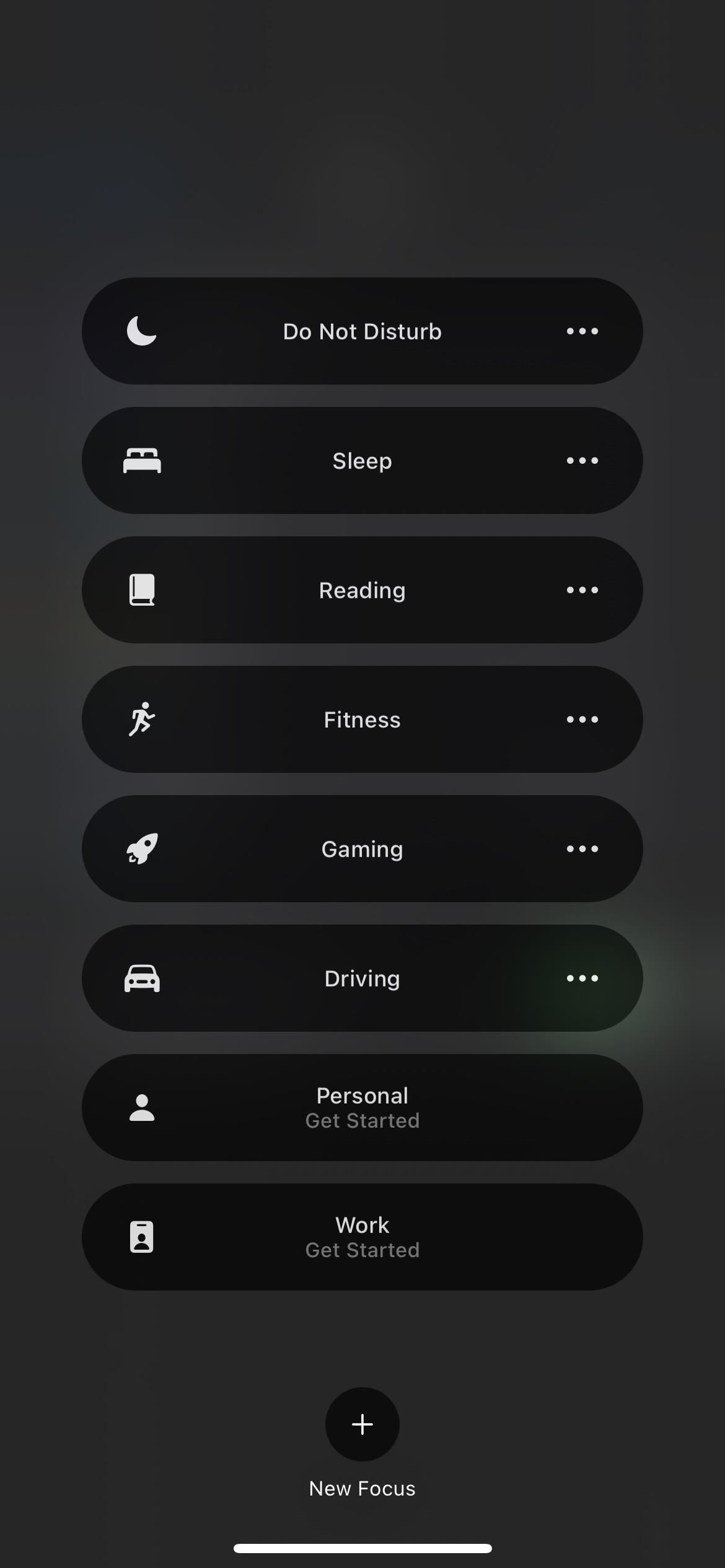
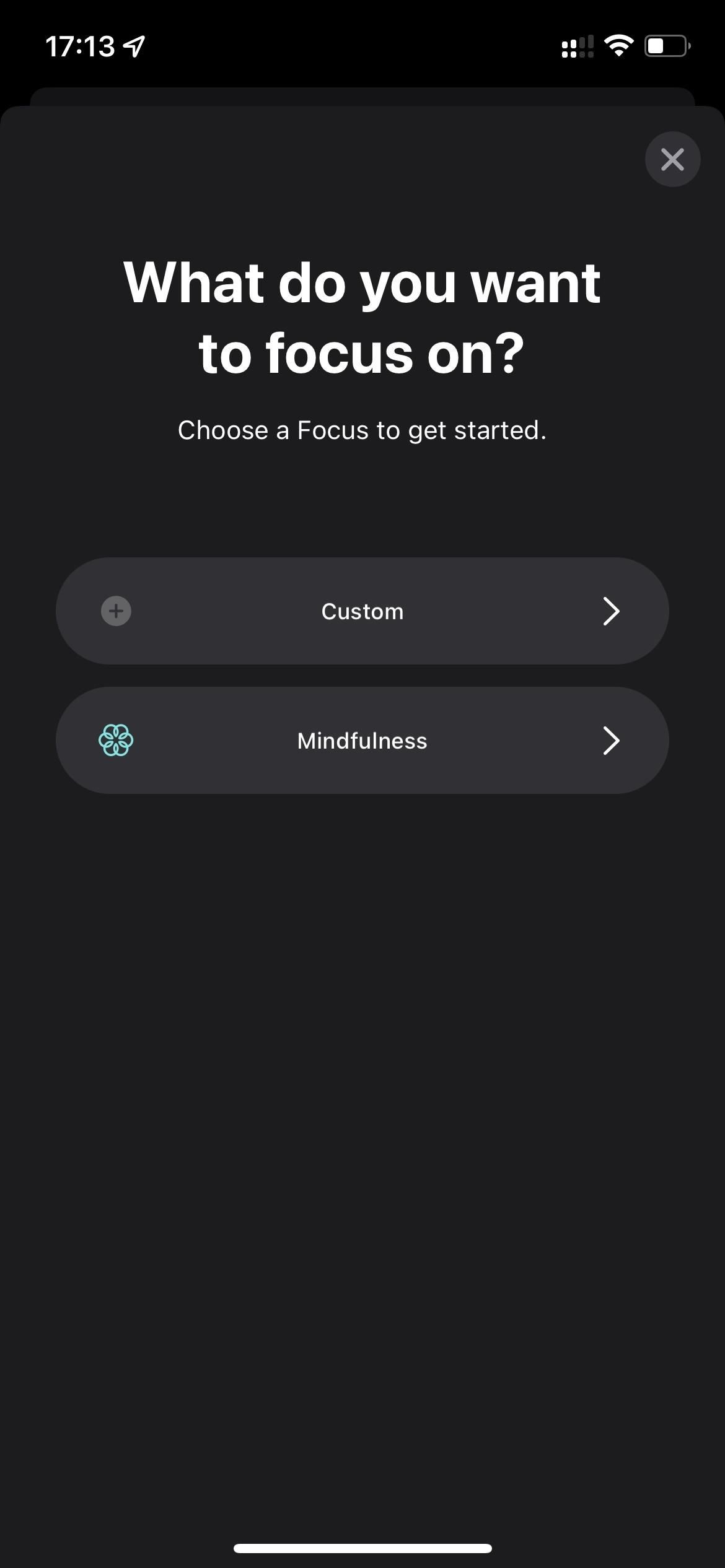
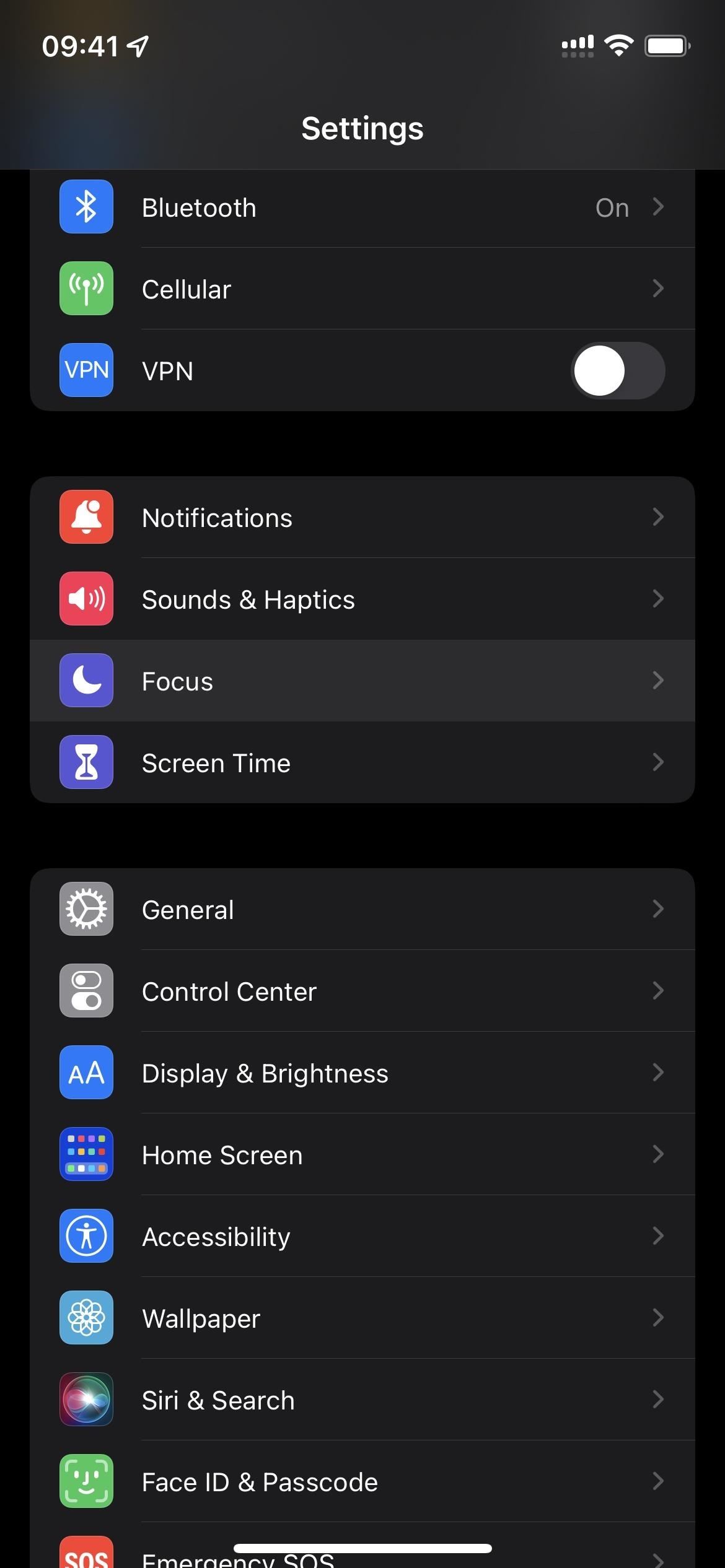
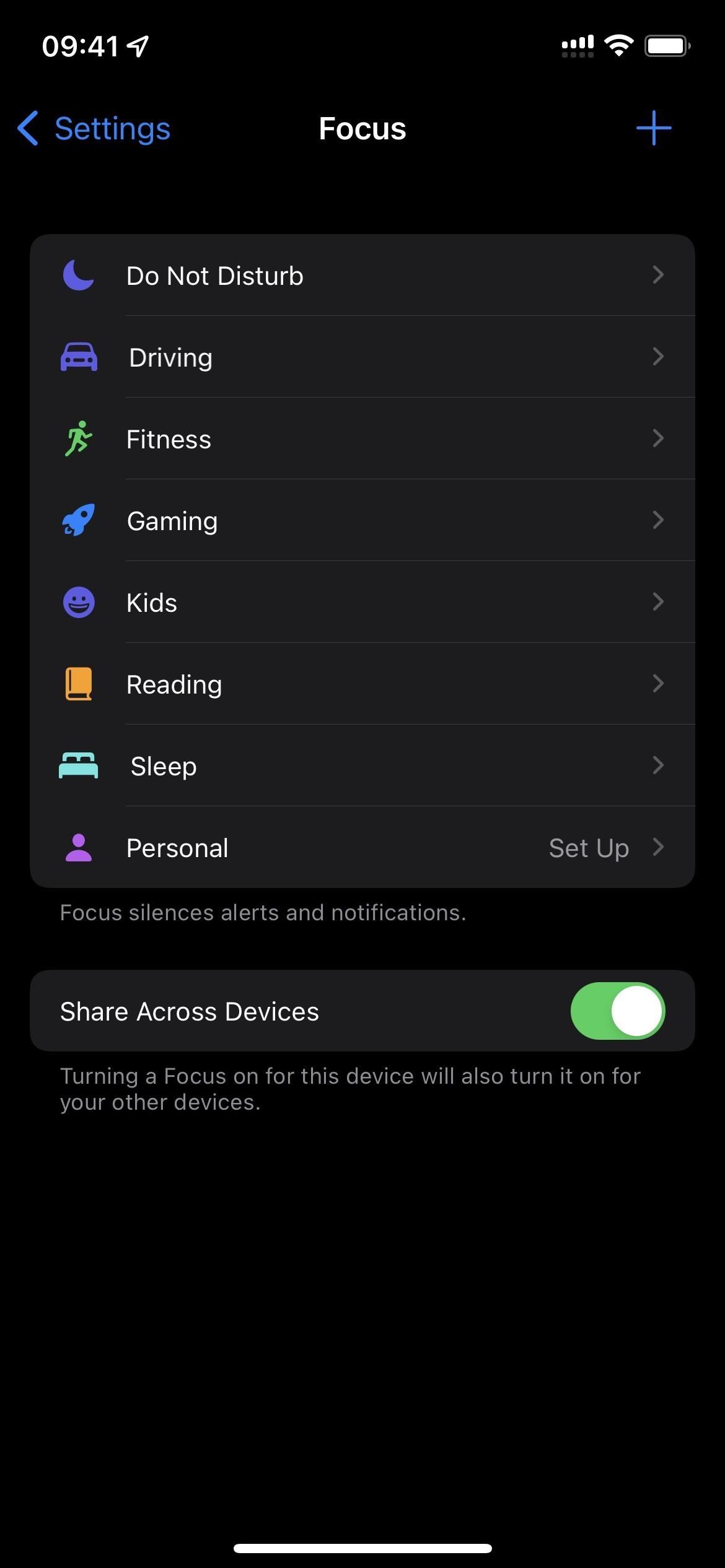
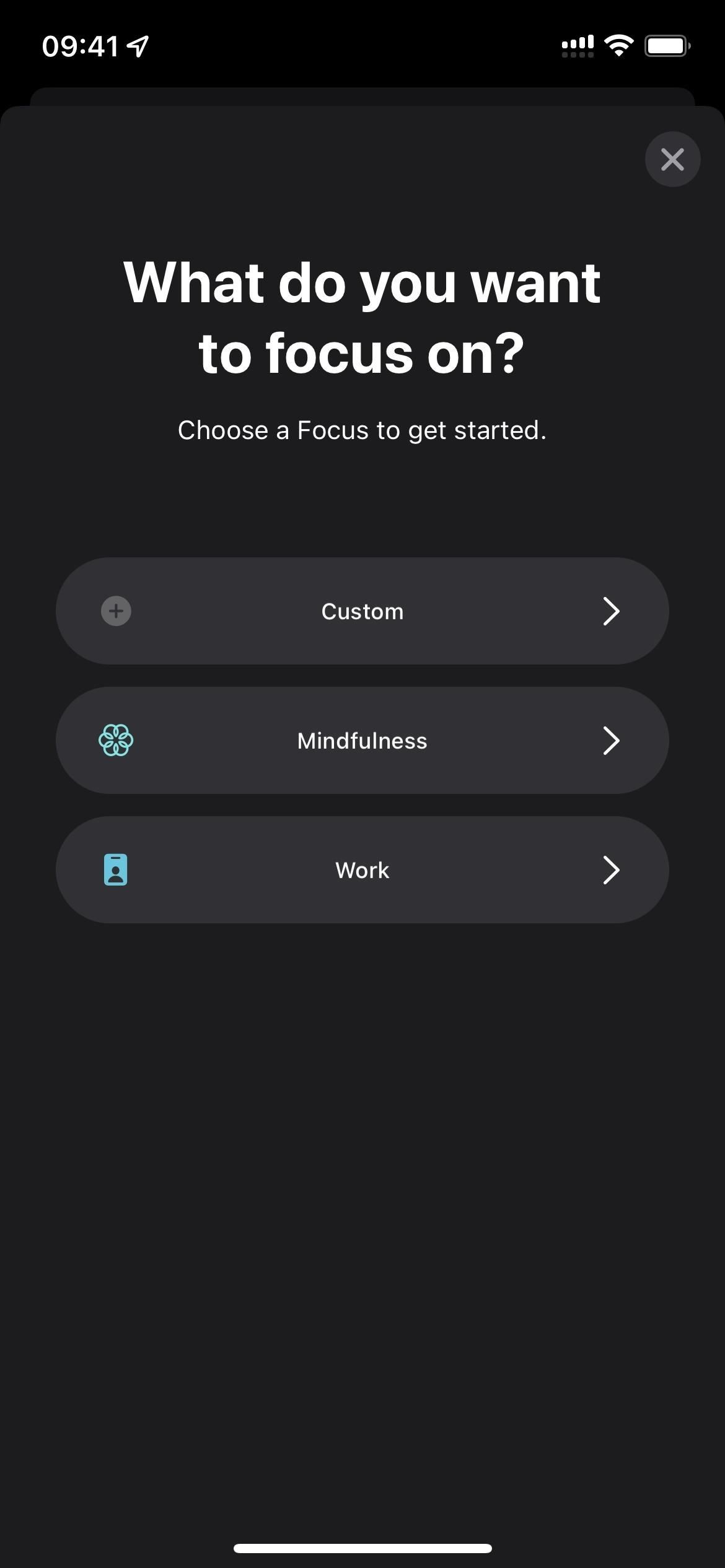
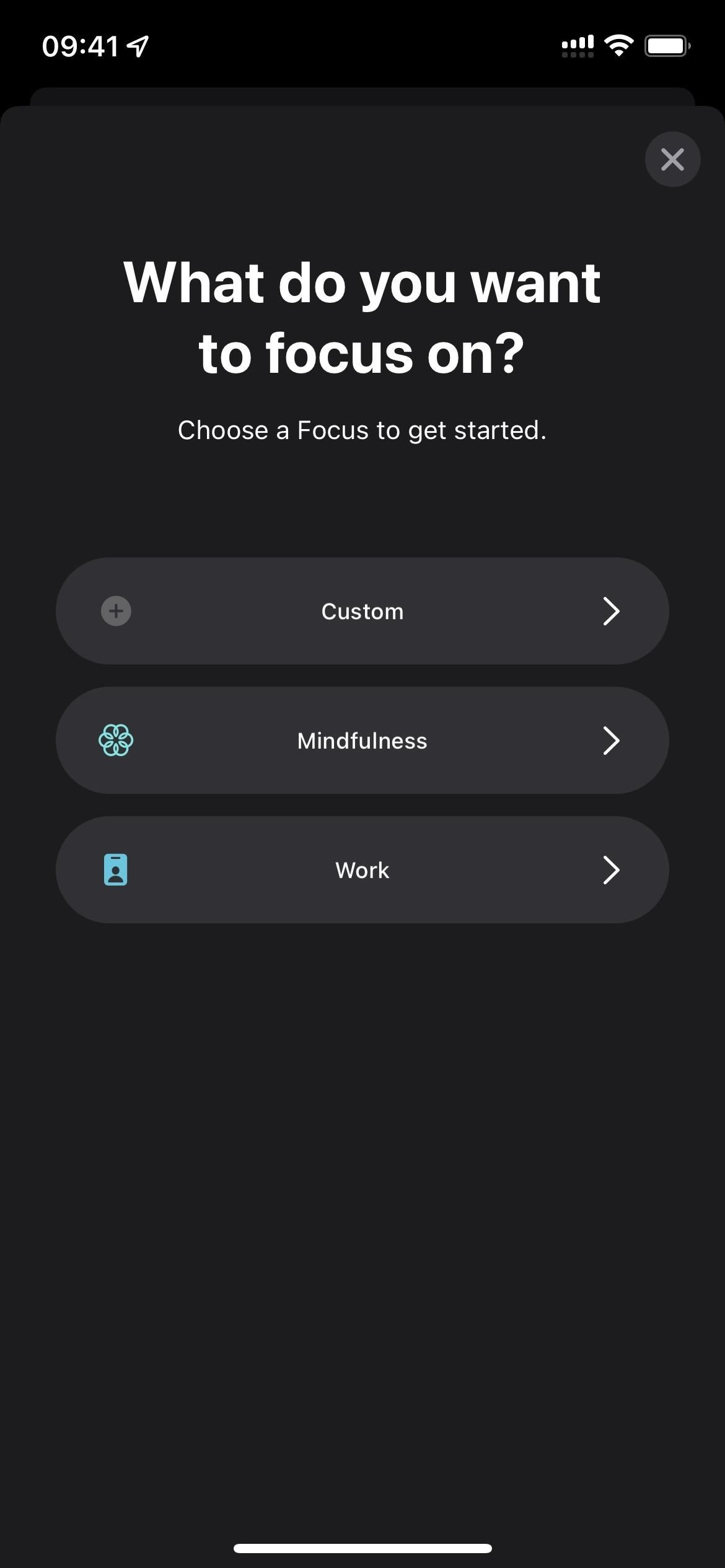
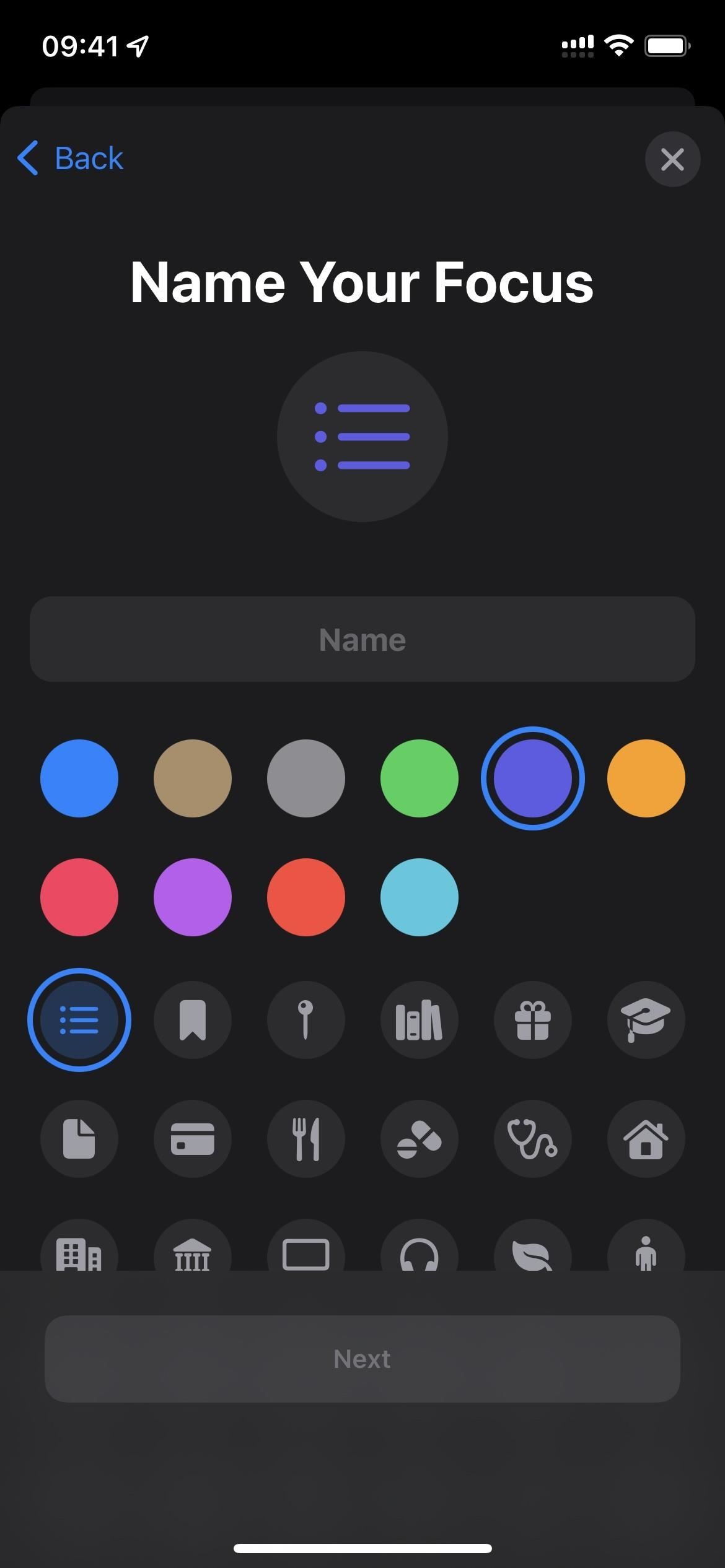
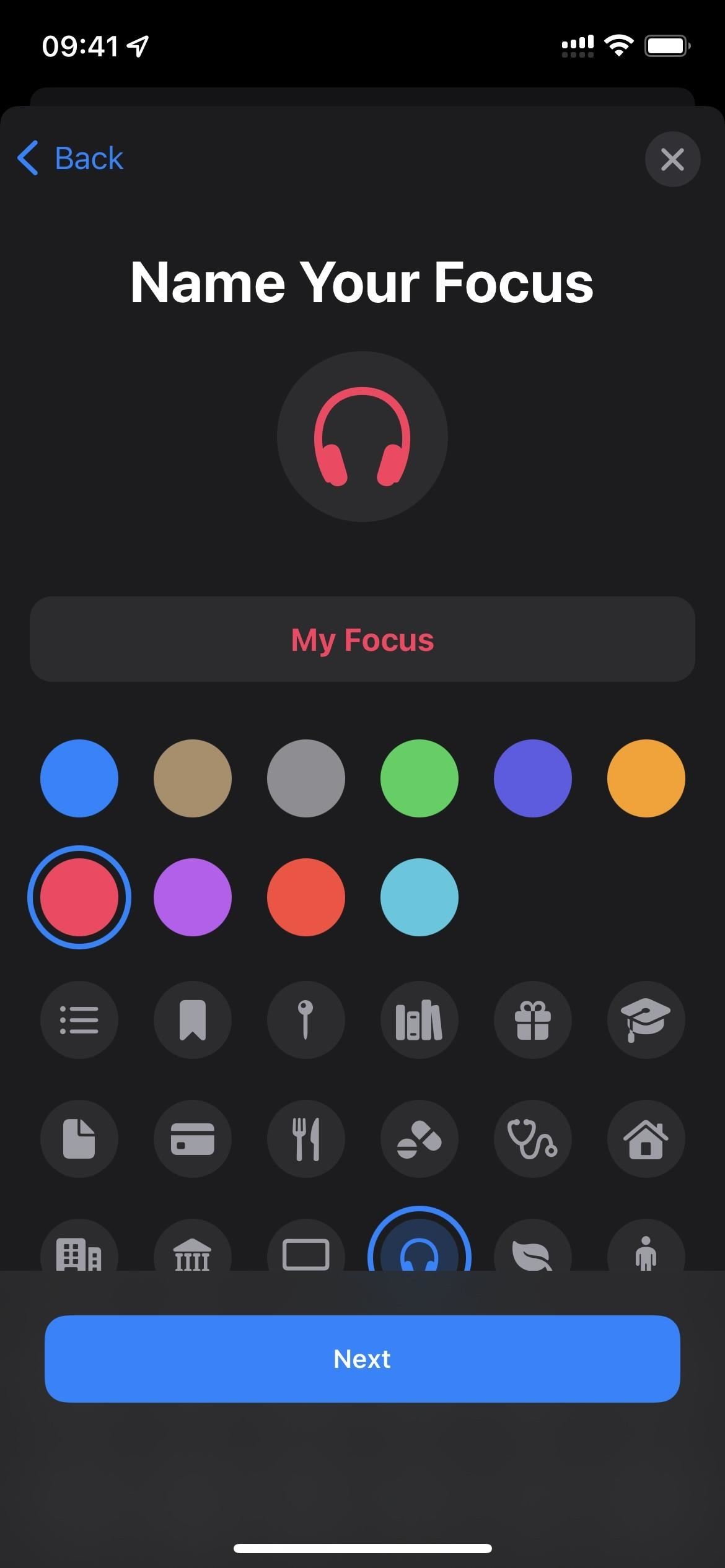
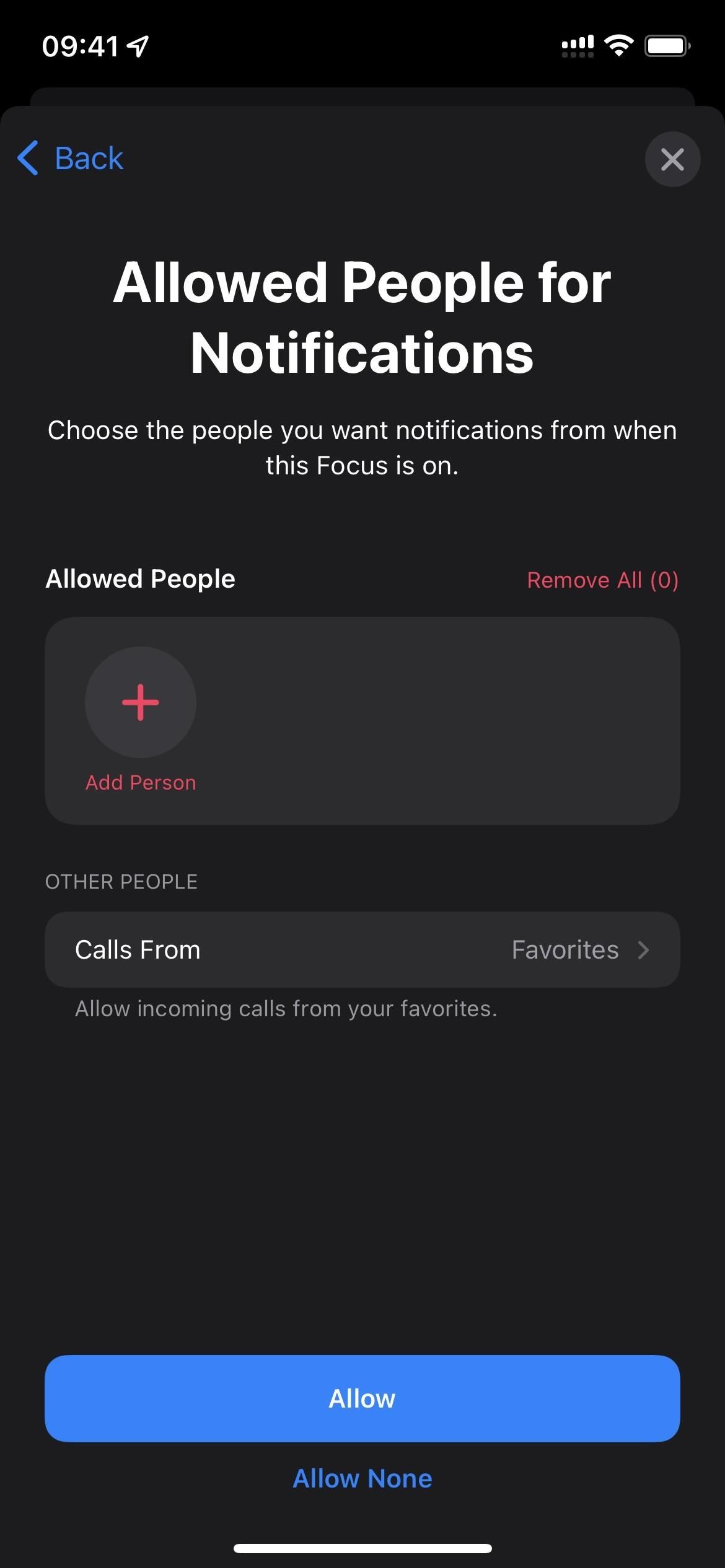
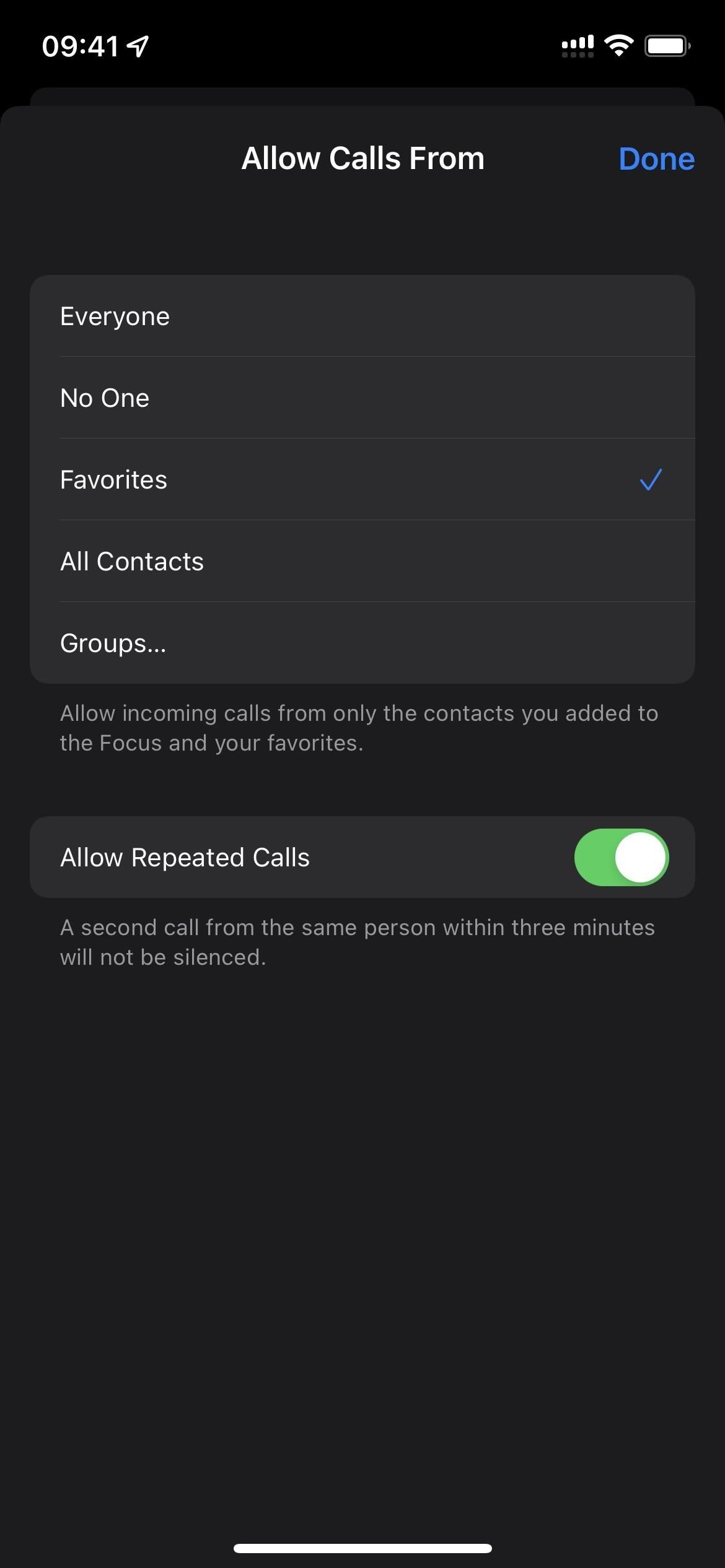
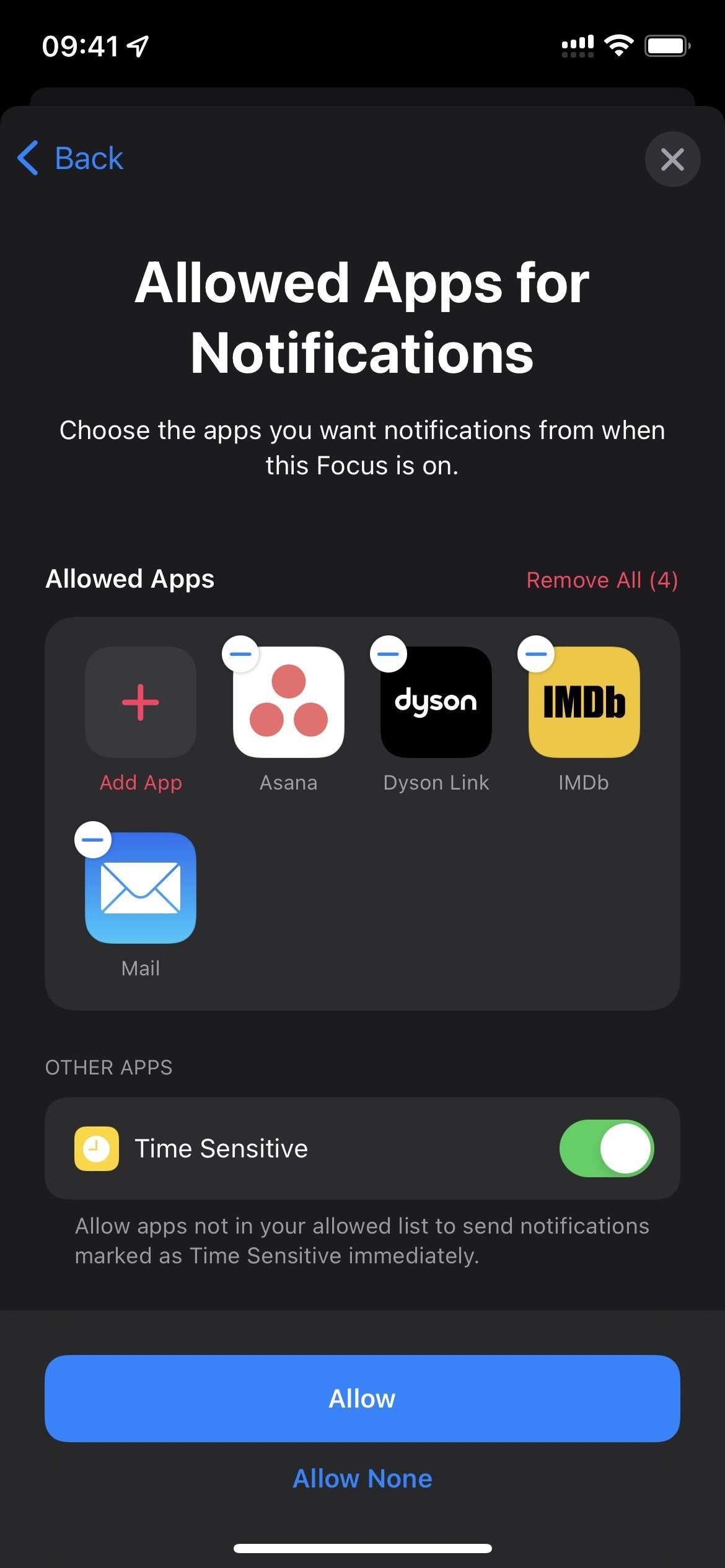
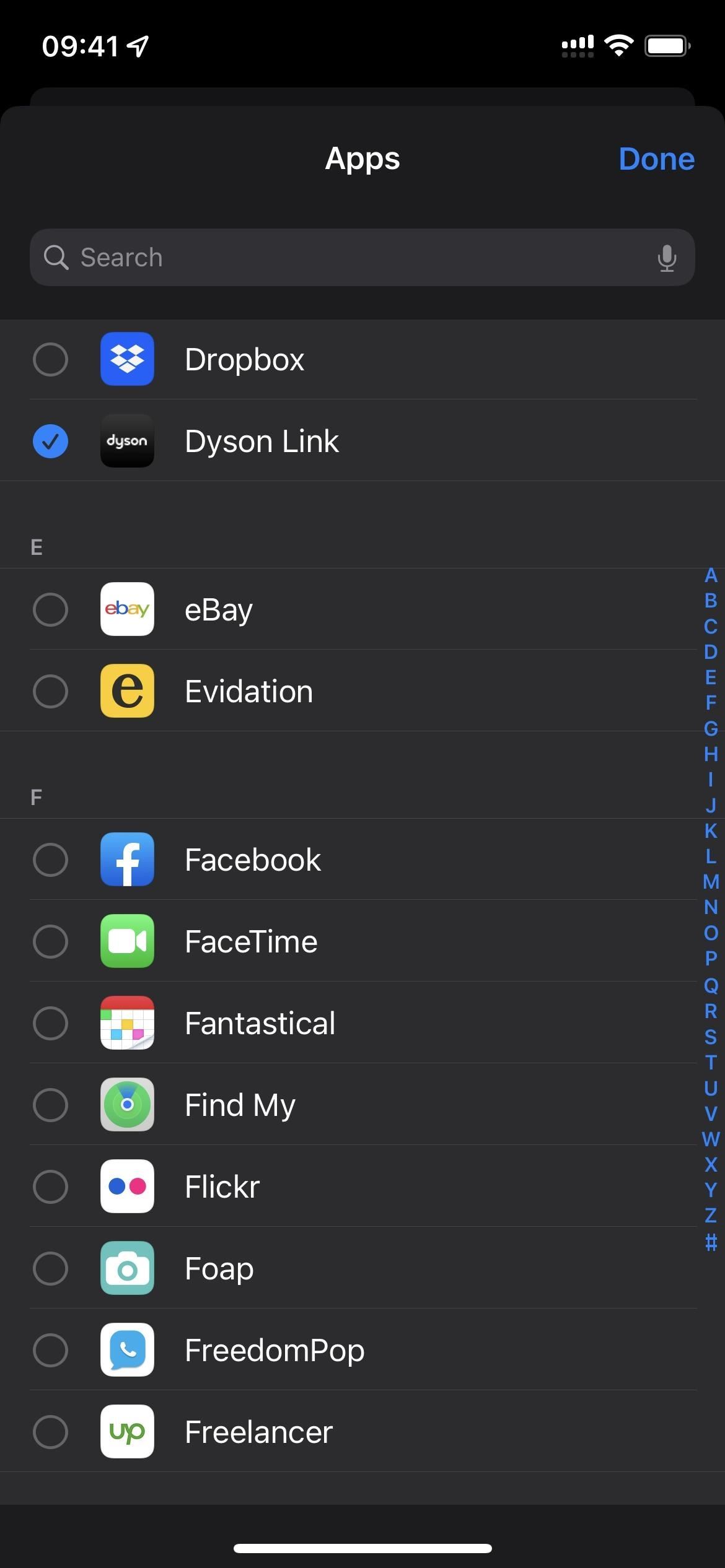
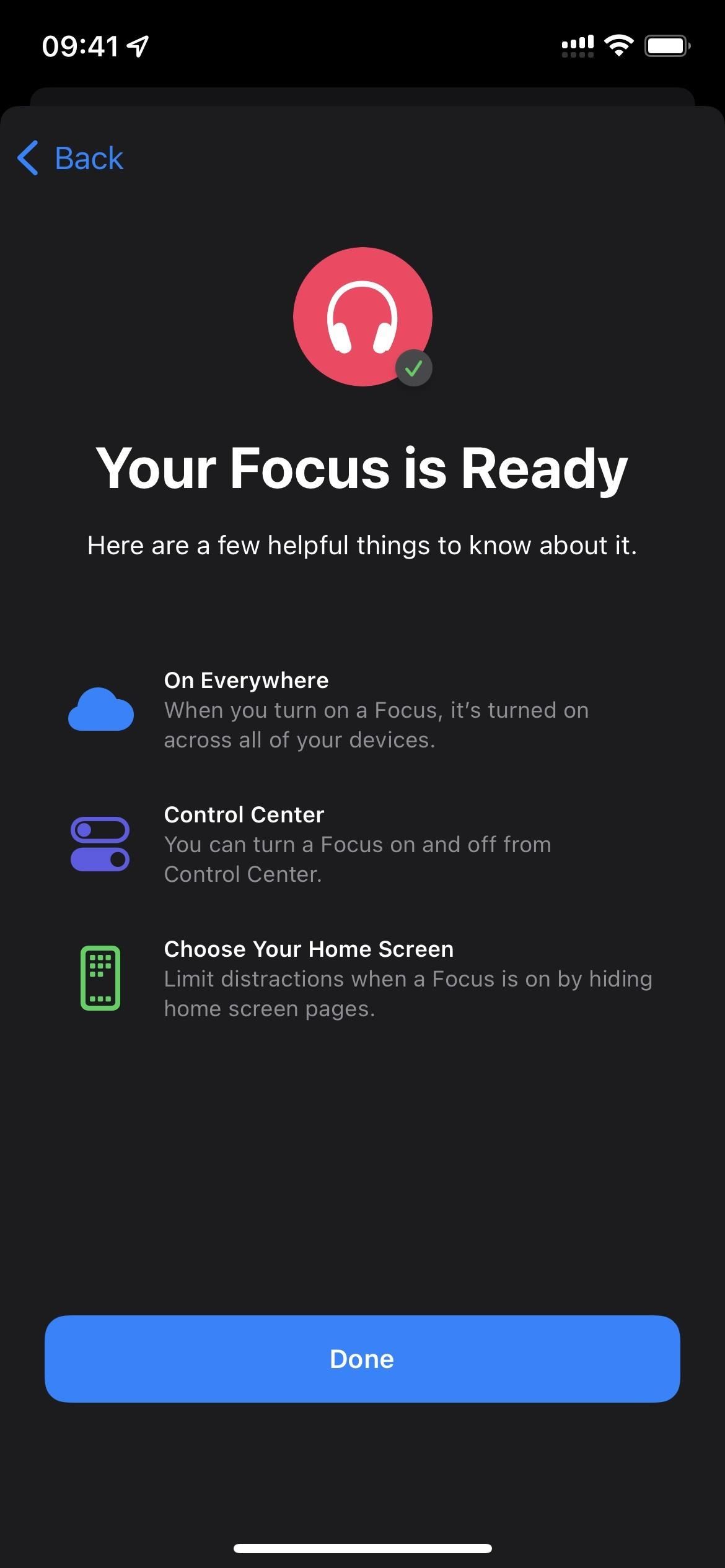
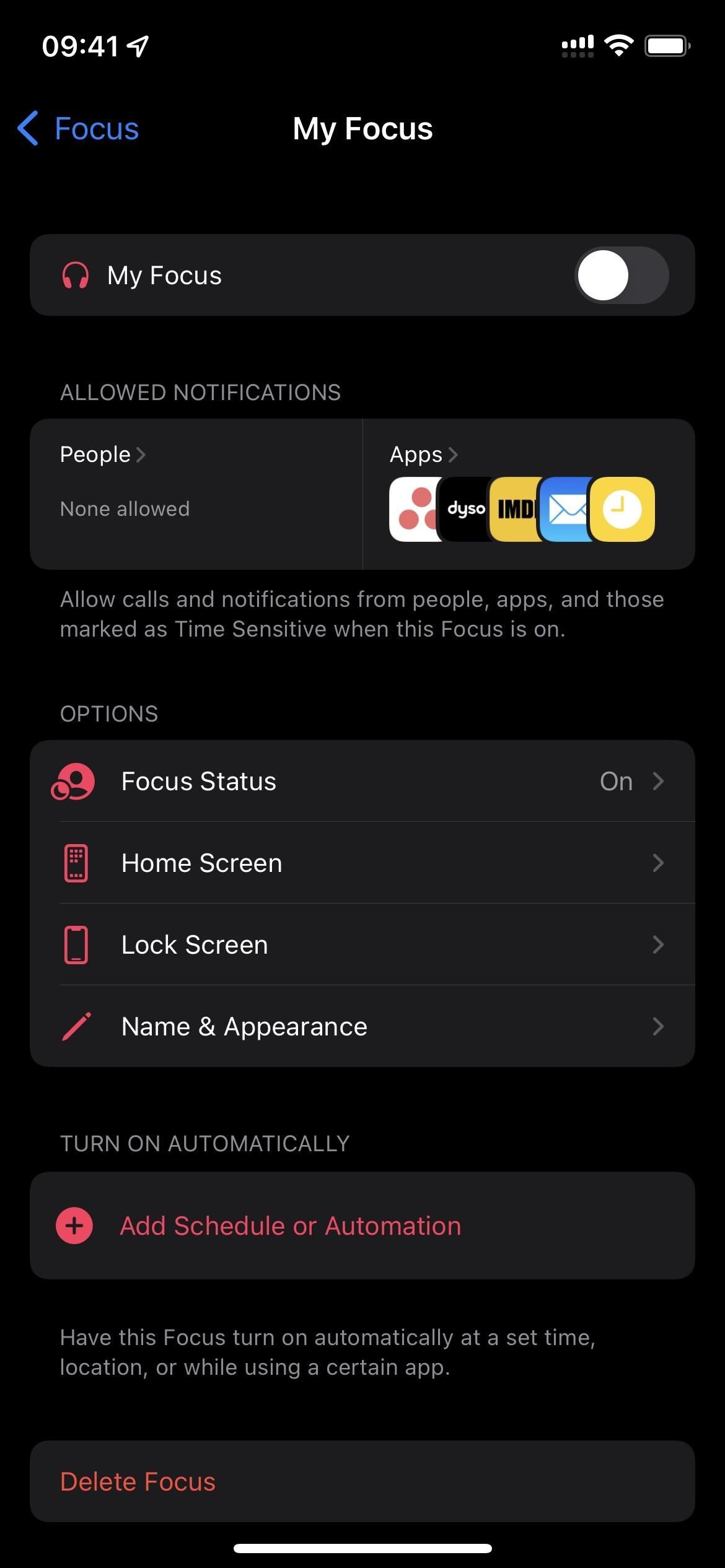
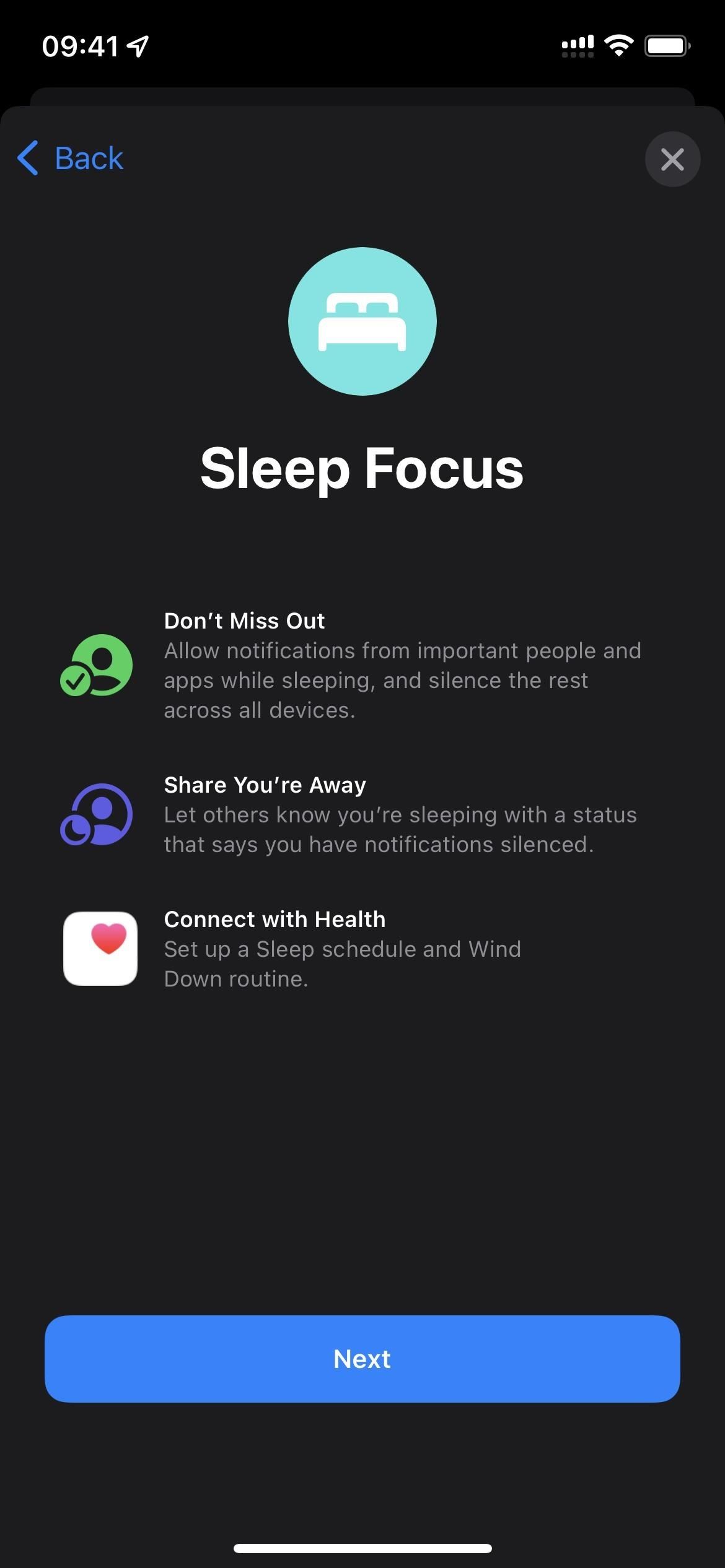
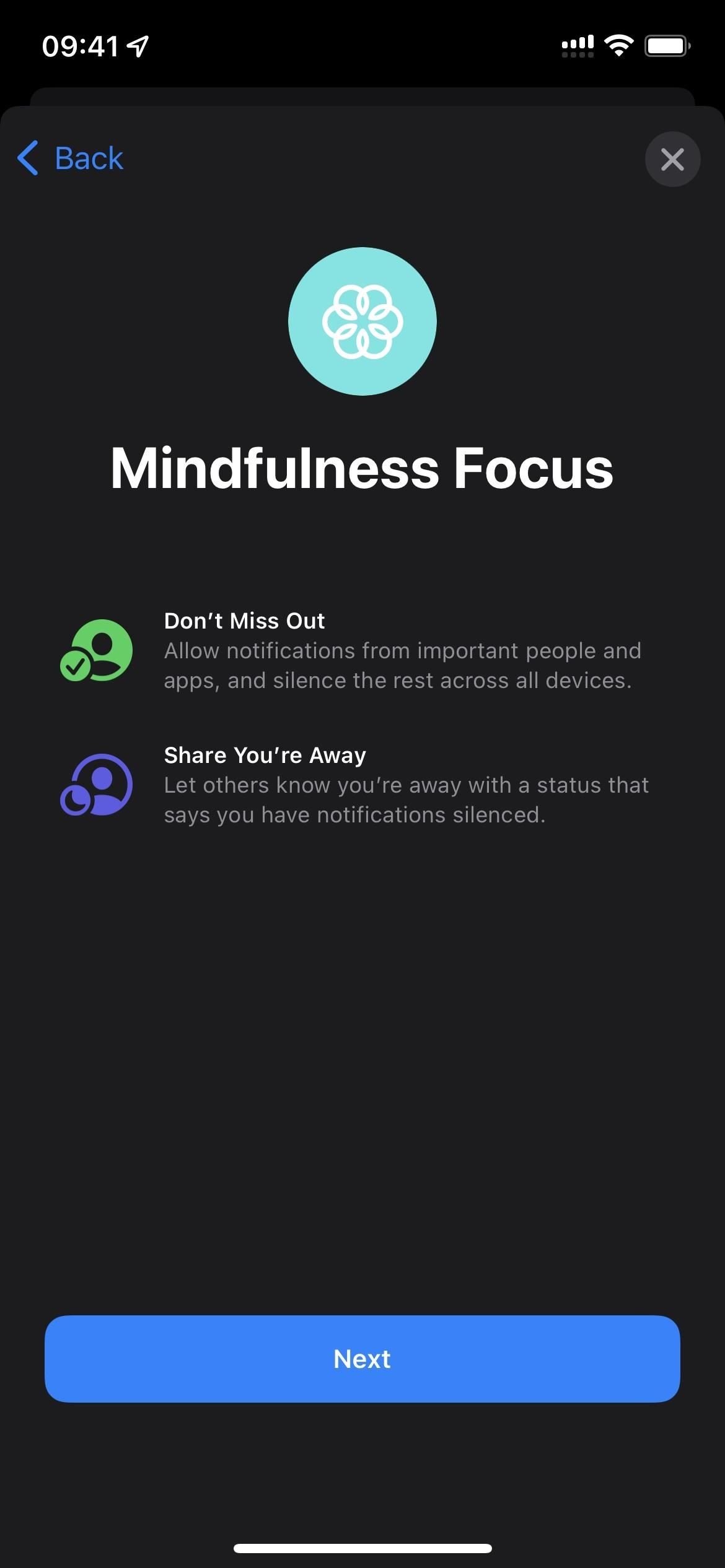
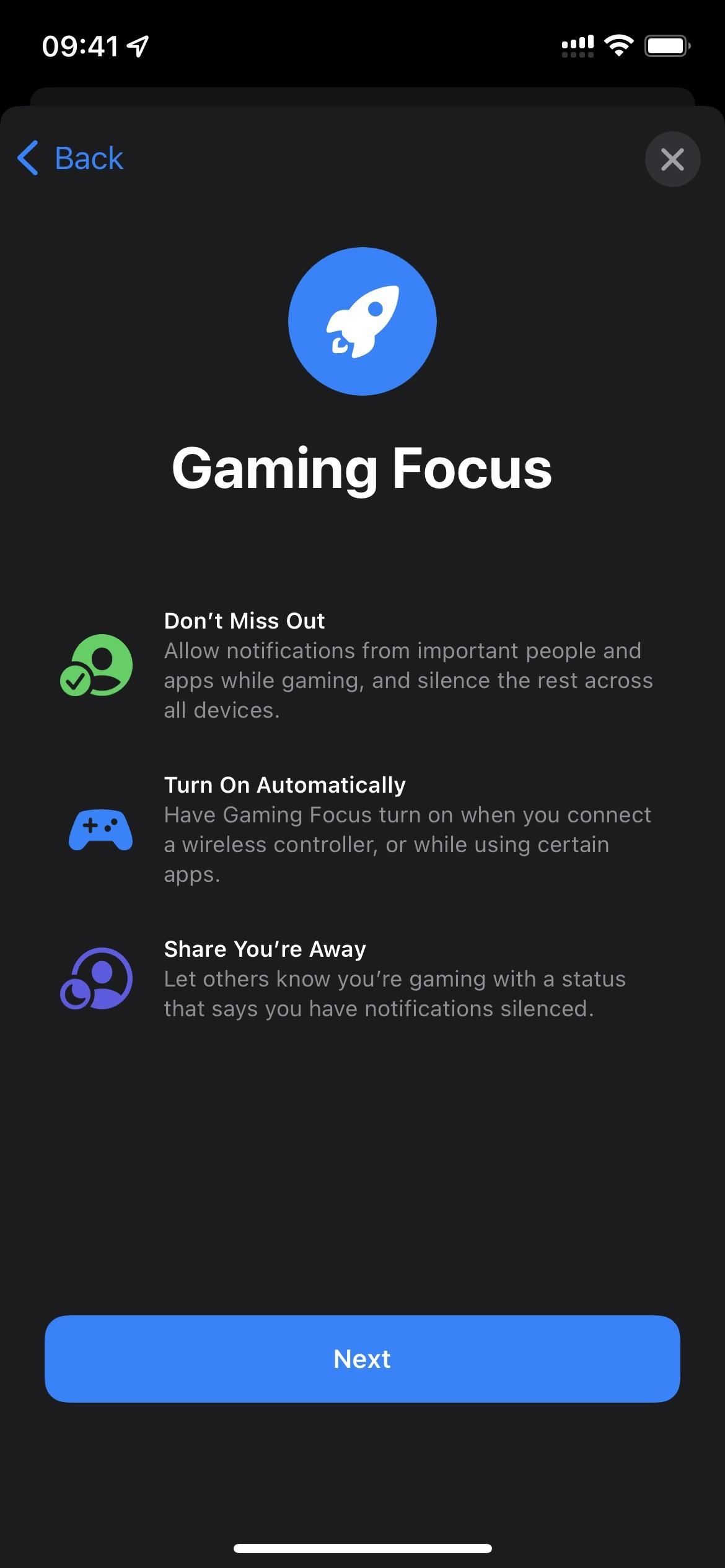
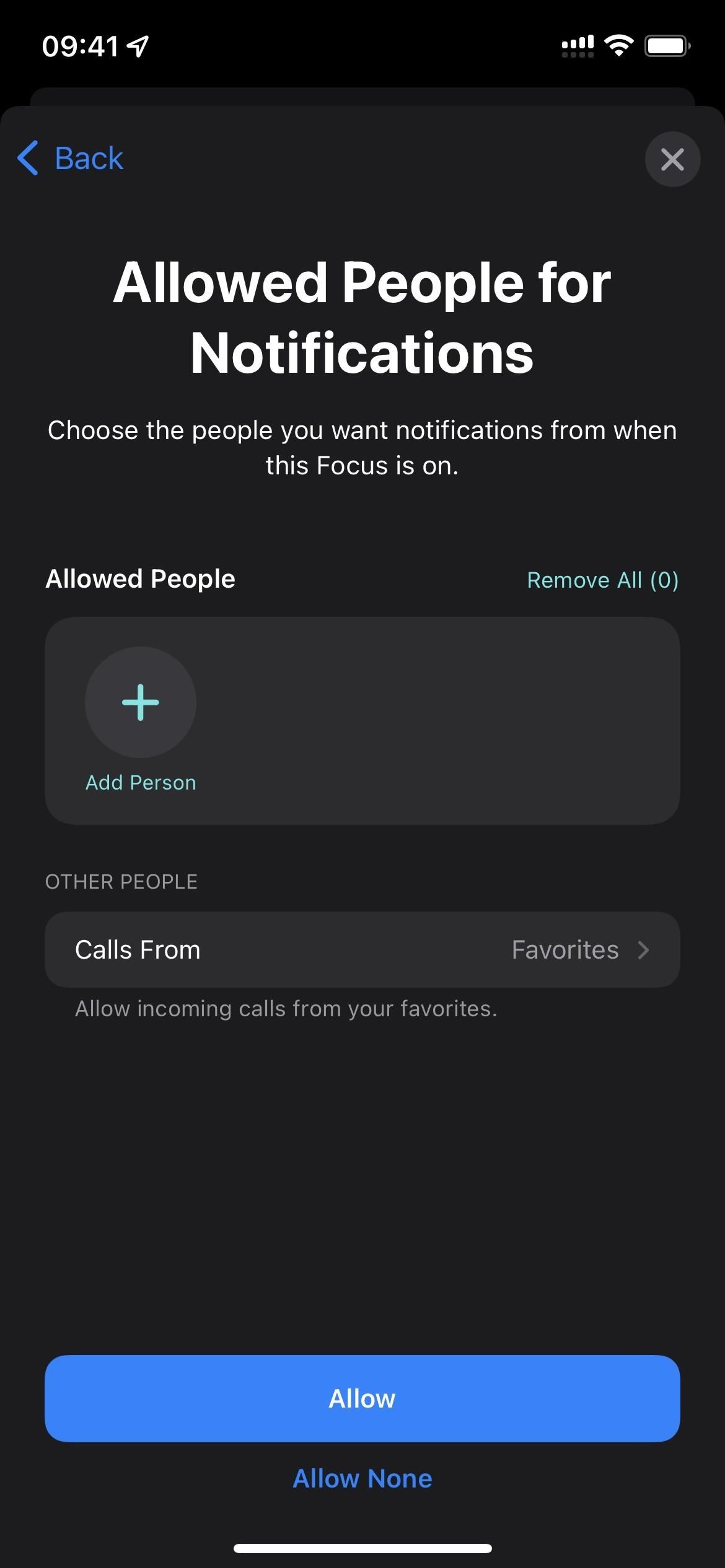
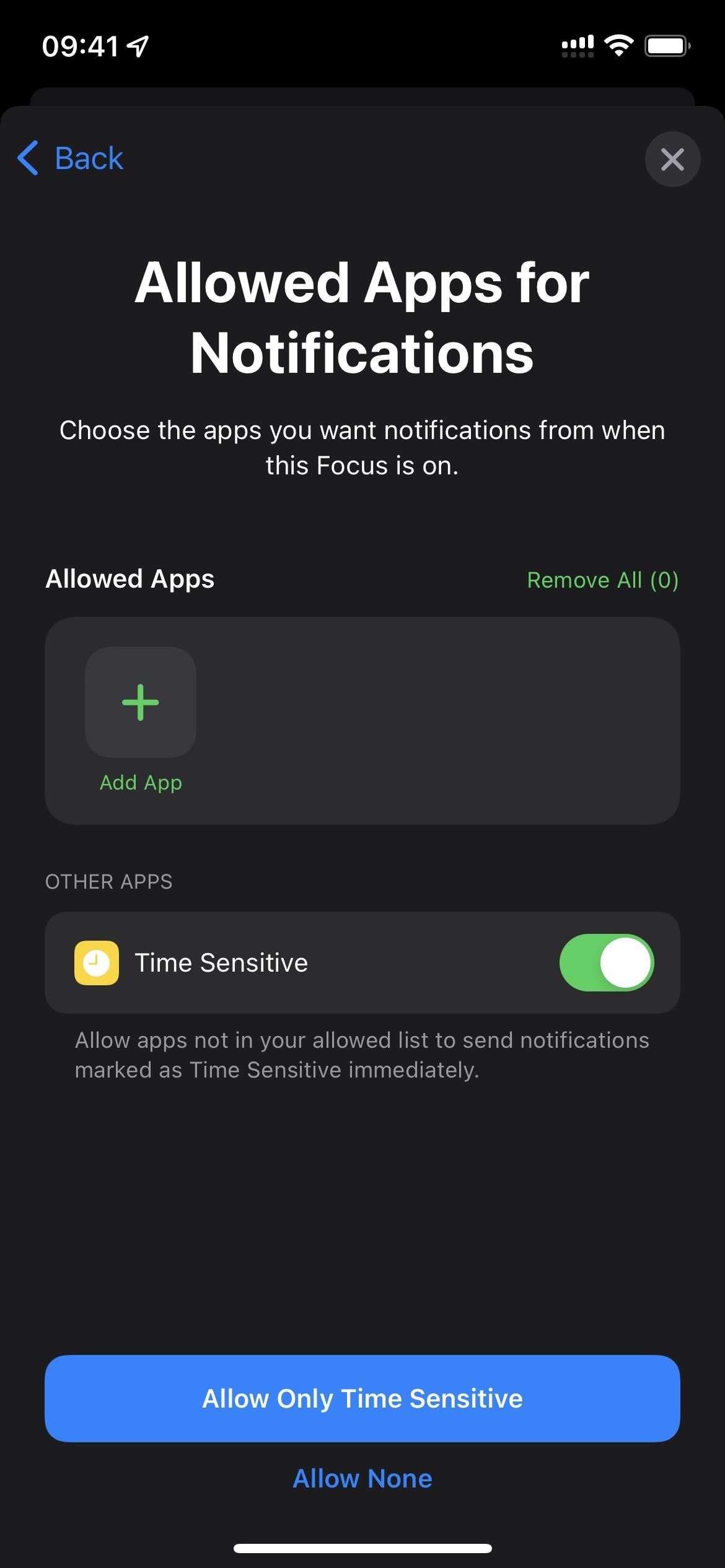
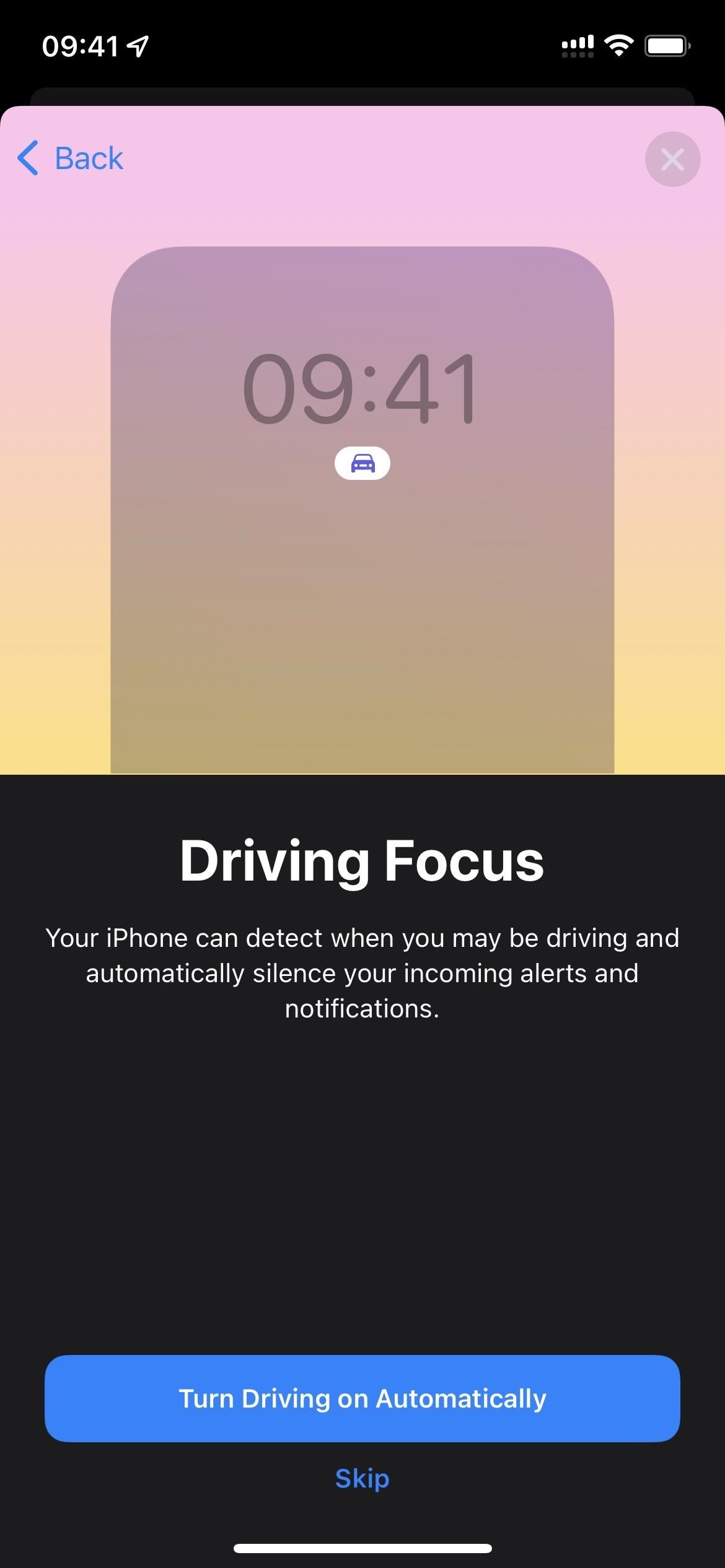
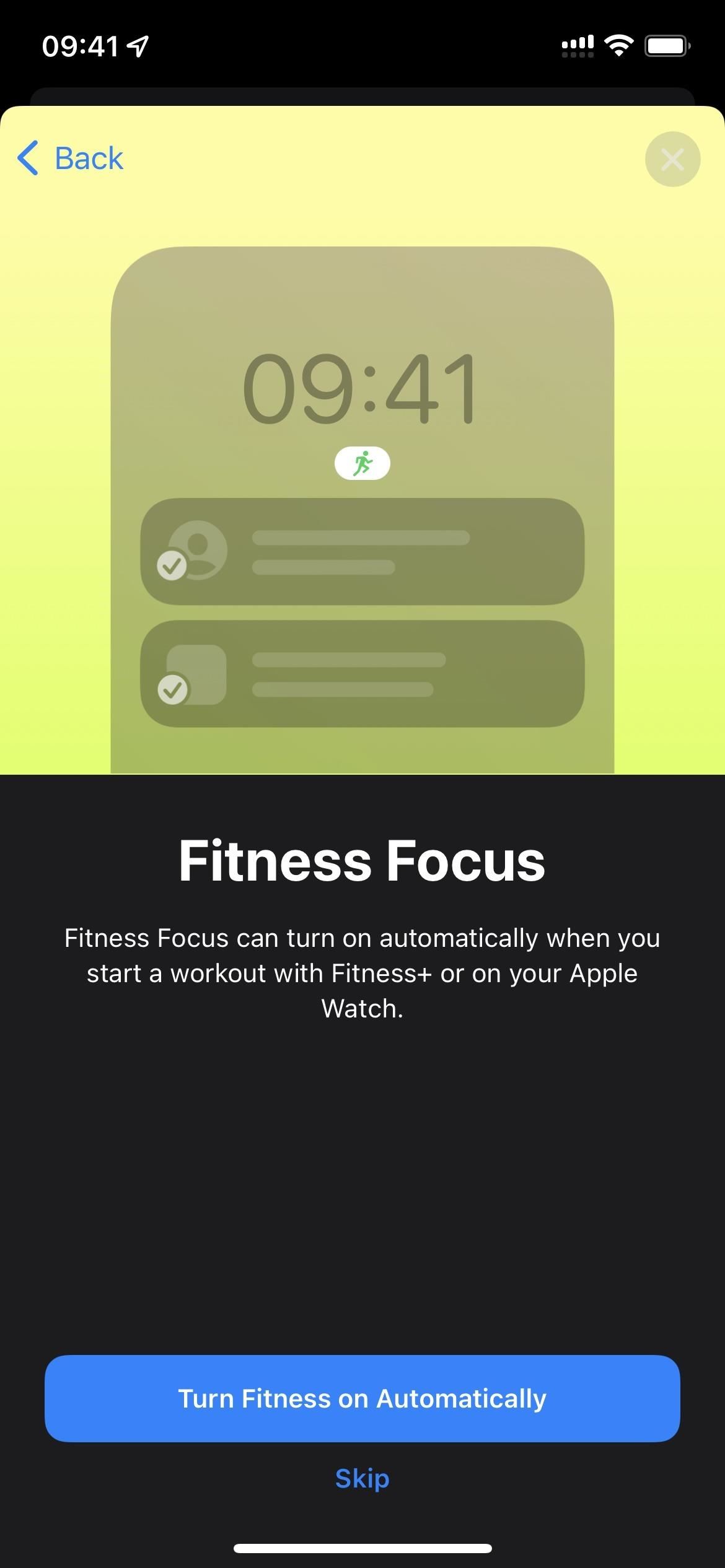
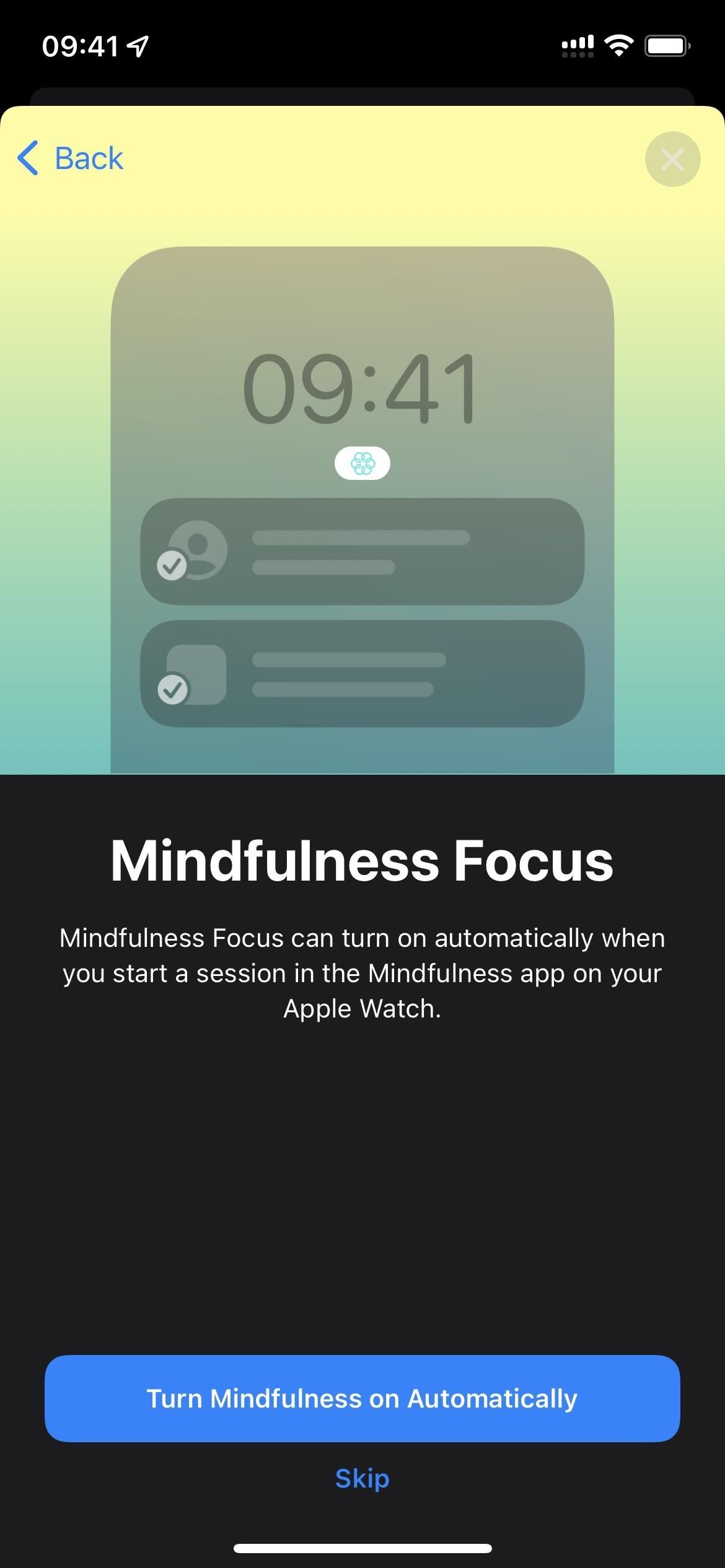
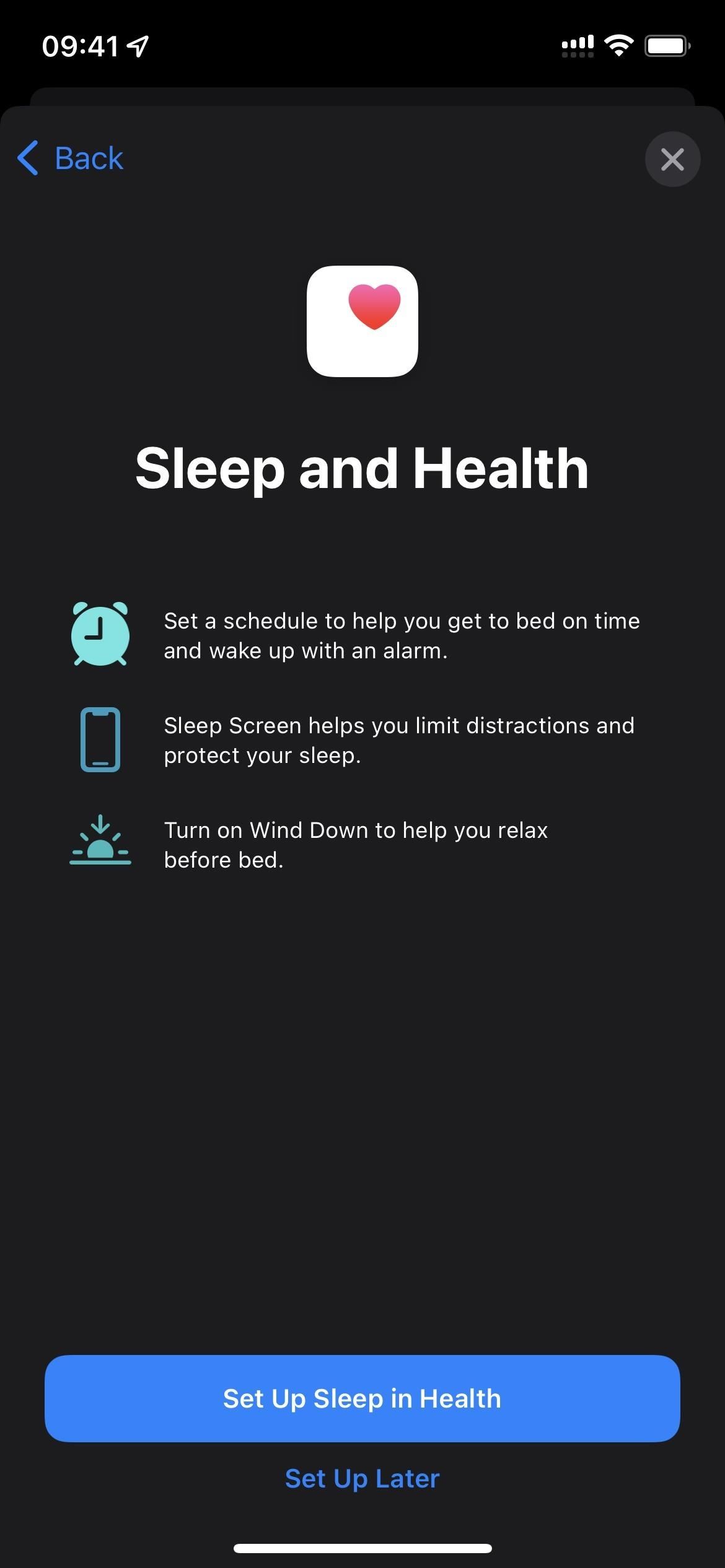
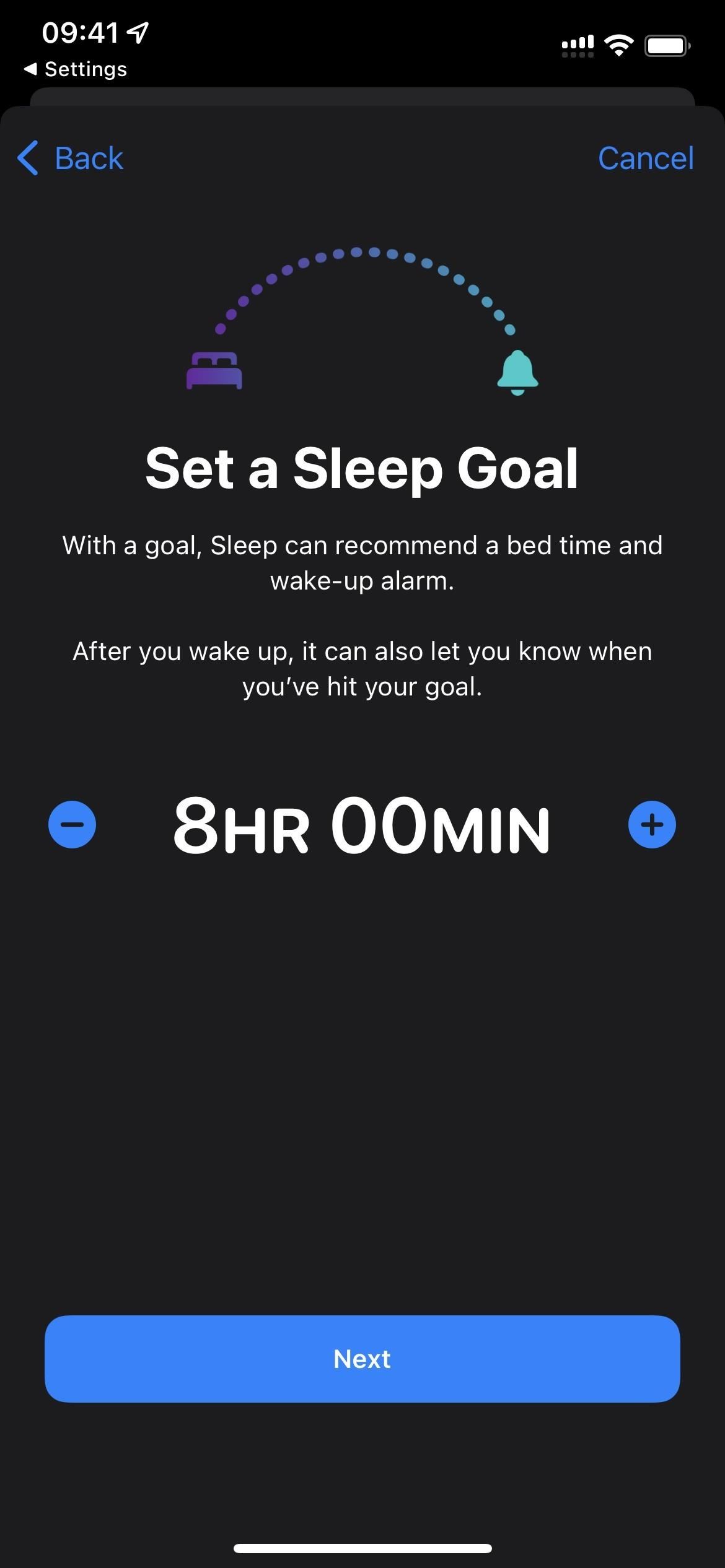
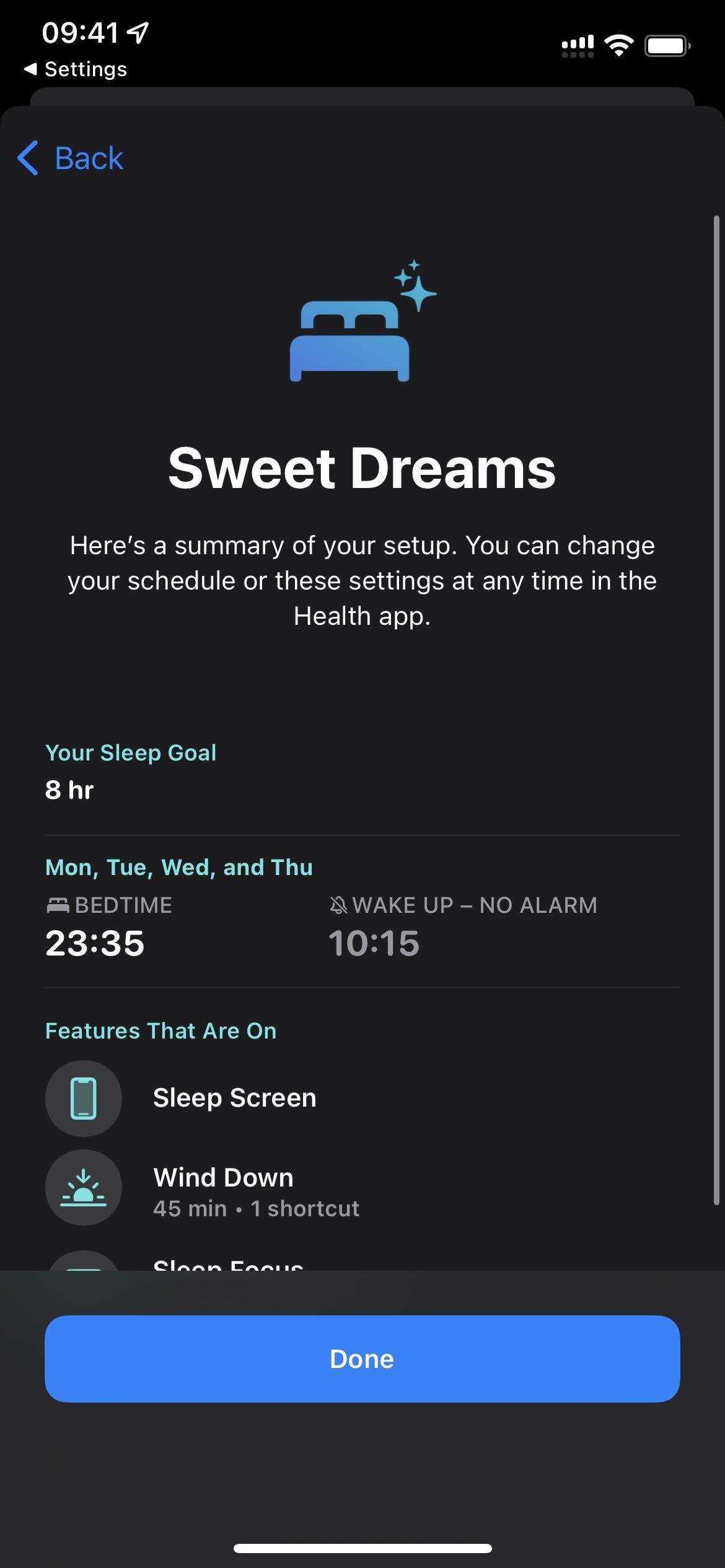
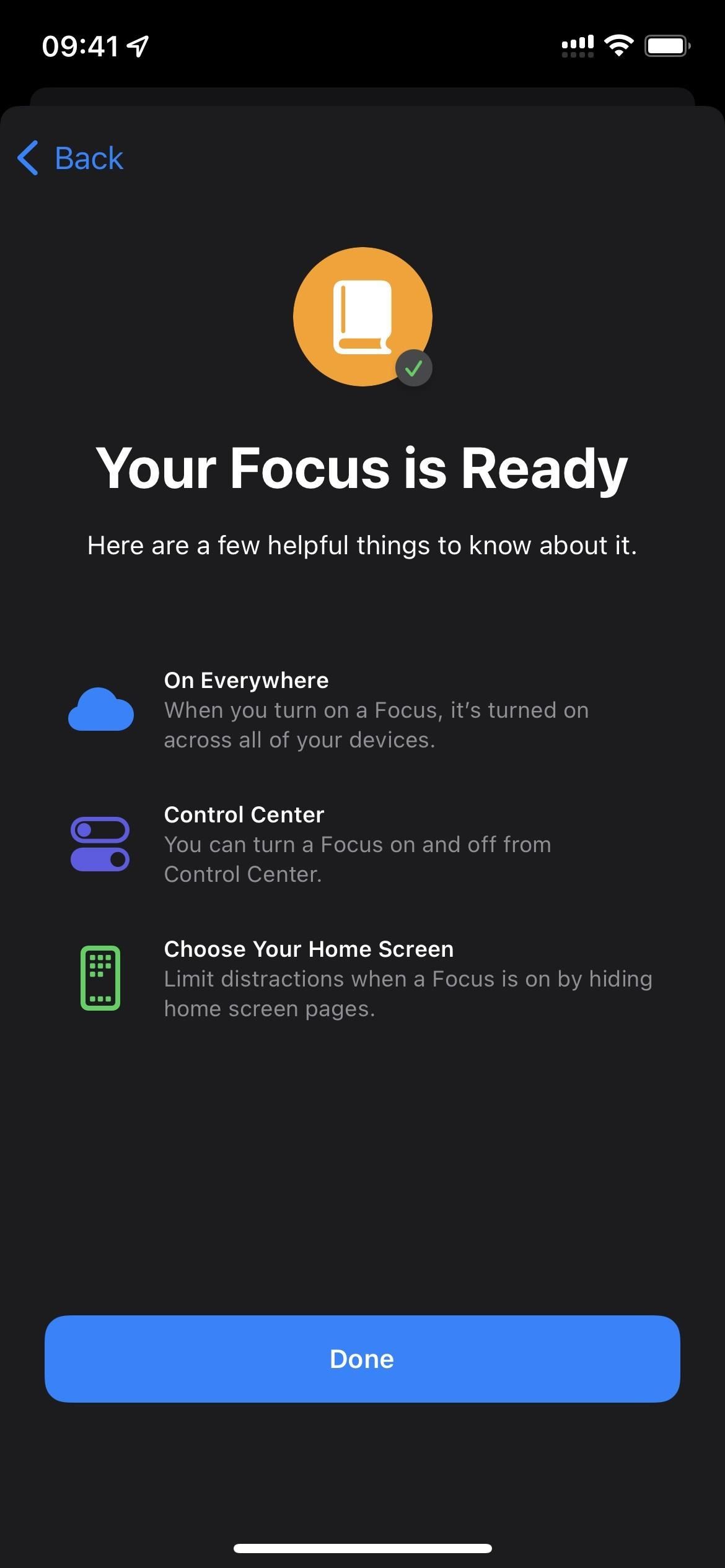
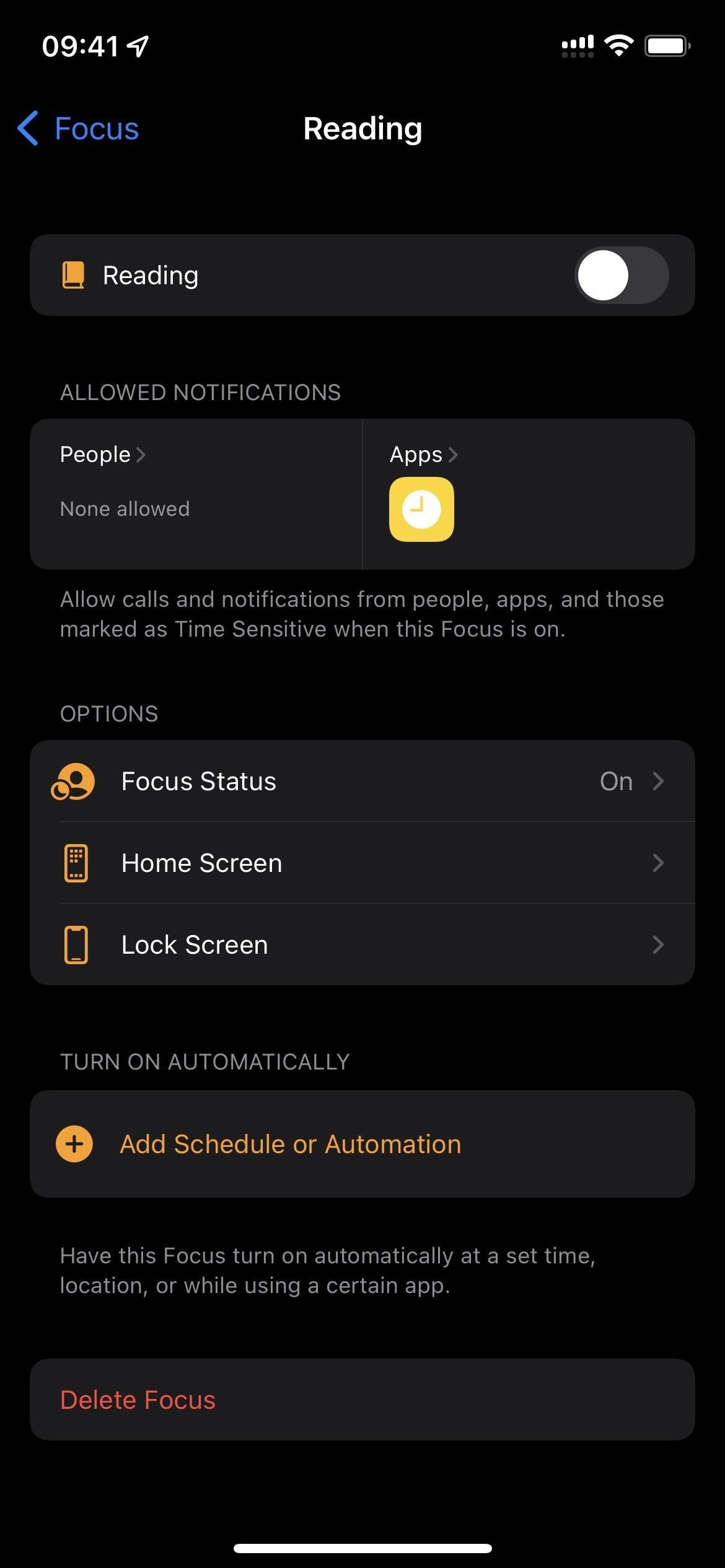
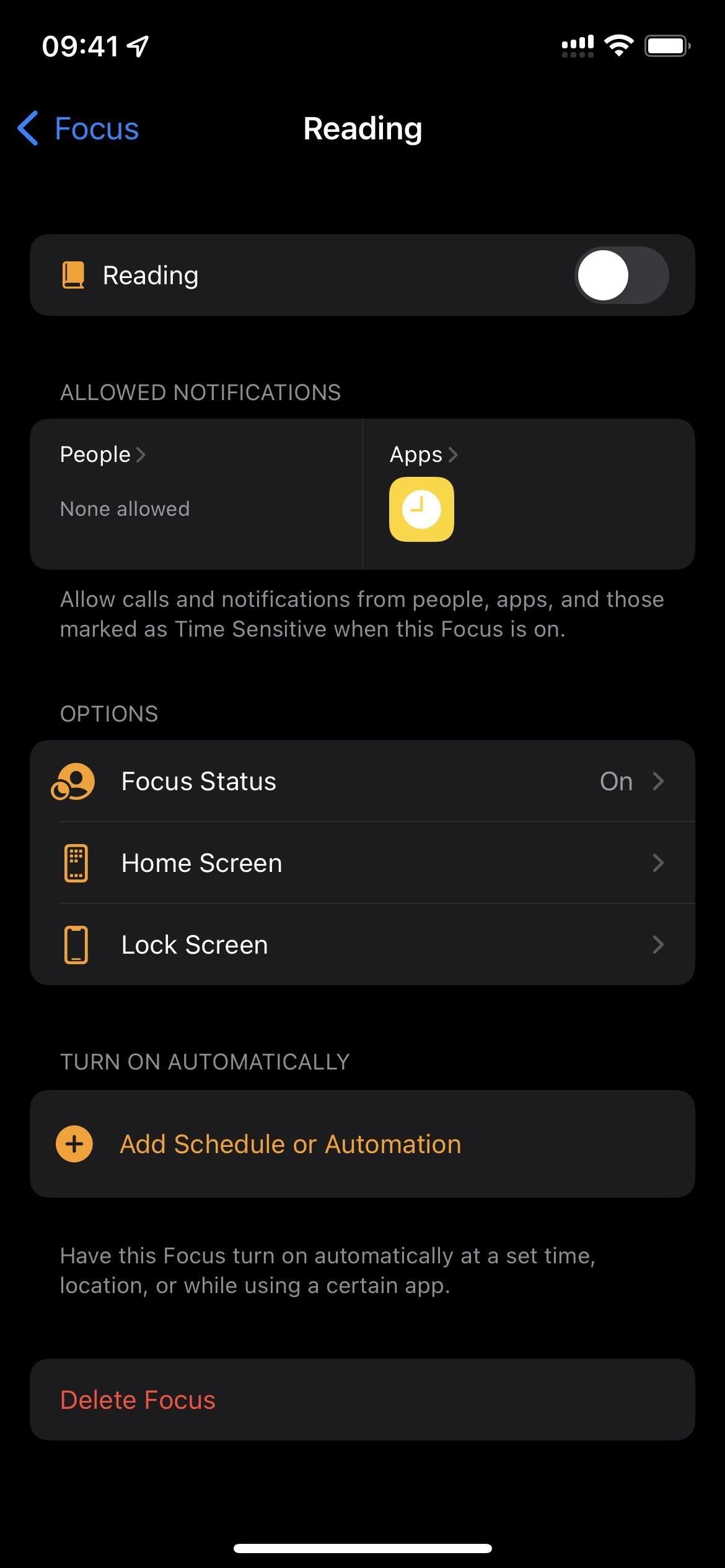
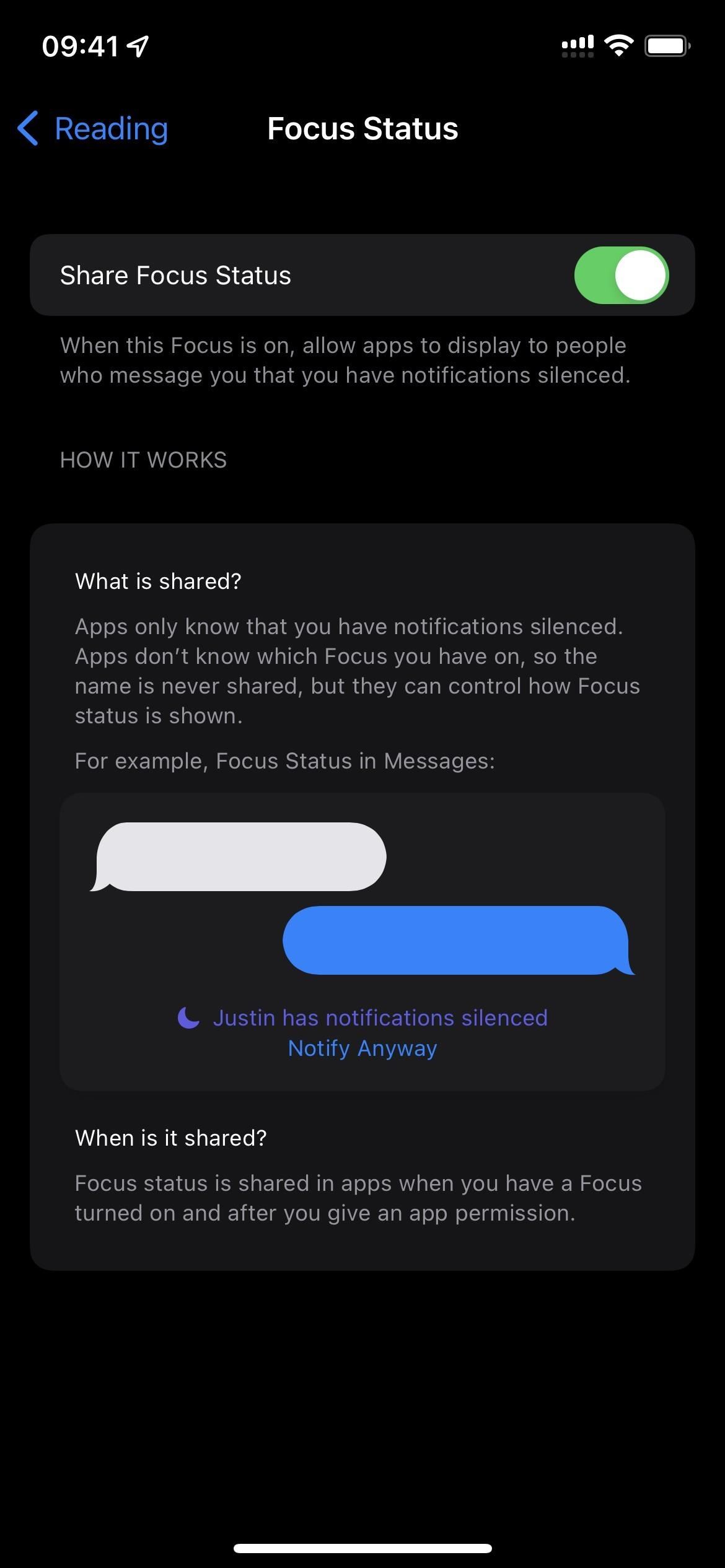
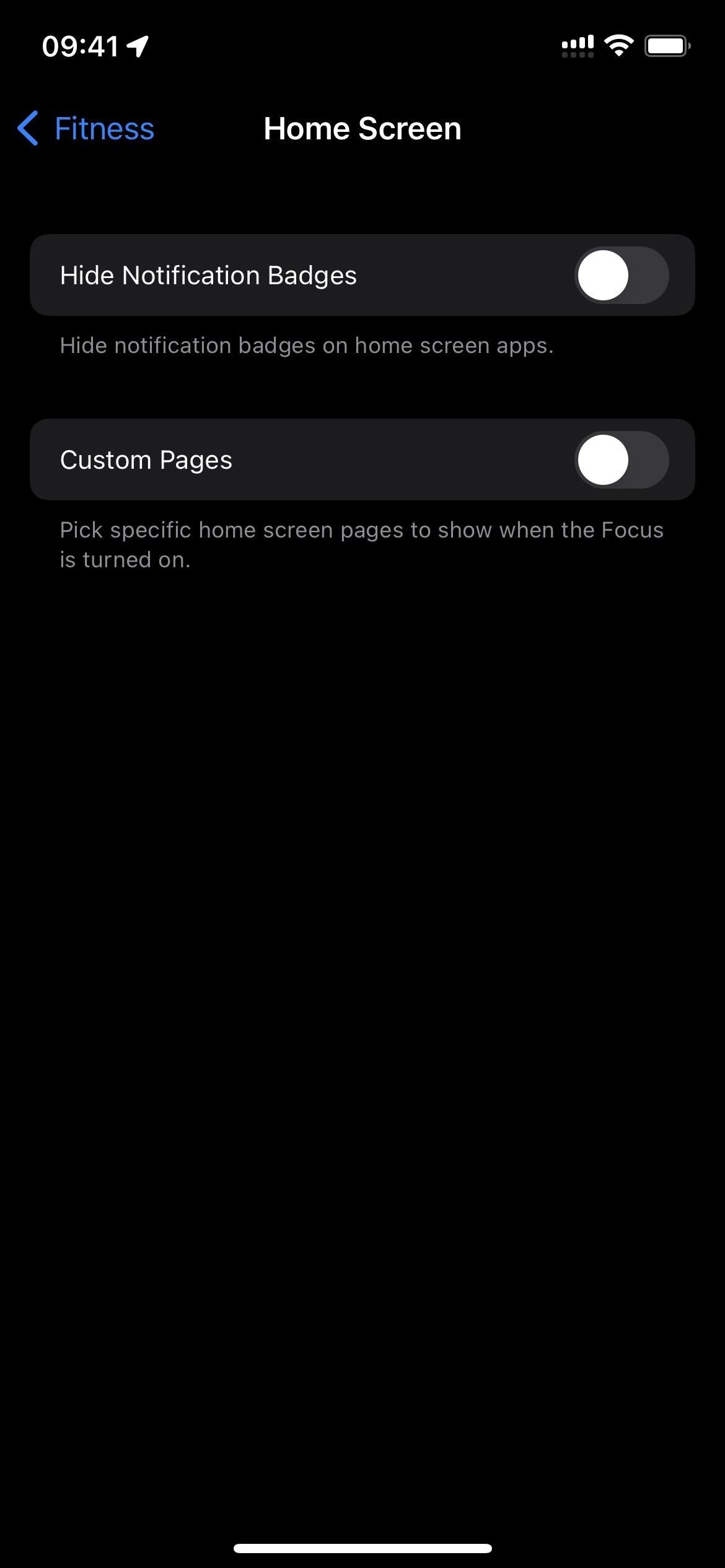
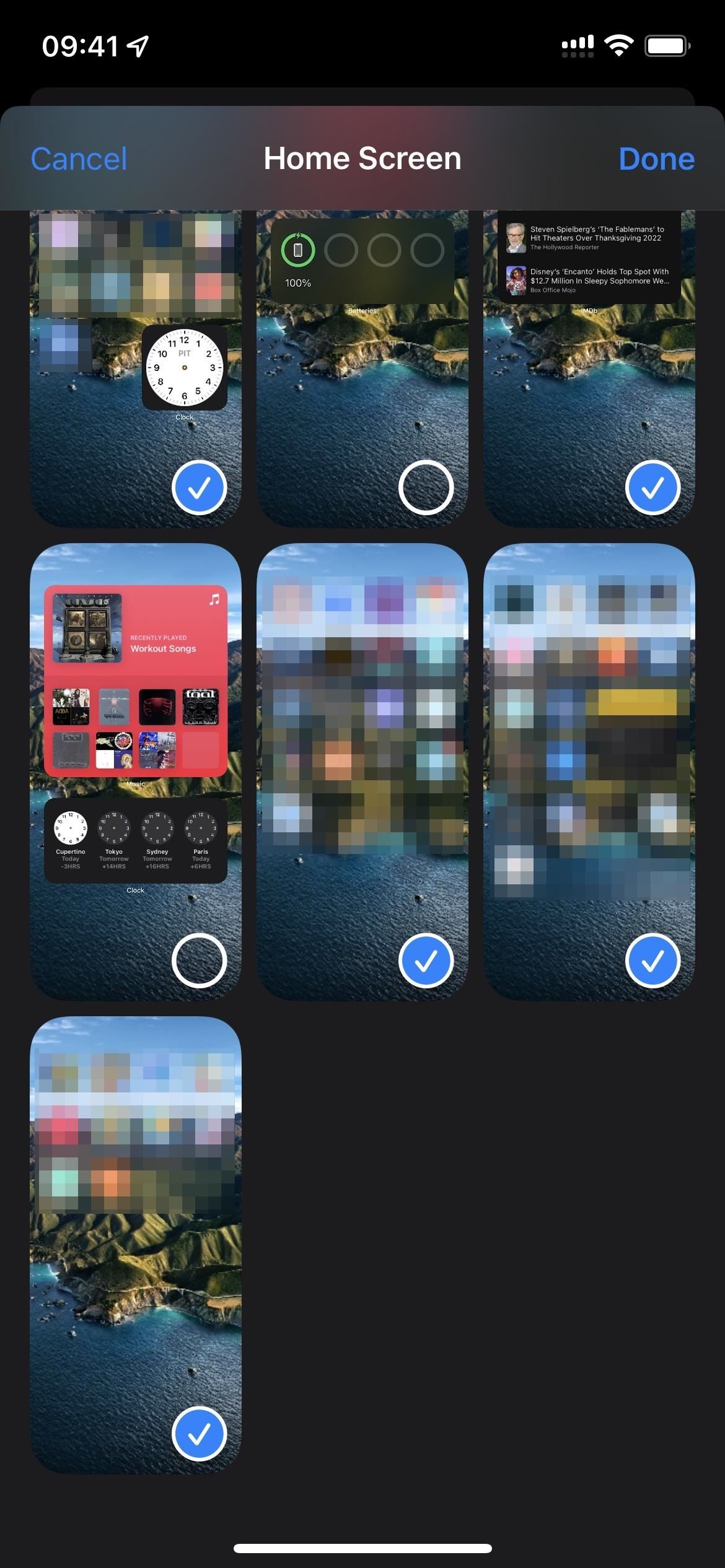
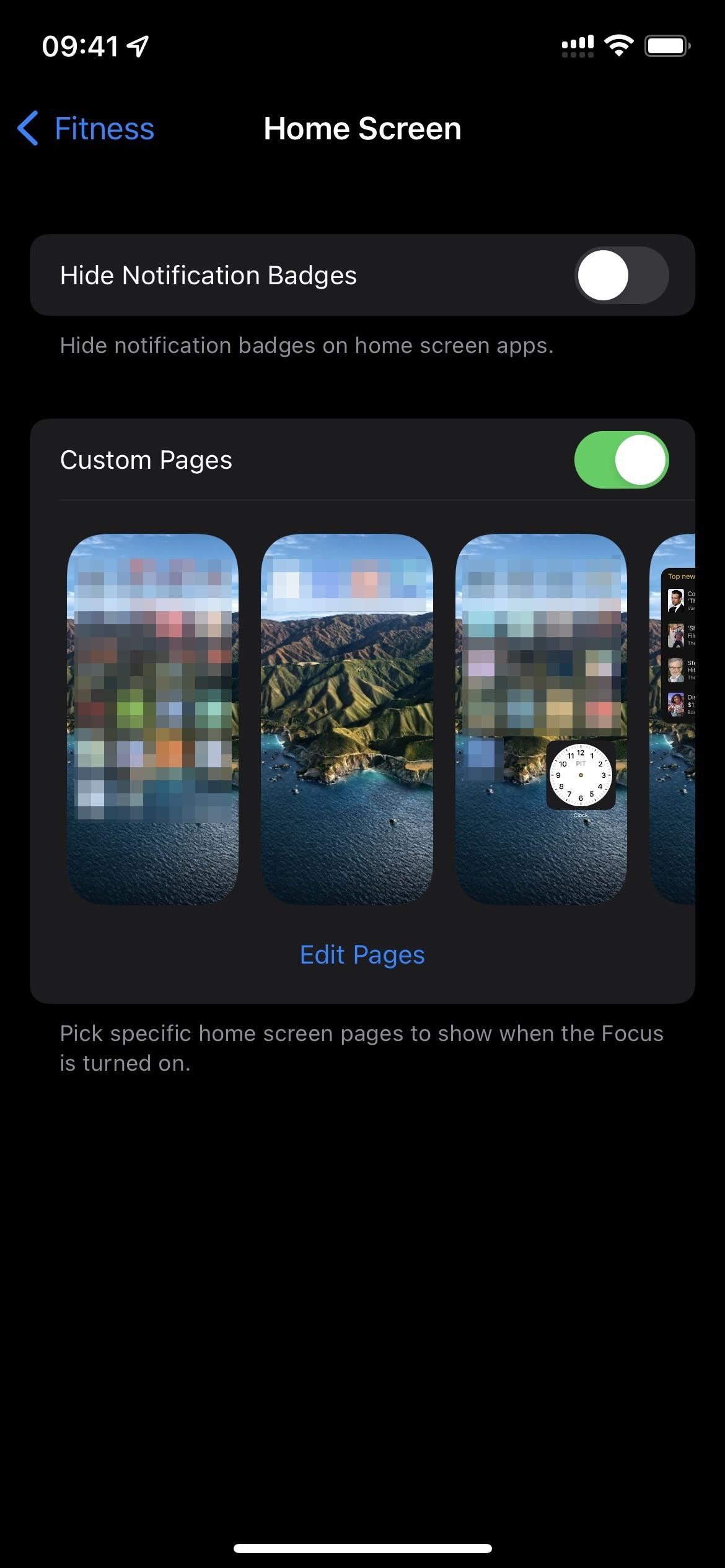

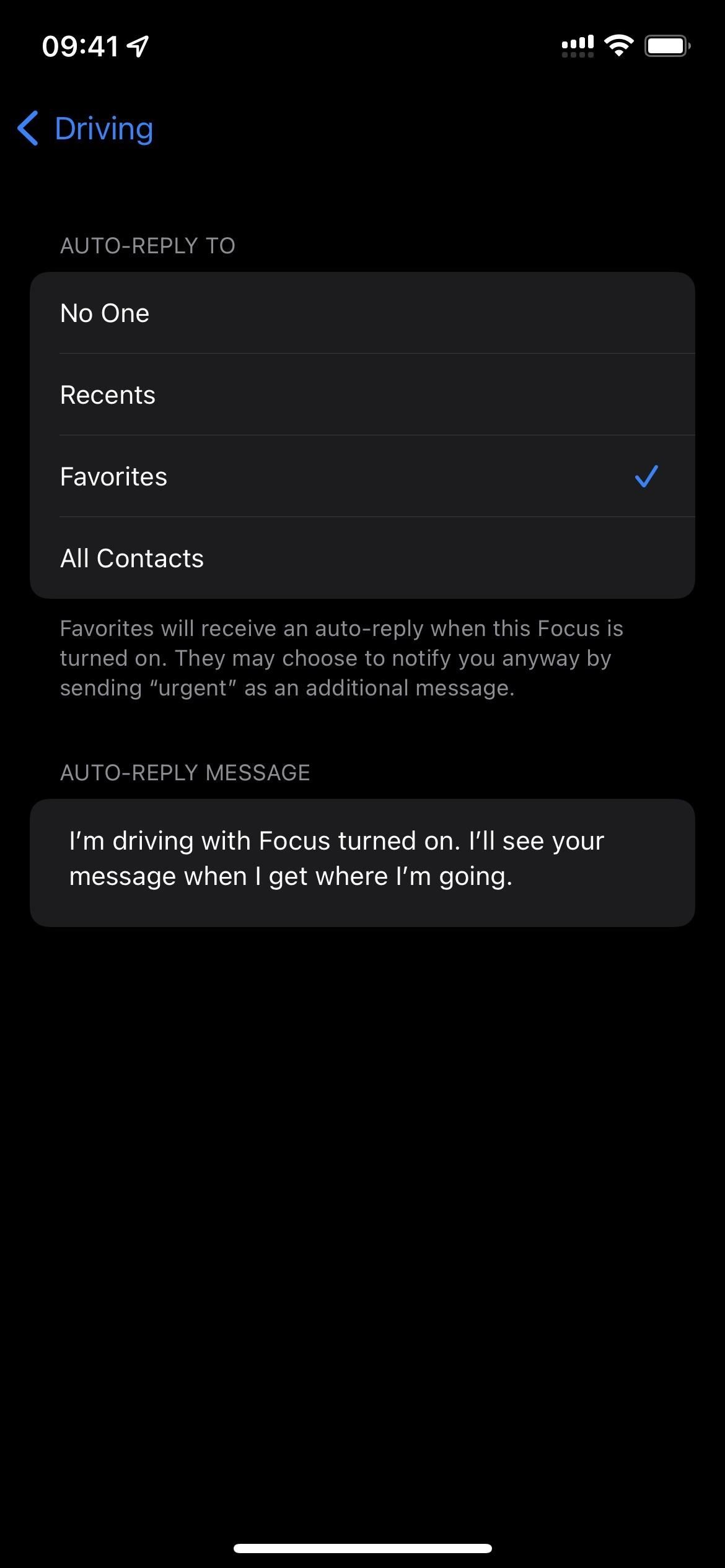
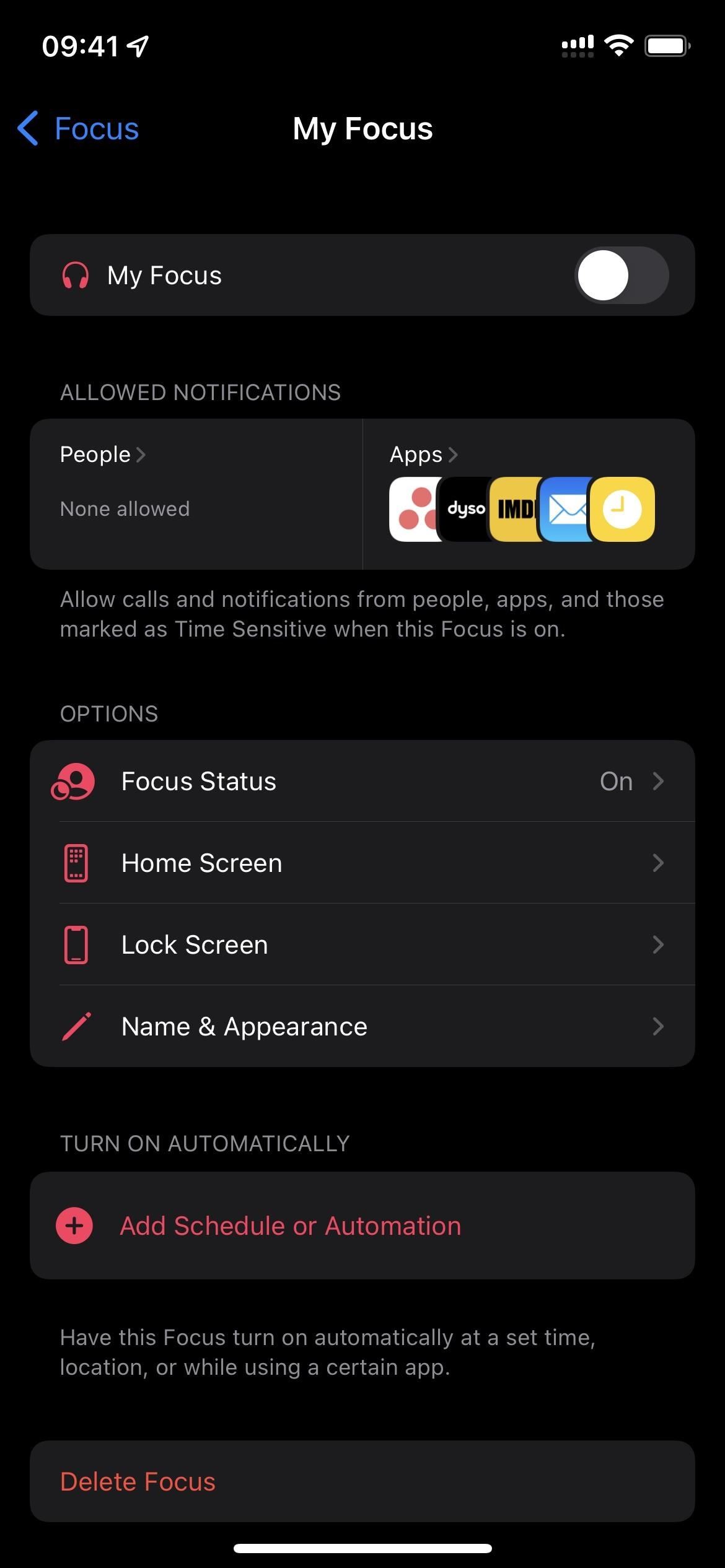
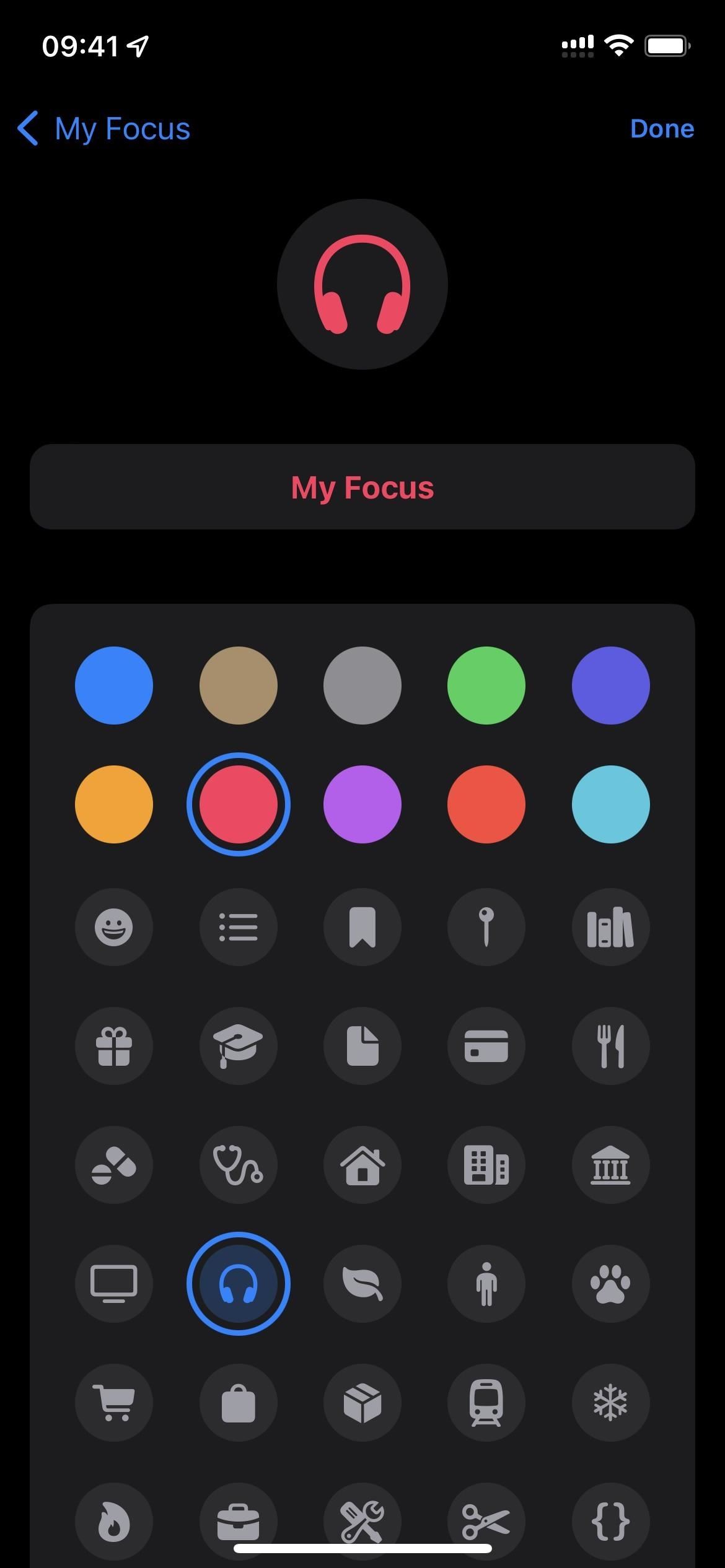
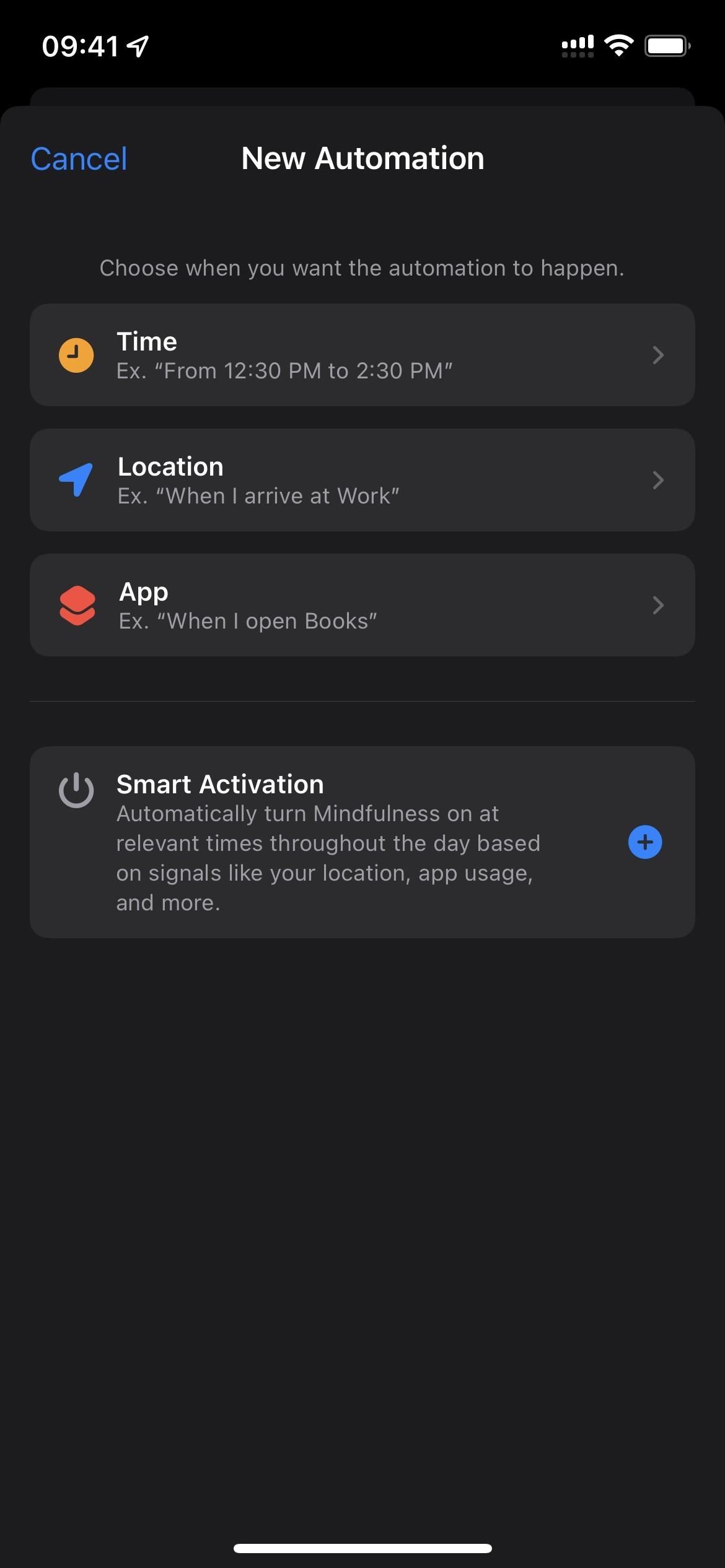
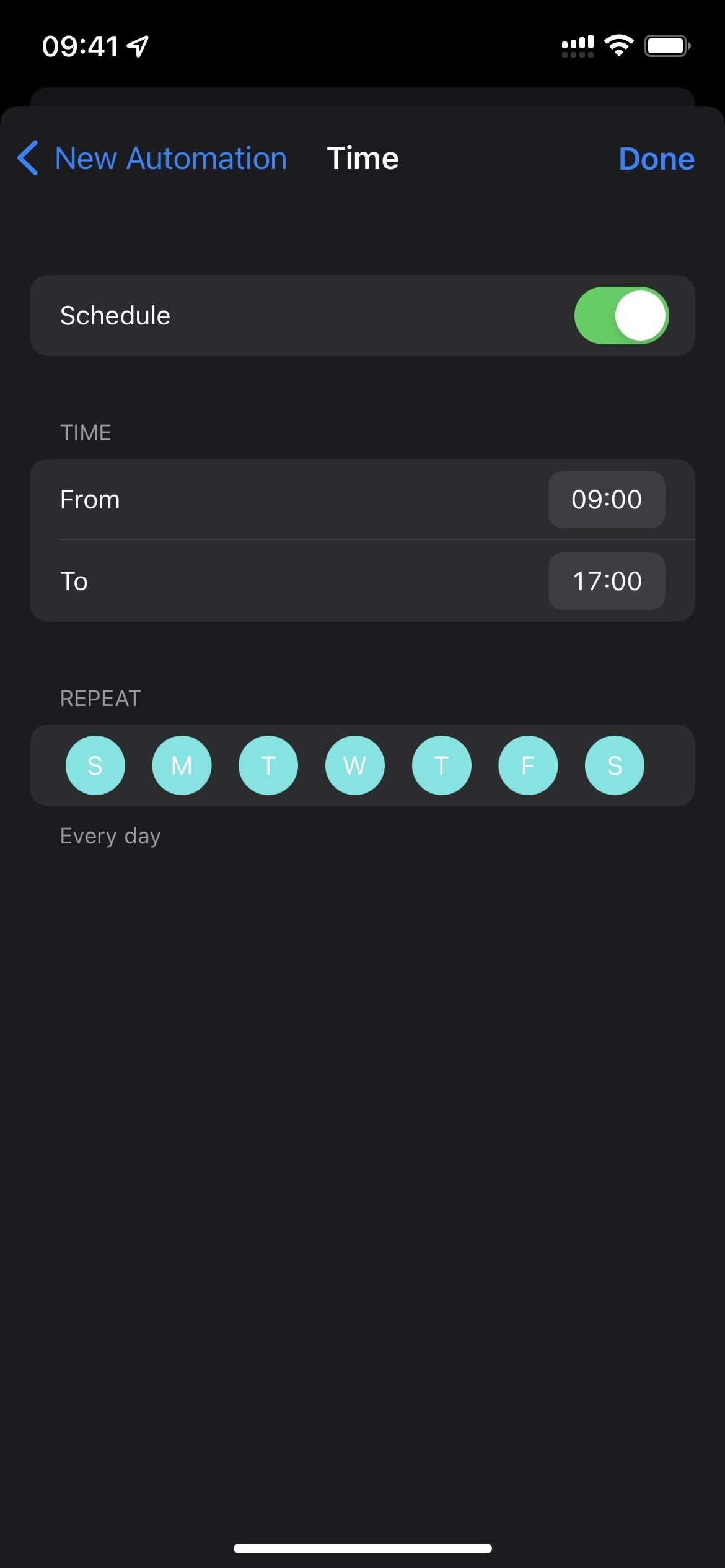
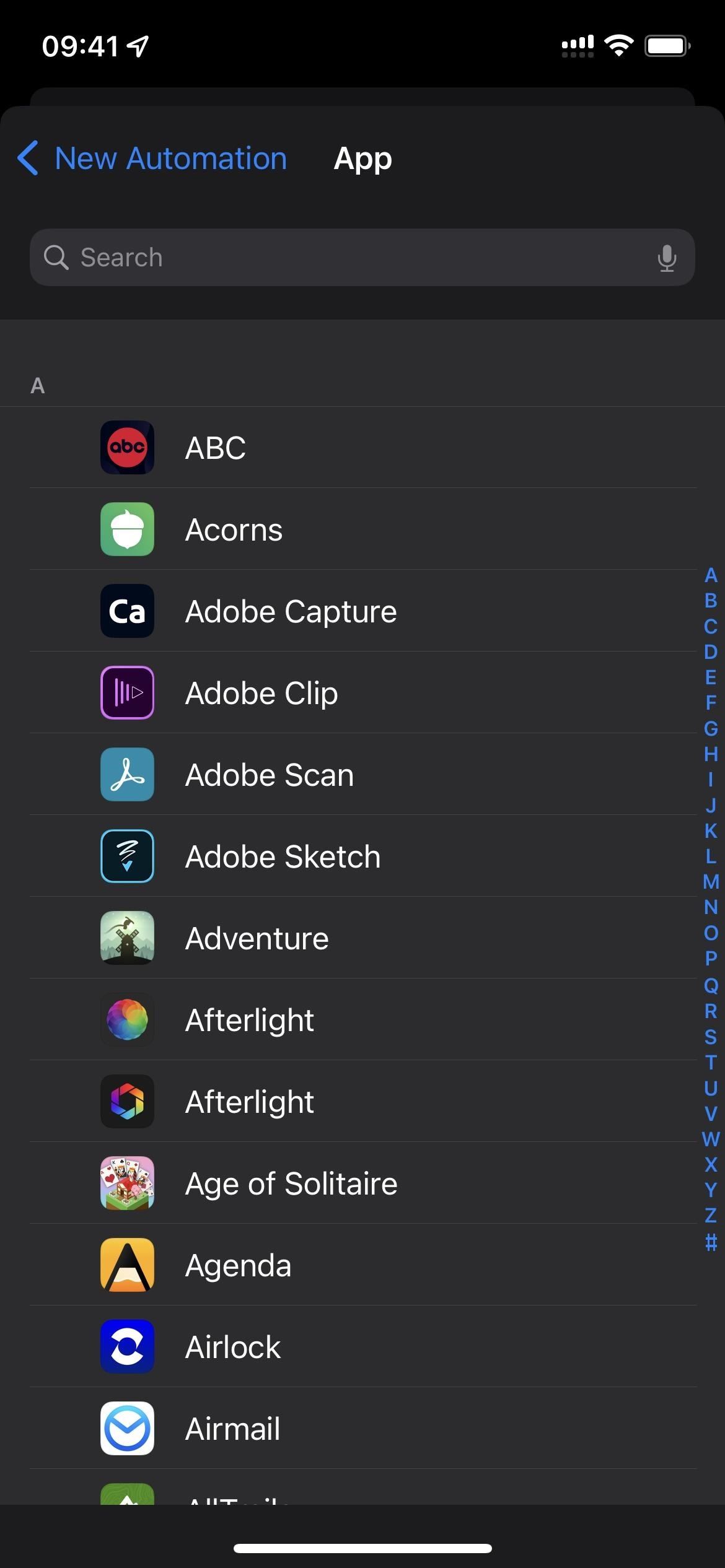
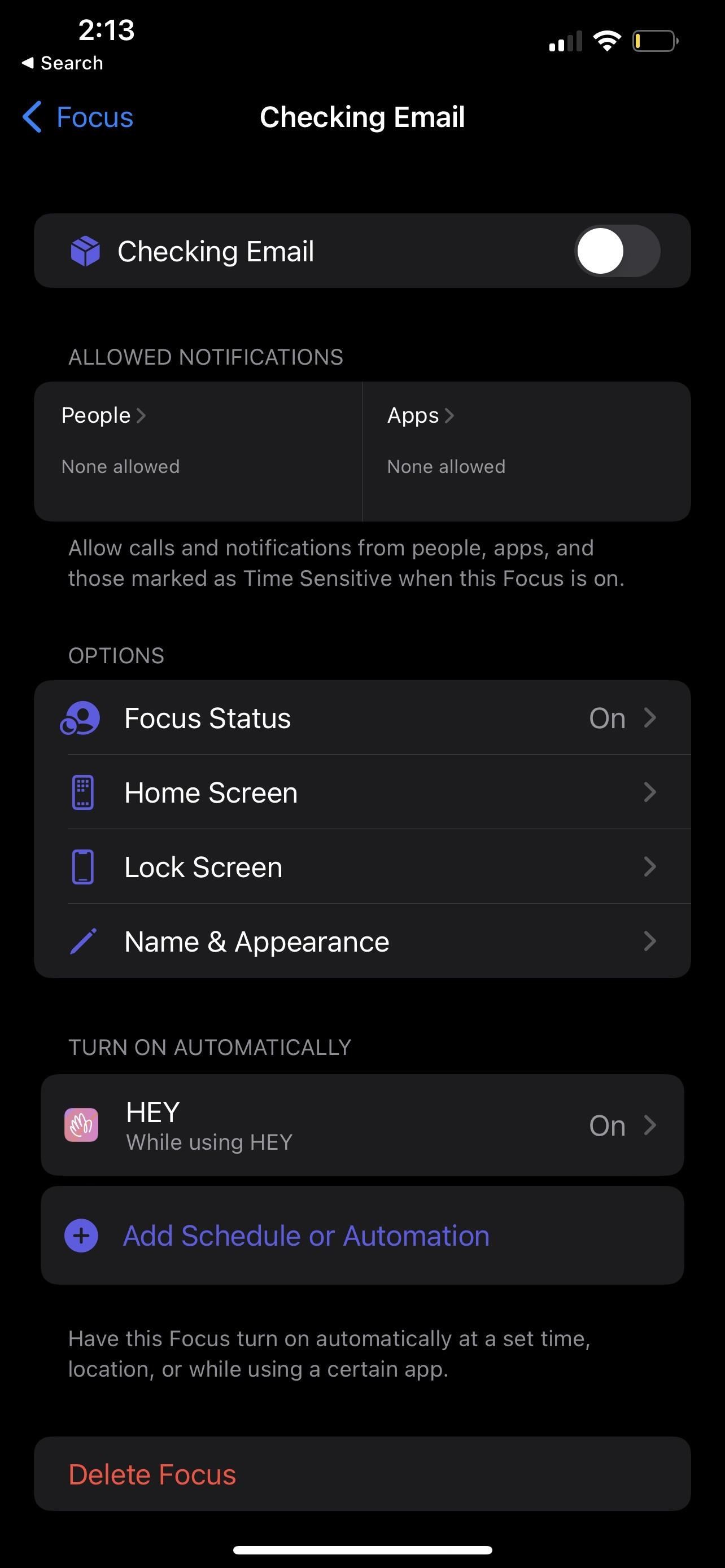
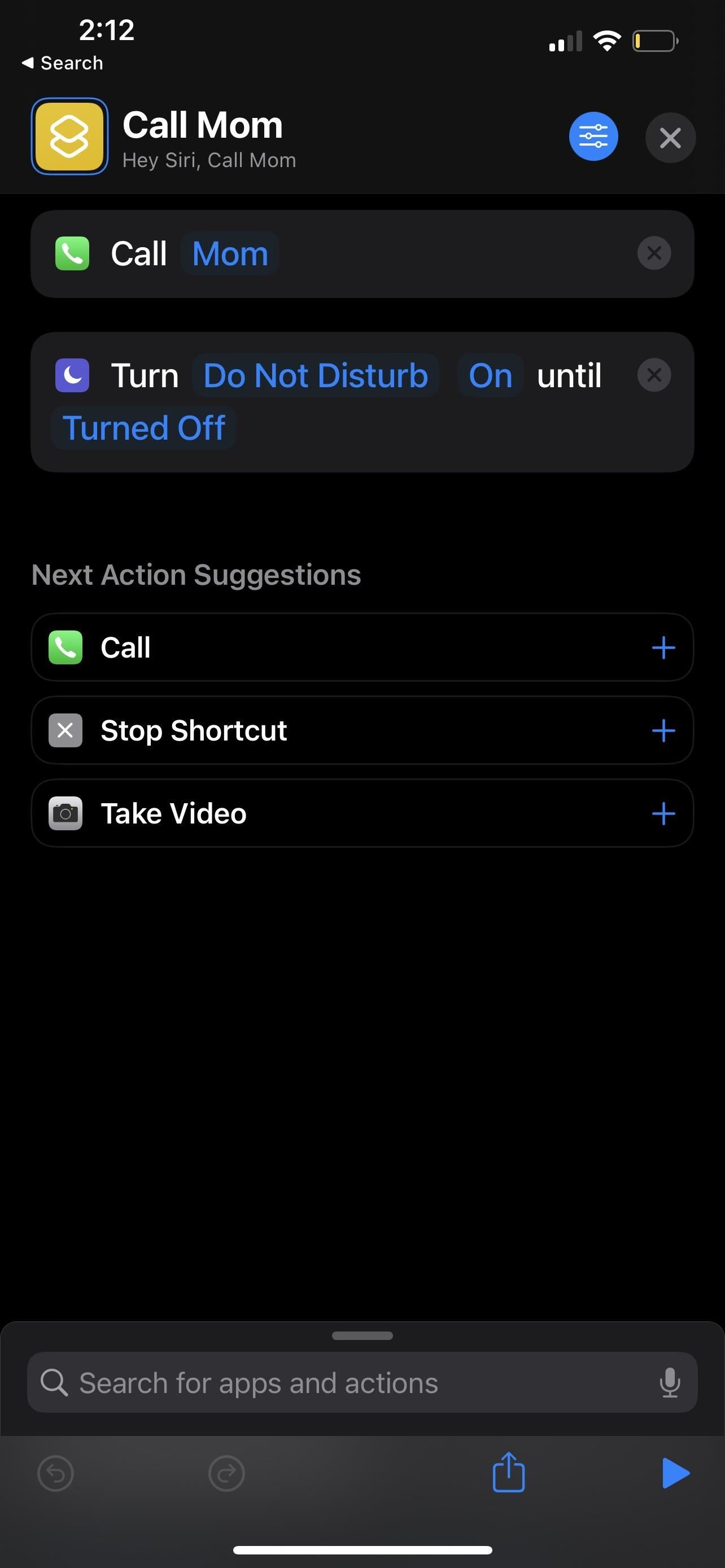
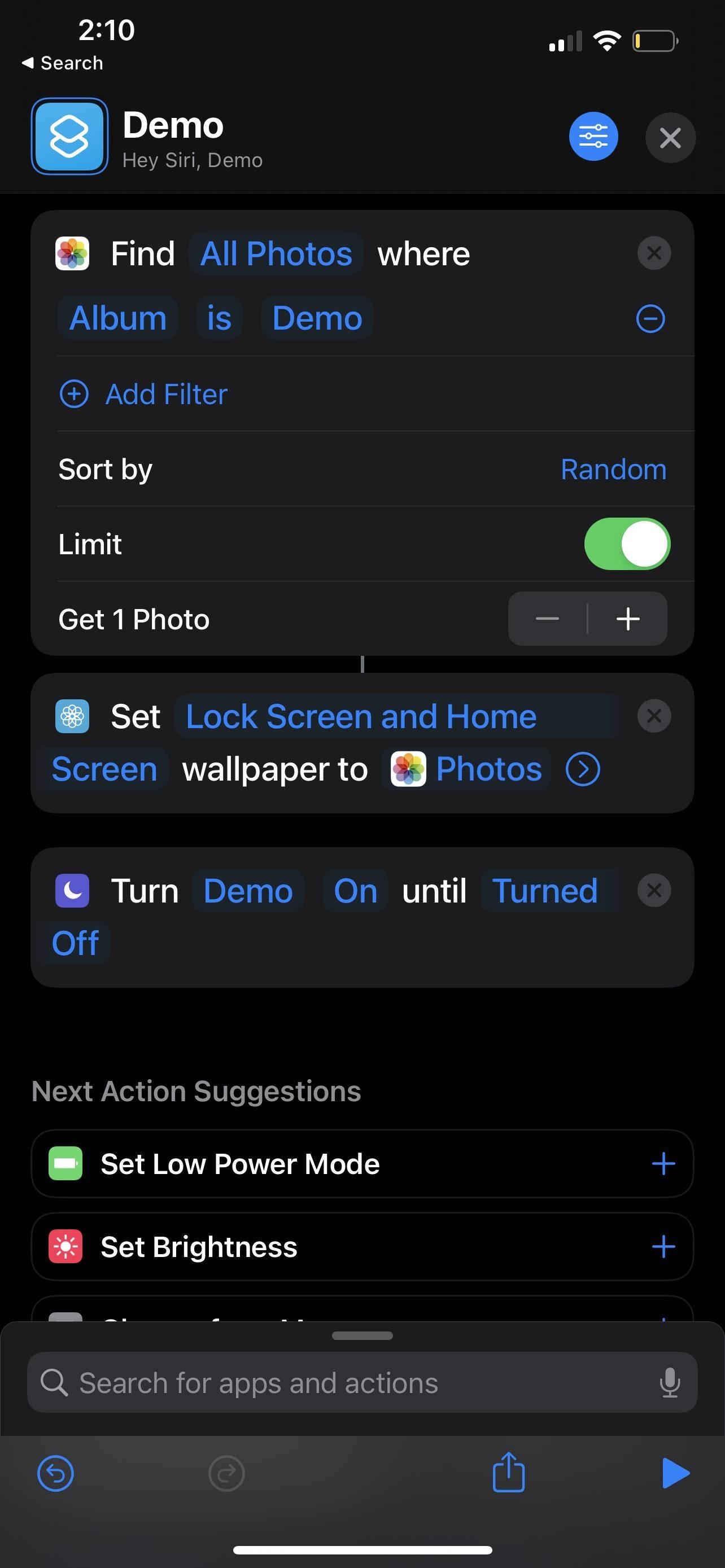



Skriv et svar