7 rettelser til for mange baggrundsprocesser i Windows 10/11
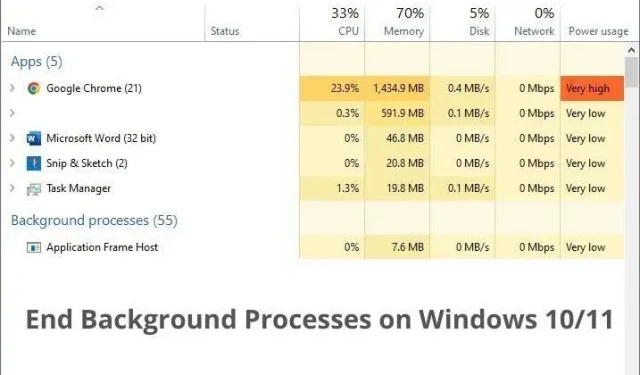
Kører din computer langsommere end før? For mange processer, der kører i baggrunden, kan gøre din pc langsommere, og du vil ikke være i stand til at udføre selv grundlæggende opgaver problemfrit. Brug denne guide til at deaktivere uønskede programmer og processer og gøre din computer hurtig igen.
Hvad er årsagerne til langsom computerydeevne?
- Du har mange applikationer åbne.
- Mange processer og unødvendige programmer kører i baggrunden.
- Flere tjenester kører i baggrunden.
Hvordan rettes for mange baggrundsprocesser i Windows 10 og 11?
Mange programmer og processer kører i baggrunden, selvom du ikke har åbnet dem. Hvis du oplever højt CPU- eller RAM-forbrug, skal du bruge disse metoder til at give din computer en pause.
- Luk alle åbne programmer
- Deaktiver processer, der bruger meget hukommelse
- Fjern uønskede programmer fra Windows Startmenu
- Stop baggrundsapps fra privatlivsindstillinger
- Deaktiver baggrundsapps i batteriindstillinger
- Deaktiver tredjepartstjenester
- Afinstaller helt apps, du ikke bruger
1. Luk alle åbne programmer
Du vil gøre din computer hurtigere, så du nemt kan åbne de programmer, du ønsker. Så denne første rettelse virker kontraproduktiv. Men det anbefales at lukke dine programmer og aktive vinduer , så din computer får noget hukommelse til at løse dette problem.
Så luk aktuelt aktive applikationer. Når du har gennemført denne vejledning, kan du åbne dem igen.
2. Deaktiver processer, der bruger meget hukommelse
For at frigøre mere hukommelse skal du lukke Windows 10-baggrundsprocesser, der optager for meget hukommelse. Men sørg for, at du ikke deaktiverer nogen Microsoft-processer. Brug disse trin:
- Højreklik på knappen Start på proceslinjen, og vælg Task Manager. Eller tryk på Ctrl+Alt+Del-tasterne på dit tastatur.
- På fanen Proces skal du højreklikke på overskriftssektionen og vælge Publisher. Du vil se en anden Publisher-kolonne vises. Dette er for at sikre, at vi ikke deaktiverer Microsoft-processer.
- Klik nu på “Hukommelse”. Dette vil liste processen i rækkefølge efter højeste hukommelsesforbrug.
- Nu kan du se de mest populære apps og processer, der bruger din RAM. Højreklik på hver proces, og vælg Afslut opgave, eller vælg en funktion, og klik på knappen Afslut opgave i nederste højre hjørne af Task Manager.
- Afslut ikke Windows-processer, der har “Microsoft Corporation” i kolonnen Udgiver.
- Det ville være nyttigt, hvis du deaktiverede programmer i proceslinjen. Systembakkeprogrammet lukker aldrig helt og kører i baggrunden, selv når du lukker det.
3. Fjern unødvendige programmer fra Windows startmenuen.
Startmenuen viser de programmer, som Windows starter, når du tænder for din computer. Hvis for mange programmer får lov til at køre ved opstart, vil din computers opstartstid være langsom, og programmer vil fortsætte med at køre i baggrunden, selv når du ikke bruger dem.
Så hvis du ikke ønsker, at apps skal køre unødigt ved opstart, skal du fjerne dem fra startmenuen ved at gøre følgende:
- Højreklik på Start-ikonet på proceslinjen, og vælg Task Manager. Eller brug tastaturgenvejen Ctrl+Shift+Esc.
- Gå til fanen “Opstart”.
- Vær opmærksom på listen over kørende programmer. Hvis du ikke ønsker, at et program skal starte ved opstart, skal du højreklikke på det og vælge Deaktiver.
- Du kan endda deaktivere Microsoft-apps her, fordi de apps, der er angivet i dette afsnit, ikke er kritiske for dit system. For eksempel, hvis du foretrækker Google Chrome frem for Microsoft Edge, kan du deaktivere Edge fra at starte ved opstart.
4. Stop baggrundsapps i privatlivsindstillinger.
Apps downloadet fra Microsoft Store og forudinstallerede apps i Windows kører som standard i baggrunden. De fleste Microsoft-apps er optimeret, så de ikke bruger meget hukommelse, men nogle downloadede apps kan muligvis.
Du kan dog deaktivere enhver app (installeret fra Microsoft Store) fra at køre i baggrunden i privatlivsindstillingerne på din Windows-computer.
4.1 Deaktiver baggrundsapps i Windows 10
- Klik på menuen Start, og åbn Indstillinger.
- Vælg “Privatliv”.
- I sidebjælken skal du vælge “Baggrundsapplikationer”.
- Slå kontakten fra under “Tillad apps at køre i baggrunden” for at forhindre alle apps i at køre i baggrunden.
- Hvis du kun vil lukke nogle få apps, kan du tænde eller slukke for dem ved hjælp af knapperne.
- Deaktiver baggrundsapps i Windows 11
På Windows 11 skal du deaktivere hver app én efter én.
- Åbn menuen Start, og vælg Indstillinger.
- I sidebjælken skal du vælge Programmer.
- Du vil finde en liste over alle programmer installeret på din computer. Du kan deaktivere baggrundsprocesser for apps installeret fra Microsoft Store.
- Klik på prikkerne til højre for den app, du vil deaktivere, og vælg “Flere indstillinger”.
- Find Background App Permissions, klik på menuen under den, og vælg Aldrig.
Hvis du vil deaktivere baggrundsprocessen for alle applikationer og programmer på samme tid, skal du bruge metode 5.
5. Deaktiver baggrundsapps i batteriindstillinger.
Hvis du har en bærbar computer, er der en anden måde at slå tjenester og baggrundsprocesser fra i Windows 10 og 11. Du kan bruge indstillingen Batterisparer.
Når strømsparetilstand er aktiveret, begrænser Windows automatisk baggrundsapplikationer for at spare batterilevetid. Så mens strømbesparende tilstand er aktiveret, vil alle baggrundsapplikationer, undtagen hovedprocesserne, blive deaktiveret.
Denne mulighed er også nyttig, hvis du ikke ønsker at deaktivere baggrundsprocesser permanent, men kun midlertidigt.
5.1 Aktiver strømbesparelse i Windows 10
- Klik på batteriikonet på proceslinjen, og vælg “Batteriindstillinger”.
- I afsnittet “Tænd automatisk strømsparetilstand til” skal du klikke på rullemenuen og vælge “Altid”.
Eller
- Klik på batteriikonet på proceslinjen.
- Flyt skyderen til venstre for at aktivere batterisparetilstand.
5.2 Aktiver strømbesparelse i Windows 11
- Gå til indstillinger.
- Vælg System.
- Vælg Strøm og batteri.
- Klik på Batterisparer.
- Klik på knappen “Aktiver nu”.
Eller
- Klik på batteriikonet på proceslinjen.
- Tryk på knappen Batterisparefunktion for at aktivere batterisparetilstand.
6. Deaktiver tredjeparts softwaretjenester
Tjenester i Windows ligner baggrundsprocesser, men de kører udelukkende i baggrunden og har ingen brugergrænseflade. De starter med Windows (hvis de er konfigureret til at køre ved opstart).
For mange tjenester kan også gøre din computer langsommere. Men før du starter med det, så sørg for at du ikke rører ved Microsoft-tjenester, da mange af dem er afgørende for, at dit Windows fungerer korrekt.
Nedenfor vil vi vise dig, hvordan du genkender tredjeparts softwaretjenester, og hvordan du deaktiverer dem.
6.1 Deaktiver andre applikationstjenester for én session
Hvis du kun vil kontrollere, hvad der sker, når du stopper tjenesterne fra tredjepartsapplikationer installeret på din computer, skal du følge disse trin:
- Klik på startmenuen, skriv.
msconfig,” og åbn “Systemkonfiguration”. - Efter at have startet System Configuration Utility, skal du gå til fanen Services.
- Marker afkrydsningsfeltet “Skjul alle Microsoft-tjenester”, så du ikke ved et uheld stopper en vigtig tjeneste.
- Nu vil du kun have tredjepartssoftwaretjenester (ikke-Microsoft-tjenester). Vælg Deaktiver alle for at deaktivere alle tredjepartssoftwaretjenester.
- Klik på “Anvend” og “OK”.
- Hvis du kun vil deaktivere nogle få tjenester, skal du notere tjenestenavnet fra ovenstående trin.
- Højreklik på Start-menuen, og vælg Task Manager.
- Når det åbner, skal du gå til fanen “Tjenester”.
- Find en tjeneste ved dens navn. Højreklik på det, og vælg Stop.
Dette vil stoppe tjenesten for den eksisterende session. Hvis denne tjeneste er konfigureret til at starte ved opstart, starter den, når computeren genstarter.
6.2 Deaktiver permanent tredjeparts applikationstjenester
Følg disse trin for at deaktivere tjenester, som du ikke ønsker at køre hele tiden:
- Gå ind i kontrolpanelet ved at åbne startmenuen og indtaste dets navn.
- I Kontrolpanel skal du gå til System og sikkerhed > Administrative værktøjer > Tjenester.
- Når vinduet Tjenester åbnes, skal du finde den tjeneste, du vil deaktivere permanent.
- Højreklik på tjenesten, og vælg Egenskaber.
- Tjenesteegenskabsvinduet åbnes. Klik på rullemenuen ved siden af ”Startup” og vælg “Deaktiver”.
- Klik på “Anvend” og “OK”.
7. Afinstaller apps, du ikke bruger, fuldstændigt
Vi installerer mange applikationer og programmer på vores computere. Fordi de fleste af os har nok lagerplads, har vi ikke noget imod at gemme apps, vi installerer, men ikke bruger. De fleste af disse apps er harmløse, men nogle apps kører altid i baggrunden og bruger systemressourcer.
Så hvis du ikke kan lide eller ikke bruger nogen app, skal du afinstallere den helt. For at vide, hvad du skal slette, skal du huske, hvornår du sidst brugte det. Hvis det var et par måneder siden, så skal du slette det.
- Klik på startmenuen, skriv.
add or remove programs‘ og åbn det første resultat. - Vælg den app, du vil afinstallere, og klik på Afinstaller.
- Udfør denne handling for alle programmer, der skal afinstalleres.
- Genstart din computer.
Konklusion
Lukning af baggrundsprocesser i Windows 10 og 11 frigør din computers hukommelse og gør den igen hurtigere. Men når du gør det, skal du sørge for, at Microsoft-processer er upåvirkede for at undgå problemer.
FAQ
Hvordan stopper man uønskede baggrundsprocesser i Windows 10?
Hvis du ikke har brug for uønskede baggrundsprocesser i Windows 10, skal du deaktivere dem i menuen Task Manager og Startup.- Højreklik på Start-ikonet på proceslinjen, og vælg Task Manager.- Højreklik på den proces, du vil lukke. og vælg Afslut opgave. Dette afslutter opgaven for denne session. – For at afslutte opgaven permanent skal du gå til fanen Start eller Task Manager. – Højreklik på startelementet, og vælg Deaktiver.
Hvordan ved jeg, hvilke baggrundsprocesser der skal køre?
Som en generel regel skal du køre Microsoft-baggrundsprocesser og deaktivere andre processer. Følg nedenstående:- Tryk på Ctrl + Shift + Esc-tasterne for at åbne Task Manager.- Højreklik på titellinjen, og vælg Publisher for at se udvikleren af hver proces.- Klik på Hukommelse for at sortere processer efter RAM-brug. – Afslut processer, der bruger meget hukommelse og er ikke designet af Microsoft.
Sænker baggrundsprocesser din computer?
Ja. Baggrundsprocesser bruger din computers ressourcer til at køre. Hvis der er mange processer, der kører, eller nogle processer bruger for meget CPU eller RAM, vil din computer køre langsommere. For at fremskynde din computer skal du lukke tredjepartsprocesser, der bruger mange systemressourcer.
Er der en måde at afslutte alle baggrundsprocesser på?
Du kan bruge Task Manager til at afslutte enhver baggrundsproces, da det ikke er den primære Microsoft Windows-proces. – Åbn Task Manager ved at trykke på Ctrl + Shift + Esc. – Højre titellinje og vælg ‘Publisher’. – Forlad Microsoft-processerne og afslut enhver proces, du ønsker.



Skriv et svar