Sådan tilsluttes Sony PS5 DualSense-controller til pc eller bærbar via USB og Bluetooth
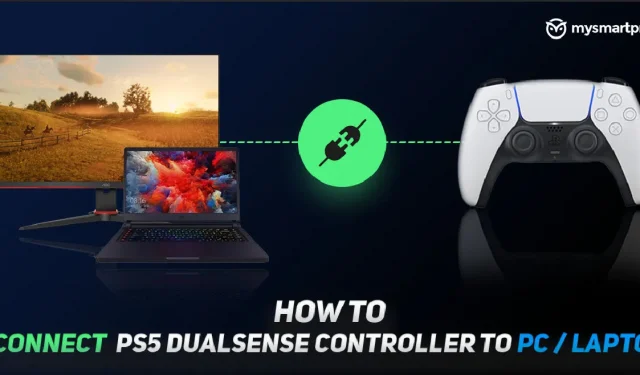
Sony PlayStation-controllere har aldrig været en favorit. Xbox-controllerne råder stort set over flertallet, med afgjort overlegne designs og meget nemmere forbindelse til en Windows-pc, blandt andre enheder. Men med PS5’s DualSense-controller er Sony her for at tage kronen.
DualSense-controlleren har et nyt og forbedret design med noget ekstra volumen for at forbedre håndfølelsen. Det er ikke alt, den har også en fantastisk ny adaptiv trigger-funktion, som er et nyt højt niveau af vibrationsfeedback for controllere. Disse forbedringer ser endda ud til at få Xbox til at overveje at udvikle en ny rivaliserende controller, der matcher DualSense.
Spørgsmålet er naturligvis, hvor nemt du kan bruge Sony PS5 DualSense-controlleren med andre enheder, specifikt Windows-computere. Her er vores praktiske lille guide til, hvordan du forbinder din Sony PS5 DualSense-controller til din pc eller bærbare computer via Bluetooth eller USB.
Tilslutning af Sony PS5 DualSense-controller til pc eller bærbar via USB eller Bluetooth

Sony PS5 DualSense-controlleren har endnu ikke en officiel driver til Windows. Du kan dog stadig tilslutte den til din pc eller bærbare computer, og Windows vil få den til at fungere med DirectInput-driveren indbygget i operativsystemet. Her er hvordan du kan tilslutte DualSense til din pc/laptop.
Sådan tilsluttes PS5 DualSense-controller til bærbar/pc ved hjælp af Bluetooth
Det er overflødigt at sige, at Bluetooth skal være aktiveret på din pc/laptop for at dette fungerer. Hvis din computer ikke har Bluetooth, kan du overveje at købe en Bluetooth 5.0 USB-adapter til den.
Sådan forbinder du DualSense via Bluetooth:
- Åbn indstillingsmenuen for Bluetooth og andre enheder i Windows. Du kan finde det ved hjælp af Windows Søgning eller Kontrolpanel.
- Klik på “Tilføj Bluetooth eller anden enhed”.
- Klik på Bluetooth på skærmen Tilføj enhed.
- På en DualSense-controller skal du holde PlayStation-logo-knappen og Del-knappen nede på samme tid for at sætte den i parringstilstand. LED’erne omkring touchpad’en vil blinke hurtigt, efter at parringstilstand er aktiveret.
- DualSense vises som “Trådløs controller” på skærmen “Tilføj enhed”. Klik på det, og Windows vil fuldføre parringen.
Sådan tilsluttes PS5 DualSense-controller til bærbar/pc via USB
USB-forbindelsesprocessen er ret enkel. Du skal bruge et USB C til USB A-kabel, eller hvis din pc/laptop har en USB C-port, og du foretrækker at bruge det, kan du også bruge et USB C til USB C-kabel. Du skal blot tilslutte DualSense-controlleren til din pc/laptop med kablet, og Windows vil sætte den op.
Problemet er, at DirectInput-driveren ikke garanterer, at hvert spil vil understøtte DualSense-controlleren, da de fleste pc-spil er afhængige af Xinput-driveren, der bruges af Xbox-controllere.
Steam kan dog hjælpe dig med at få lidt bedre brug af DualSense med Windows.
Brug Sony PS5 DualSense-controller på pc eller bærbar med Steam

Steam har understøttet DualSene i sin beta, især siden udgivelsen af betaklientopdateringen den 12. november. Steam kan gøre bedre brug af DualSense-controlleren, så hvis du ønsker bedre controller-understøttelse i spil, anbefaler vi at bruge Steam.
Du kan opgradere til betaen hurtigt og nemt. Bare følg disse trin:
- Åbn Steam-menuen.
- Klik på Indstillinger.
- Vælg “Konto”
- Vælg Rediger i afsnittet Beta-deltagelse.
- Opdater og genstart Steam for at downloade den seneste beta.
Tilslut din DualSense til din pc/laptop ved hjælp af Bluetooth eller USB ved at følge instruktionerne, vi noterede i sidste afsnit. Start derefter Steam og åbn Big Picture Mode. DualSense vil dukke op som en PS5-controller og vil have alle de nødvendige tastaturgenveje. Hvis du vil tilpasse controllerindstillingerne, skal du tjekke “PlayStation Configuration Support” og bruge Big Picture Mode.
Tilpasningsmulighederne er dog ret gode, og Steam vil lade dig ændre tastaturgenveje, tilpasse touchpad’en og rode rundt med gyroskopet. For at spille ikke-Steam-spil ved hjælp af Steam-understøttelse af DualSense, skal du blot tilføje spillet til Steam-biblioteket ved hjælp af menuen Spil i Steam og starte det gennem Steam. DualSense fungerer efter hensigten.
I øjeblikket kan vi bruge DualSense med en pc eller bærbar computer ved hjælp af Bluetooth eller USB. Vi burde få en fuldt fungerende driver til DualSense-controlleren i den nærmeste fremtid, så på dette tidspunkt kan du fravælge Steam-overlayet, hvis det er nødvendigt.
Hold dig opdateret for nyheder om DualSense, Sony PS5 og spil!
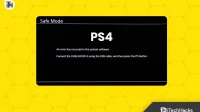

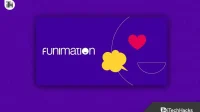
Skriv et svar