Sådan gør du: 16 Harry Potter Siri-trollformler, der gør din iPhone til en magisk ældre tryllestav

Dine dage som almindelig Muggler er forbi, så længe du har en iPhone. Med blot et ord eller to kan du bruge din iPhone og dine nyfundne Muggler-evner til at besværge ligesom Harry Potter og hans team. Kun din “stav” fra Apple, ikke Ollivanders fra Diagon Alley.
Uanset om du er en mugglerfødt heks eller troldmand, har Hey Siri mindst tre indbyggede besværgelser, som du kan kalde på din iPhone. Men der er andre besværgelser fra Wizarding World of Harry Potter, som du kan programmere til at bruge Siri – og mulighederne er uendelige, kun begrænset af din fantasi.
Du skal bruge “Hey Siri” for at bruge Harry Potters indbyggede besværgelser og charms. Hvis du forsøger at bruge Siri ved at trykke på og holde side- eller startknappen nede eller bruge Skriv til Siri, vil de ikke virke. Du kan dog kalde de besværgelser, du har programmeret ind i Siri, gennem appen Genveje på enhver måde, du vil, ikke kun gennem “Hey Siri”.
Siri tips
- For at sikre, at “Hey Siri” er slået til, skal du gå til Indstillinger -> Siri & Søg og derefter aktivere “Lyt efter Hey Siri”.
- Aktivering af “Tillad Siri når låst” vil tillade nogle kommandoer at arbejde fra den låste låseskærm.
- Og “Tryk på side- (eller hjem)-knappen for Siri” vil give dig en genvej til et langt tryk, men at trykke på vil ikke fungere med de tre indbyggede Siri-kommandoer – kun dem, du opretter.
- Hvis du går til Indstillinger -> Tilgængelighed > Siri, kan du ændre genvejen med et langt tryk til “Indtast tekst til Siri”, så du ikke behøver at sige nogen besværgelser. Det fungerer heller ikke med de tre indbyggede Siri-kommandoer – kun dem, du selv opretter.
- I tilgængelighedsindstillingerne kan du slå “Lyt altid efter “Hey Siri””, så besværgelser virker, når din iPhone er med forsiden nedad eller lukket.
Gå til stave
- Lumos
- Knox
- Accio
- Lumos Maxima
- Silencio
- Muffliato
- Sonorus
- Quietus
- Homenum Revelio
- Peg mig
- Sternius
- Vermillious (eller Periculum)
- Klar rød duo
- Vermillion Tria
- reducering
- Engorgio
1. Hej Siri Lumos
“Lumos” er en fortryllelse, der oplyser tryllestave. Den oplyser spidsen af kasterens tryllestav, så han kan se i mørket. Her er enden af staven din iPhones bageste blitz. Ved at sige “Hey Siri, Lumos”, vil du således tænde lommelygten (også kendt som en fakkel). Desværre virker “Lumos maxima” ikke med “Hey Siri”, så du kan ikke bruge denne besværgelse til at tænde lommelygten med fuld styrke.
- Stavemåde: Hej Siri Lumos
- Udtale: /loo mows/
- Eksempel: Harry siger “Lumos” i Harry Potter and the Half-Blood Prince (2009).
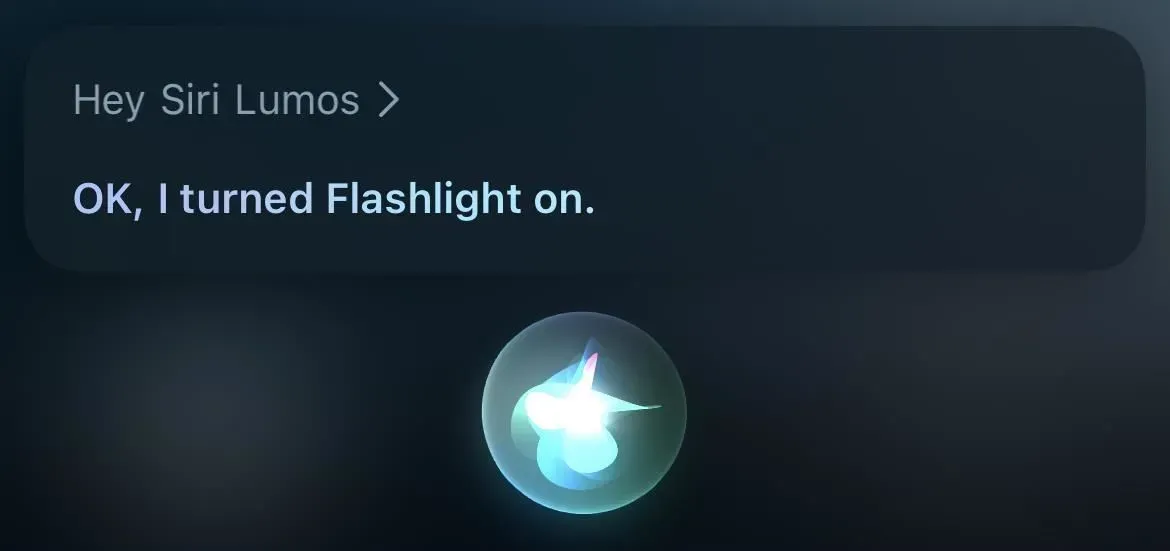
2. Hej Siri, Knox
Nox er tryllestaven, der slukker tryllestaven, det modsatte af Lumos. Det vil slukke lyset fra spidsen af en tryllestav eller, i vores tilfælde, en lommelygte / lommelygte. Sig “Hey Siri Nox”, når du vil slukke lyset.
- Stavemåde: Hej Siri Knox
- Udtale: /näks/ /noks/ /naaks/ /knocks/
- Eksempel: Harry siger “Knox” i Harry Potter and the Prisoner of Azkaban (2004).
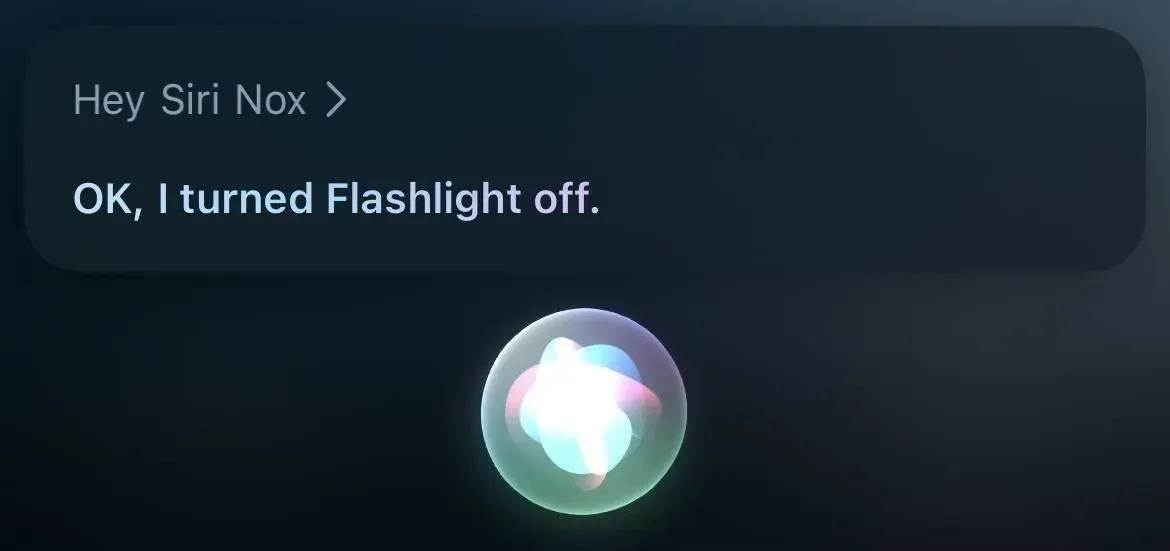
3. Hej Siri Accio
Accio er en besværgelse, der leder en genstand mod den person, der kaster besværgelsen. I dette tilfælde taler vi om en app, så besværgelsen ville være “Hey Siri, Accio [appnavn]”. Dette åbner automatisk appen, hvis din iPhone allerede er låst op. Hvis ikke, skal du bruge Face ID, Touch ID eller en adgangskode for at få adgang til appen.
- Stavemåde: Hej Siri, Accio [appnavn]
- Udtale: /Ak ee o/
- Eksempel: Hermione siger “Accio Horcrux” i Harry Potter and the Deathly Hallows: Part 2 (2011); Harry siger “Accio Firebolt” i Harry Potter and the Goblet of Fire (2005)
Du behøver dog ikke en besværgelse for at åbne en app med Siri. Du kan lige så nemt sige “Hej Siri, [appnavn]”, og det vil stadig åbne appen.
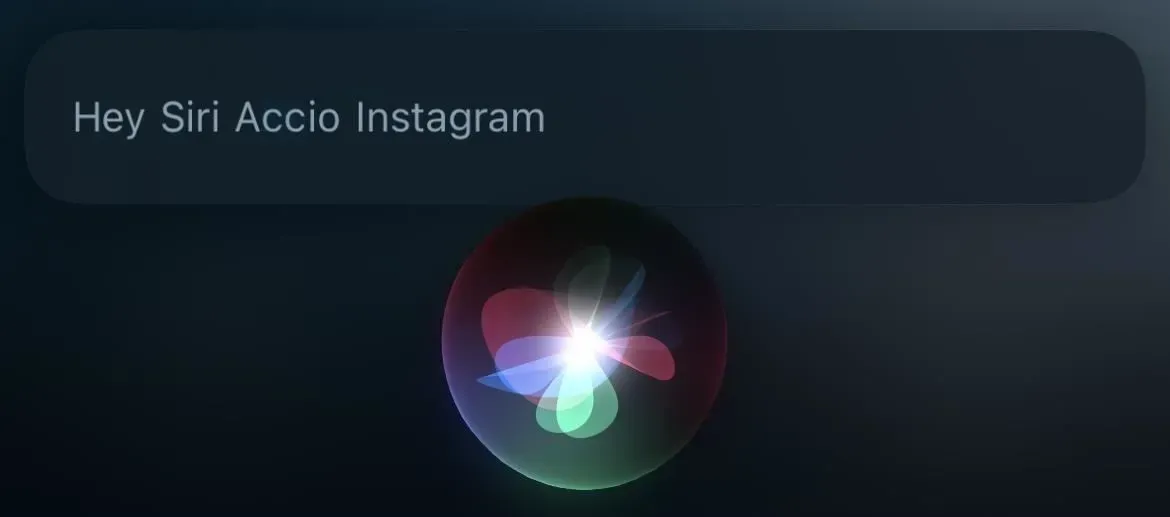
Opret genveje til magi og fortryllelser, som du kan bruge med Siri
Ovenstående besværgelser er indbygget i “Hey Siri”, men du kan også få assistenten til at arbejde med andre besværgelser. Alt du behøver er appen Genveje. Du opretter blot en ny genvej, tilføjer den eller de handlinger, der er nødvendige for at udføre besværgelsen eller charmen, og gemmer den derefter som en besværgelse eller charme.
Hvis du ikke vil bruge Siri til hekseri, er der også stemmestyring. Når den er aktiveret, lytter din mikrofon altid, og du kan oprette en brugerdefineret gestus udløst af stavenavnet for at åbne genvejen. Der er også Back Tap, som lader dig trykke på bagsiden af din iPhone to eller tre gange for at aktivere enhver genvej, du ønsker, men det fjerner det sjove ved at kaste trylleformularer.
4. Hej Siri, Lumos Maxima
Lumos Maxima ligner Lumos ildstokken, kun den producerer et blændende lysglimt fra spidsen af tryllestaven. På din iPhone vil dette blot være at tænde lommelygten (eller lommelygten) og fuld lysstyrke.
- Tilføj en “Indstil lommelygte”, indstil den til “Til”, og indstil “Lysstyrke”-skyderen til maksimum.
Hvis du har smart belysning i dit hjem , kan du også bruge kommandoen til at tænde den ved fuld lysstyrke.
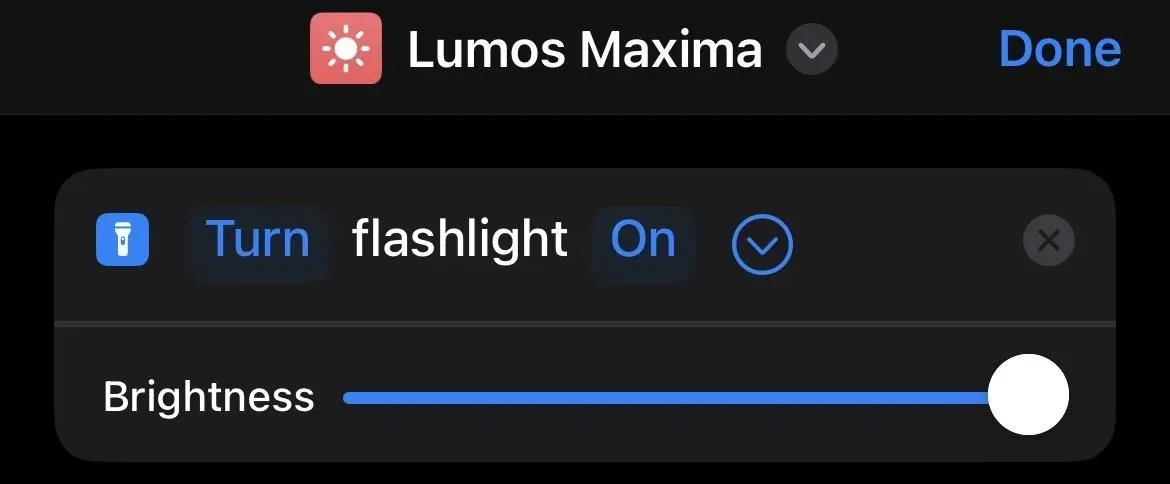
5. Hej Siri Silencio
Silencio er en dæmpende charme, der kan dæmpe noget. At noget kunne være din iPhone. Selvom det betyder “stilhed” på spansk, vil det kun slå alle dine alarmer fra, hvis du siger “Hey Siri, stilhed”. Men i stedet giver det mening at aktivere Forstyr ikke-tilstand.
- Tilføj en Indstil fokus-handling, indstil den til at slå Forstyr ikke-tilstand til til Fra.

6. Hej Siri, Muffliato
“Muffliato” er en trylleformular, der forhindrer andre mugglere, hekse og troldmænd i at høre din samtale. Det gør han ved at få dem til at høre en summende lyd, der er som konstant tinnitus. På din iPhone kan du bruge den til at skrue ned for lydstyrken til et mere personligt niveau, samt aktivere baggrundslyde for at dæmpe alt, hvad der sker på din iPhone, som du ikke ønsker, at folk i nærheden skal høre.
- Tilføj en Indstil volumen-handling og sænk dens værdi. Eller…
- Tilføj en “Set Volume”-handling, indstil den til “50%.” Tilføj en Indstil baggrundslyd-handling, indstil den til On. Tilføj en “Skift baggrundslyd”-handling, indstil den til “Balanceret støj” (eller hvilken lyd du ønsker). Tilføj handlingen “Indstil lydstyrke for baggrundslyde”, indstil den til en lille værdi som “10%”.
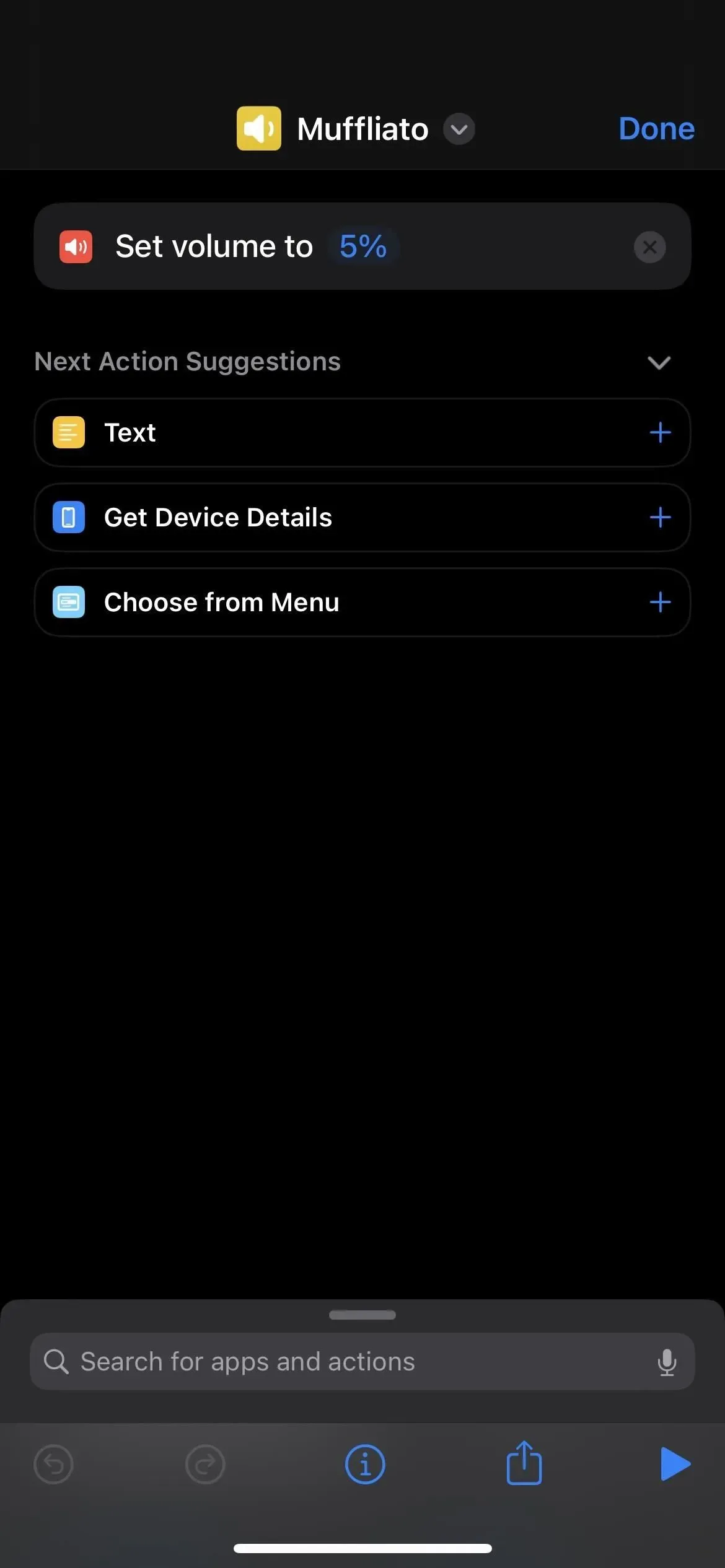
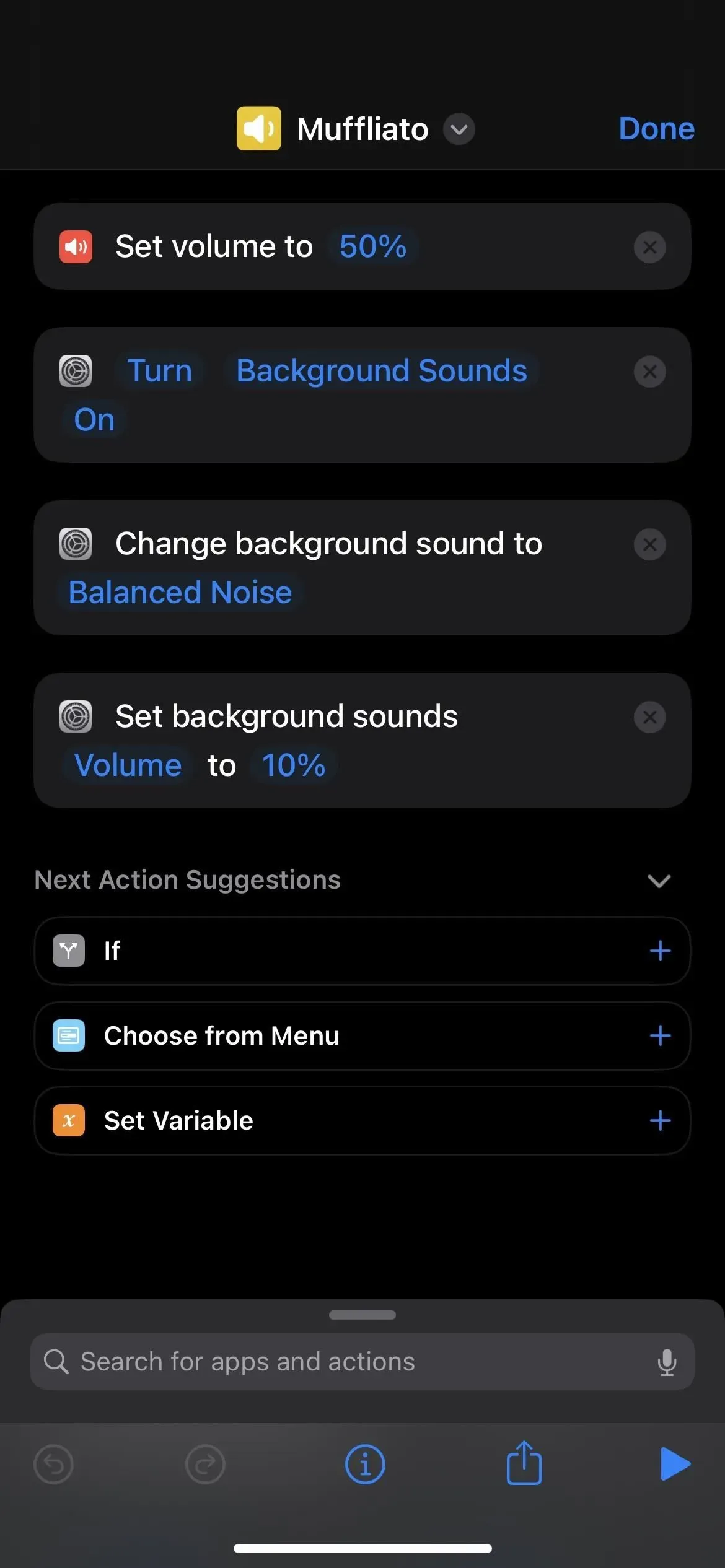
7. Hej Siri Sonorus
Sonorus er en power-up trylleformular, der får målets lyd til at lyde højere, som en menneskelig stemme. Du kan blot indstille den til maksimal lydstyrke på din iPhone.
- Tilføj en “Set Volume”-handling, indstil den til “100%.”

8. Hej Siri Quietus
“Quietus” er en besværgelse, der modvirker en bemyndigelsesbesværgelse, så den gør det modsatte og returnerer lydstyrkeniveauet til, hvad det var før. Du kan få den til at bruge den lydstyrke, du med størst sandsynlighed vil bruge på din iPhone, eller bare en mellemniveaulydstyrke indstillet til 50 procent.
- Tilføj en “Set volume”-handling, indstil den til “50%” (eller hvad du nu kan lide).
Hvis du vil gå amok, kan du tilføje en måde at optage det aktuelle lydstyrkeniveau på til “Sonorus”-kommandoen, før du ændrer lydstyrken til 100%. Derefter kan du i kommandoen “Quietus” tilføje en måde at kalde optagelseslydstyrken på, før du indstiller det.
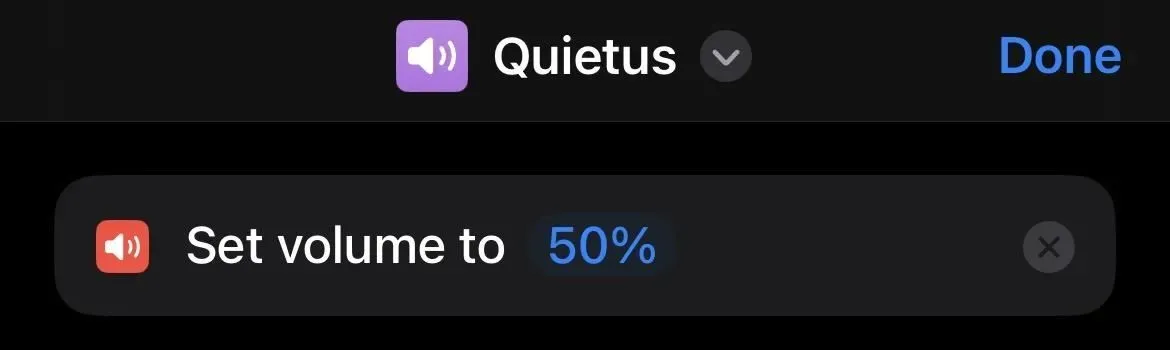
9. Hej Siri Homenum Revelio
Homenum Revelio er en trylleformular til registrering af menneskelig tilstedeværelse, der gør det muligt for casteren at vide, hvem der er i nærheden. For at bruge det på din iPhone skal du åbne fanen Personer i Find My-appen. Før iOS 13 var det Find My Friends-appen.
- Tilføj en “Åbn URLs”-handling, indstil URL’en til ” findmyfriends:// “eller ” fmf1:// “skema. Eller…
- Tilføj en “URL”-handling og indstil dens skema til ” findmyfriends:// ” eller ” fmf1:// “. Tilføj en “Åbn URL”-handling.
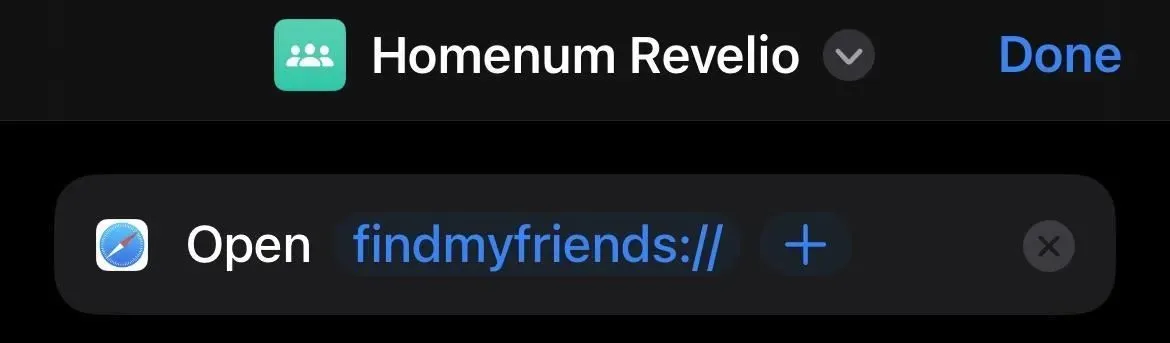
10. Hej Siri, peg mig
“Peg mig” er den (mindst interessante) besværgelse, der peger kasterens tryllestav mod nord. For din iPhone er dette måske bare at åbne Compass-appen.
- Tilføj en “Åbn applikation”-handling og vælg “Kompas” som applikation.
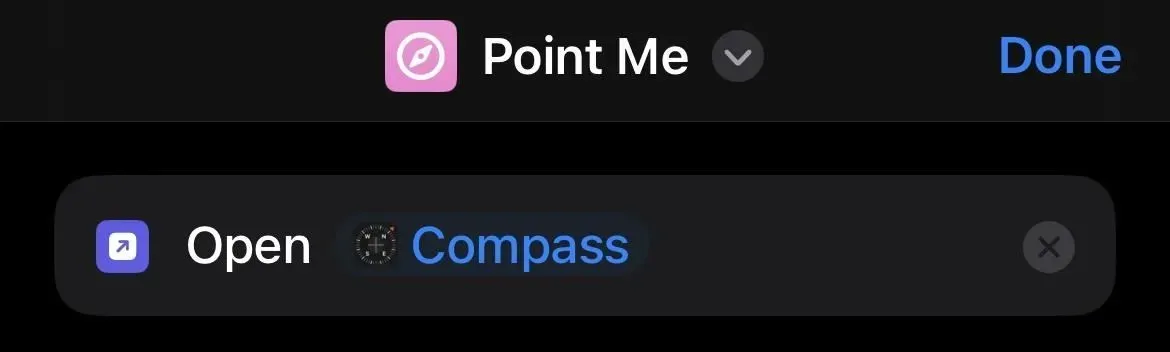
11. Hej Siri Sternius
Sternius er en besværgelse, der får målet til at nyse i kort tid. Det er sjovere end nyttigt på iPhone, hvor du får din iPhone til at begynde at nyse.
- Tilføj en filhandling, og vælg lydfilen af en person, der nyser. Tilføj en Play Sound-handling.
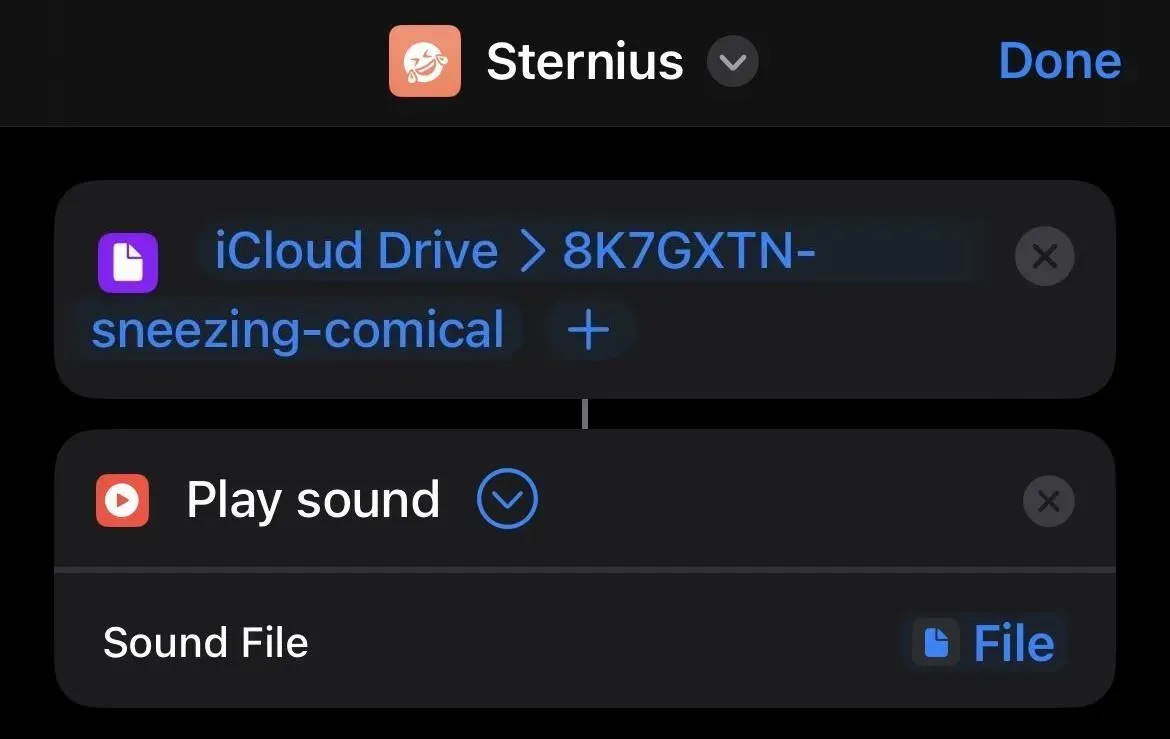
12. Hej Siri, Vermillious (eller Periculum)
“Vermilius” er muggler-ækvivalenten til en raket, der er affyret mod himlen for at signalere, at du har brug for hjælp. Casterens tryllestav affyrede røde gnister i luften for at tiltrække andres opmærksomhed. I filmene bruger Harry Potter i stedet “Periculum”. På iPhone kan du bruge den til at sende en nødbesked med din aktuelle placering til en nødkontakt.
Dette kan allerede gøres med Apples Emergency SOS-funktion, som sender tekstbeskeder med din aktuelle placering til hver nødkontakt, men også ringer til 911. Hvis du ikke har brug for nødtjenester, men stadig ønsker, at din nødkontakt skal vide din aktuelle placering, skal du indstille op på etiketten ” I nødstilfælde”.
- Tilføj en ” I nødstilfælde “-etiket fra Label Gallery og tilpas den. Fjern unødvendige handlinger.
Det er mere end blot at sende din nuværende placering via tekst, men du kan fjerne andre handlinger fra genvejen for at gøre det nemmere. Glem ikke at omdøbe etiketten “Vermillious” eller “Periculum”. Alternativt kan du oprette en genvej fra bunden med:
- Tilføj en Kontakter-handling, og vælg dine kontakter. Tilføj handlingen “Få aktuel placering”. Tilføj en teksthandling, og skriv den SOS-besked, du vil sende. Tilføj en “Send besked”-handling, og brug derefter “Tekst” og “Nuværende placering”-variabler i beskeden med den anden tekst, du vil tilføje; du kan formatere det som “[Tekst] Jeg er i [Gade] [By] [Stat] [Zip]”. Til sidst skal du vælge at sende til variablen “Kontakter”.
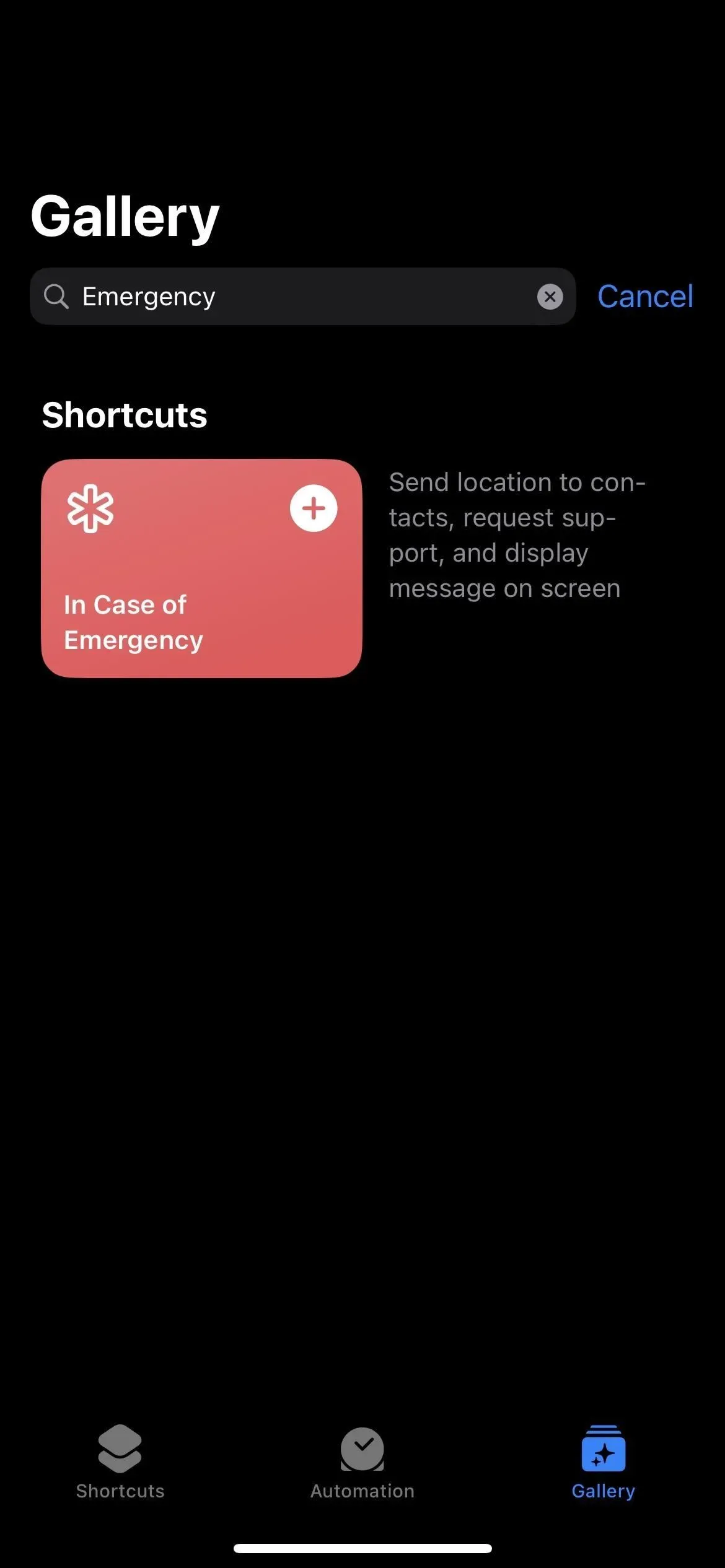
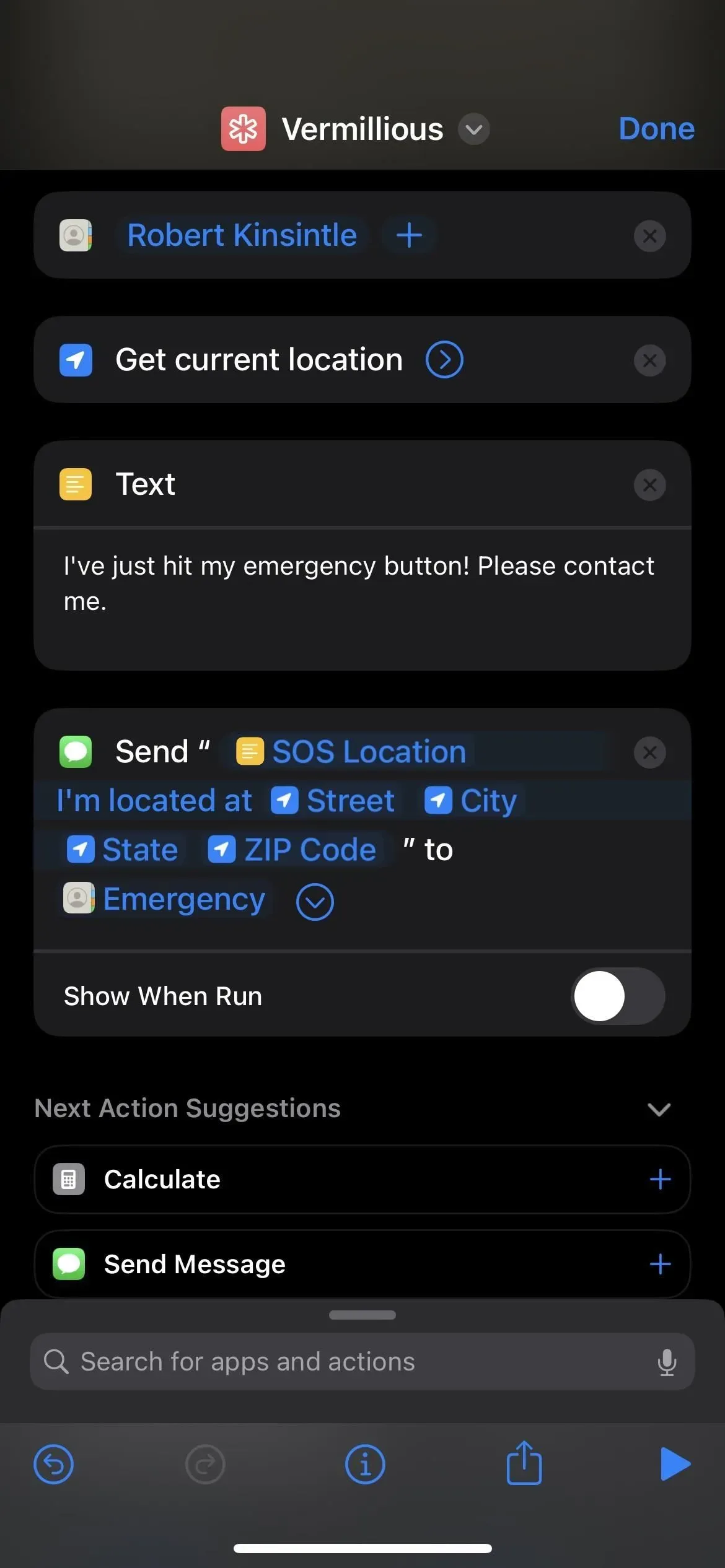
13. Hej Siri Vermillious Duo
“Vermillious Duo” (hvor “Duo” betyder to) er en forbedret version af “Vermillious”, så du kan gøre “Vermillious” til en genvej til en kontakt og derefter bruge “Vermillious Duo” til flere kontakter. Dette er den samme konstruktion som ovenfor, blot med yderligere mål.
- Brug stave-genvej 12, bare tilføj flere kontakter.
14. Hej Siri Vermillious Tria
Du kan sikkert gætte, hvad det betyder. “Vermillious Tria” er endnu mere kraftfuld end “Vermillious Duo”, så du laver en anden “Vermillious”-etiket som vist i stavemærke 12 ovenfor, men tilføjer i stedet en hel gruppe af kontakter.
Men da “Tria” betyder tre, kan det være fornuftigt at bruge ” In Case of Emergency ” genvejen fra Spell 12 og justere den uden at slette noget. Først sender den din aktuelle placering til dine valgte nødkontakter. For det andet vil den sende yderligere instruktioner til nøglekontakter. For det tredje vil den vise beskeden på skærmen for hurtig genfinding.
- Tilføj en ” I nødstilfælde “-etiket fra Label Gallery og tilpas den.

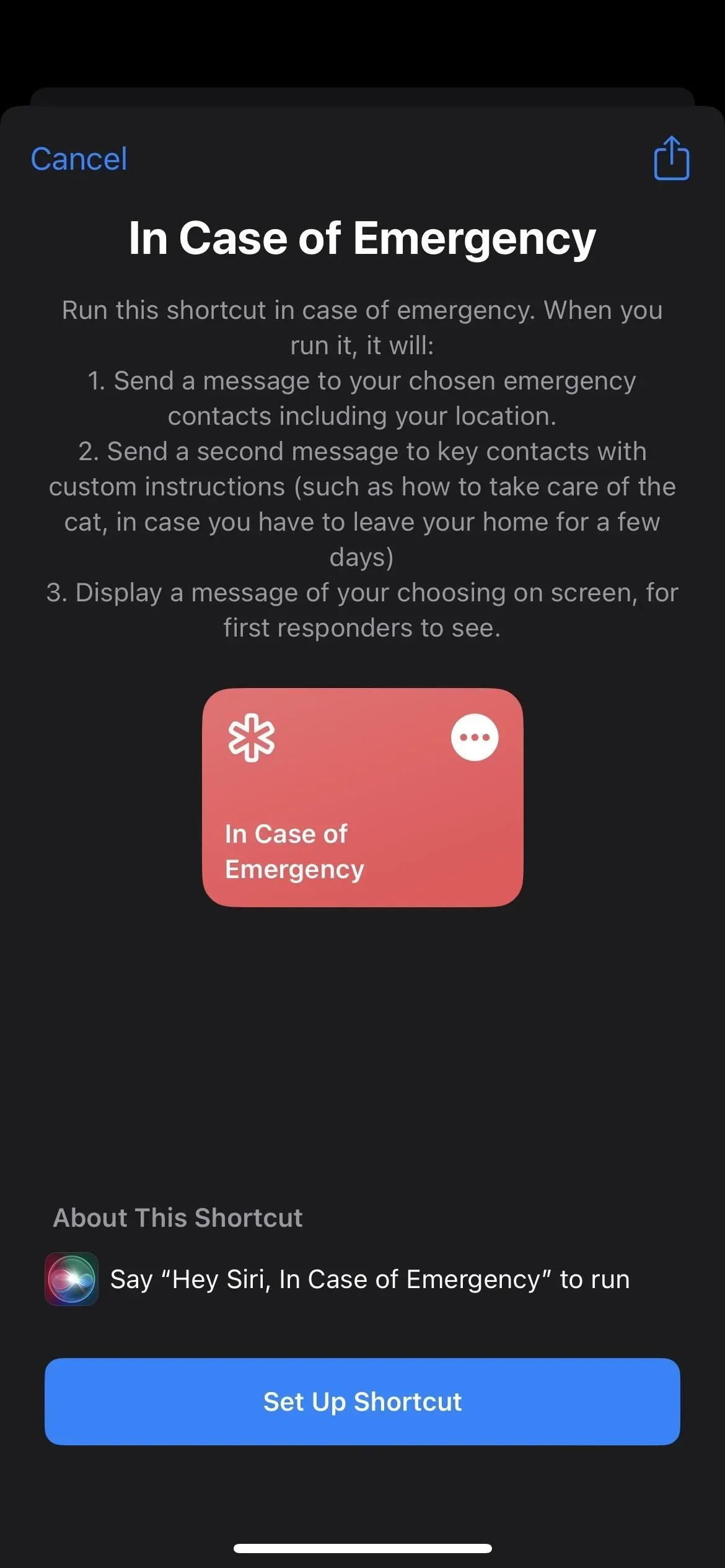
15. Hej Siri, Reducio
“Reducio” er en krympende besværgelse, der gør præcis, hvad den lyder som: reducerer størrelsen af et objekt. Den nemmeste måde at bruge den på din iPhone er at reducere tekststørrelsen på skærmen.
- Tilføj en “Indstil tekststørrelse”-handling, indstil størrelsen til “Meget lille”, “Lille” eller en anden mulighed, der er mindre end den normalt foretrukne tekststørrelse.
Du kan også prøve at bruge det som en amulet for at reducere filstørrelsen på det aktuelle billede, du ser.
- Tilføj en Tilpas billedstørrelse, tryk på Billede i handlingsfeltet, vælg Hurtig input, tryk på Ingen steder i inputsektionen, og slå Hent hvad der er på skærmen til . Vælg derefter en størrelse i handlingsboksen Resize Image, som er 640px bred som standard. Tilføj endelig handlingen Gem til fotoalbum og vælg et album.
I iOS 16 kan du gøre noget lignende med PDF-filer.
- Tilføj en handling “Optimer PDF-filstørrelse”, tryk og hold “Dokument” i handlingsfeltet, vælg “Hurtig input”, tryk på “Ingensteds” i inputsektionen, og aktiver “Hent, hvad der er på skærmen”. Tilføj derefter en handling “Gem fil”, klik på rullepilen i handlingsfeltet, og vælg, om du vil bede om en gemmeplacering eller vælge en mappe. Eventuelt kan du også aktivere “Overskriv hvis fil eksisterer”.
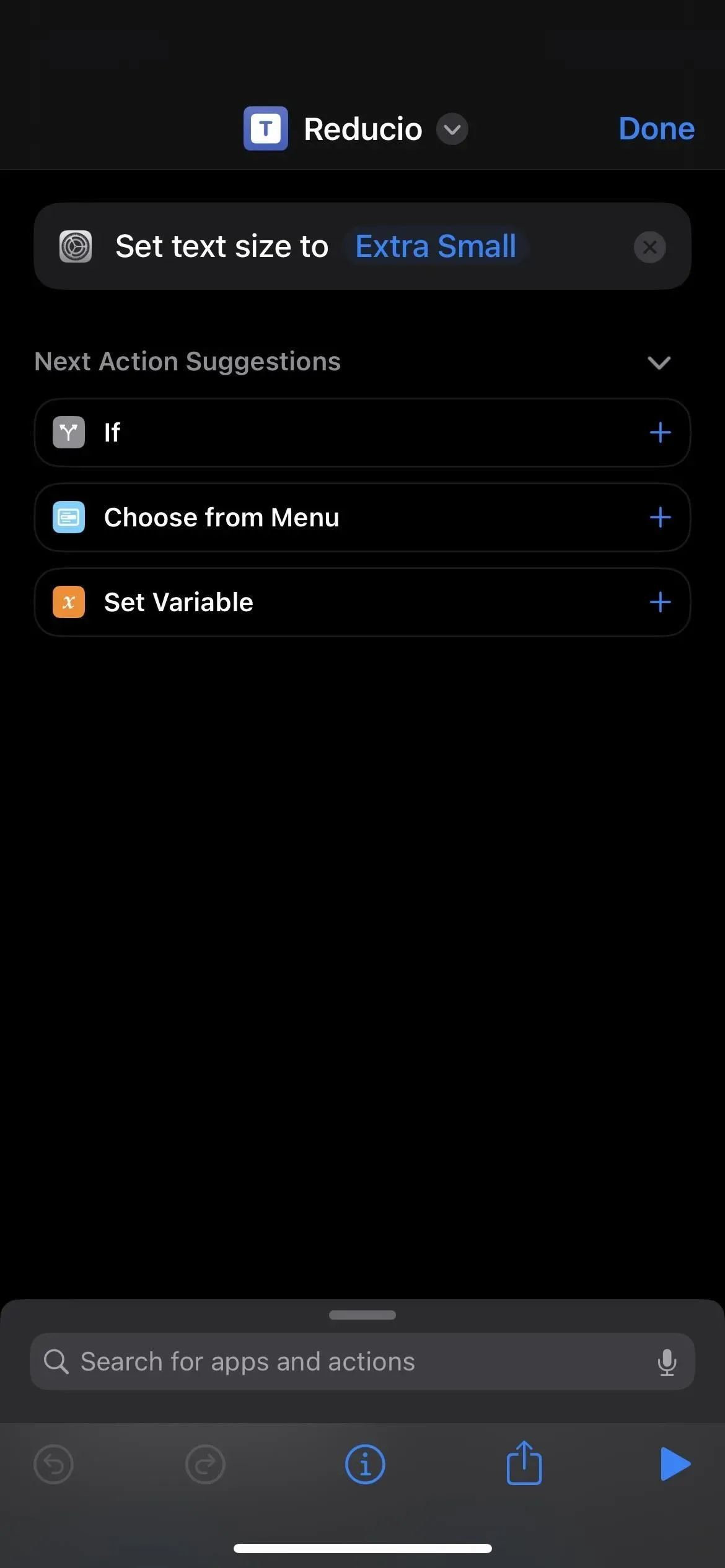
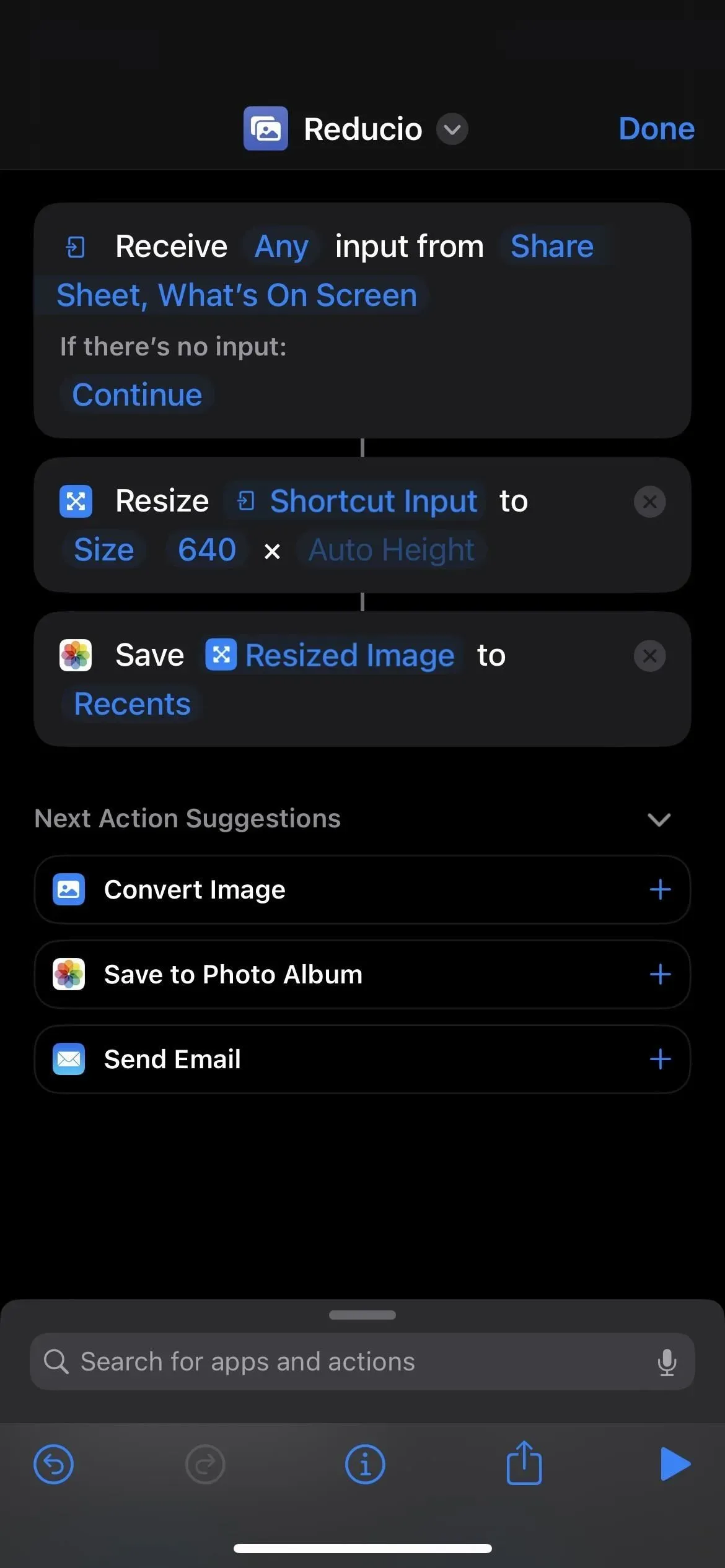
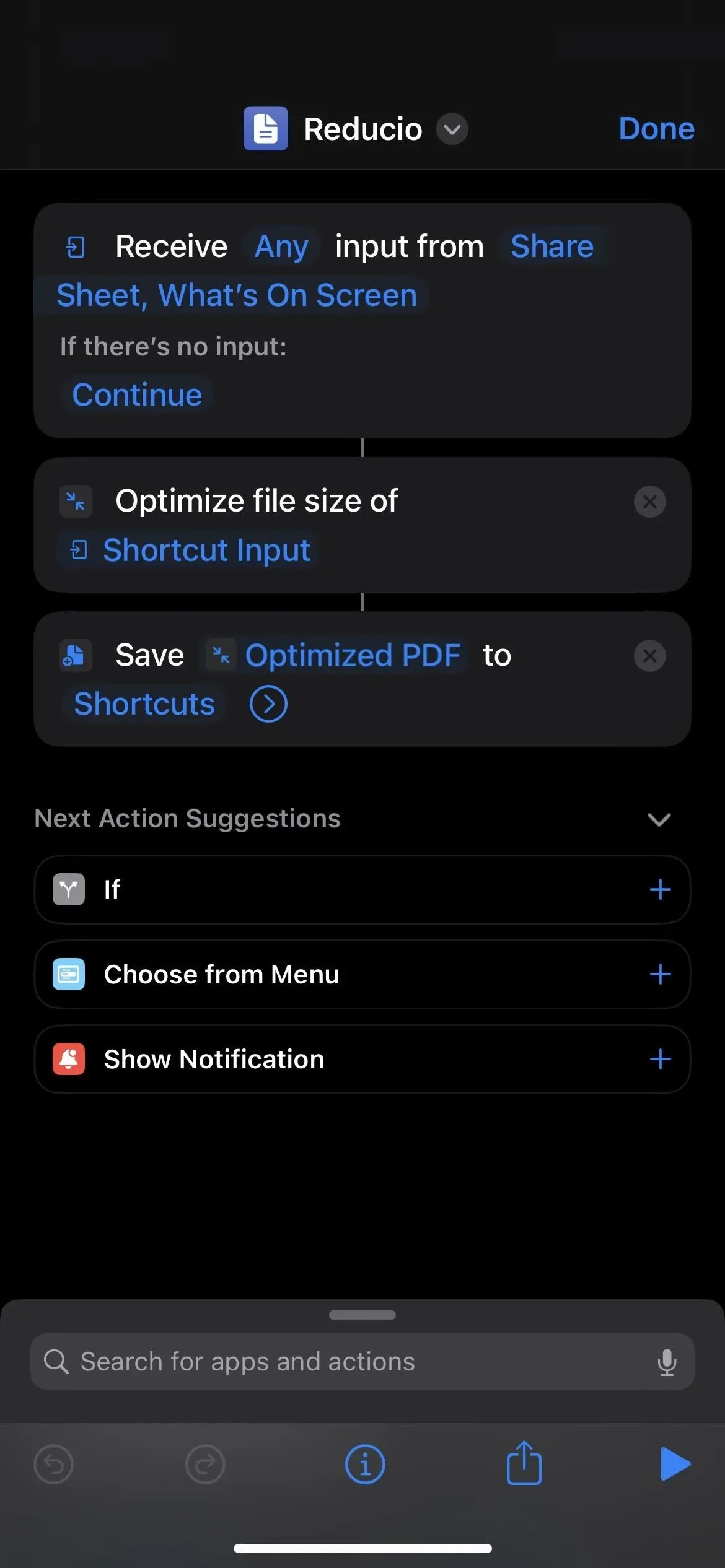
16. Hej Siri Engorgio
“Reducio” har en modstavelse kaldet “Engorgio”, som har den modsatte effekt af at bringe ting tilbage til deres normale størrelse eller få ting til at svulme op. På din iPhone kan du bruge den til at fortryde det, du gjorde med Reducio-kommandoen, selvom det kun giver mening med ændring af tekststørrelse. Forøgelse af størrelsen på miniaturebilledet vil pixelere, og du vil ikke være i stand til at optimere PDF-filen.
- Tilføj en “Indstil tekststørrelse”-handling og indstil den normale tekststørrelse.
Det kan dog være nyttigt at zoome ind på et billede, hvis det er for lille til det, du ønsker, for eksempel hvis serveren ikke vil acceptere filen, fordi den er for lille.
- Tilføj en Tilpas billedstørrelse, tryk på Billede i handlingsfeltet, vælg Hurtig input, tryk på Ingen steder i inputsektionen, og slå Hent hvad der er på skærmen til . Vælg derefter en størrelse i handlingsboksen Resize Image, som er 640px bred som standard. Tilføj endelig handlingen Gem til fotoalbum og vælg et album.
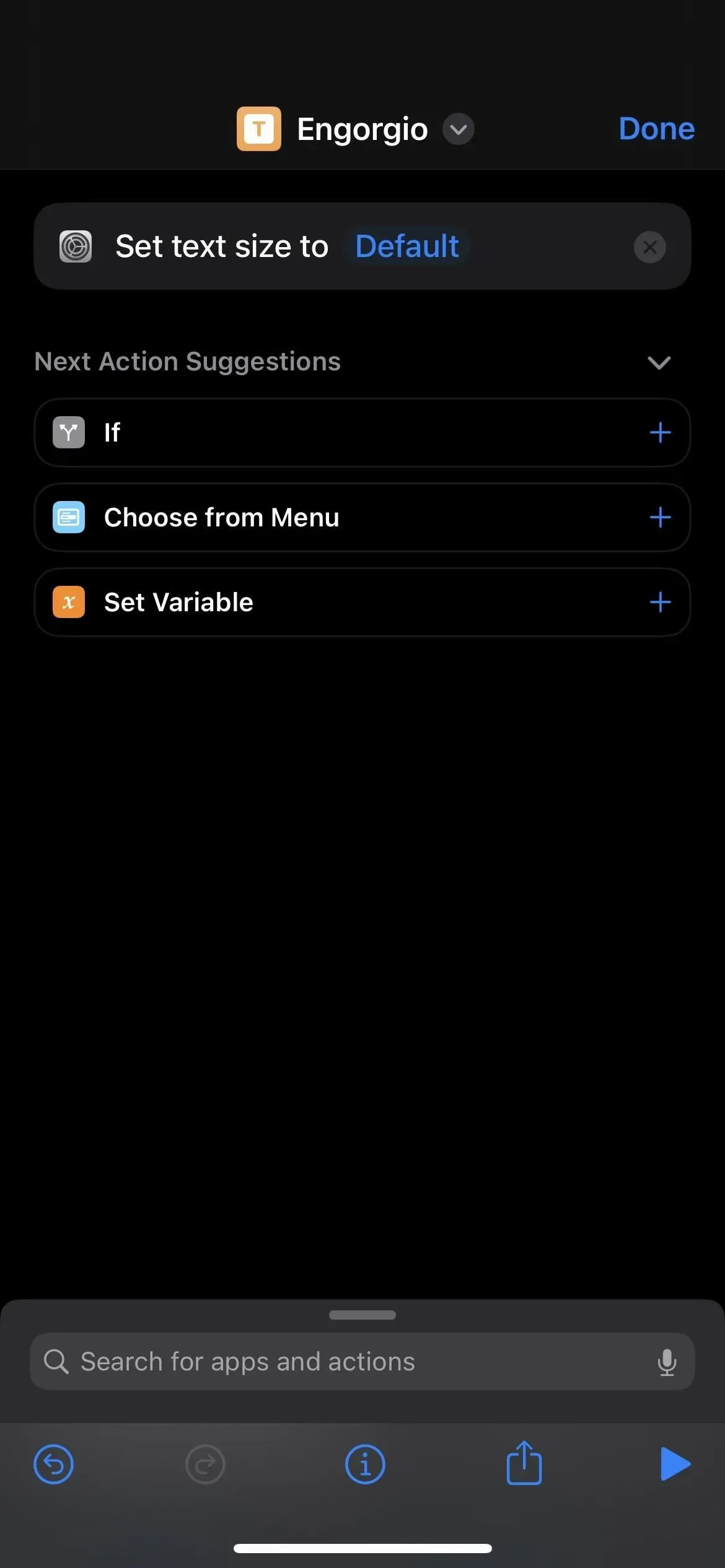
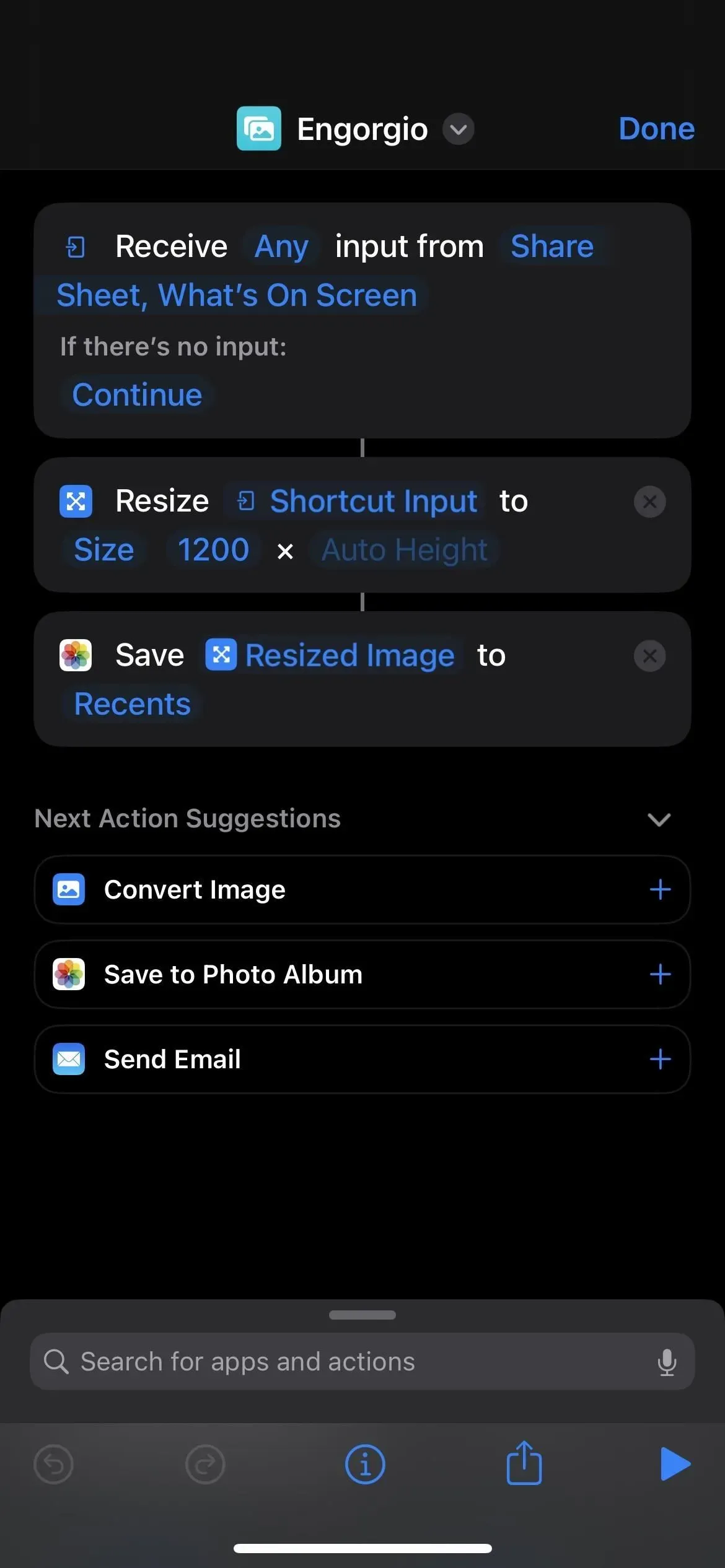



Skriv et svar