Sådan bruger du iPhone-kameraet: En guide til begyndere og professionelle
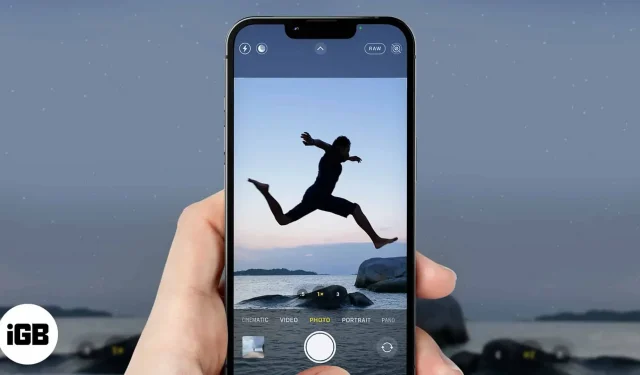
iPhone Camera-appen har mange funktioner udover blot at tage billeder. Nogle af dem er indlysende, og du bruger dem sandsynligvis allerede. Men når det kommer til at låse op for kameraets fulde potentiale, vil jeg vædde på, at du ikke har udforsket det fuldt ud.
Uanset om du lige er begyndt at bruge din iPhone eller har brugt den i lang tid, er her en oversigt over, hvordan du bruger iPhones kamera, med detaljer om skjulte funktioner, som du sandsynligvis aldrig kendte til.
- Hvordan man åbner kameraet på iphone
- Grundlæggende iPhone-kameraindstillinger
- Skift kameratilstande
- iPhone-kameratips til PROS
Hvordan man åbner kameraet på iphone
Bare tryk på kameraikonet på iPhone-startskærmen. Hvis du er på låseskærmen, skal du bare stryge til venstre for at åbne Kamera-appen.
Åbn kamera med Siri
Du kan også bruge Siri til at åbne iPhone, hvis du har den tændt. For at starte kameraet ved hjælp af Siri skal du låse din iPhone op og sige “Hey Siri Camera.” Det kan være nyttigt at åbne kameraet med Siri, når du tager en selfie med en trådløs fjernbetjening.
Grundlæggende iPhone-kameraindstillinger
Du ignorerer sandsynligvis nogle kameraindstillinger på din iPhone. Men de giver dit billede et professionelt præg, når det bruges korrekt.
Sådan bruger du altid iPhone-kameralommelygten
iPhonen har en adaptiv kameralommelygte, der kun virker under visse forhold, såsom et mørkt rum. Men lommelygten kan nogle gange fejle og ikke fungere, når du har mest brug for den. Du kan ende op med billeder af dårlig kvalitet, fordi dit kameras lommelygte besluttede at smide dig væk.
Heldigvis kan du tænde lommelygten manuelt. Og det fungerer selv i stærkt lys. Sådan tændes iPhone-kameralommelygten manuelt:
- Tryk på den lille markør i midten af toppen af kameraet.
- Kig ned (lige over lukkeren), og du vil se en liste over valgmuligheder.
- Tryk på lommelygteikonet (første ikon fra venstre).
- Vælg derefter Til.
- Vælg Flash Auto for at vende tilbage til standardindstillingerne.
Skift kameraets billedformat
- Tryk på markøren i midten øverst.
- Vælg forholdsikonet (normalt 4:3 som standard).
- Der kan du vælge det valgte billedformat. For eksempel kan du vælge “Square” for et 1-til-en-forhold. For at bruge hele iPhone-skærmen skal du vælge 16:9 billedformat; dette er nyttigt til optagelse af høje motiver.
Brug din iPhones kameratimer til at tage faste billeder
Et tryk på udløseren kan nogle gange resultere i rystende, ujævne billeder. Du kan aktivere kameraets timer for at få en pause mellem tryk på lukkeren og den faktiske optagelse. Du kan også bruge denne funktion til at tage fjernbilleder. Tilgængelige tidsmuligheder: 3 s og 10 s.
Med det i tankerne varierer timerindstillingerne afhængigt af versionen af din iPhone. Her er en komplet guide til brug af iPhone Camera Timer.
Sådan skifter du til Live View på iPhone-kamera
Livebilleder er korte videoer af begivenheder eller øjeblikke. iPhone 6s og nyere modeller understøtter denne funktion. Tryk på det runde ikon i øverste højre hjørne af kameraet for at aktivere livestreaming-tilstanden.
Tryk nu på udløseren for at tage et Live Photo. Live-billeder kan også redigeres, så du kan tilpasse dem, som du vil.
Skift farvetemperatur
Du kan også ændre farvetemperaturen, mens du optager. Der er flere farvemuligheder tilgængelige, men de er ret adaptive. Jeg foretrækker altid sort/hvid temperatur (mono) for at få en vintage-følelse.
Sådan ændrer du farvetemperaturen i iPhone-kameraet:
- Tryk på markøren i midten af toppen af kameraet.
- Vælg det sammenflettede ringikon i nederste højre hjørne.
- Stryg til venstre på indstillingerne for at vælge en farvetemperaturindstilling.
Skift mellem bag- og frontkamera
Frontkameraet er praktisk, når du tager selfies. Tryk på kamerakontaktikonet til højre for lukkeren for at skifte mellem front- og bagkameraet.
Deaktiver billedspejling for frontkameraet.
Billeder, du tager med frontkameraet, er spejlbilleder som standard. Det betyder, at når den ses, producerer den en spejlkopi af dig selv. Således bliver højre venstre og omvendt.
Ved at følge disse trin kan du deaktivere denne funktion som standard for at få et ikke-spejlbillede på kameraets output:
- Åbn iPhone-indstillinger → Kamera.
- Sluk derefter spejlets frontkamera.
Skift kameratilstande
iPhone-kameraet har også mange kameratilstande. Dit valg af hver tilstand afhænger dog af, hvad du vil opnå.
Brug slowmotion til hurtig videoeffekt
Har du set disse hurtige videoeffekter? Du kan tage dit billede ved hjælp af time-lapse-funktionen på dit iPhone-kamera.
Her er, hvad du kan gøre for at begynde at oprette slowmotion-videoer:
- Rul vandret gennem tilstandsindstillingerne over kameraudløseren, og stop ved time lapse.
- Tryk på udløseren, og ret kameraet mod det motiv, du vil fange.
- Tryk på kameraudløseren for at starte time-lapse-fotografering.
Lav slowmotion-video
Næste i tilstandsmulighederne er slowmotion-funktionen. Ved at aktivere denne funktion kan du skabe langsomme videoer naturligt uden manuelt at bremse videoen. Når du har valgt Slo-Mo-indstillingen, behøver du kun at fokusere på at optage video som normalt. iPhone-kameraet håndterer slowmotion for dig.
- Vælg Slo-Mo fra tilstandsindstillingerne over kameraudløseren.
- Tryk på den røde udløser for at begynde at optage video.
- Klik derefter igen for at stoppe.
Skift til videotilstand
Tryk på Video i menuen over lukkeren for at skifte dit iPhone-kamera til videotilstand. Tryk nu på kameraudløseren for at starte optagelsen. Tryk på udløseren igen for at stoppe videooptagelsen.
Du kan også optage en video ved at trykke og holde kameraudløseren nede, efter du har åbnet iPhone-kameraet. Dette er altid nyttigt til korte videoer. Slip udløseren for at stoppe videooptagelsen.
At fotografere
Typisk er mulighederne til højre for fototilstanden de forskellige fototilstande, mens mulighederne til venstre er videotilstandene.
Som standard åbnes Kamera-appen i fototilstand. Ellers kan du vælge Foto fra indstillingerne over lukkeren for at skifte til billedtilstand. Tryk på udløseren for at klikke på billedet.
Brug portrættilstand på dit iPhone-kamera
Portrættilstanden på iPhone giver en speciel effekt, især når du optager med frontkameraet. Mens portrættilstand er tilgængelig på iPhone 7 og nyere, fungerer den bedst på iPhone X og nyere. Men uanset hvad, så bliver det bedre for hver udgivelse. For eksempel er iPhone XS Max, 11, 12 og 13 bedre til portrætter.
Konceptet bag portrætkameraet er, at det fokuserer på motivet, mens baggrunden sløres, hvilket skaber et overbevisende resultat.
Skift til panoramatilstand
Panoramatilstand er ideel til at tage perspektivbilleder og dække en bredere vinkel. Så hvis du vil dele landskabet med dine venner, kan du bruge panoramatilstanden. Og hvis du ligesom mig skyder om natten, kan du bruge denne funktion under astrofotografering.
Sådan skifter du dit iPhone-kamera til panoramatilstand og tager billeder i perspektiv:
- Stryg til venstre på indstillingerne for kameratilstand, og vælg Panorama.
- Du vil se en retningspil langs linjen på skærmen.
- Tryk på kameraudløseren for at starte.
- Flyt nu forsigtigt din telefon rundt i det terræn, du vil dække, ved at holde pilen til højre på midterlinjen.
- Tryk på kameraudløseren, når du har fanget det ønskede perspektiv.
Brug den filmiske tilstand på iPhone 13.
Hvis du bruger en iPhone 13 og ikke har prøvet denne funktion, går du glip af meget. Cinematic Mode er uden tvivl en af de bedste funktioner introduceret i iPhone 13-serien, takket være den kraftfulde A15 Bionic-chip!
Biograftilstand giver dig mulighed for at bruge auto-shift-dybdeeffekten, der slører baggrunden for at få din video til at ligne et filmkamera. Du har adgang til denne funktion, når du åbner iPhone 13s kamera. Tjek dog denne Cinematic Mode-guide for at lære mere om brugen af den.
iPhone-kameratips til PROS
Mens du har gennemgået de grundlæggende anvendelser og tilstande af iPhones kamera, er der et par flere tips, der vil gøre dine iPhone-kamerafærdigheder i top. Tag et kig på listen nedenfor.
iPhone-kameralås i videotilstand
Et langt tryk på standardfotoudløseren sætter dig i videotilstand, og frigivelse stopper videoen. Du kan dog låse kameraudløseren i videotilstand for at fortsætte optagelsen.
For at gøre dette skal du trykke og holde på fotoudløseren og trække den til låsen i nederste højre hjørne. Når du er færdig med at oprette en video, skal du trykke på stopknappen på udløseren for at stoppe optagelsen.

Tag makrofoto/video på iPhone 13 Pro
iPhone 13 Pro-serien har en ekstra fokuseringsfunktion kaldet makrofotografering. Du behøver ikke manuelt at skifte til denne tilstand. Ultravidvinkelobjektivet på iPhone 13 Pro justerer automatisk, når du kommer tættere på dit motiv, så du kan fange eller optage alle detaljer af dit motiv i fokus. Læs denne iPhone 13 Pro makroguide for at lære mere om dette tip.
Brug Apple ProRAW-fotos
Apple ProRAW-fotografering er eksklusivt til Pro iPhone 12- og 13-serien. Og hvis du er en professionel fotograf, vil du helt sikkert gerne tage et billede. Det giver dig mulighed for at tage rå råbilleder på understøttede iPhone-serier. Ved hjælp af tredjepartsapps eller selve iPhone kan du uvægerligt redigere og tilpasse dem, som du finder passende.
Apple ProRAW-fotos er DNG-filer, der giver dig mulighed for at tilpasse outputtet af dine fotos. Mange professionelle fotografer foretrækker dette format, da de fleste fotoredigeringsprogrammer understøtter det.
Apple ProRAW-formatet virker dog ikke med Live Photos eller Portrait Mode. Og du kan ikke bruge det, mens du optager video. Bemærk også, at ProRAW-filer normalt er store og optager diskplads. Så du vil måske overveje at have en iCloud+ backup-plan, hvis du bruger en iPhone med lidt lagerplads.
Du skal gå til dine iPhone-indstillinger for at aktivere Apple ProRAW. For at lære mere om at bruge det, kan du tjekke denne detaljerede Apple ProRAW til iPhone 12 Pro-vejledning.
Brug burst-tilstand til flere billeder
Så burst-tilstanden giver dig mulighed for at tage flere billeder i træk. Denne funktion er dog ikke tilgængelig på iPhones før iPhone XS og XR.
Du kan tage billeder i burst-tilstand ved blot at skubbe billedudløseren til venstre på skærmen (tryk ikke længe før du stryger).
Deaktiver eller juster lukkerlyden
Nogle gange vil du fange øjeblikket uden at lade din telefon annoncere det. I sådanne tilfælde kan det hjælpe at slukke eller justere kameraets lukkerlyd.
For at tilpasse kameraets lukkerlyd skal du starte kameraappen og gå til Kontrolcenter (ved at stryge ned fra øverste højre hjørne). Juster nu lydstyrkeskyderen som du ønsker.
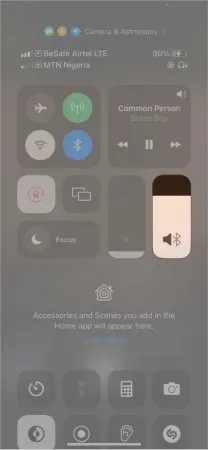
Du kan slå lukkerlyden fra ved at tænde for mute-kontakten på siden af din iPhone. Af hensyn til privatlivets fred er deaktivering af kameraudløseren dog ikke understøttet i nogle lande.
Optag tekster med iPhone-kamera
Du kan også bruge livetekstfunktionen, hvis du bruger en iPhone XS, XR eller nyere. Dette er en tekst-kun-optagelsesfunktion, der giver dig mulighed for at scanne tekster på et objekt, såsom en computerskærm eller en bog, og dele dem med andre.
Optag ProRes-video
ProRes er en af de meget omtalte funktioner på iPhone 13 og er kun tilgængelig på iPhone 13 Pro-modellerne. Som navnet lyder, er det et high-definition videoformat, der understøtter den bekvemme visning af en 8k frame i fuld opløsning.
En af de unikke egenskaber ved Pro Res-kvalitetsvideo er, at du kan komprimere den, mens du bevarer kvaliteten. Du kan tænke på Apple Pro Res som det, der svarer til Apple ProRAW. Så det producerer heller ikke komprimeret output ud af boksen, men giver dig mulighed for at redigere det efter din smag uden kvalitetstab.
Du skal aktivere Pro Res-tilstand på din iPhone 13 Pro, før du kan bruge den. Sådan gør du:
- Gå til iPhone-indstillinger → Kamera.
- Tryk på Formater.
- Tænd for kontakten til højre for Apple ProRes.
Når den er aktiveret, vil du se den som en tilstandsindstilling i øverste venstre hjørne, når du åbner iPhone 13 Pro’s kamera. Så i kameraappen skal du trykke på ProRes-banneret i øverste venstre hjørne for at aktivere dette format.
Bemærk. ProRes-tilstand er kun tilgængelig i almindelig videotilstand. Du vil ikke se denne mulighed, hvis du er i filmisk videotilstand.
Brug Smart HDR
Smart HDR (high dynamic range) er en funktion på iPhone, der giver dig mulighed for at gemme de bedste kopier af identiske billeder. Det fungerer ved at blande flere eksponeringer taget fra en typisk iPhone-kamerasekvens.
iPhone XS, XR og nyere understøtter Smart HDR. Og du kan aktivere eller deaktivere den, hvis du vil. Den bedste indstilling for Smart HDR er dog at fjerne de almindelige fotokopier og beholde den blandede opløsning.
Selvom dette normalt er standardindstillingen på de fleste iPhones, skal du sørge for, at alt er på plads:
- Åbn iPhone-indstillinger → Kamera.
- Slå Smart HDR til. Sluk derefter for “Behold almindeligt foto” for at undgå at dublere flere billeder på din iPhone.
Zoomer ind, når du tager en video eller et billede
Hvis du har brug for mere fokuseret dækning, kan du zoome ind, mens du tager et billede eller optager en video. Dog er skaleringsmulighederne på nogle versioner af iPhone bedre end andre.
Sådan zoomer du ind, mens du tager et billede eller optager en video:
Placer to fingre (f.eks. tommelfinger og pegefinger) på skærmen. Stryg dem derefter i den modsatte retning, som om du forsøger at udvide overfladen. Du kan også trykke længe på udløserknappen og stryge den op under filmoptagelse for at zoome ind på motivet i fokus.
Styr dit iPhone-kamera med dit Apple Watch
Du kan styre dit iPhone-kamera med dit Apple Watch for at få bedre resultater, når du tager fjern-selfies. Dette smarte trick er praktisk, når du tager selfies, og du behøver ikke bruge kameraets fjernbetjening. Hvis du tager et gruppebillede, kan du indstille en timer på dit Apple Watch og deltage i gruppen.
Skift videorammehøjde
Du kan også ændre billedhøjden på optagelsen, mens du opretter videoen. Justering af disse muligheder øger eller mindsker enten videoopløsningen. Men videoer i høj opløsning fylder mere diskplads. Så ændring af billedhøjden kan hjælpe dig, hvis du har særlige behov – hvis du mangler hukommelse eller har brug for video i højere opløsning.
Gør det:
- Gå til iPhone-indstillinger → Kamera.
- Vælg videooptagelse: Vælg din foretrukne opløsning til dine videoer. Her vil du se en liste over opløsningsmuligheder. De stiger, efterhånden som du går ned på listen.
Der er mange andre kreative måder at bruge iPhone-kameraet på, afhængigt af hvor din fantasi tager dig hen. Apple inkluderede endda en multikamera-funktion i iOS 13 og nyere. Med denne funktion kan du parre din iPhone med en tredjepartsapp for at tage flere billeder på samme tid på mange kameraer.
Føler du, at din iPhones kamera kører langsommere? Du kan tjekke disse rettelser. Frem for alt, nyd at få mest muligt ud af dit iPhone-kamera.
Har du spørgsmål eller kommentarer? Fortæl mig det i kommentarfeltet nedenfor.



Skriv et svar