Sådan rettes Notes-appen, der ikke fungerer eller reagerer på iPhone, iPad og Mac
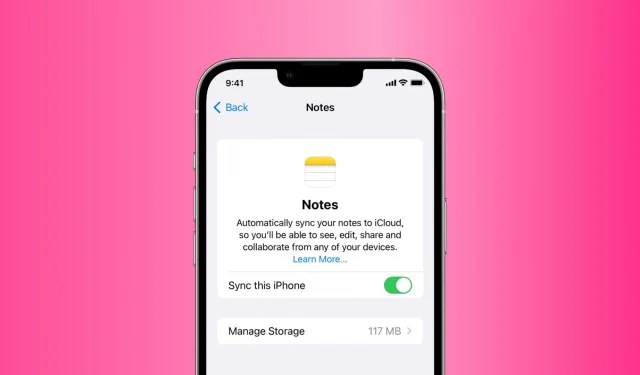
Indbygget i iOS, iPadOS og macOS er Apple Notes-appen et fantastisk sted at tage noter, opgaver, skitser og mere. Indtil det holder op med at virke!
Fra tid til anden kan Notes-appen til iPhone, iPad og Mac fryse og nægte at vise gemte noter. I andre tilfælde kan den fryse i det øjeblik, du åbner den. Og nogle gange reagerer Notes-appen måske slet ikke på dine berøringer og klik.
Hvis du sidder fast i en af disse situationer, hvor du ikke kan bruge Apple Notes-appen til at oprette nye noter eller få adgang til eksisterende, vil følgende løsninger hjælpe dig.
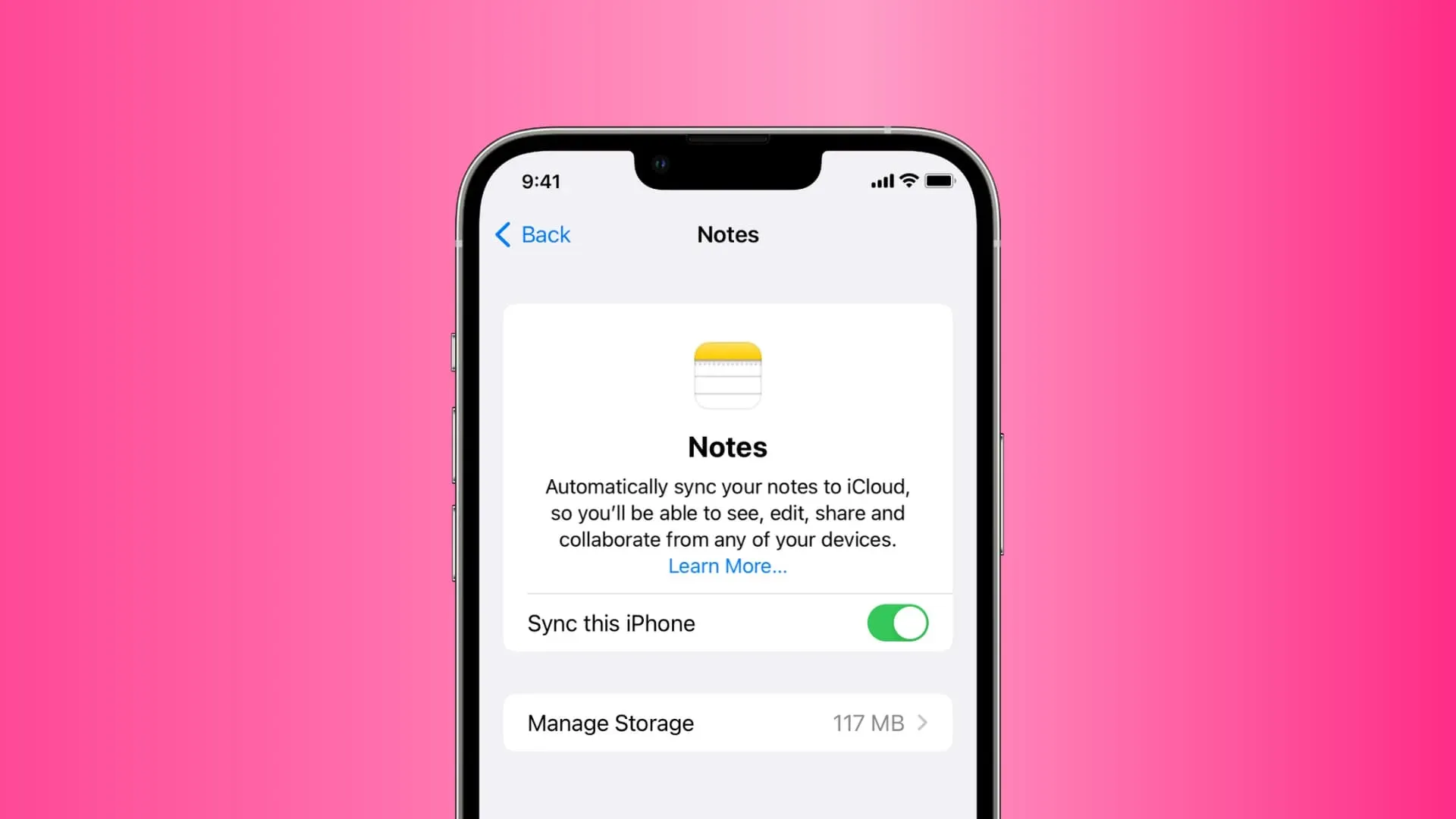
Ret Apple Notes-appen, der går ned, fryser eller ikke fungerer på iPhone, iPad, Mac
Løsning nummer 6 er den (næsten) sikre måde at løse problemet på. Men nogle gange virker de grundlæggende tips for de fleste, så du bør starte med løsning 1 og arbejde dig op.
1. Tving til at lukke og genåbn Notes-applikationen.
På iPhone eller iPad: Stryg op fra bunden af skærmen, og hold eller dobbelttryk på Hjem-knappen for at se alle dine åbne apps. På denne skærm skal du trække Notes-flisen helt op for at tvinge den til at lukke den. Vent nu 10 sekunder, før du genåbner Notes-appen.
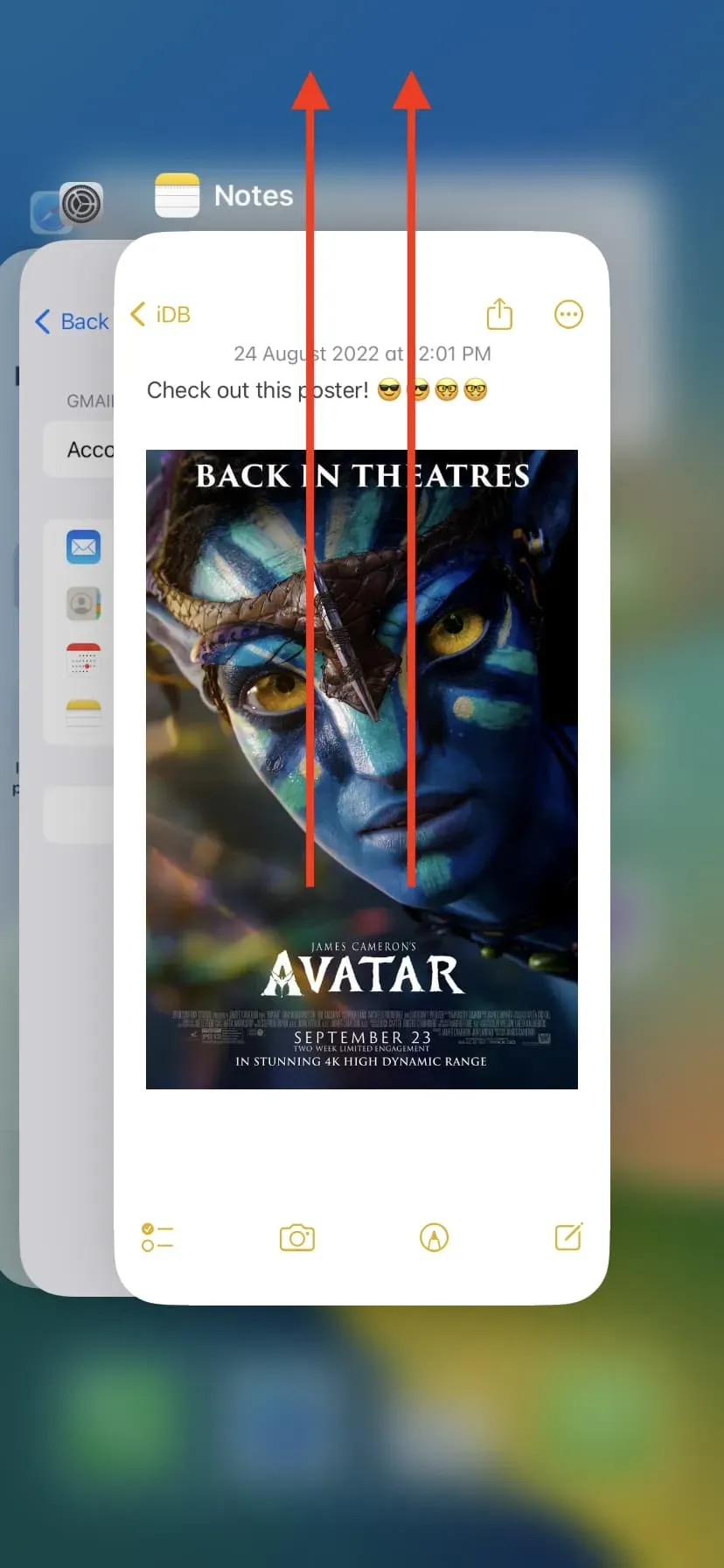
På en Mac kan du højreklikke eller Ctrl-klikke på Notes-applikationsikonet i Dock og vælge Afslut. Hvis der ikke er noget aktuelt job, skal du trykke på Kommando + Alternativ + Esc samtidigt. I vinduet Force Logout skal du vælge Noter og klikke på Force Logout.
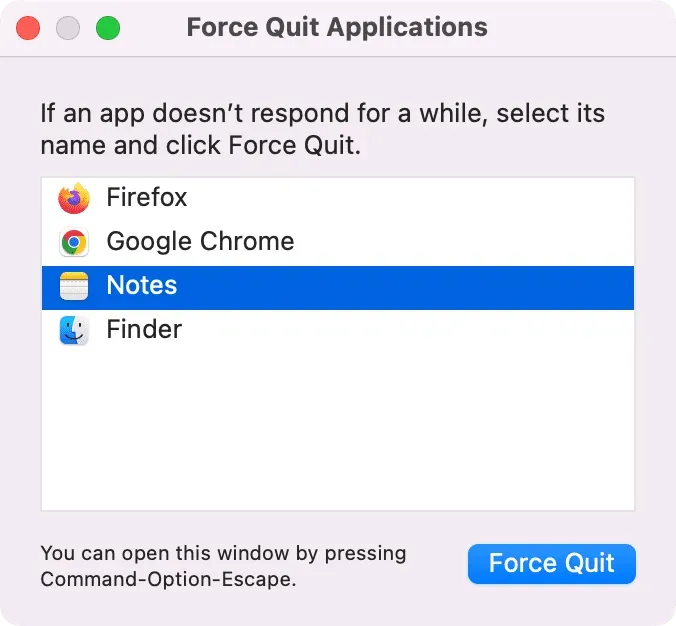
2. Genstart din iPhone, iPad eller Mac.
Programnedbrud løses ofte med succes ved at slukke for enheden og tænde den igen. Før du går videre til resten af løsningerne, skal du sørge for at gøre dette.
3. Frigør plads på din enhed
Nogle apps, inklusive Notes, kan gå ned, hvis du ikke har nok ledig plads på din iPhone, iPad eller Mac. Så hvis du oplever hyppige appnedbrud, skal du sørge for at frigøre noget plads:
- Over 40 måder at spare plads på iPhone og iPad
- 30 måder at frigøre plads på din Mac
4. Opdater til den nyeste iOS, iPadOS eller macOS.
Hvis du bruger en ældre version af operativsystemet, skal du overveje at opdatere til den nyeste version, der er tilgængelig for en sikrere, jævnere oplevelse og nye funktioner. Sådan opdaterer du:
- iPhone eller iPad: Indstillinger > Generelt > Softwareopdatering.
- Mac: > Systemindstillinger > Softwareopdatering.
5. Stop med at bruge beta
Bruger du udvikleren eller den offentlige betaversion af iOS, iPadOS eller macOS? Hvis ja, så forventes sådanne gener. Når den næste opdatering udgives, skal du sørge for at installere den. Hvis situationen bliver uudholdelig, kan du overveje at vende tilbage til ikke-beta.
6. Sluk iCloud Notes, og tænd den igen.
Jeg har brugt Notes-appen i de sidste otte år, og det er den mest effektive løsning og har virket for mig flere gange.
Hvis Notes-appen ikke åbner, går ned med det samme eller fryser, skal du deaktivere iCloud Notes, som sletter alle noter fra den pågældende enhed. Genstart derefter din iPhone og tænd iCloud Notes igen. Inden for få minutter vil alle dine noter blive synkroniseret igen til din enhed, og Notes-appen vil ikke længere gå ned eller fryse og køre normalt.
Sådan gør du:
iPhone og iPad:
- Åbn Indstillinger, og tryk på dit navn øverst.
- Gå til iCloud > Vis alle > Noter.
- Sluk “Synkroniser denne iPhone”, og vælg “Slet fra min iPhone”. Dette sletter dine noter fra denne enhed, men de forbliver gemt i din iCloud.
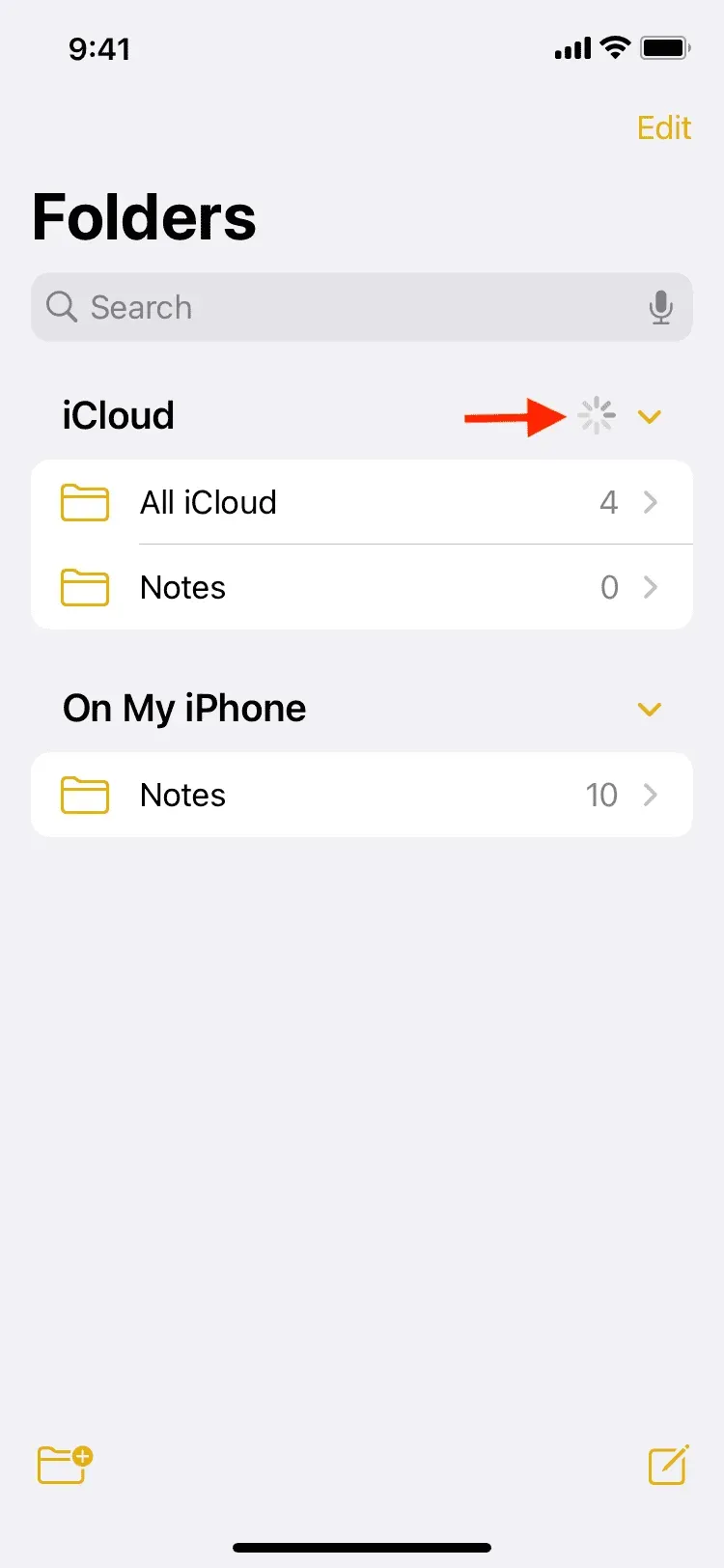
Hvis du ikke bruger iCloud, men bruger en Google (Gmail) eller Microsoft (Outlook) konto til at synkronisere og gemme noter, skal du gå til Indstillinger > Noter > Konti > vælg en konto og slå “Noter” fra. Genstart derefter din iPhone og tænd for Notes-kontakten igen.
Valmue:
- Åbn Systemindstillinger, og klik på Apple ID.
- Fjern markeringen i afkrydsningsfeltet Noter. Dette fjerner alle dine iCloud-noter fra Notes-appen.
- Genstart din Mac.
- Gentag de indledende trin endnu en gang, og marker feltet “Noter”. Dette vil synkronisere dine iCloud-noter til din Mac igen. Sørg for, at Notes-appen er åben, så alle dine noter downloades fra iCloud og vises i appen.
Hvis du gemmer dine noter på Gmail eller andre konti, skal du gå til Systemindstillinger > Internetkonti > vælg din konto i venstre sidebjælke og fjern markeringen i Noter. Genstart derefter din Mac og tjek Notes igen.
7. Nulstil alle indstillinger
Hvis rettelserne ovenfor ikke virker for dig, skal du nulstille alle indstillinger på din iPhone eller iPad. Vi håber, at dette løser problemet med Notes-appen. Du kan lære om konsekvenserne af at nulstille alle indstillinger, og hvordan du gør det her.
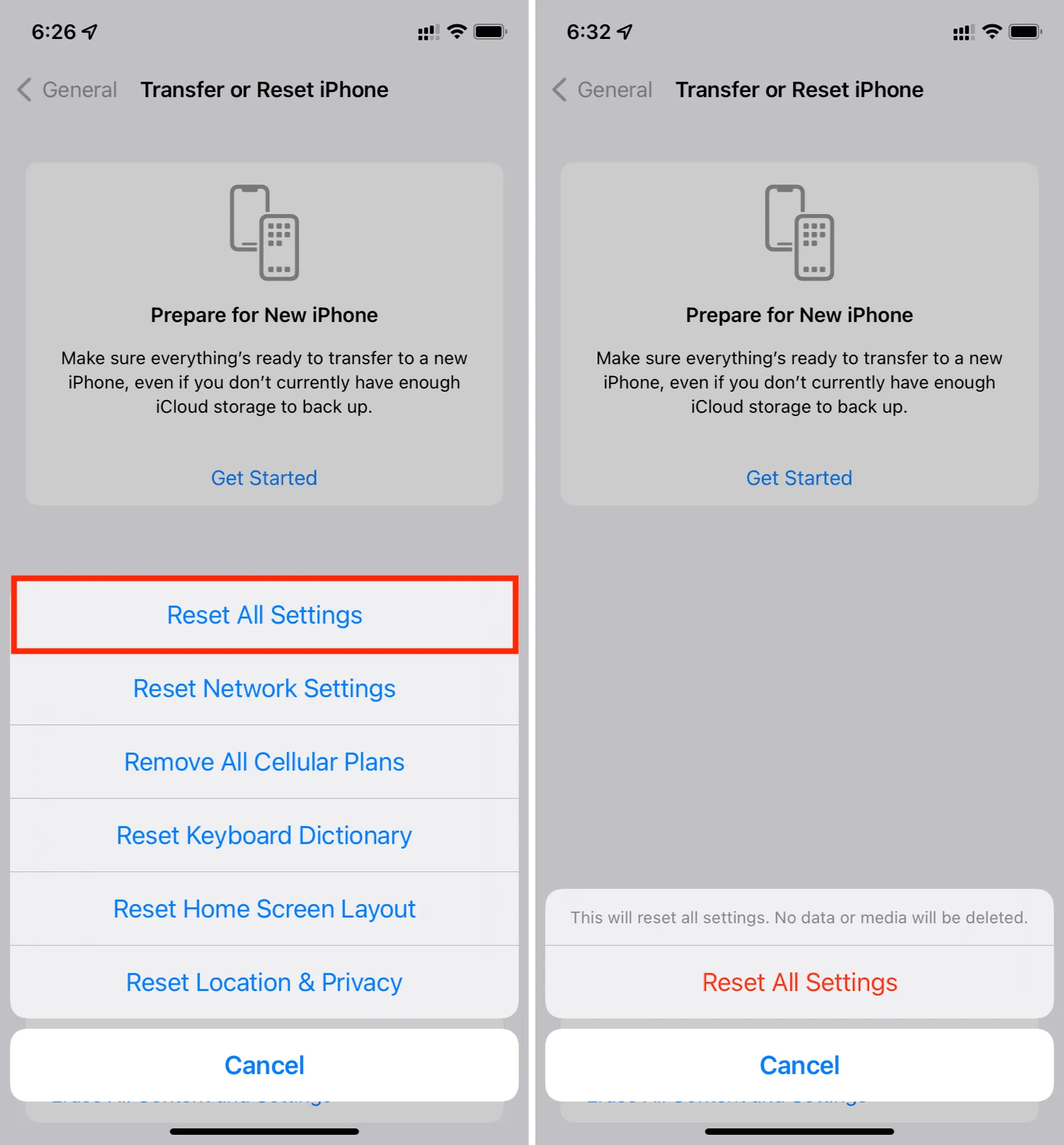
Notes-app-widget virker ikke på iPhone eller iPad
Notes-app-widget på iPhone-startskærm eller låseskærm viser ikke noter, men viser i stedet “Mappe er ikke længere tilgængelig” eller lignende fejl? For at rette dette skal du blot slette denne widget og tilføje den igen. Når du har gjort dette, bør Notes-app-widgetten begynde at fungere igen.
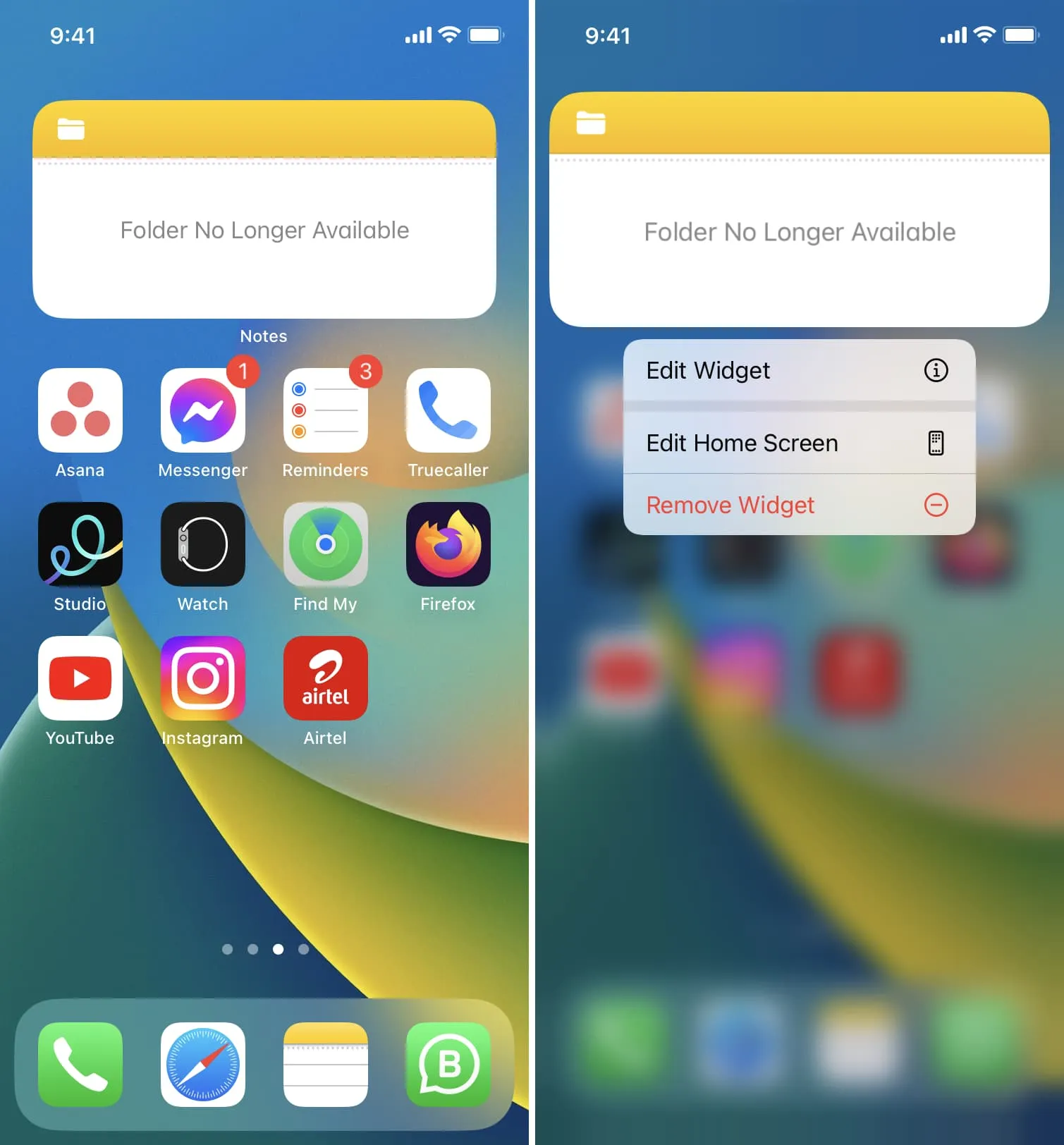



Skriv et svar