Sådan gør du: Påmindelser-appen på din iPhone er lige blevet meget mere nyttig

Apple har netop opdateret sin Reminders-app til iPhone med nogle kraftfulde nye opgavestyringsværktøjer og forbedringer, der vil få dig til at spekulere på, hvordan du nogensinde har levet uden dem.
Du vil bemærke nogle af de nye påmindelsesfunktioner, der kommer med iOS 16, så snart du får opdateringen. Der er dog skjulte funktioner, som er nemme at gå glip af, hvis du ikke ved, hvor du skal lede. Tilsammen gør alle de nye ændringer selve påmindelseslister og påmindelser endnu mere nyttige og kan tilpasses.
Fortsæt med at læse for at se alt, hvad den fornyede Reminders-app indeholder.
1. Du kan endelig fastgøre lister
Ligesom Noter og Beskeder har Påmindelser nu en pin-funktion. Med det kan du fastgøre vigtige og ofte brugte lister til toppen for hurtig adgang, men kun for din iCloud-konto, så det virker ikke for Exchange, Outlook, Yahoo og andre.
I iCloud- eller Mine lister-sektionen på siden Lister skal du trykke på og holde den ønskede liste eller smartliste nede, indtil menuen hurtige handlinger vises, og vælge Fastgør. Det vil derefter flytte til toppen, hvor smartlisterne er “I dag”, “Planlagt”, “Alle”, “Startet”, “Udført” og “Tildelt til mig”.

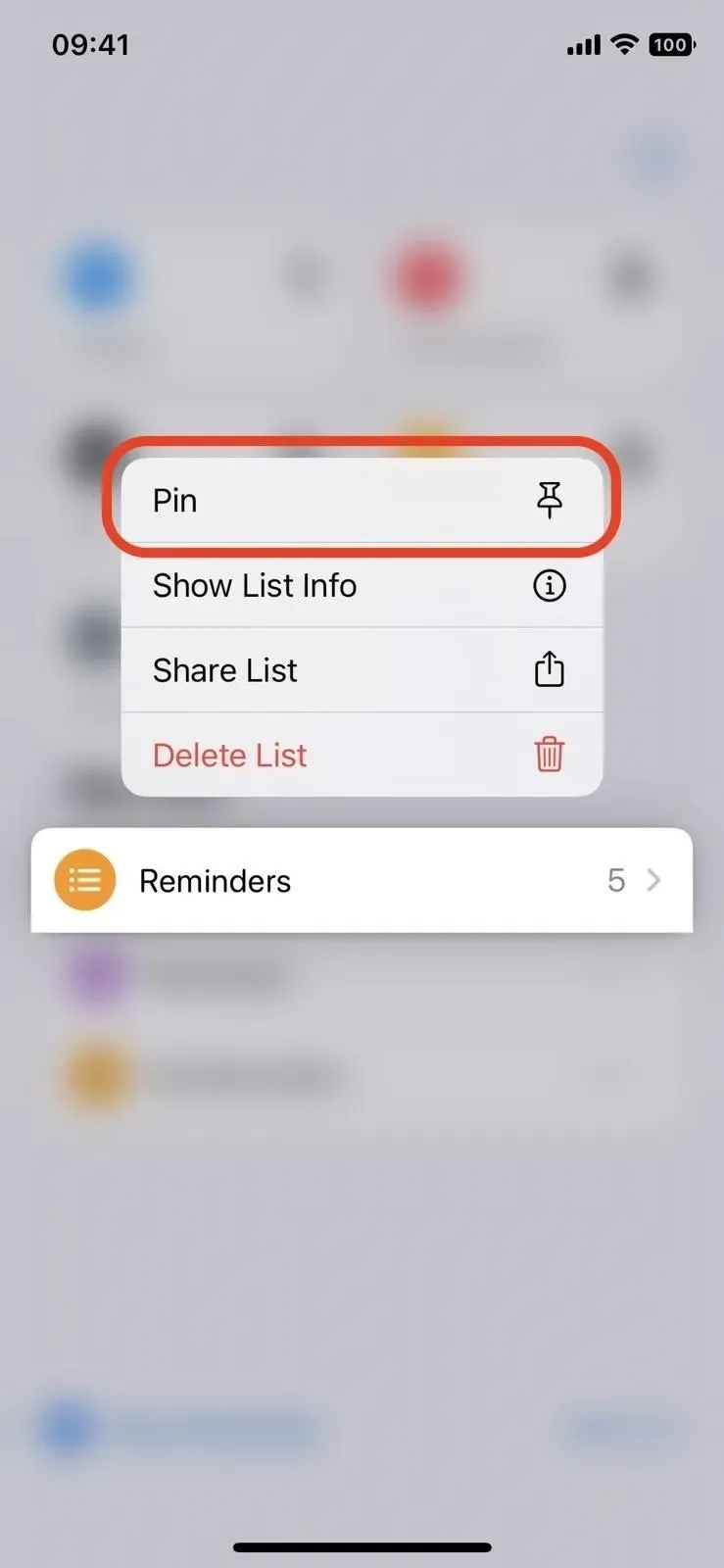

Du kan også fastgøre lister og smarte lister ved at bruge swipe-mulighederne. For at gøre dette skal du stryge til højre på listen og trykke på knappenålsikonet, eller stryge til højre, indtil listen forsvinder fra skærmen. Du kan endda klikke på ellipseknappen (•••) og derefter Rediger lister og trække listen eller smartlisten til toppen.
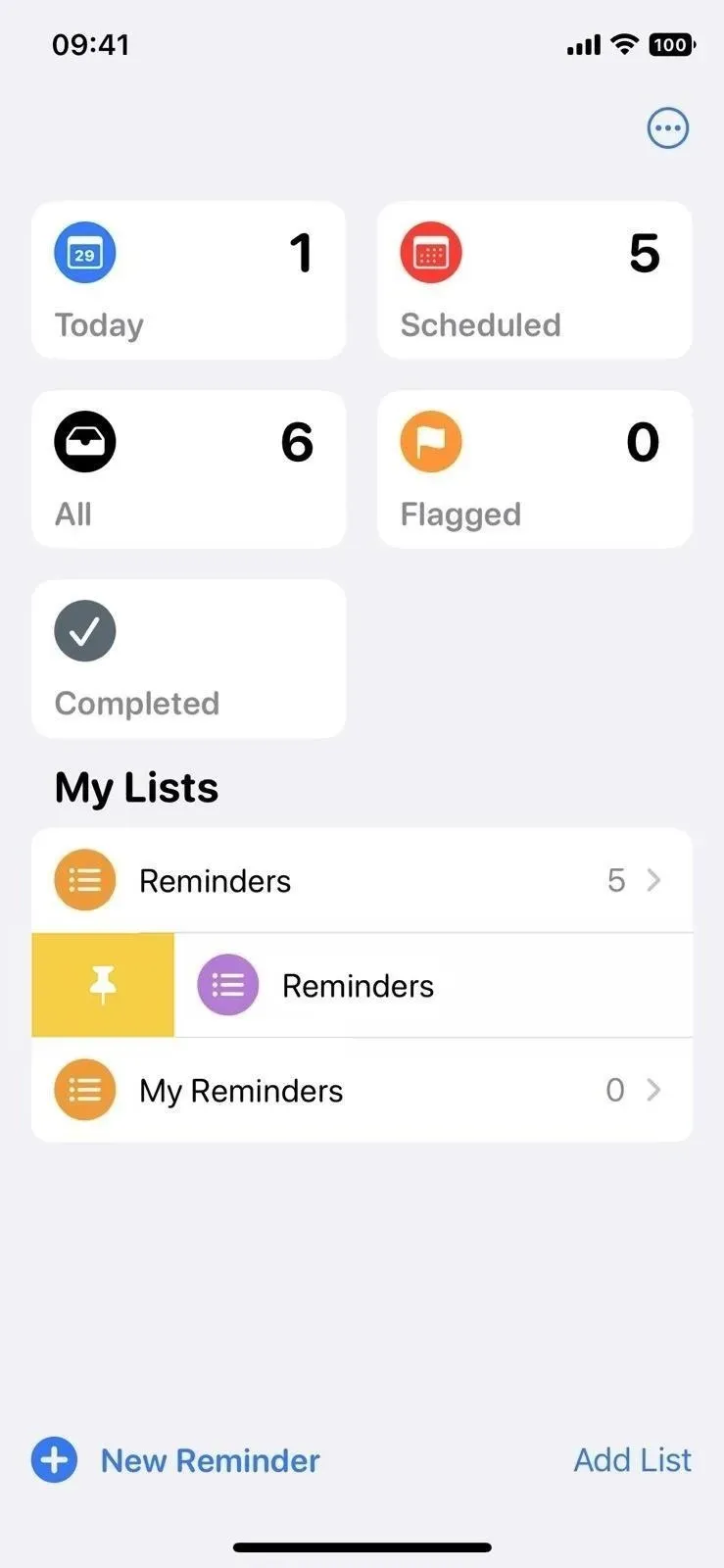
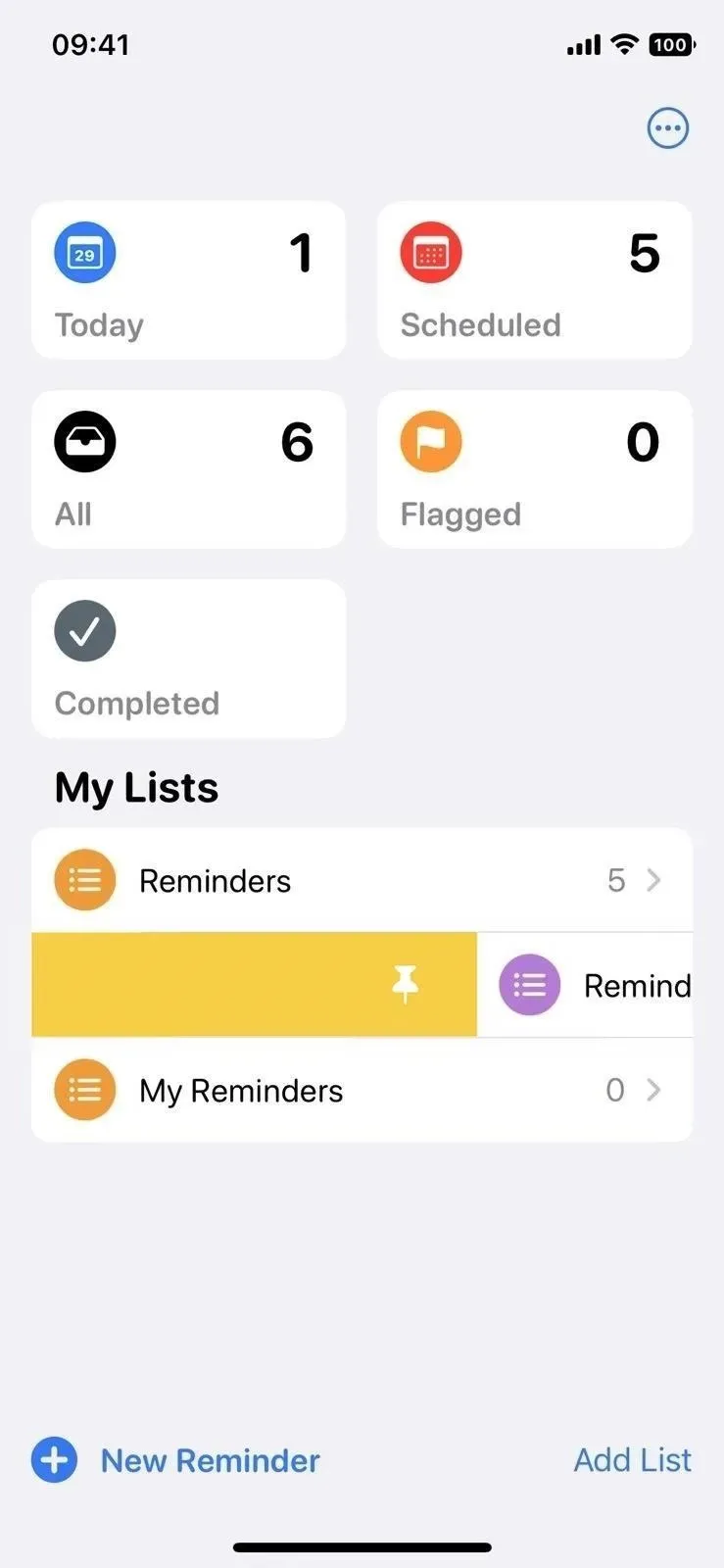
For at frigøre en liste skal du trykke på og holde nede, indtil hurtige handlinger vises, og derefter trykke på Frigør. Du kan også klikke på ellipseknappen (•••) og derefter Rediger lister og trække den fastgjorte liste tilbage til iCloud eller Mine lister.
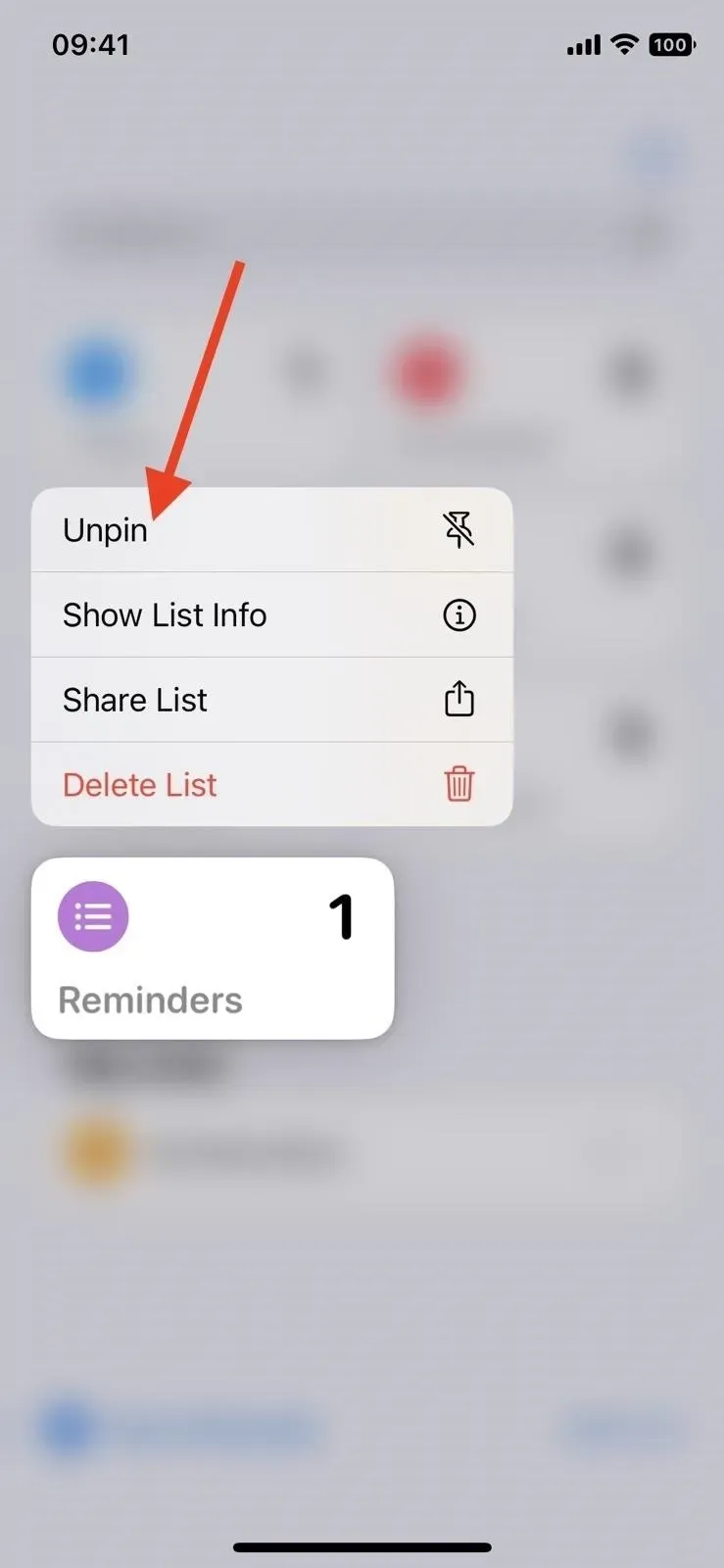

2. Du kan oprette og bruge listeskabeloner
Du kan omdanne enhver liste, du laver, til en skabelon, som du kan genbruge igen og igen. Åbn en eksisterende liste, tryk på ellipseknappen (•••), vælg Gem som skabelon, og omdøb den, hvis du vil. Hvis der er afsluttede påmindelser på listen, som du vil gemme med skabelonen, skal du vælge alternativknappen Inkluder gennemførte påmindelser. Klik på Gem, når du er færdig.
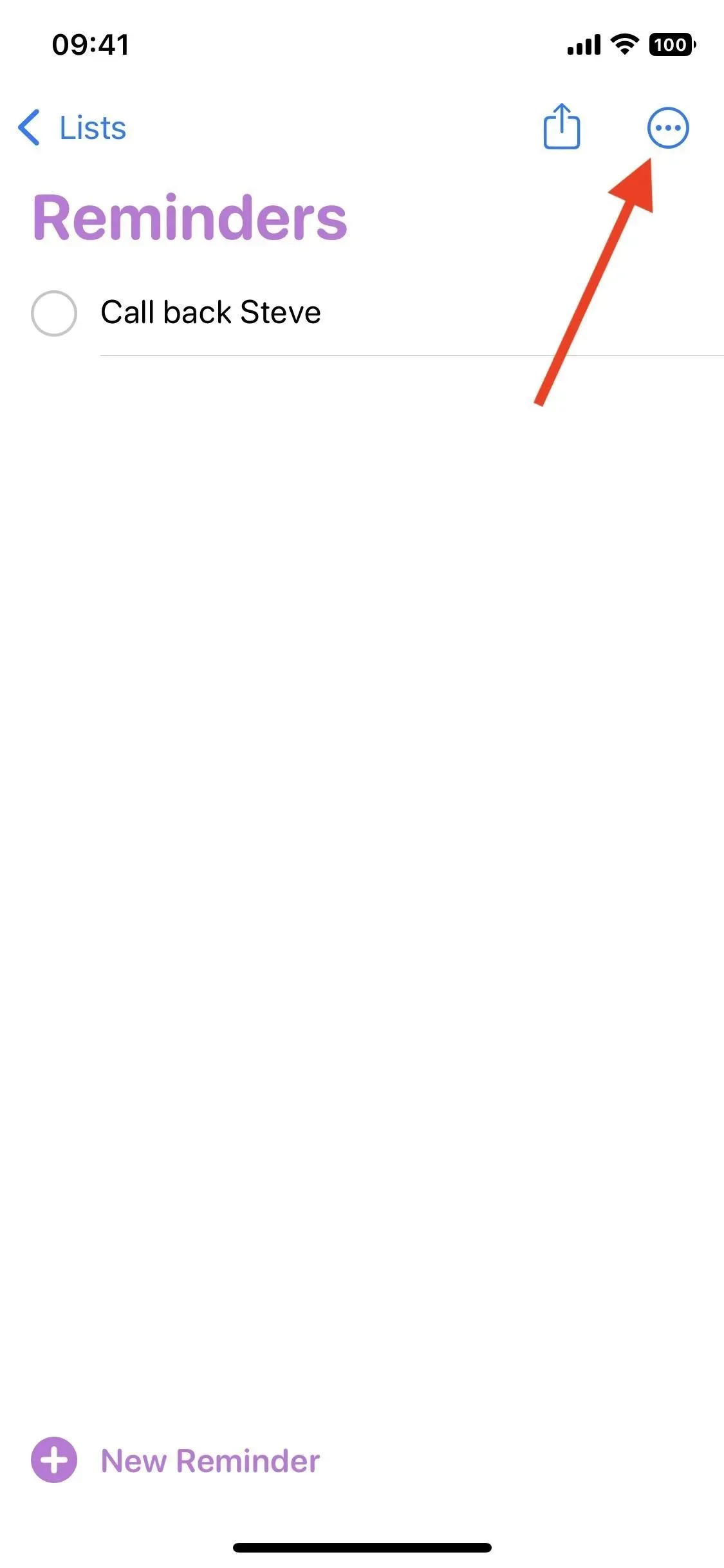
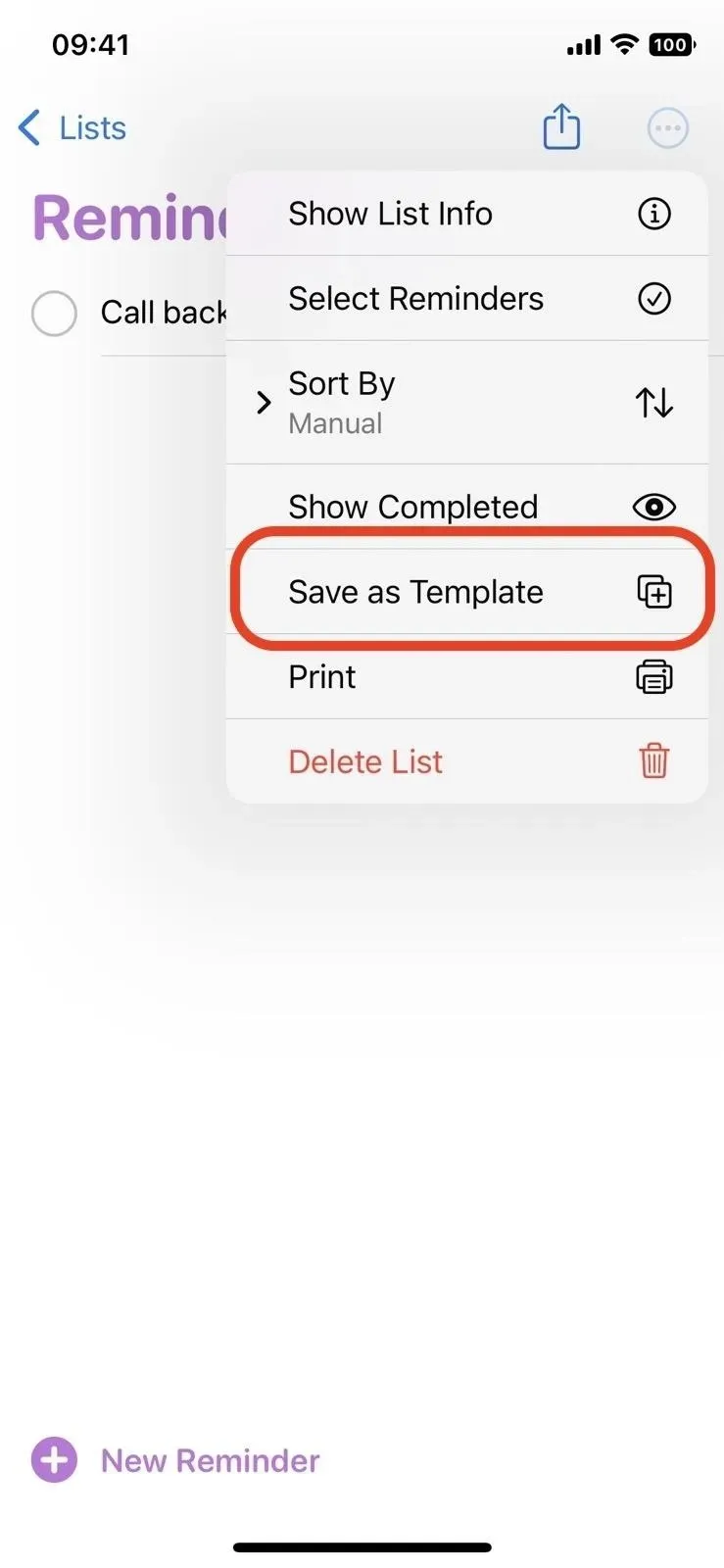
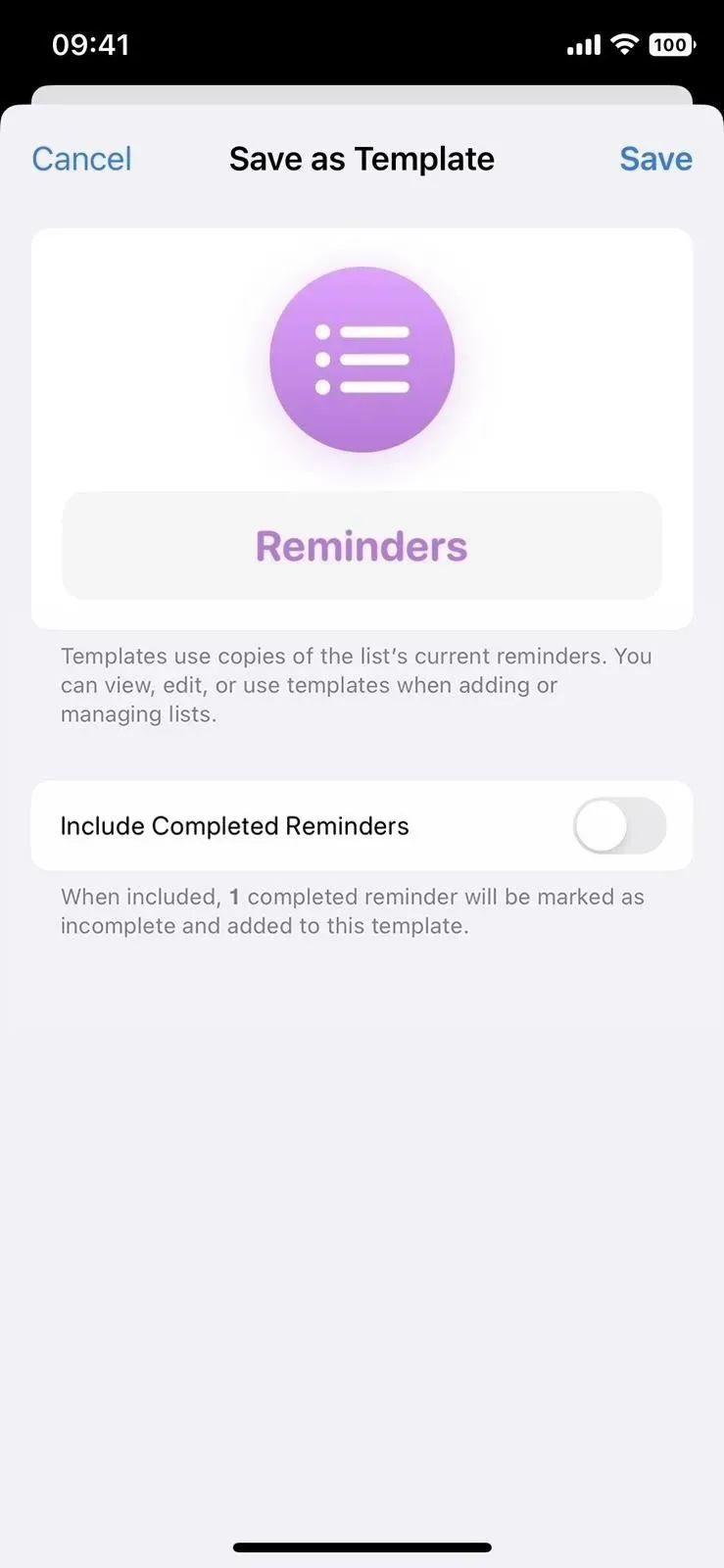
Når du åbner en liste, du har gemt som skabelon, vil du se et nyt ikon ved siden af deleknappen, som giver dig mulighed for at bruge skabelonen til at oprette en ny liste. Tryk på den, vælg den ønskede skabelon, omdøb den nye liste, og klik på Opret. Du vil se det vises i iCloud eller Mine lister.
Du kan også få adgang til alle dine skabeloner fra listevisningen. For at gøre dette skal du trykke på knappen med ellipsen (•••) og derefter på “Skabeloner”. Hvis du klikker på infoknappen (i) ud for hver skabelon, kan du redigere den, dele den eller slette den. Du kan også stryge til venstre på en skabelon for at slette den, eller stryge til højre for at dele den.

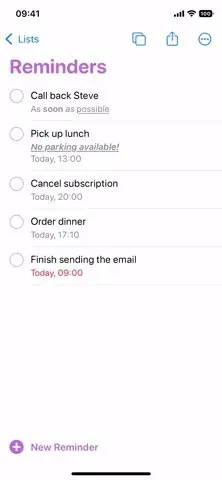

3. Der er et nyt afsnit for alle afsluttede rykkere.
Blandt de fastgjorte lister vil du se en ny smart liste kaldet Fuldført. Den indeholder alle de påmindelser (kombineret fra alle lister), som du har markeret som udførte, hvis du vil vende tilbage til dem senere. Fuldførte påmindelser er sorteret efter dato, så du vil se sektioner som I dag, Forrige 7 dage, Forrige 30 dage og ældre afsluttede påmindelser sorteret efter måned.
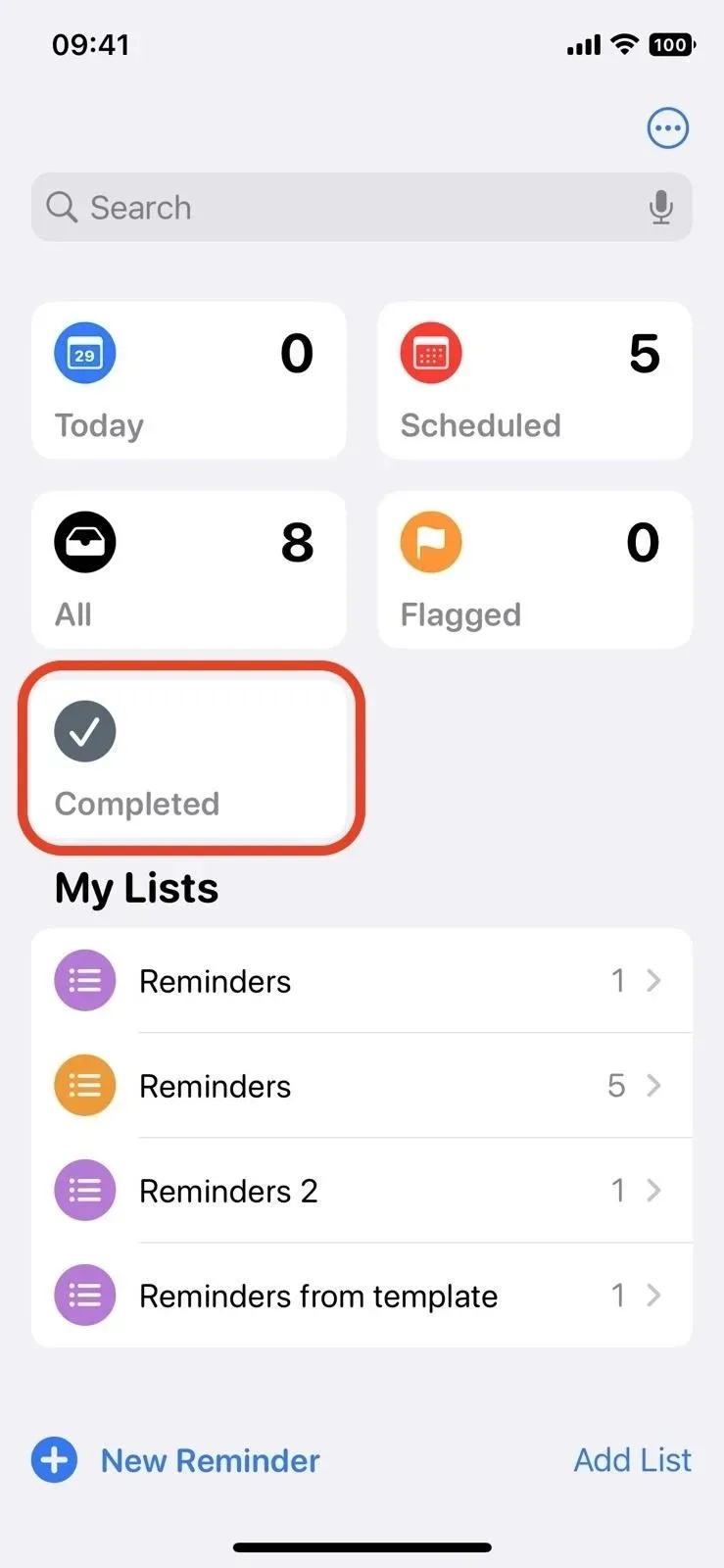
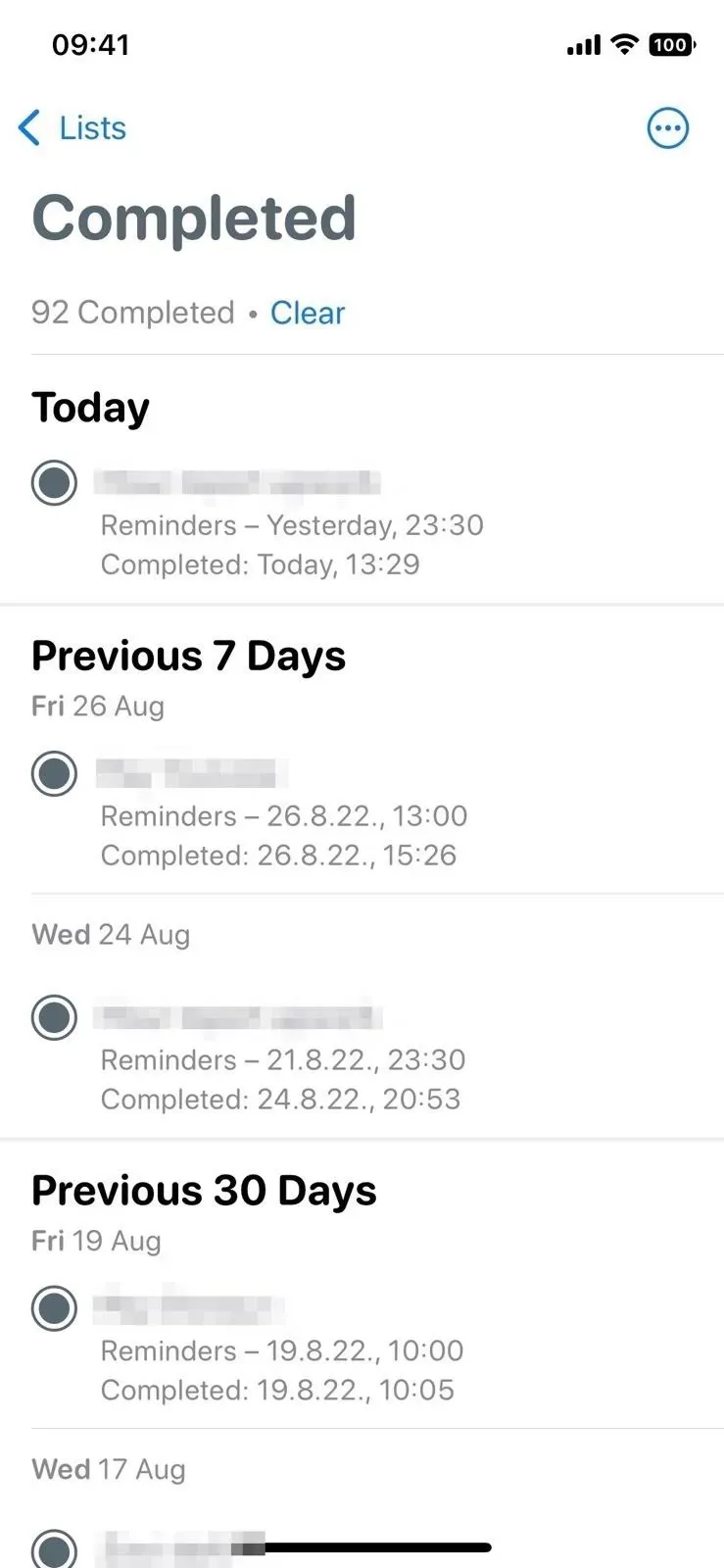
4. Nemmere at skjule smarte lister som standard
Tidligere skulle du klikke på “Rediger” i listevisningen og derefter fjerne markeringen af ”I dag”, “Planlagt”, “Alle”, “Noteret” eller “Tildelt til mig”, hvis du ikke vil se dem hele tiden. Du kan stadig gøre dette, selvom du vil trykke på ellipsen (•••) og derefter “Rediger lister” for at gå dertil nu. Du kan dog skjule nogle af dem uden at gøre det. I stedet skal du trykke og holde på kortet og vælge “Skjul” fra hurtighandlingsmenuen.
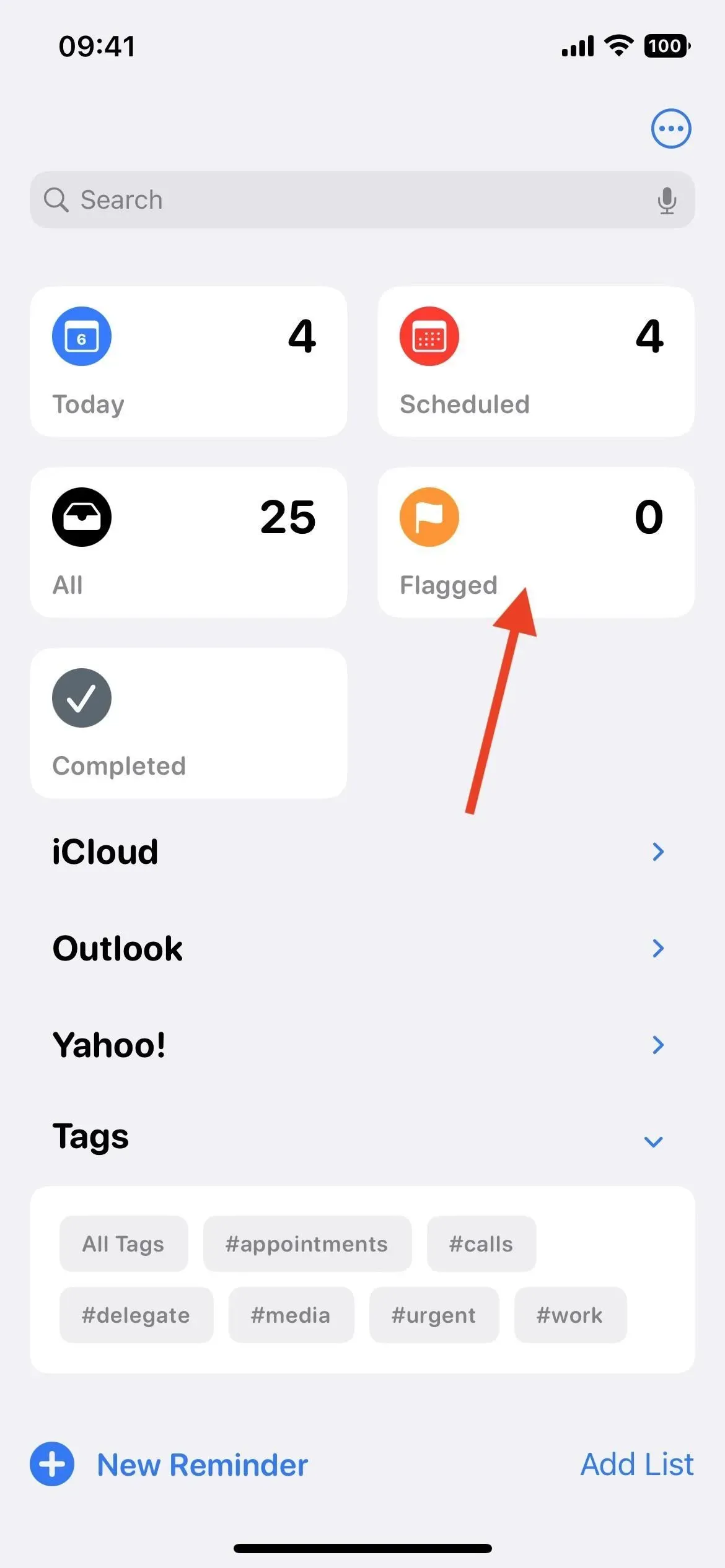
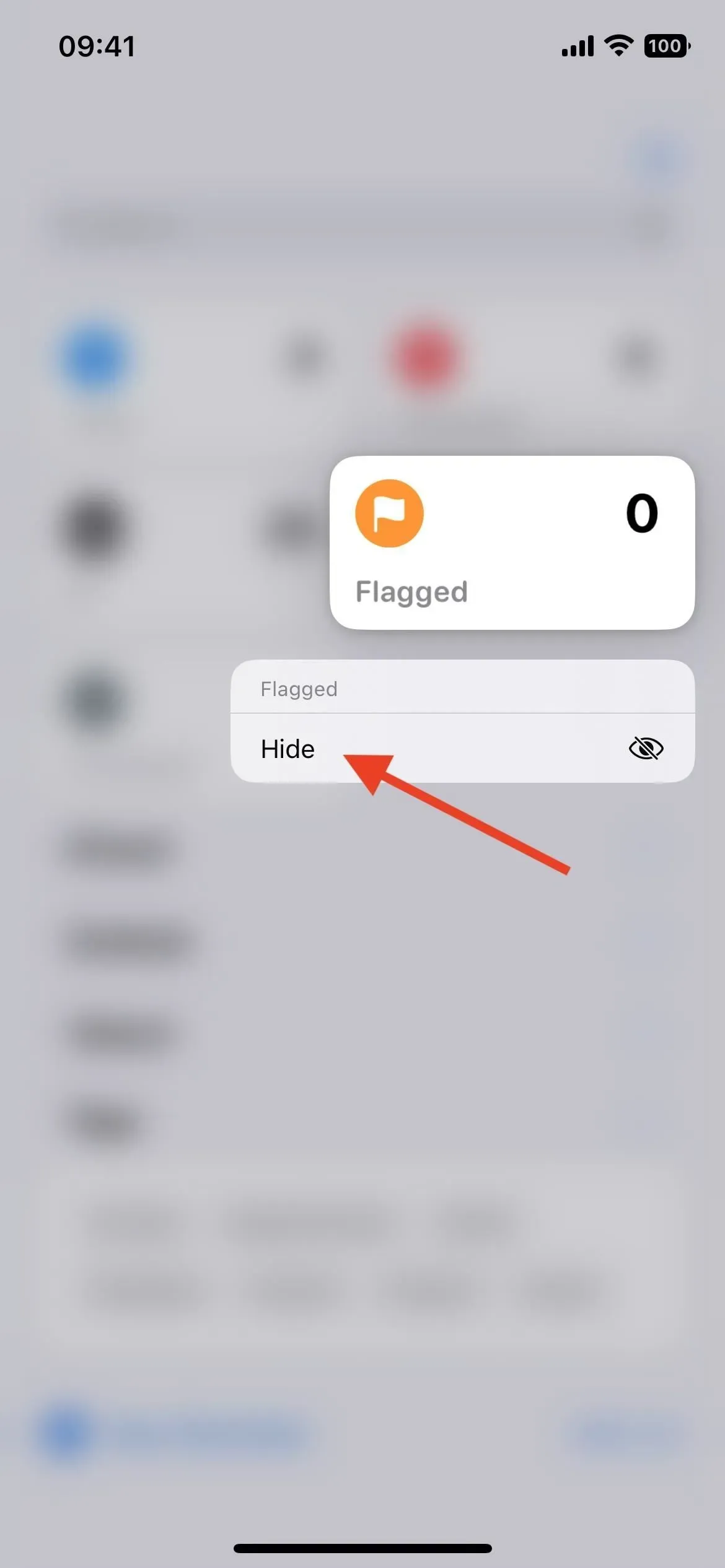
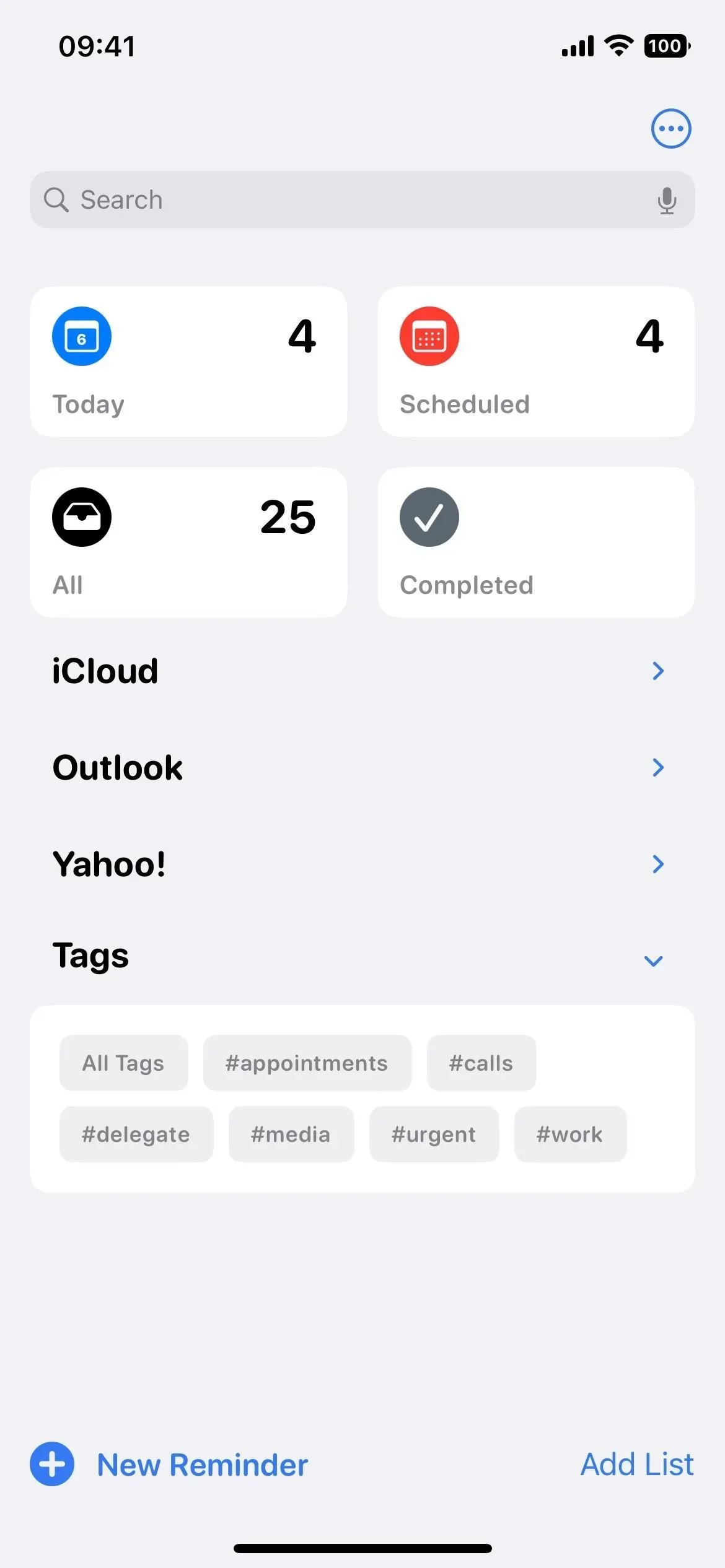
5. Du kan formatere tekst i noter
Tilføjelse af en note for hver enkelt påmindelse er ikke en ny funktion, men formatering af teksten i en note er det. Formateringsmuligheder omfatter fed, kursiv, understregning, punktopstilling, punktliste og nummereret liste. Dette kan anvendes på ethvert enkelt ord eller hele note. For at tilføje noter kan du:
- Tryk på påmindelsen, og tryk derefter på boksen “Tilføj note” under titlen (dette er en ny funktion).
- Tryk på påmindelsen, tryk på infoknappen (i) til højre, og vælg feltet Noter.
- Stryg til venstre på en påmindelse, tryk på Mere, og vælg feltet Noter.
Du kan formatere en note, mens du skriver den, eller efter du har tilføjet den. For at formatere, mens du skriver, skal du trykke på markøren, vælge Formater i menuen og vælge en formateringsindstilling. Hvis du f.eks. vælger Fed, vil det, du skriver, blive vist med fed skrift, indtil du slår det fra, bruger Autokorrektur eller trykker på et forslag. Du kan endda kombinere formateringsmuligheder.
Vælg et ord, en sætning, en sætning eller en hel note for at formatere indholdet efter kendsgerningen. Hvis menuen ikke vises, skal du trykke på valget. Vælg derefter “Format” og vælg enhver formateringsmulighed.
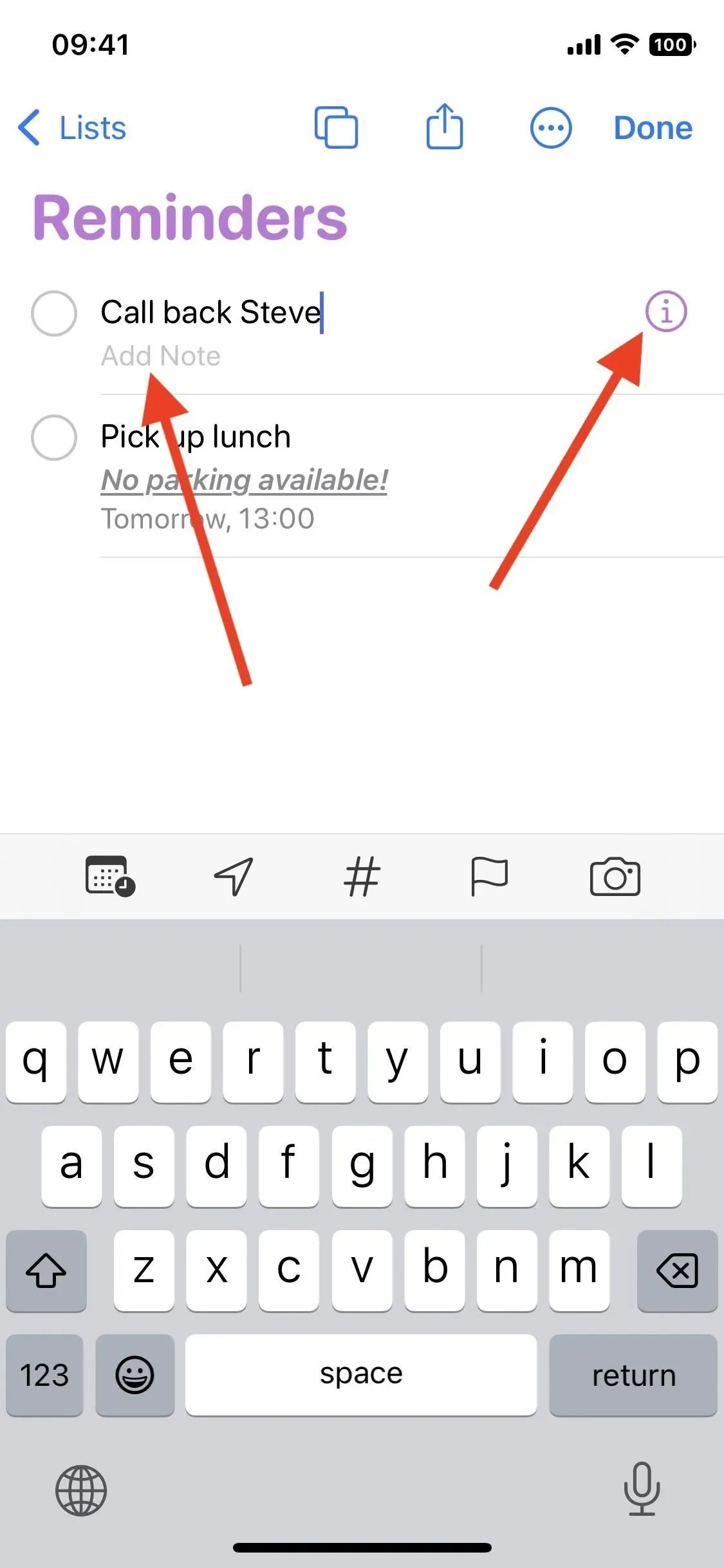
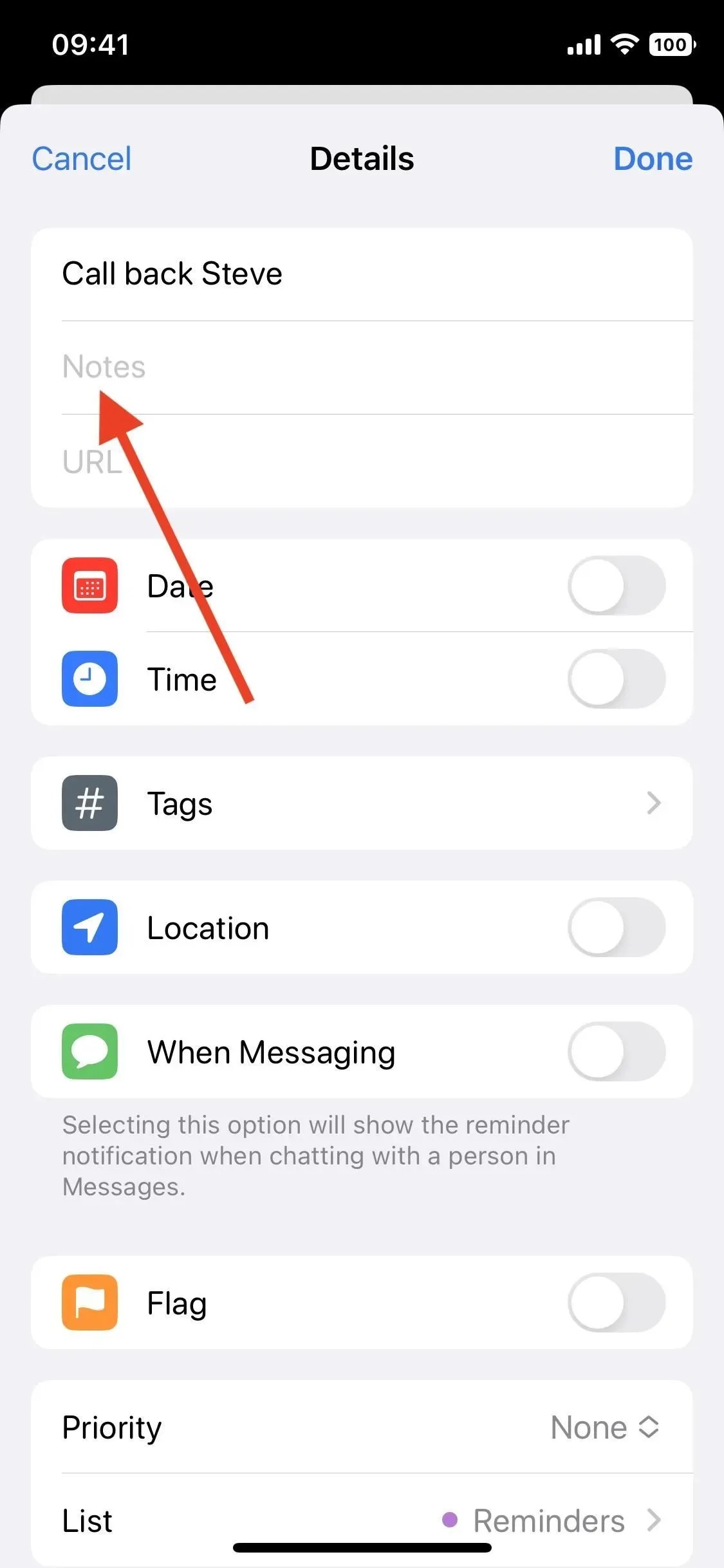
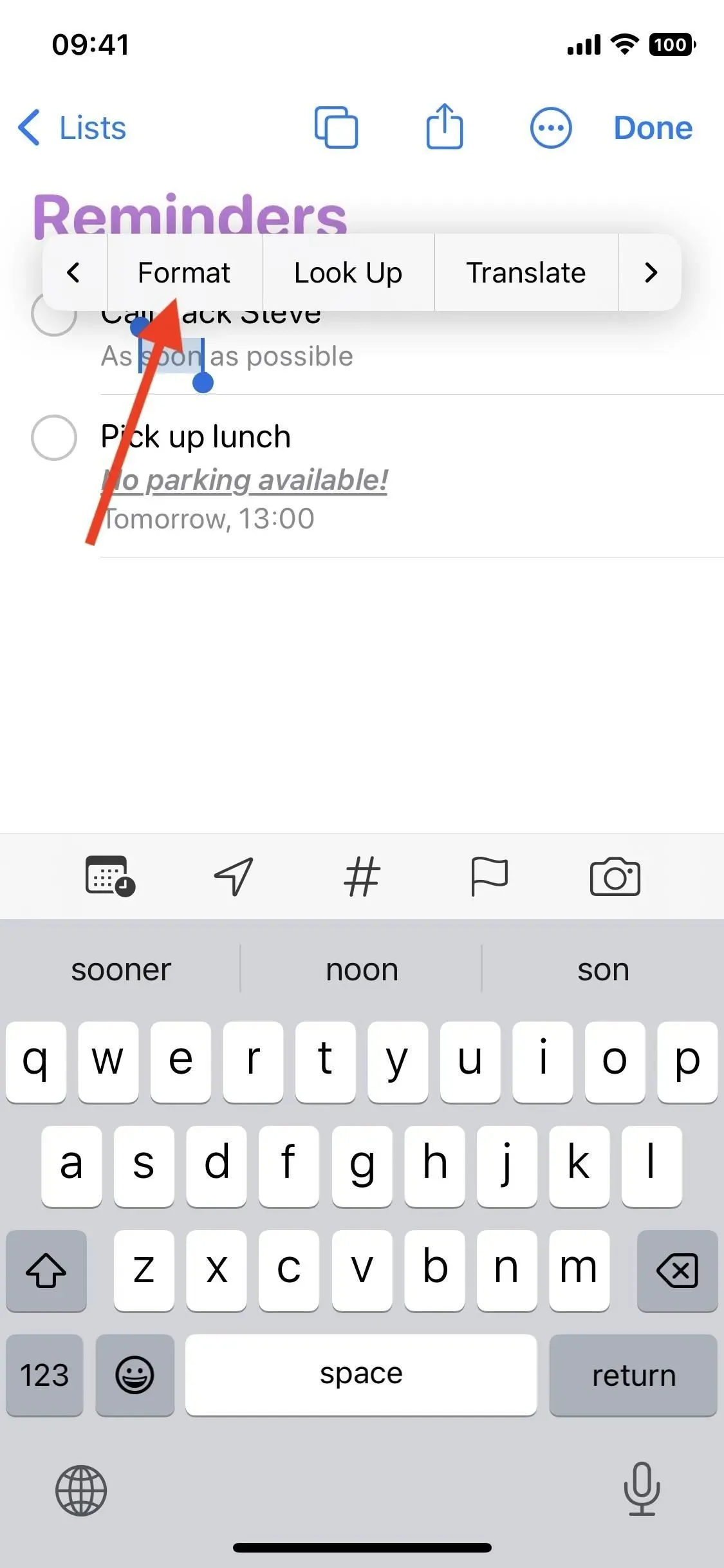
Selvom der ikke er nogen hurtig fed, kursiv og/eller understreget mulighed, kan du oprette lister i en note uden at åbne kontekstmenuen. Brug en stjerne (*) til at starte en punktopstilling, en bindestreg (-) for en punktliste og 1. for en nummereret liste.
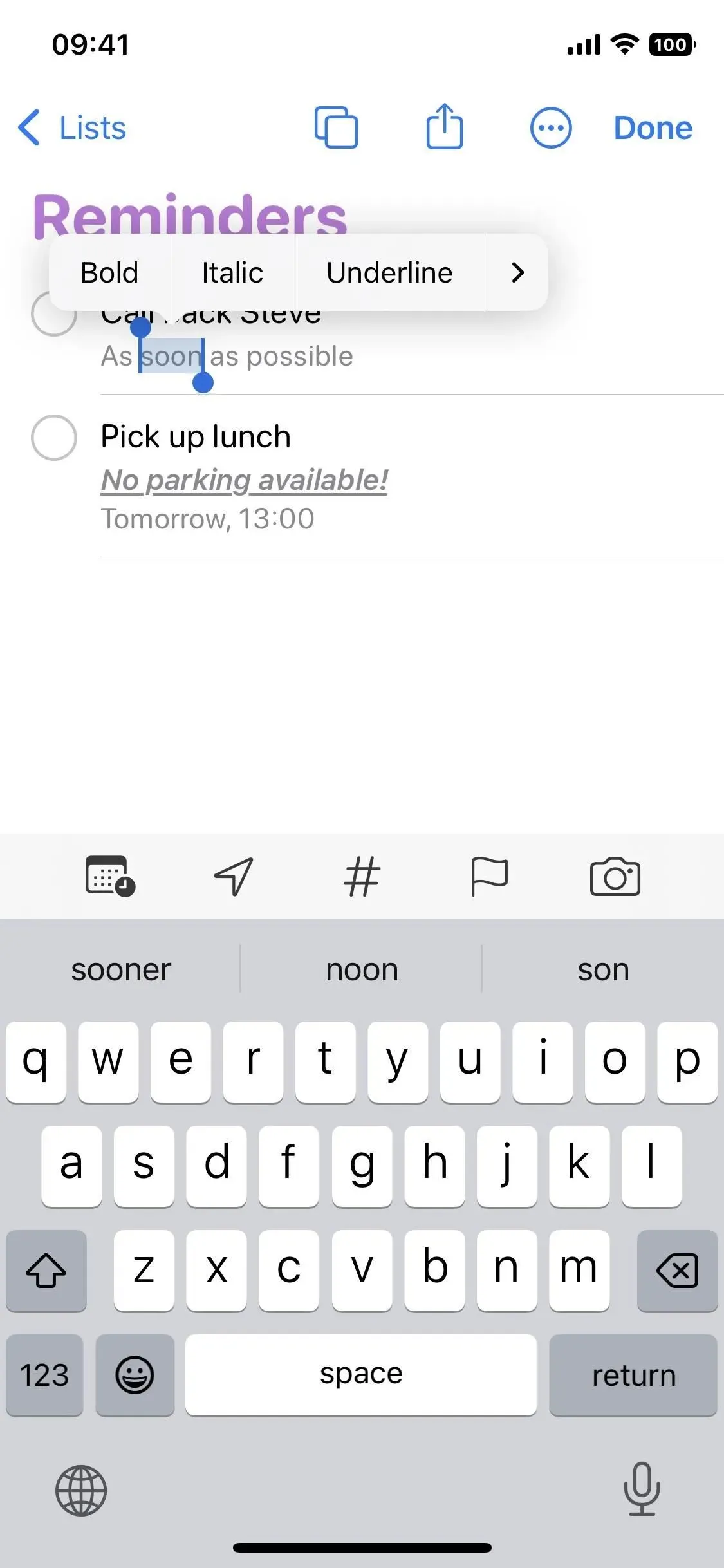
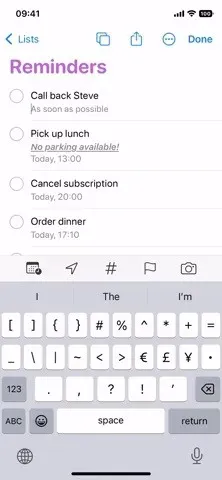
6. Du kan søge på nettet efter enhver valgt tekst
Når du vælger indhold i titel-, note-, URL- eller påmindelsesmærkerne, vises en ny “Søg på nettet”-mulighed i kontekstmenuen. Hvis du klikker på den, åbnes en ny søgning i Safari ved hjælp af Google eller en hvilken som helst søgemaskine, du har installeret.
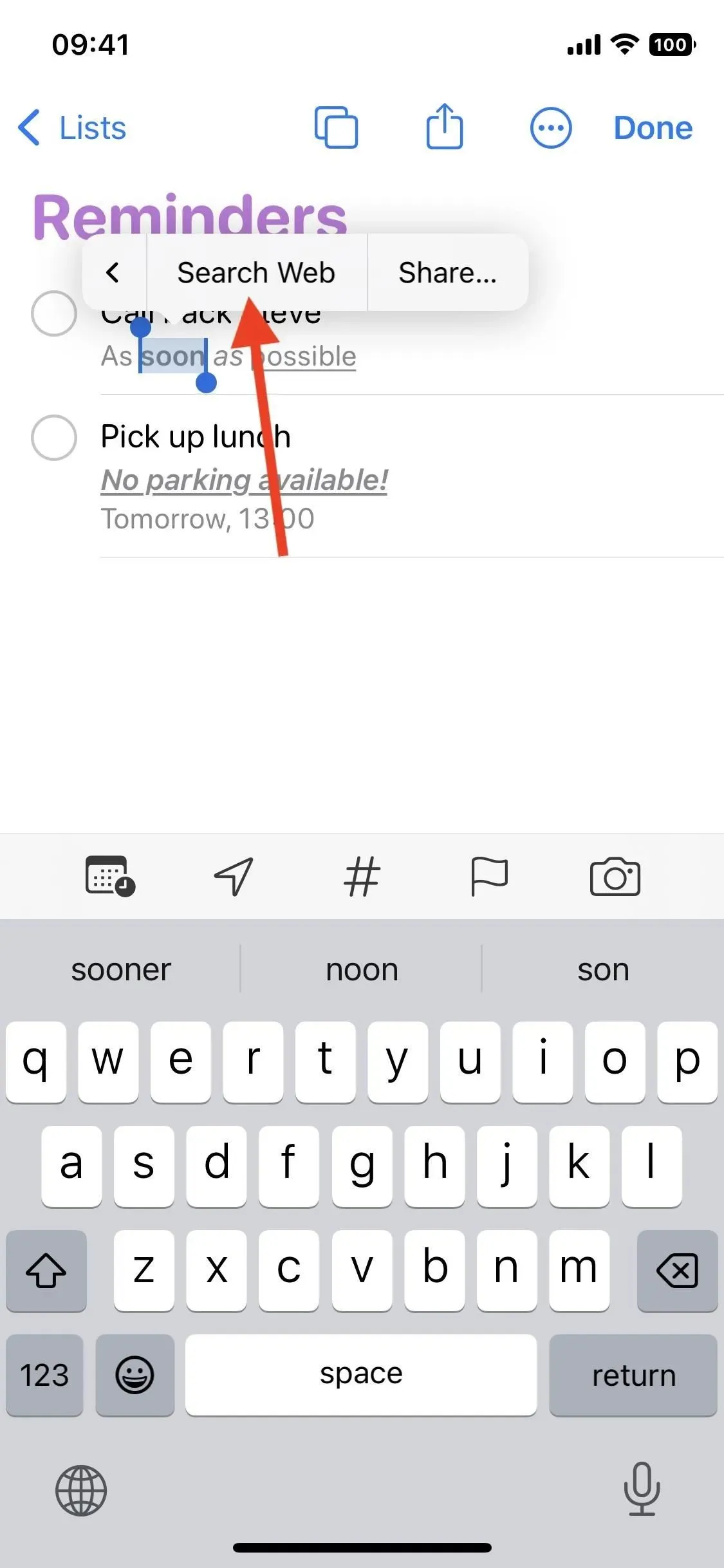
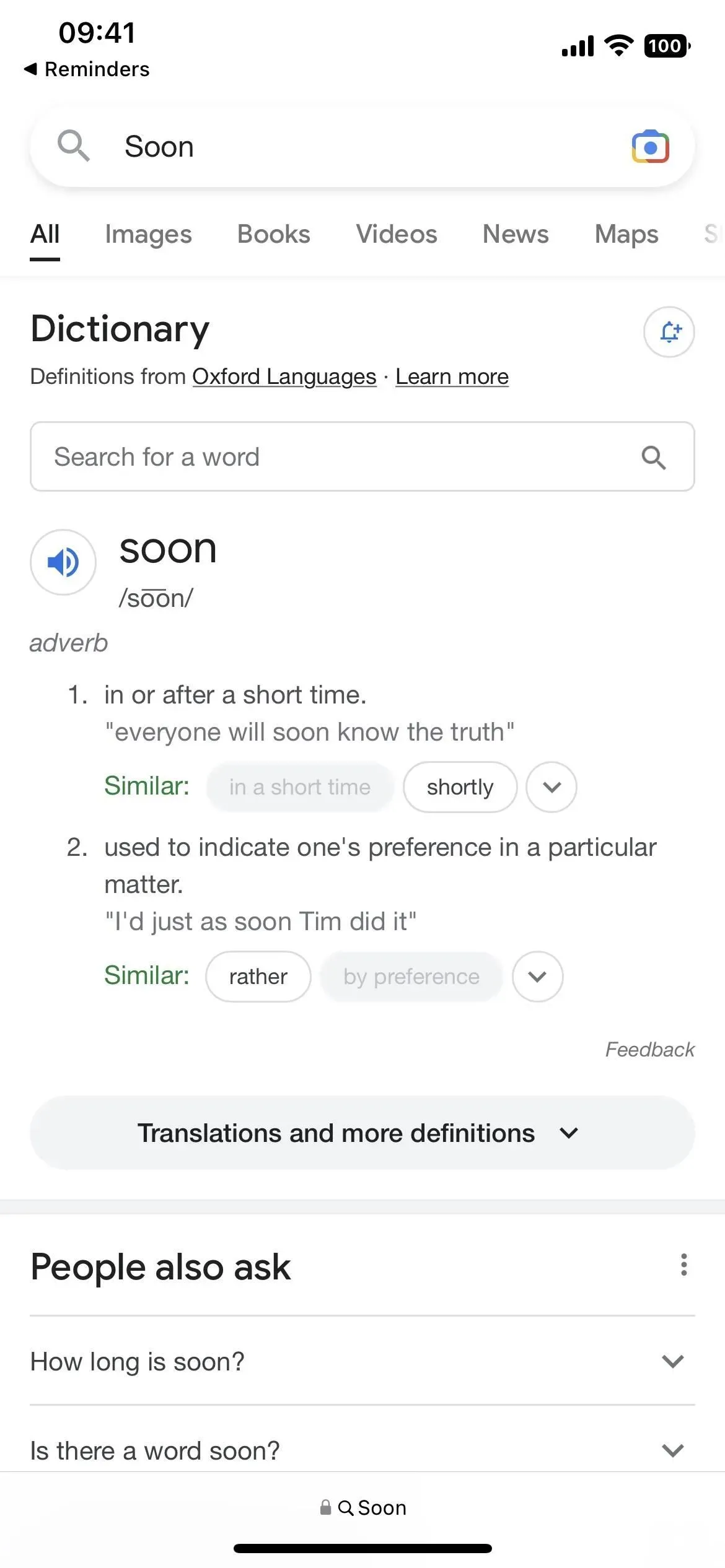
7. Smarte lister “I dag” og “Planlagt” organiseret
Når du åbner smartlisten i dag, bliver påmindelserne opdelt i sektioner. Den øverste sektion er til heldagspåmindelser, mens morgen, eftermiddag og i aften er til bestemte tidspåmindelser. Alt plejede at være i samme gruppe. Når du nu bruger sorteringsindstillinger, anvendes de pr. sektion.
Hvad angår den “Planlagte” smarte liste, er de nu opdelt i kategorier som “Forsinket”, “I dag”, “I morgen”, “Anden [aktuel måned]”og hver måned derefter. Det plejede at være én stor liste.
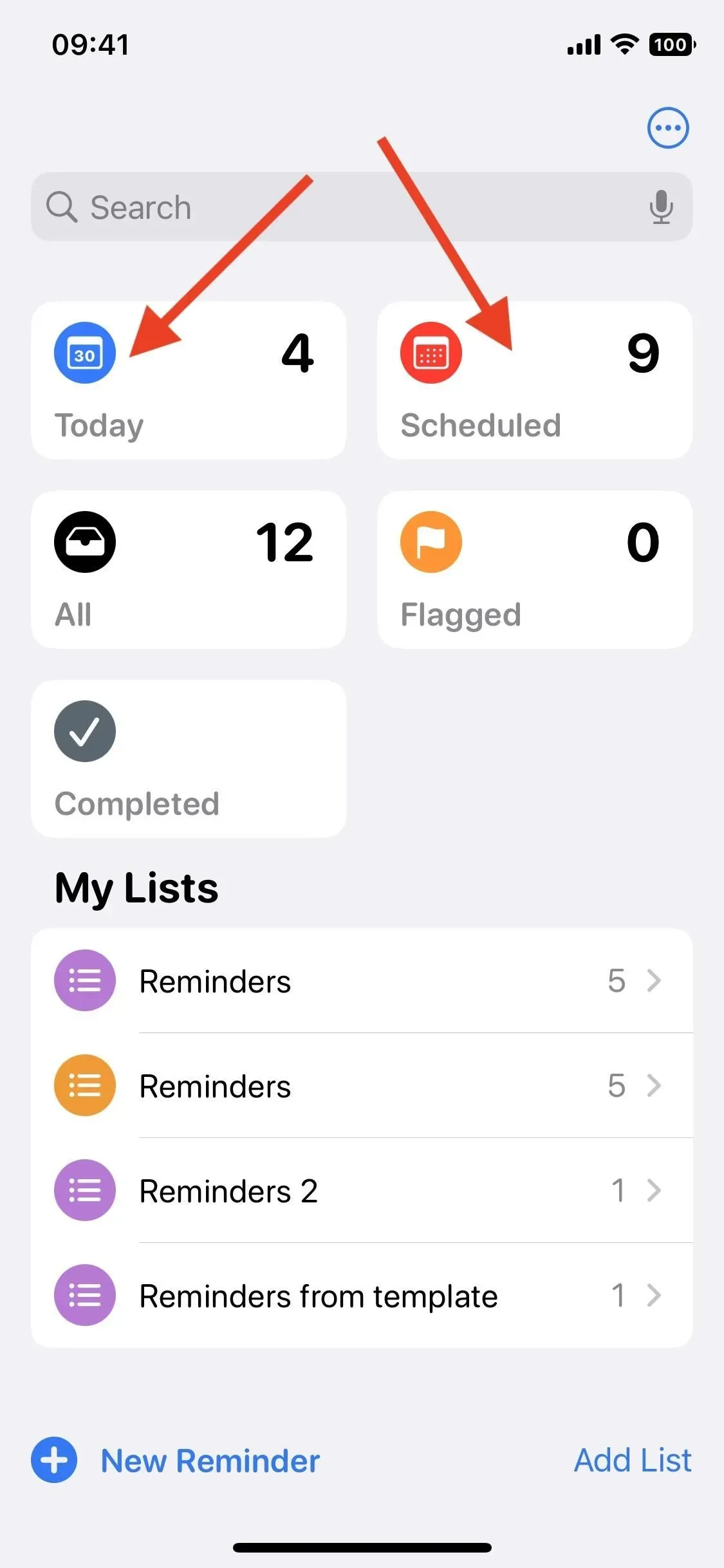
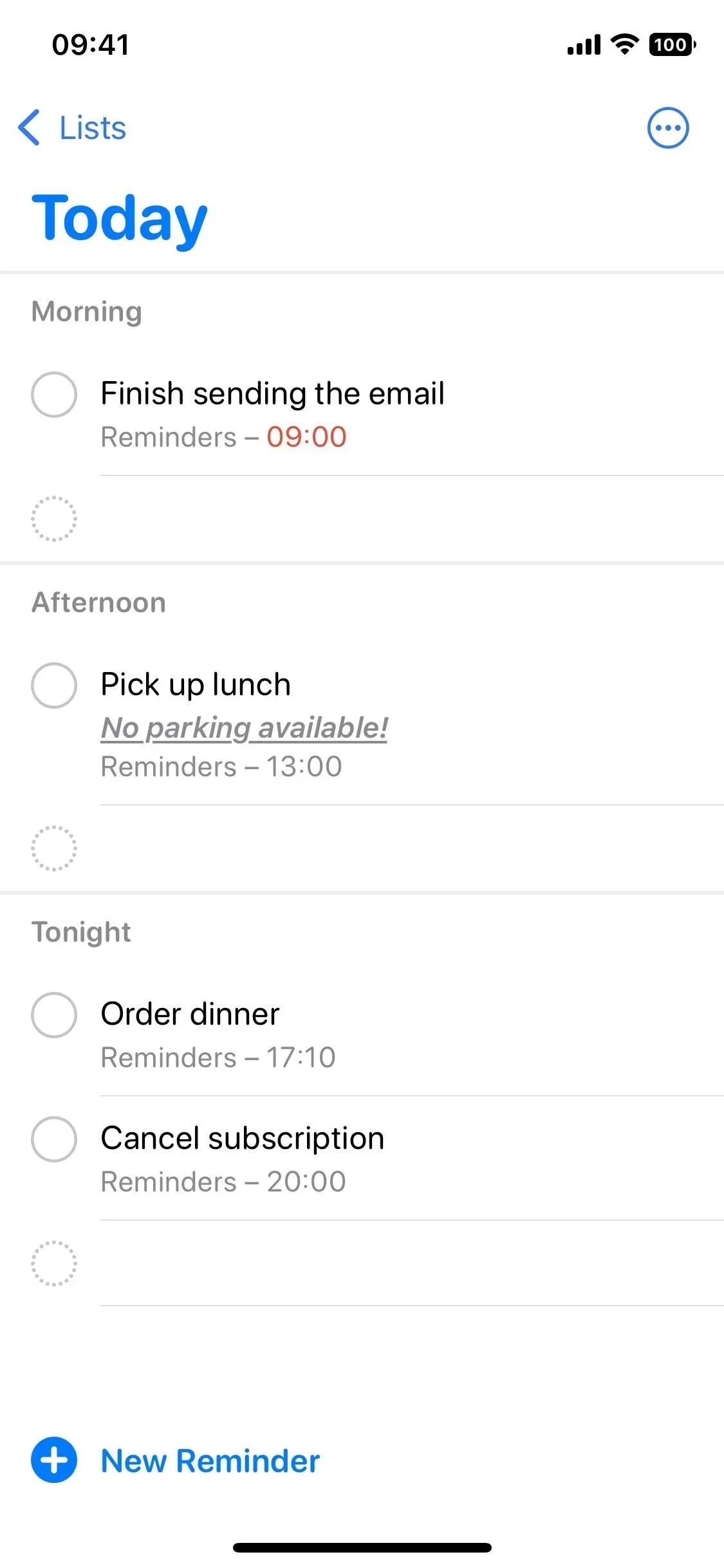
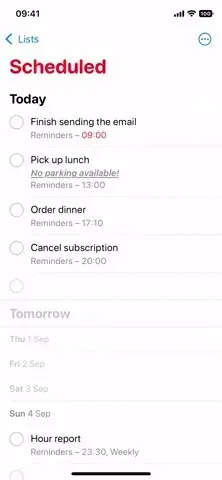
8. Du kan tilføje dagens genstande til badge-tælleren
På iOS 15 og tidligere viser påmindelsesikontælleren på startskærmen kun udløbne påmindelser. Dette er stadig tilfældet i iOS 16, men du kan også tilføje elementer, der skal udfyldes i dag, til optællingen. For at slå dem til skal du gå til Indstillinger -> Påmindelser og slå “Aktiver til betaling i dag”.
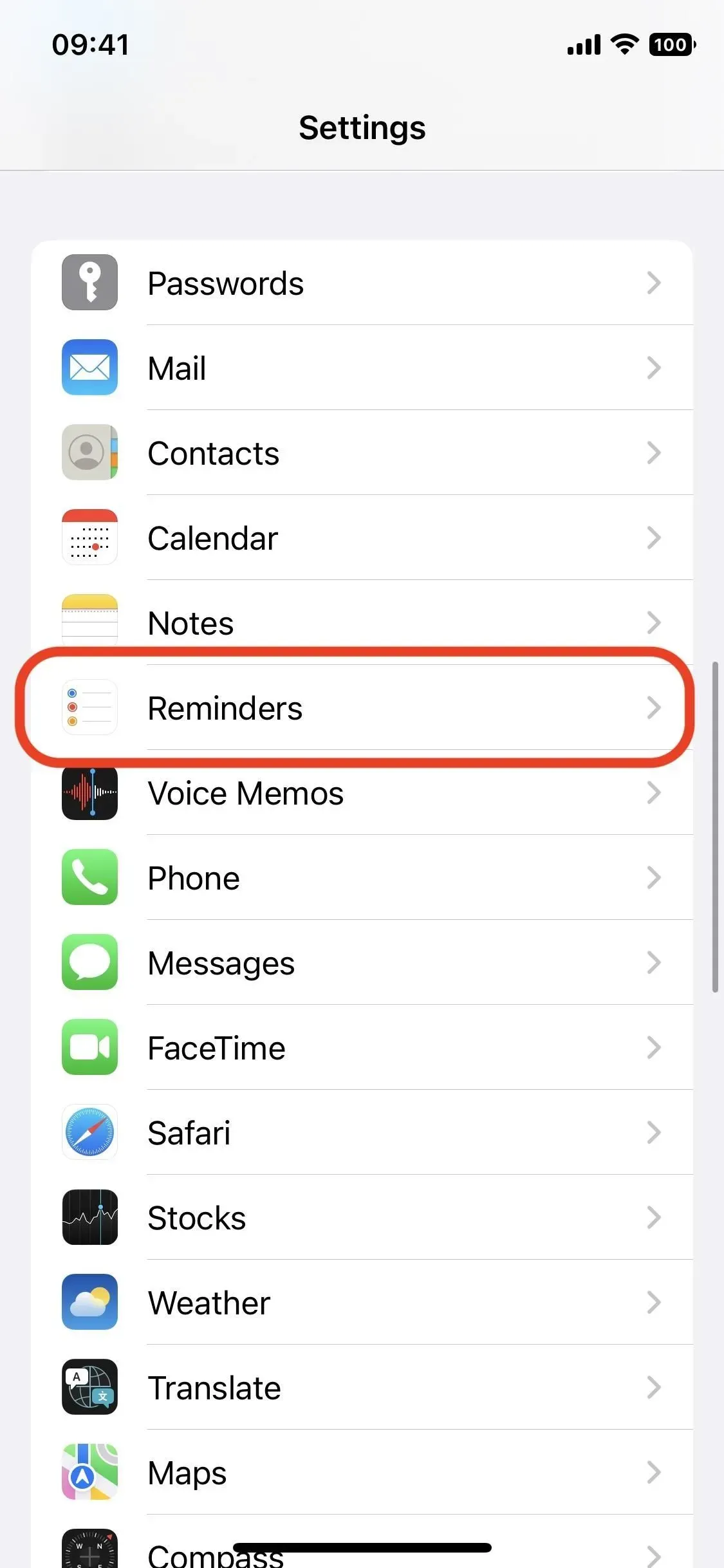
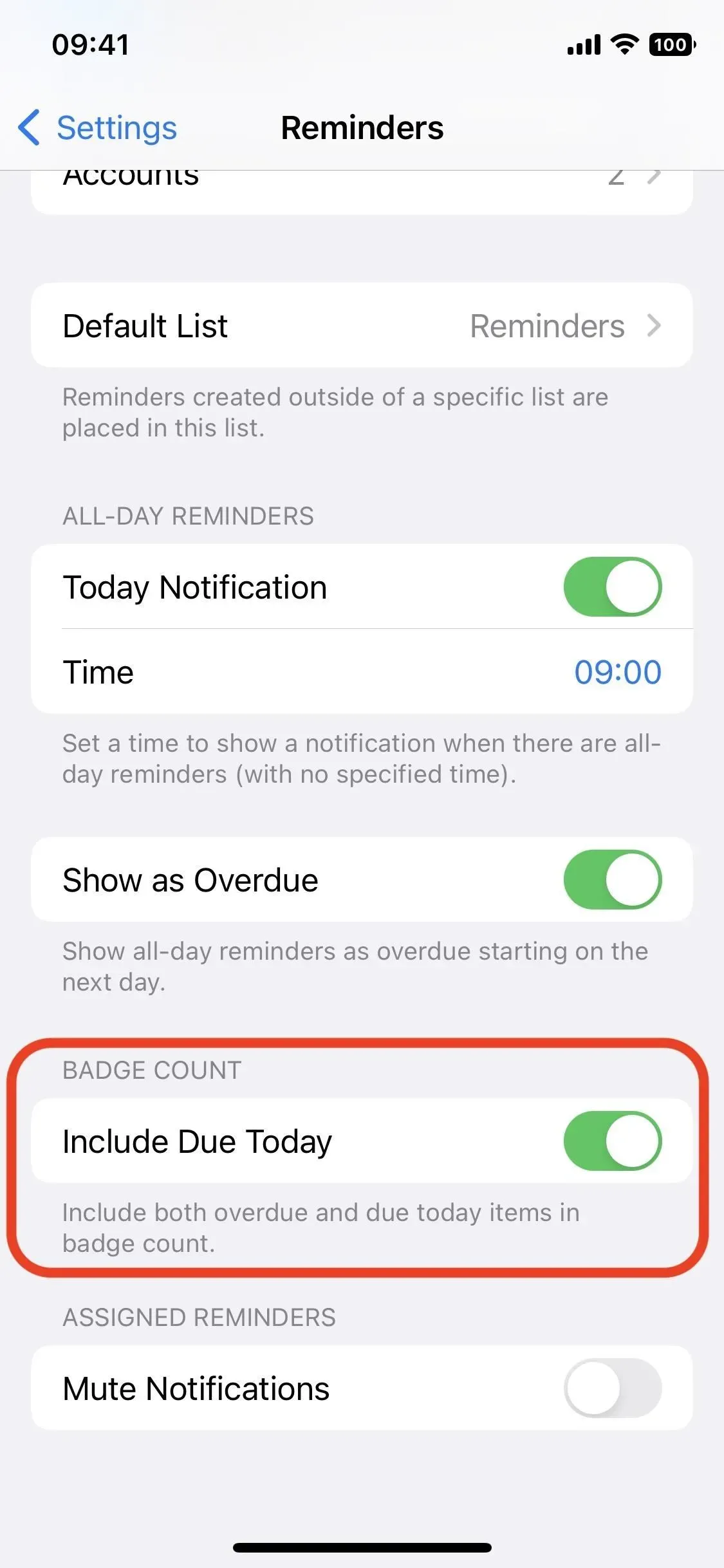
9. Listegrupper har et nyt udseende
Med grupper kan du gruppere flere lister sammen for at holde dig organiseret, og der er en ny funktion tilgængelig for dem. For det første, hvis du ikke har grupper, er det nemt at oprette dem. I listevisning skal du trykke på ellipsen (•••), derefter Rediger lister, derefter Tilføj gruppe, giv den et navn, vælg hvilke lister du vil inkludere, og tryk på Ny.
Nu, når du trykker på den gruppe, du lige har oprettet, får du en kombineret visning af de lister, den indeholder, og påmindelserne fra disse lister. På iOS 15 og tidligere vil et tryk på en gruppe kun vise dens lister.


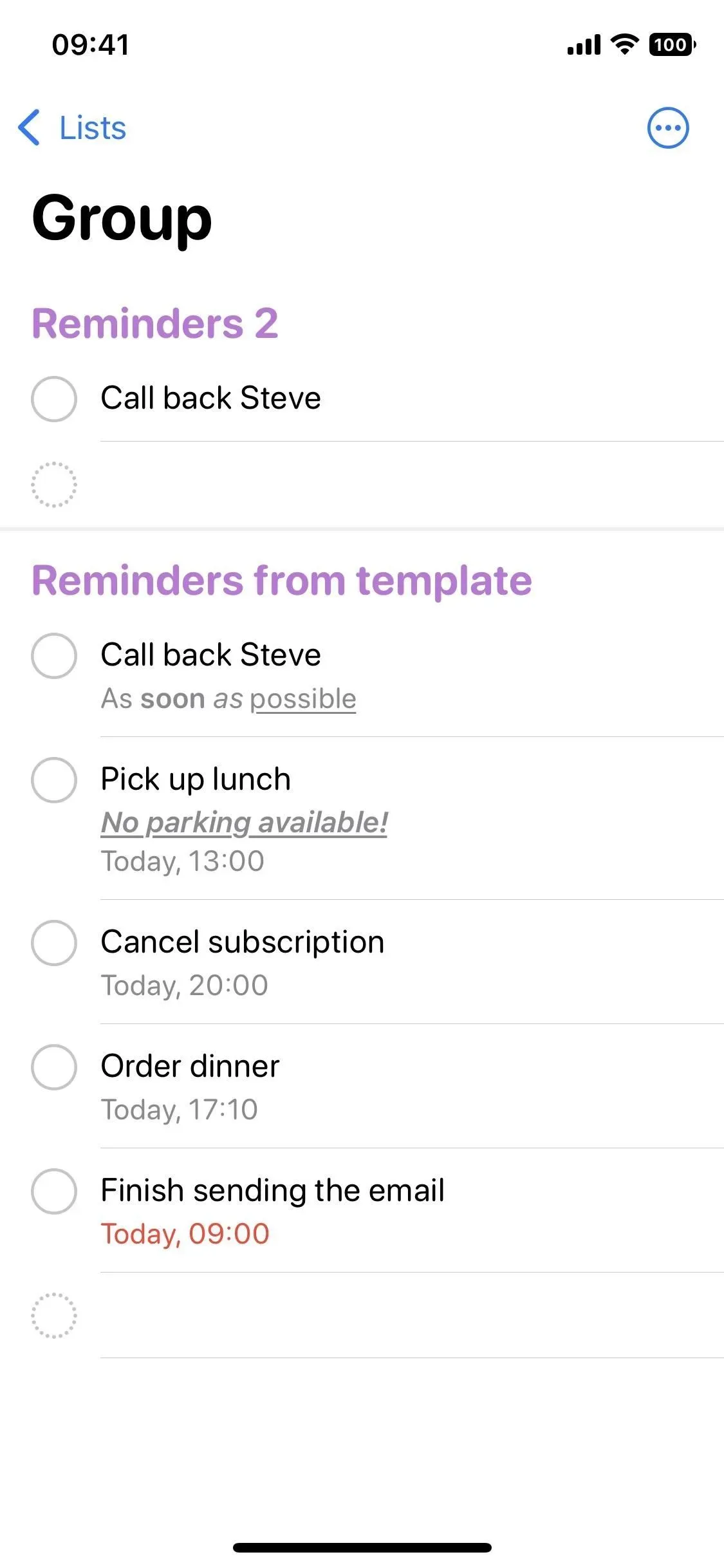
10. Du kan få notifikationer for delte lister
Nu kan du modtage meddelelser om nye tilføjede eller afsluttede opgaver i den generelle liste. For en liste, der er delt med dig eller delt med andre:
- Tryk og hold på en delt liste i listevisningen, og tryk på Administrer delt liste.
- Tryk på brugerprofilikonet på den offentlige liste, og vælg Administrer offentlig liste.
Slå derefter notifikationer til eller fra, når nogen tilføjer eller fuldfører en påmindelse.

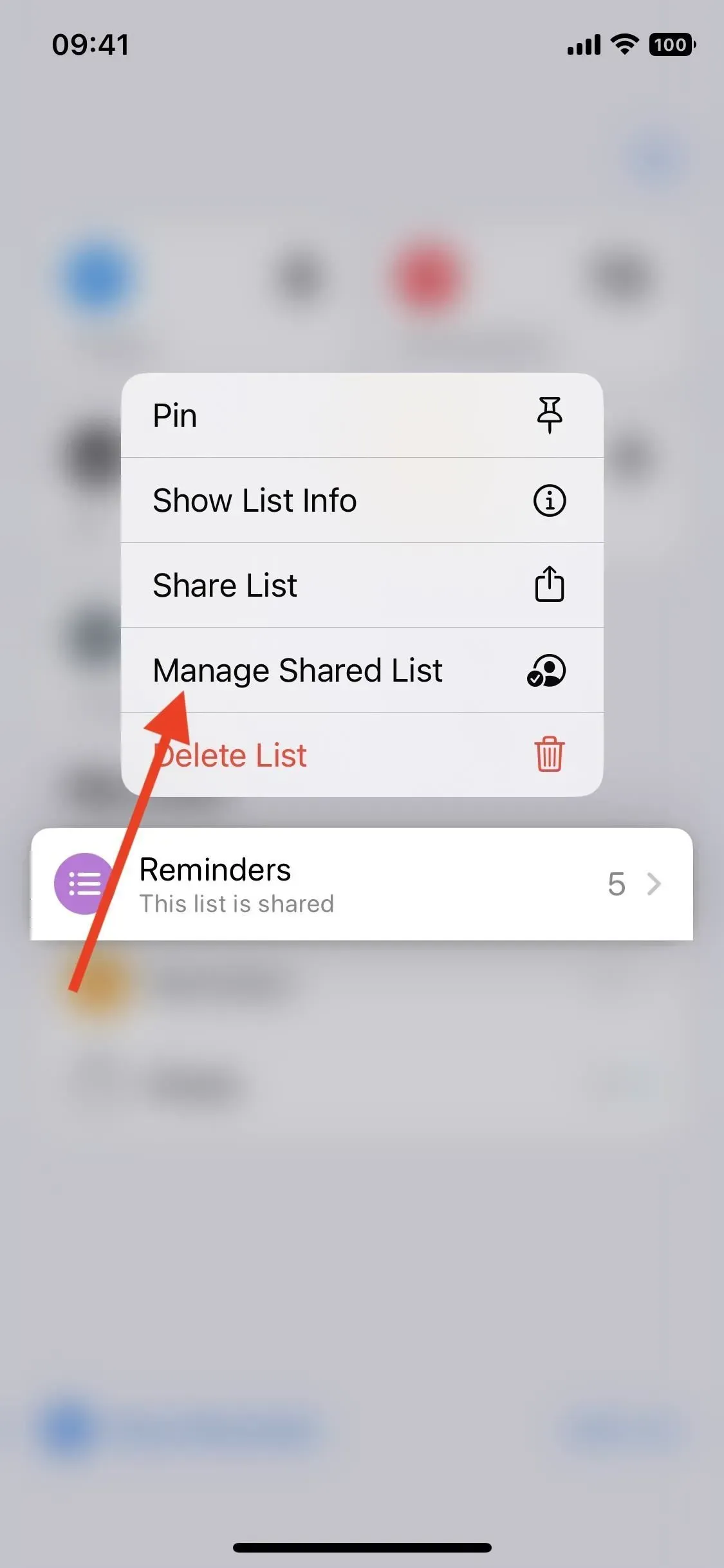
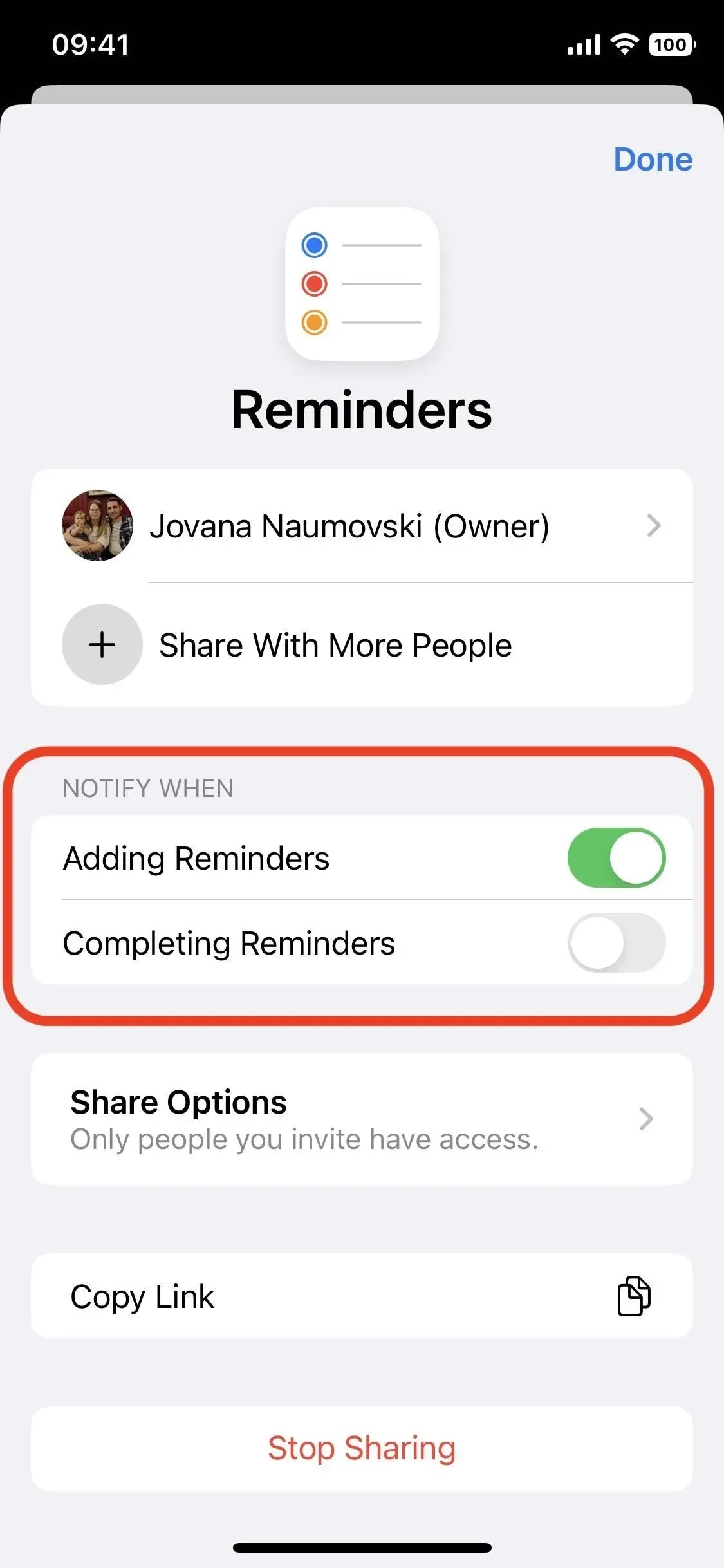
11. Du filtrerer påmindelser efter et hvilket som helst tag, ikke kun alle
I iOS 15 kan du tilføje tags til påmindelser og bruge tagbrowseren til at filtrere påmindelser, så kun dem, der indeholder tagget eller gruppen af tags, du vælger, vises. Nu, i stedet for blot at vise påmindelser med alle de tags, du vælger at filtrere efter, kan du vise enhver påmindelse med mindst ét af tags.
I tagbrowseren nederst på listen skal du trykke på et tag eller Alle tags for at filtrere påmindelser, og derefter vælge andre tags, du ønsker. I rullelisten under de valgte tags skal du ændre “alle” til “enhver” for at se påmindelser med et eller flere valgte tags, ikke kun alle.
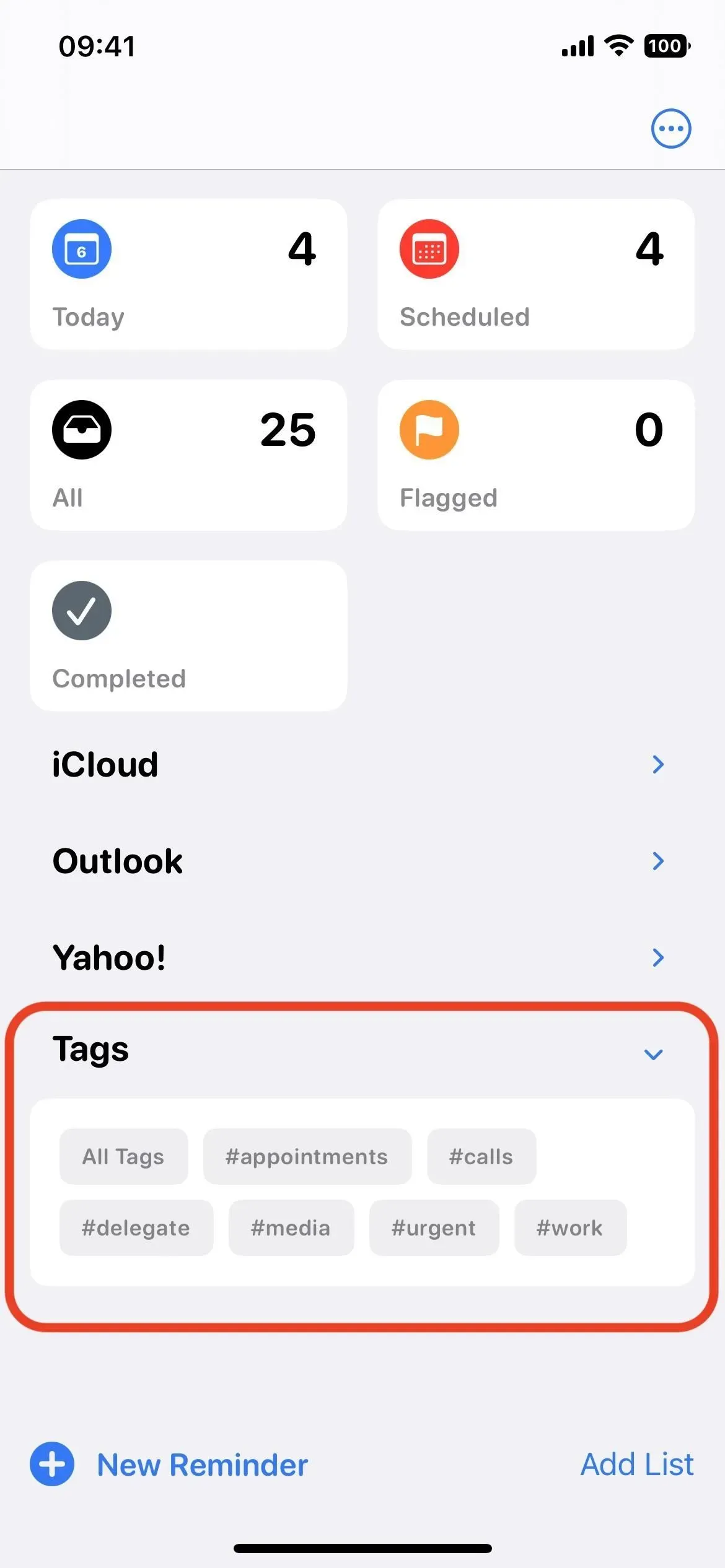
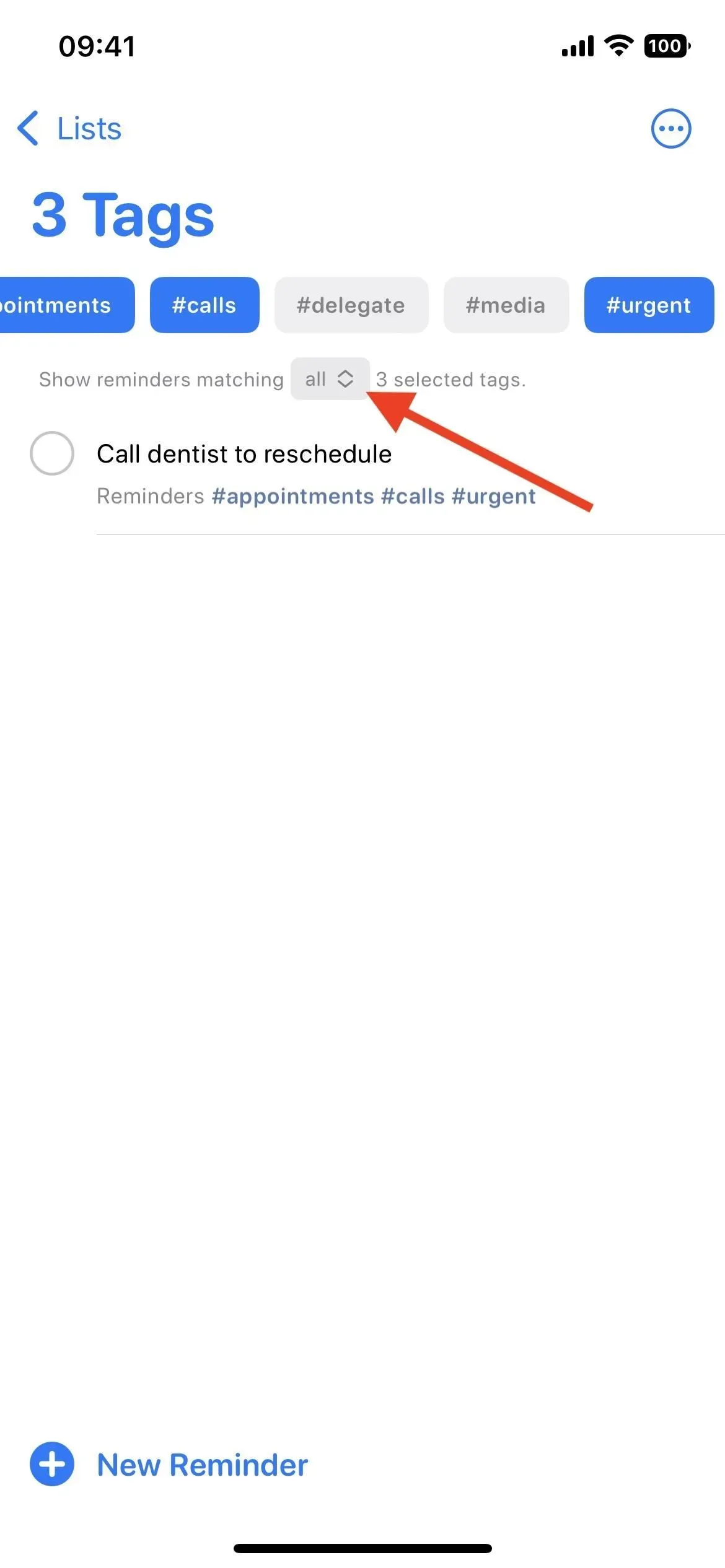
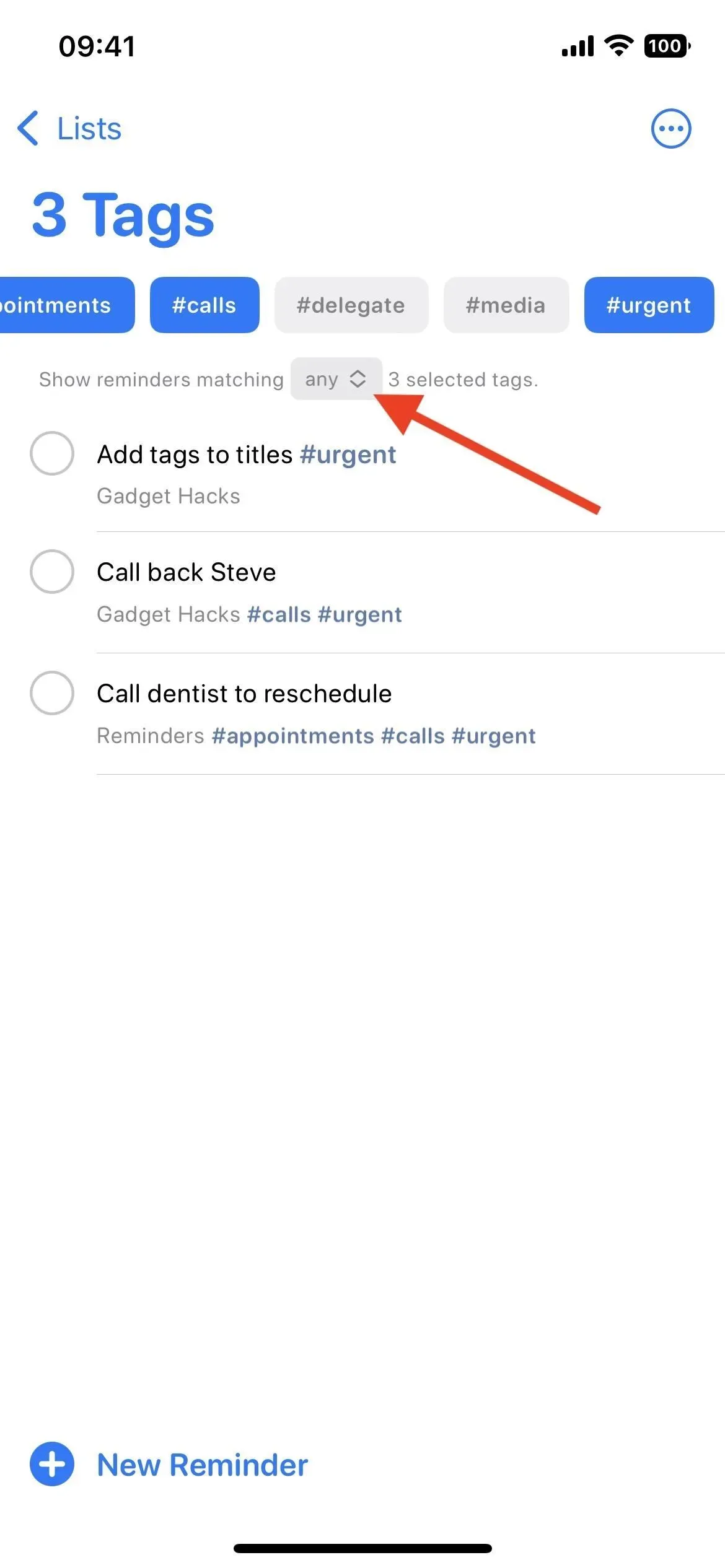
12. Du kan filtrere påmindelser med specifikke tags
Også nyt i tagbrowseren er muligheden for at vælge de tags, du vil udelukke fra din søgning. Når du klikker på et mærke fra listen, fremhæves det. Men når du klikker på det fremhævede tag, bliver det streget over, hvilket indikerer, at de filtrerede påmindelser ikke bør have det mærke, selvom de har et andet fremhævet tag.
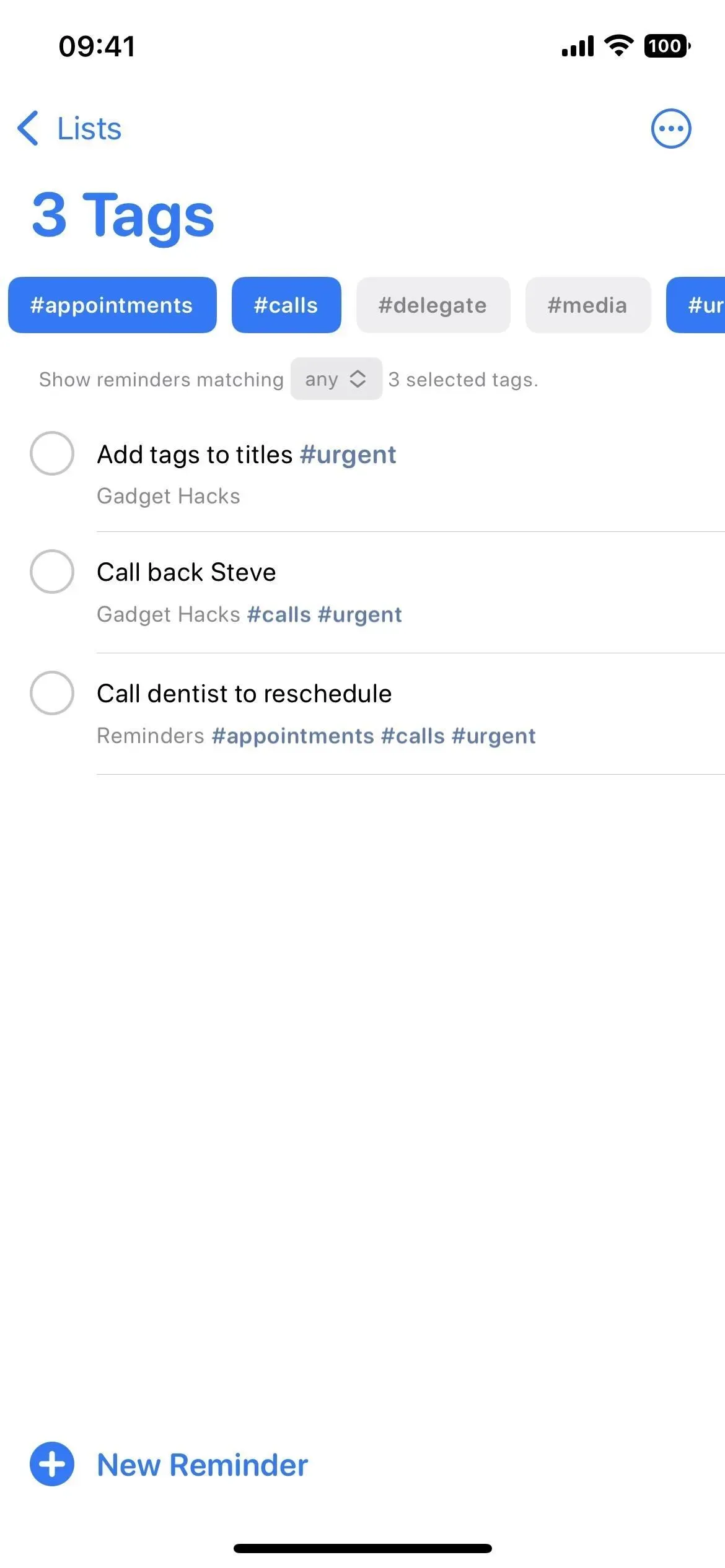
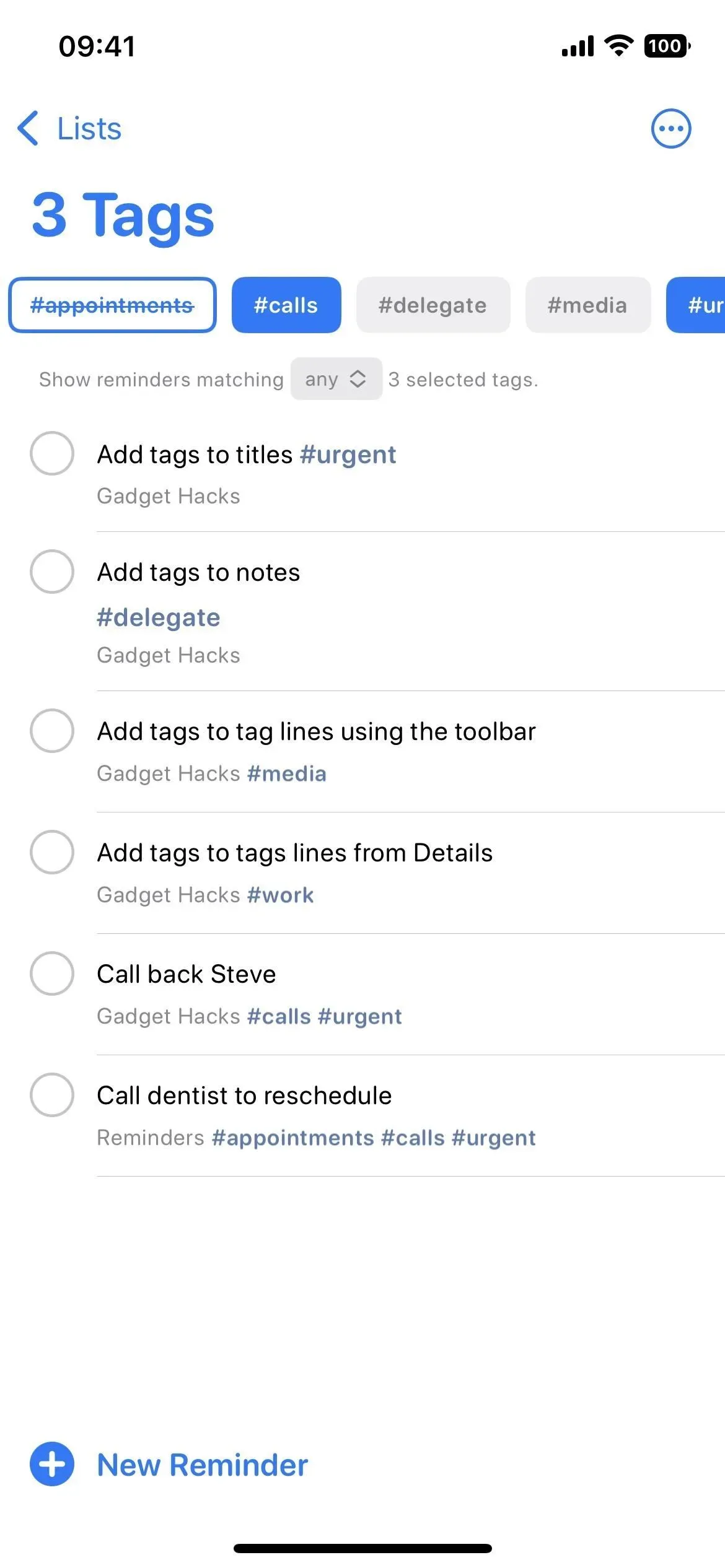
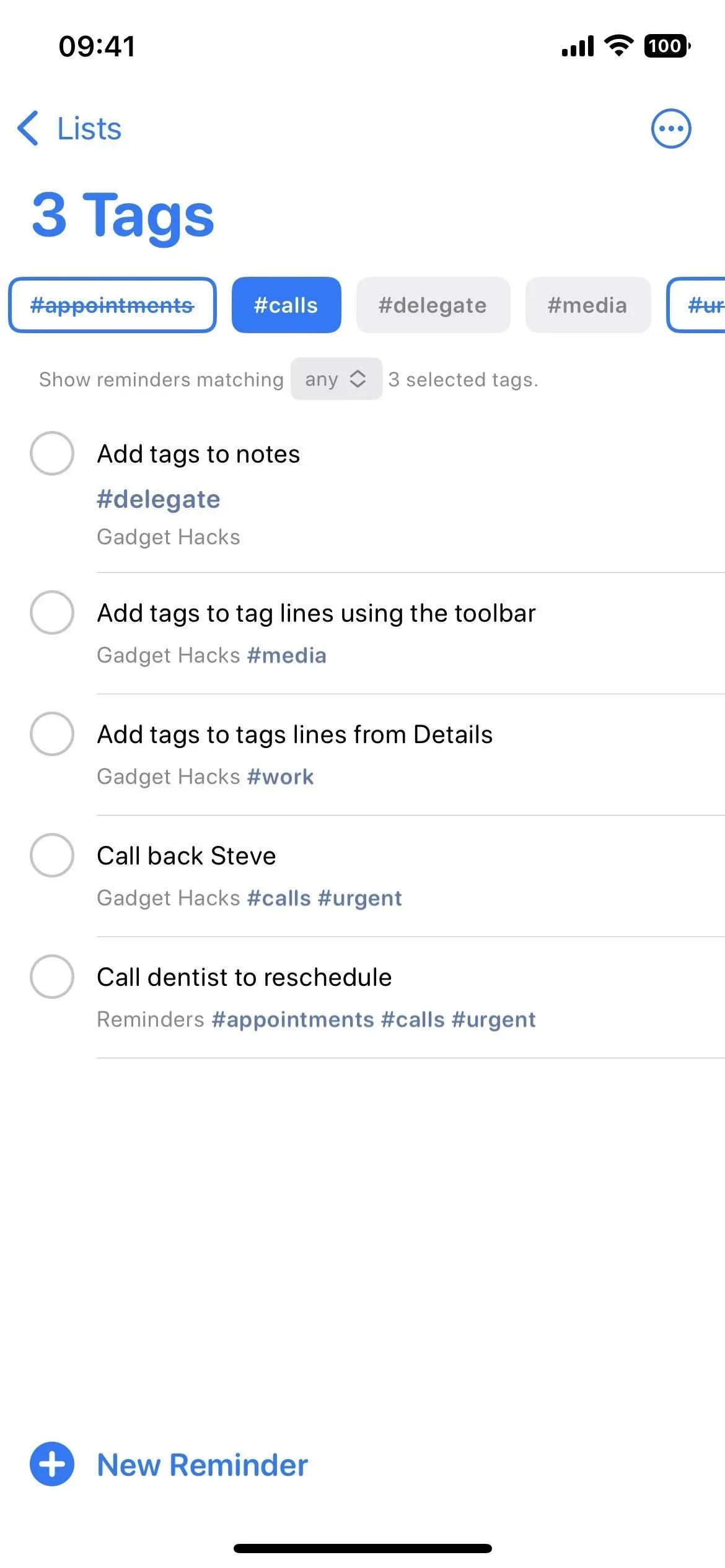



Skriv et svar