Sådan blokerer du en e-mailsporingspixel på iPhone, iPad og Mac
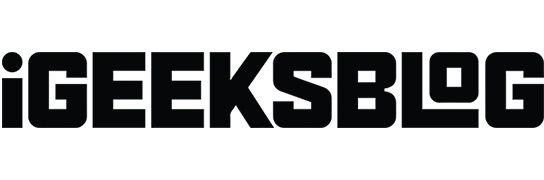
Virksomheder og reklamebureauer har en måde at holde styr på de e-mails, de sender til dig; så de ved, hvornår du åbner dem. Og endnu værre, de bruger e-mail-sporingspixels til at spore din e-mail-aktivitet, e-mail-engagement, adfærdstendenser og mere.
Men lad os se det i øjnene, ikke alle de data, de indsamler, bliver brugt til positive formål; der er nogle afskyelige handlinger. Så uanset om du bruger Apple Mail, Gmail, Microsoft Outlook eller en hvilken som helst anden e-mail-klient, er det smartere at stoppe med at spore e-mail på din iPhone, iPad, Mac eller pc lige nu.
- Hvordan fungerer e-mail-sporing?
- Hvorfor skal du blokere e-mail-sporing?
- Sådan deaktiveres e-mail-sporingspixel i Apple Mail
- Sådan deaktiveres e-mailsporingspixel i Gmail
- Sådan stopper du e-mail-sporing i Microsoft Outlook
Hvordan fungerer e-mail-sporing?
Før vi går videre, lad os først kort forstå konceptet med e-mail-sporing. En sporingspixel, e-mailsporingspixel, spionpixel eller bare en pixel er en smart måde for digital markedsføring at spore en bruger på.
Virksomheder, der bruger e-mail-marketingkampagner til at engagere publikum, skal vide, om de sendte e-mails bliver læst. Så de integrerer smart tracking pixels (et lille billede oprettet med HTML-kode) i e-mailen.
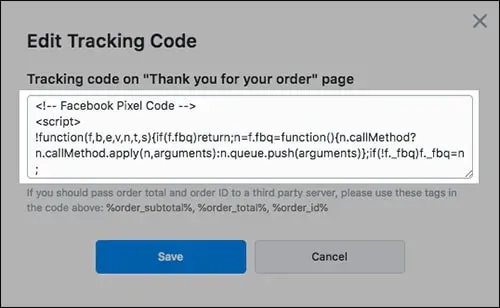
Når du åbner en e-mail eller en webside, downloades dette billede, også kendt som en pixel, til din telefon eller computer. Dette hjælper med at returnere et “flag” til serveren, der er vært for billedet, og fortæller afsenderen, om en webside, e-mail eller et dokument er blevet åbnet.
Da størrelsen af en sporingspixel ofte måles i bytes, indlæses den i millisekunder selv i en langsom internetzone.
Hvorfor skal du blokere e-mail-sporing?
Nå, først og fremmest privatliv, ja! For det andet samtykke.
Sporingspixels, hemmeligt indlejret i e-mails og websider, krænker brugernes privatliv. Dette giver datavirksomheden mulighed for at indsamle forskellige oplysninger om din online adfærd, bl.a
- Type operativsystem, du bruger – Du kan målrette dine annoncer baseret på din mobiltelefons operativsystem.
- Den tid, du besøger et websted eller læser en e-mail, viser din hensigt.
- Den type e-mail eller websted, du bruger (desktop eller mobil).
- Brugt klienttype (mailer eller browser) – forskellige priser kan angives for forskellige brugere.
- En IP-adresse er potentielt også en placering.
- Aktivitet på webstedet under sessionen – viser din interesse for webstedets landingsside.
- Klients skærmopløsning.
Skræmmer det dig ikke? Nå, de siger, at forebyggelse er bedre end helbredelse. Så lad os gå videre og finde ud af, hvordan du stopper denne e-mail-sporingsaktivitet på din iPhone, Mac eller pc.
Sådan deaktiveres e-mail-sporingspixel i Apple Mail
Heldigvis tilbyder Apple en privatlivsfunktion, der hjælper dig med at undgå e-mail-sporing. Denne funktion er effektiv til at forhindre e-mail-sporing på iPhone og Mac.
Bloker e-mail-sporingspixel i Mail-appen på Mac
- Åbn Mail-appen, og tryk på Mail i øverste venstre hjørne.
- Vælg derefter “Indstillinger”.
- Klik på Privatliv.
- Fjern markeringen i afkrydsningsfeltet Beskyt mailaktivitet.
- Marker afkrydsningsfelterne “Bloker alt fjernindhold” og “Skjul IP-adresse”.
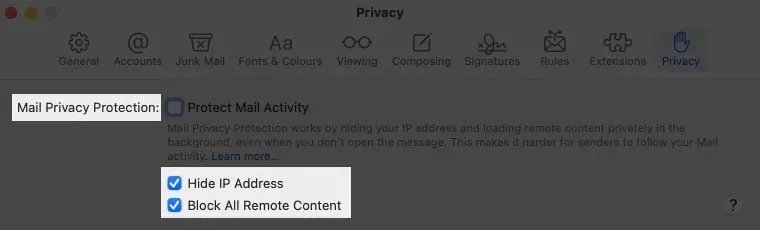
Når dette er gjort, åbner Mail-appen ikke nogen eksterne billeder. Og du vil se et banner på toppen; klik kun på Download fjernindhold, hvis du har tillid til afsenderen.
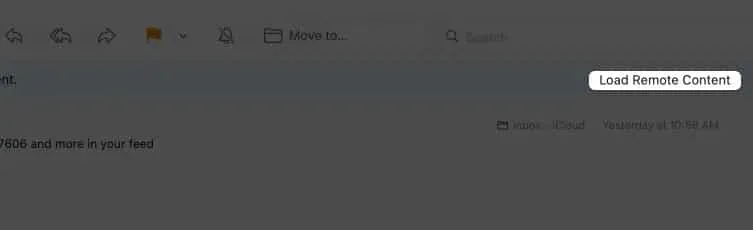
Bloker sporingsmails i iPhone Mail App
- Åbn appen Indstillinger → Mail.
- Klik på Beskyttelse af personlige oplysninger.
- Deaktiver mailbeskyttelse, hvis den er aktiv.
- Aktiver derefter “Skjul IP-adresse” og “Bloker alt fjernindhold”.
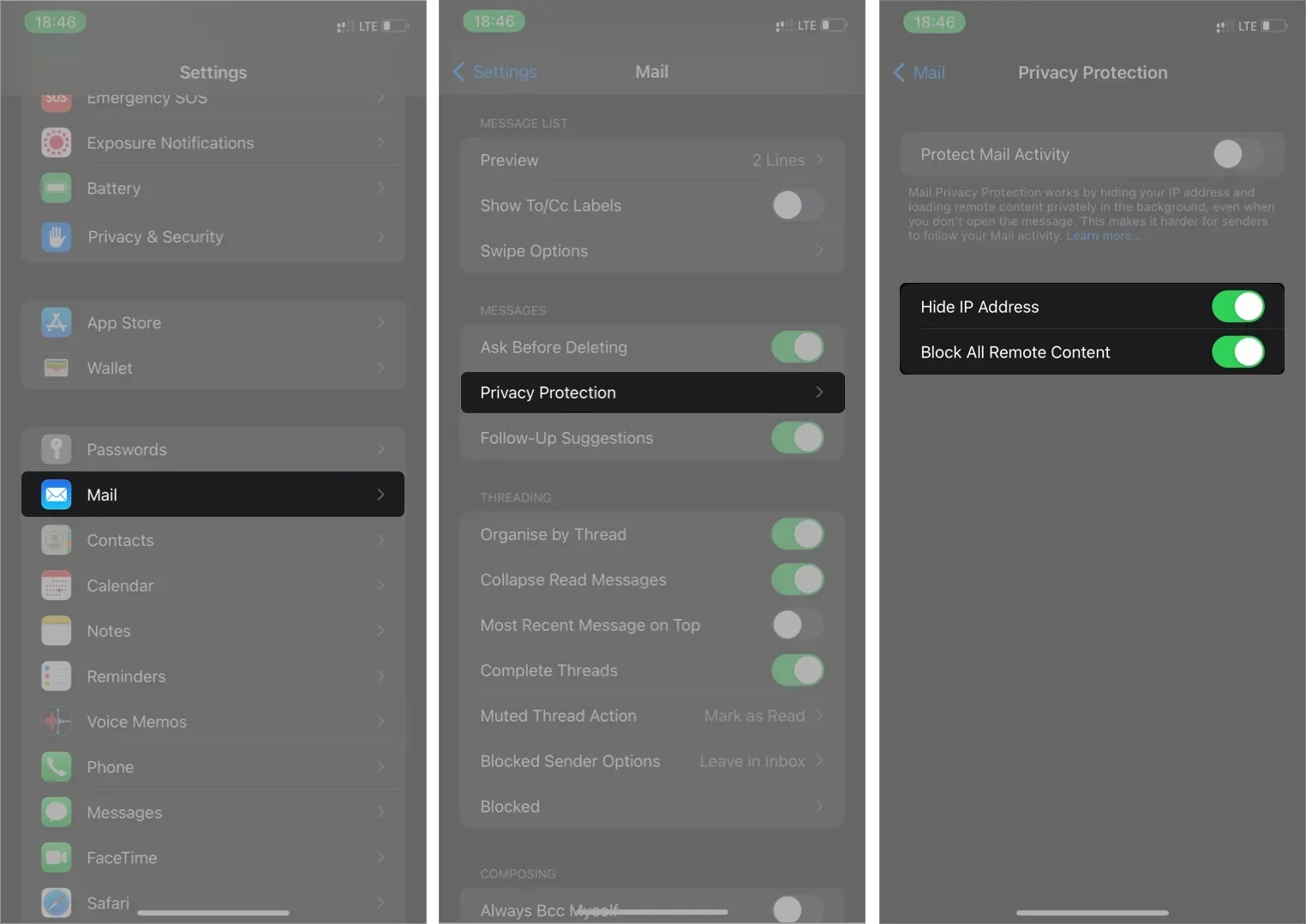
Igen vil Mail-appen ikke indlæse eksterne billeder. Du kan dog klikke på “Download alle billeder” øverst i en åben e-mail for at downloade billederne. Denne handling ændrer ikke dine tidligere indstillinger.
Sådan deaktiveres e-mailsporingspixel i Gmail
Forebyggelse af e-mailsporing omfatter blokering af dynamiske links og inline-billeder, der tager skærmbilleder af din e-mail-aktivitet. Så når e-mail-sporing er deaktiveret, stopper din Gmail-app automatisk med at indlæse billeder.
Bloker e-mail-sporing i Gmail på Mac eller pc
Start Gmail-webappen i din yndlingsbrowser (Safari, Chrome, Edge, Firefox eller hvad som helst). Gør derefter følgende:
- Klik på indstillingsikonet i øverste højre hjørne i din Gmail-indbakke.
- Gå til se alle indstillinger.
- Rul til afsnittet Billeder, og vælg Spørg før visning af eksterne billeder.
- Til sidst skal du klikke på Gem ændringer nederst.
- Vælg “Fortsæt”, hvis du bliver bedt om det, og det er det.
Bemærk. Hvis du vælger denne mulighed, deaktiveres dynamisk e-mail-gengivelse i din Gmail-indbakke.
Billeder indlæses muligvis ikke efter aktivering af denne funktion. Men du kan vise billeder for den valgte e-mail ved at klikke på Vis billeder nedenfor i øverste venstre hjørne. Gør kun dette, hvis du har tillid til kilden til e-mailen.
Fjern Mailtrack fra Gmail-mobilappen (iOS eller Android)
- Tryk på menuikonet (tre vandrette streger) i øverste venstre hjørne af din indbakke.
- Vælg Indstillinger.
- Vælg en konto, hvis du bruger flere Gmail-konti.
- Tryk på Billeder.
- Vælg Spørg før visning af eksterne billeder.
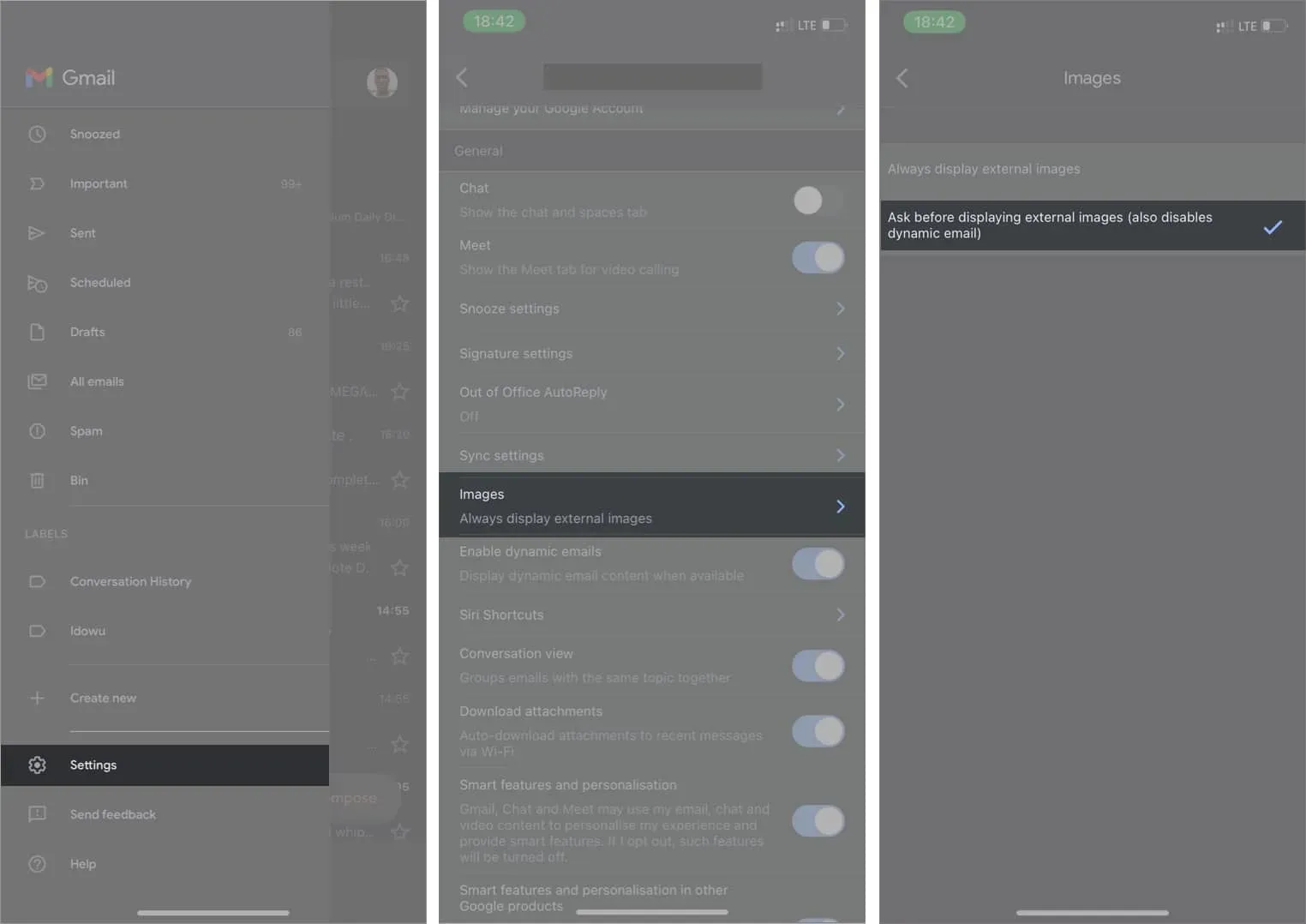
Når du åbner en e-mail fra en pålidelig kilde, skal du klikke på “Vis billeder” i øverste venstre hjørne for at downloade billederne til den pågældende e-mail.
Sådan stopper du e-mail-sporing i Microsoft Outlook
Uanset om du bruger mobilappen eller desktop-appen, kan du også blokere e-mail-sporing i Outlook. Følgende er trinene til at blokere e-mail-sporing i Outlook.
Bloker e-mail-sporing i Outlook desktop-app
For Mac-brugere:
- Åbn Outlook-appen → gå til “Indstillinger”.
- Klik på Læs.
- I sektionen “Download eksterne billeder” skal du vælge “Spørg før download” fra rullemenuen.
For pc-brugere:
- Start Outlook-applikationen på din pc.
- Klik på “Filer” i øverste venstre hjørne.
- Gå derefter til “Indstillinger”.
- Klik på Trust Center i det modale vindue.
- Gå til Trust Center-indstillinger.
- Klik på Automatisk download, og fjern markeringen i Download ikke automatisk billeder i standard HTML-e-mail- eller RSS-elementer.
- Fjern også markeringen i afkrydsningsfeltet Download ikke billeder i krypterede eller signerede HTML-e-mails.
- Til sidst skal du klikke på “OK” og derefter “OK” for at deaktivere e-mail-billedsporing.
Deaktiver e-mailsporingspixel i Outlook-mobilappen
- Tryk på dit profilikon i øverste venstre hjørne af din Outlook-indbakke.
- Tryk på indstillingsikonet i nederste venstre hjørne.
- Vælg en e-mailadresse fra listen over angivne adresser.
- Slå ekstern billedblokering til.

For at uploade billeder til en bestemt e-mail skal du åbne den og klikke på “Upload billeder” øverst i den e-mail.
Underskriver
E-mail-trackere kan være påtrængende, da de overvåger dine e-mail-aktiviteter, herunder de typer e-mails, du svarer på, og de websteder, du besøger. Det er nemt at forhindre dette i de fleste e-mail-applikationer med indbyggede e-mail-sporingsblokkere.
Bemærk dog, at selvom disse apps tilbyder indbyggede funktioner, er blokeringerne i nogle af dem svage over for trackere. Men Apple Mail-appen, Gmail og Outlook gør et godt stykke arbejde med at blokere Apple Pixels.
Har du blokeret disse trackere? Fortæl mig det i kommentarfeltet nedenfor.



Skriv et svar