Sådan slipper du af med YouTube 8 store bekymringer og kilder til frustration
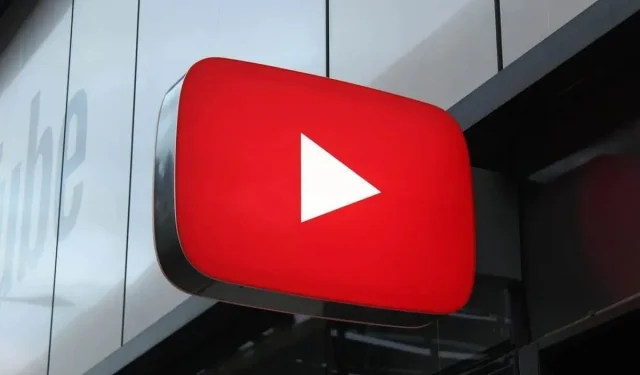
YouTube er en ekstremt avanceret platform. Det betyder ikke, at hun aldrig bliver ked af det. Her er nogle almindelige problemer, og hvordan du løser dem.
Selvom du måske ikke umiddelbart tænker på det, er YouTube nok den smarteste og mest personlige kilde til underholdning, vi har i dag. Og det er gratis. Og ligesom enhver anden streamingtjeneste er det nemt at miste et par timer på YouTube-appen eller webstedet.
Når vi bruger så meget tid på en service, finder vi altid visse ting, der irriterer os, nogle ganske små, andre mere problematiske. De fleste af dem kan ordnes. Hvis du er en aktiv YouTube-bruger, skal du følge instruktionerne.
Deaktiver autoplay
Lad os starte med en af de mest irriterende ting ved platformen – autoplay. Funktionen er fantastisk, når du lytter til musik på YouTube, men ikke mere. Som standard afspiller YouTube automatisk en anbefalet video, når du er færdig med at se det, du ser, hvilket kan være meget frustrerende, hvis du kun vil se den video.
Og endnu værre, autoplay skal slås fra på hver enhed eller app. Du kan finde AutoPlay-knappen (switch med Play-knappen indeni) inde i selve afspilleren. Begynd at afspille videoen på webstedet eller mobilappen, og klik på knappen “Autoplay” for at deaktivere denne funktion.
TV er lidt anderledes. Åbn YouTube-appen, derefter til Indstillinger > Autoplay, og vælg Fra.
Deaktiver automatisk afspilning af forhåndsvisninger på tv- og Android-apps.
YouTube har hentet denne meget irriterende ting fra Netflix: autoplay-forhåndsvisningen med lyd. Dette er en af de mest irriterende ting ved YouTube-apps.
For at slå det fra på mobilappen skal du gå til Indstillinger > Generelt > Læsning i streams og derefter Deaktiveret.
For at slå det fra i TV-appen, Indstillinger > Forhåndsvisning med lyd > Fra.
Deaktiver baggrundsafspilning for YouTube Premium
YouTube Premium er en god investering – adgang til downloads, fjernelse af annoncer – men der er også en baggrundsafspilningsfunktion inkluderet.
Dette kan være irriterende, når du bare vil have YouTube til at stoppe med at afspille indhold, når du afslutter appen. Du kan deaktivere denne funktion i Indstillinger > Baggrund og downloads > Afspilning i baggrunden > Fra.
Aktiver mørk tilstand på alle enheder
Som altid ønsker YouTube at gøre tingene anderledes. iPhone- og iPad-apps aktiverer ikke mørk tilstand, når systemet er i mørk tilstand. Det gælder heldigvis ikke for Android-appen eller webklienten.
På en iPhone, i Indstillinger > Generelt, skal du aktivere “Mørkt tema” for permanent at skifte til mørk tilstand.
På Android, i Indstillinger > Generelt > Udseende. “Brug enhedstema” eller “Mørkt tema”, afhængigt af din bekvemmelighed.
På webstedet skal du klikke på dit profilikon og gå til sektionen Udseende. Herfra kan du vælge mellem “Brug enhedstema” eller “Mørkt tema”.
Se eller kopier hele udskriften af videoen
Når du ser en YouTube-video, kan du kopiere underteksten eller transskriptionen direkte. Med denne skjulte funktion kan du kopiere hele transskriptionen på et sekund.
Åbn videoen i en browser, klik på menuknappen med tre prikker under videoen, og vælg Åbn transskription.
Derfra kan du kopiere den ønskede tekst.
Ryd eller sæt din browserhistorik på pause
Vi bruger YouTube til at undersøge alt. Nogle gange vil du have, at alle videoerne ikke går over i historien.
Det er muligt at rydde eller sætte din browserhistorik på pause. Åbn YouTube-webstedet, gå til sektionen “Bibliotek” og klik på fanen “Historie” øverst. Der skal du klikke på “Ryd alle sete videohistorik” eller “Sæt historik på pause”.
Gør dobbelttryk mere nyttigt
Du kan være vant til at dobbelttrykke på højre side af skærmen for at spole en video frem. Dette går frem med 10 sekunder, hvilket kan være helt unødvendigt, hvis videoen er lang.
I Indstillinger > Generelt > Hurtigt frem og tilbage kan du vælge varigheden op til 60 sekunder.
Farvel slørede videoer
I de seneste opdateringer har YouTube besluttet at skjule opløsningskontrollen. Som standard optimerer YouTube bithastigheden, ikke videokvaliteten. Det betyder, at du ser video i 480p eller 720p, selvom du har en hurtig og stabil forbindelse.
Først, her er, hvordan du håndterer tilladelse. I YouTube-appen skal du gå til Indstillinger > Indstillinger for videokvalitet. Der, i både “Mobilnetværks videokvalitet” og “Wi-Fi videokvalitet”, skift til “Høj kvalitet”.
Dette burde give dig den bedste kvalitet. Du kan vælge opløsningen for en bestemt video. Under afspilning skal du trykke på “Menu”-knappen med tre prikker og vælge “Kvalitet”.
Gå til menuen Mere, og du bør finde den velkendte Solve-menu igen.

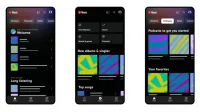
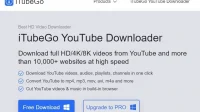
Skriv et svar