10 løsninger: Steam Friends Network Unreachable-fejl
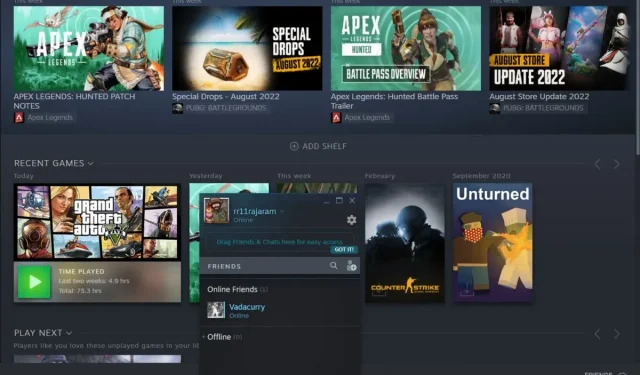
“Steam Friends Network Unavailable” er et almindeligt problem, der blokerer spillere fra at få adgang til deres venneliste. Venner og chat-funktionen på Steam er en favorit blandt brugere, da den giver dem mulighed for at chatte med andre og holde sig ajour med alle opdateringer.
Nogle gange bliver denne funktion fanget i en fejlfælde, der forhindrer spillere i at få adgang til deres venneliste. Lyder det bekendt? Rul gennem disse løsninger for at hjælpe dig med at rette Steam Friends-netværksfejlen.
Hvorfor er Steam Friends-netværket ikke tilgængeligt?
Mange mulige årsager kan forhindre dig i at få adgang til din vens netværk. Her er de mest almindelige:
- Dårlig internetforbindelse
- Cachelagrede data
- damp egenskaber
- Problem med Steam-serveren
- Inkompatibel driver
Uanset faktoren, kan du prøve rettelserne nævnt i denne guide for at slippe af med Steam-venner-fejlen.
Sådan rettes Steam Friends Network Unreachable-fejl
- Tjek din internetforbindelse
- Genstart Steam
- Genstart systemet
- Opdater din netværksadapterdriver
- Ryd cookies og cache fra Steam
- Rul Steam tilbage til en ældre version
- Skift den offentlige DNS på din pc
- Tjek firewall
- Afslut betatilstand
- Kør som administrator
1. Tjek din internetforbindelse
Det første skridt til at fejlfinde din Steam-venneliste er at tjekke din internetforbindelse. Mangel på godt internet kan gøre din vens netværk utilgængeligt.
Så du kan slukke for internettet i et stykke tid og derefter tænde det igen for at prøve at stabilisere forbindelsen. Hvis der ikke er noget internet, kan du bruge hjælpen fra den næste løsning.
2. Genstart Steam
Fejlen kan også opstå på grund af et eller andet problem i Steam-appen. For at løse dette skal du logge ud af din Steam-konto og lukke appen i et par minutter. Efter et stykke tid skal du genstarte appen og tjekke dine venner.
3. Genstart systemet
Hvis problemet stadig eksisterer, skal du muligvis genstarte dit system for at løse det. Alt du skal gøre er at gå til skrivebordet, åbne Windows-menuen og klikke på Genstart. Håber dette løser dit problem.
4. Opdater netværksadapterdriveren.
Hvis Steam-vennelistefejlen fortsætter med at opstå, skal du være opmærksom på netværksdriveren på dit system.
Følg disse trin for at kontrollere og opdatere den korrekte netværksadapterdriver på din enhed:
- Tryk og hold Window + R-tasterne for at åbne Kør-kommandoen.
- Indtast ”
devmgmt.msc“i dialogboksen.
- Klik på knappen OK.
- Når skærmbilledet Enhedshåndtering åbnes, skal du klikke på og udvide menuen Netværksadaptere.
- Højreklik på netværksadapteren.
- Vælg “Opdater driver” fra menuen.
- Nu kan du enten navigere til driverfilen på dit system eller vælge “Søg automatisk efter drivere”.
Vent, mens Windows automatisk finder den korrekte driver til din enhed og installerer den. Når du har gennemført disse trin, skal du genstarte din computer.
5. Ryd cookies og cache fra Steam
Der er skjulte elementer, der kan udløse Steam Friends Network-fejlen. Steam gemmer dataene, hvilket eliminerer behovet for at indtaste de samme oplysninger i fremtiden. Disse data er nogle gange beskadigede eller forældede, hvilket kan føre til en vennelistefejl. Du kan således slette alle browsercookies og cachelagrede data for at løse problemet.
Sådan kan du rydde Steam-cachen:
- Gå til Steam og log ind på din konto.
- Klik på Steam og udvid Indstillinger.
- Klik på webbrowsermenuen.
- Klik nu på knappen Slet webbrowsercache.
- Når dette er gjort, skal du klikke på OK.
Afslut nu Steam og start det igen for at kontrollere, om din venneliste fungerer. Hvis Friends Network Unreachable Steam-fejlen fortsætter, kan du prøve den næste løsning.
6. Rul Steam tilbage til en ældre version
Nogle gange går vennernes netværk også ned på grund af en fejl i den nuværende version af Steam. For at rette dette skal du ændre Steam-egenskaberne og vende det tilbage til en ældre version.
Her er trinene til at gendanne Steam til en ældre version:
- Højreklik på Steam på dit skrivebord, og klik derefter på og udvid sektionen Egenskaber.
- Klik nu på genvejsfanen øverst og naviger til målvinduet.
- Efterlad lidt plads i slutningen af ”…steam.exe” i målfeltet, og skriv “-
nofriendsui“.
- Klik derefter på “OK”-knappen for at gemme disse ændringer.
- Start Steam for at se, om din venneliste er tilgængelig i øjeblikket.
Virkede denne rettelse ikke? Hvis det er tilfældet, kan du vende tilbage til skrivebordet og åbne sektionen Egenskaber igen. Denne gang skal du efterlade et mellemrum i slutningen af ”…-nofriendsui” og skrive “- nochatui“. Klik derefter på “OK” for at gemme dine ændringer.
Du kan nu genstarte Steam for at se, at Friend Network ikke er tilgængeligt problem.
7. Skift den offentlige DNS på din pc
Hvis du ikke er i stand til at løse Steam friends-fejlen med nogen af rettelserne nævnt ovenfor, kan du vælge at ændre den offentlige DNS-server på din pc.
Sådan gør du:
- Hold Windows + R-tasterne nede, og åbn Kør.
- Skriv ”
ncpa.cpl“i dialogboksen, og klik på OK. - Højreklik nu på netværksadapteren og gå til Egenskaber.
- Vælg Internet Protocol Version 4 (TCP/IPv4).
- Klik på “Egenskaber”.
- Klik derefter på “Brug følgende DNS-serveradresser”.
- Indtast
1.1.1.1din foretrukne DNS-server og1.0.0.1alternative DNS-server. - Klik på “OK” for at anvende ændringerne.
Når du har gennemført disse trin, skal du genstarte din computer.
8. Tjek din firewall
Windows Firewall kan bryde porte og forhindre dig i at få adgang til din Steam-venneliste.
Du kan slukke for firewallen i et stykke tid og tænde den igen for at løse problemet. Sådan kontrollerer du dine firewallindstillinger:
- Indtast
FirewallWindows-søgestrengen. - Vælg afsnittet “Windows Defender Firewall”.
- Klik nu på “Slå Windows Defender Firewall til eller fra” til venstre.
- Vælg “Sluk Windows Defender Firewall”, og klik på “OK” for at anvende ændringerne.
Se nu, om Steam Friends-fejlen er løst, og aktiver firewallen igen.
9. Afslut betatilstand
Spillere kan vælge at gå i betatilstand for at tjekke opdateringer til spillet, før de officielt kommer på banen. Denne mulighed er til testformål, hvilket betyder, at den kan være udsat for fejl og i sidste ende vil føre til problemer med at indlæse din venneliste.
Der er også nogle situationer, hvor fejl gør deres vej ind i den officielle version. Du kan skifte til en anden tilstand for at løse dette problem. Her er de enkle trin for at afslutte Steam Beta-programmet:
- Åbn Steam og log ind på din konto.
- Klik på “Steam” og udvid derefter listen “Indstillinger”.
- Vælg “Konto” og klik på “Rediger…” i afsnittet “Deltager i betatest”.
- Når pop op-vinduer vises på din skærm, skal du vælge indstillingen Fravælg alle betaprogrammer.
- Klik på “OK” og afslut Steam.
Genstart din konto for at se, om du nu kan få adgang til din venneliste.
10. Kør som administrator
Du kan få adgang til flere platformstilladelser ved at bruge Steam som administrator. Sådan kører du Steam som administrator.
- Højreklik på Steam på din.
- Udvid sektionen Egenskaber.
- Klik nu på fanen Kompatibilitet.
- Vælg “Kør som administrator”
- Klik på “Anvend” for at gemme ændringerne.
Er dette et Steam-serverproblem?
Hvis ingen af disse løsninger virker for dig, kan problemet være med Steam Friends-serverne, hvilket kan forårsage forbindelsesproblemer på din konto. Dette sker på grund af planlagt vedligeholdelse af Steam-serveren for at rette fejl og nye opdateringer. Hvis ja, så er alt hvad du kan gøre at vente på, at Steam-serverne kommer tilbage fra vedligeholdelse.
Konklusion
Vennetværkets utilgængelige fejl kan være meget irriterende. Men heldigvis løser nogle få rettelser normalt problemet. For at komme i gang bør du genstarte dit system og Steam, da det ofte er nok.
Hvis dette ikke løser problemet, kan du rydde cookies og cachelagrede data på Steam. Du kan også fravælge Steam beta-programmerne eller ændre din DNS-server.
Disse grundlæggende eller avancerede løsninger bør forhindre vennernes netværksfejl på din Steam-konto.
FAQ
Hvorfor kan jeg ikke spille med venner på Steam?
Steam-venneliste ikke tilgængelig fejl kan opstå på grund af dårlig internetforbindelse eller Steam-servernedbrud. Det anbefales at genstarte systemet og Steam og sørge for, at alt er i orden med internettet.
Hvordan ordner jeg mit Steam-netværk?
For at løse Steam-netværksproblemet skal du genstarte Steam og deaktivere alle baggrundsapplikationer. Du kan prøve at løse dette problem ved at køre det som administrator. Hvis det ikke virker, kan du prøve andre rettelser som at deaktivere firewallen og fravælge Steam-betaen.
Hvordan rydder man browserens cache på Steam?
Log ind på din Steam-konto og klik på “Steam”. Udvid nu “Indstillinger” og klik på fanen “Webbrowser”. Klik på knappen Ryd webbrowsercache, og klik på OK.



Skriv et svar