Sådan bruger du en Mac med låget lukket (clamshell-tilstand)
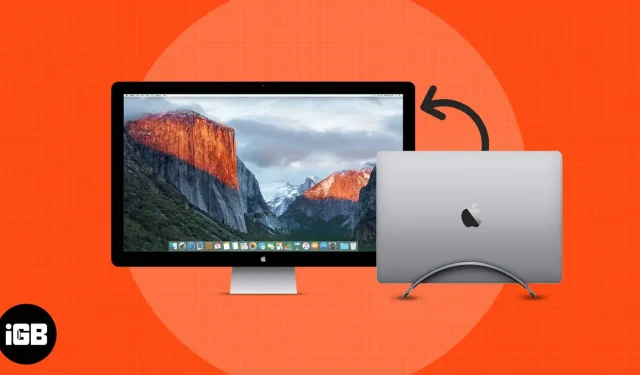
MacBooks clamshell-tilstand har eksisteret i et stykke tid. Clamshell-tilstand omtales ofte som lukket låg-tilstand. Det er en unik måde at få mest muligt ud af din kompakte, men kraftfulde Mac. Du får en skrivebordsoplevelse, mens du holder din Mac praktisk talt mobil.
Clamshell-tilstand er ekstremt nyttig for folk, der bruger deres Mac til arbejde og leg. Når du først begynder at bruge din MacBook i clamshell-tilstand, er der ingen vej tilbage. Du kan nyde kraften fra din Mac på store skærme i høj kvalitet med høj opløsning. Hvis du også vil bruge en kraftfuld Mac og sætte en produktiv desktop-oplevelse op, så er her en guide til, hvordan du kan bruge clamshell-tilstanden på Mac. Men før vi dykker ind, lad os gennemgå et par grundlæggende ting.
- Hvad er clamshell mode?
- Clamshell-aktiveret MacBook
- Nødvendigt tilbehør
- Tilslut din Mac med låget lukket til skærmen
Hvad er clamshell mode?
Clamshell-tilstand er, når du kan bruge din Mac som normalt, selv med låget lukket. Dette er nyttigt, når du multi-tasking på forskellige vinduer på din Mac, samt bruger maskinen til både arbejde og leg. Skift til en større skærm reducerer anstrengelser for øjnene, hvilket giver en mere jævn oplevelse under længere tids brug.
Mens clamshell-tilstand primært er designet til at holde din MacBook-skærm dækket, er det vigtigt at bemærke de Mac’er, der understøtter denne funktion, og det nødvendige tilbehør til at konfigurere dem.
Clamshell-aktiveret MacBook
- Du kan tilslutte én ekstern skærm til din MacBook Air, 13-tommer MacBook Pro, iMac og Mac mini ved hjælp af en af Thunderbolt/USB 4-portene.
- På en iMac kan du oprette forbindelse til enhver af portene med Thunderbolt-symbolet.
Nødvendigt tilbehør
- Ekstern skærm
- Tastatur og mus
- Thunderbolt kabel
- Thunderbolt til HDMI konverter
Tilslut din Mac med låget lukket til skærmen
Hvis du aldrig har gjort dette før, er her nogle nemme trin, du kan følge for at få din MacBook i clamshell-tilstand.
- Sørg for, at du har tilsluttet din MacBook for at oplade. Det er næsten umuligt at bruge clamshell-tilstand uden en adapter tilsluttet din Mac.
- Tilslut din Mac og en ekstern skærm med et Thunderbolt-kabel.
- Tilslut derefter dit tastatur og din mus til din Mac. Tastaturet og musen kan enten være kablet eller trådløst.
- Nu hvor alt er sat op, og MacBook-skærmen vises på den eksterne skærm, skal du bare lukke MacBook-låget. Voila! Parat.
Hvis du ikke har konfigureret alt endnu, er her, hvad du skal gøre, før du bruger din MacBook i en muslingeskal:
Tilslut en ekstern skærm ved hjælp af de passende kabler til din MacBook (eller hub). Efter tilslutning af en ekstern skærm kan din skærm bede dig om at vælge flere indstillinger.
For bedre at tilpasse din skærm og foretage ændringer i dine skærmindstillinger, gå til Systemindstillinger → Skærm.
Konklusion
Det er alt. Clamshell-tilstand kan øjeblikkeligt forvandle din almindelige MacBook til en fantastisk arbejdsstation. Fortæl mig i kommentarerne nedenfor, hvis dette var nyttigt for dig! Her er nogle flere læsninger, der kan forbedre din Macbook-oplevelse.



Skriv et svar