Sådan bruger du Spotlight Search på iPhone og iPad
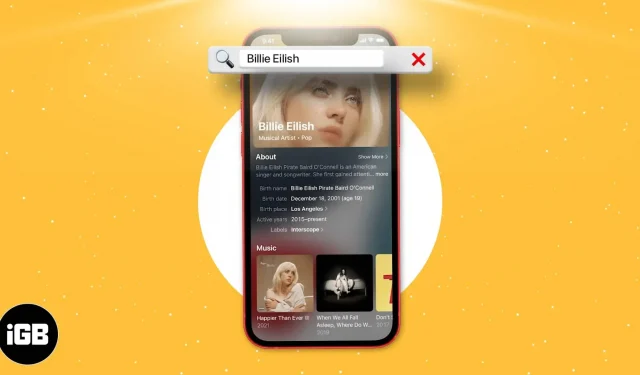
Siden introduktionen af iPhone og iPad har jeg altid brugt den til at navigere til enhver app, indstilling eller funktion på min iPhone. Når det kommer til at gå til iPhone for at udføre enhver opgave på den, svarer jeg altid på Spotlight-søgninger. Når du først har vænnet dig til Spotlight-søgefunktionen på din iPhone, er der ingen vej tilbage.
Med den nye iOS 16 har Apple yderligere forbedret Spotlight-søgefunktionen på iPhone og iPad. Kunne du tænke dig at lære, hvordan du bruger Spotlight-funktionen på iPhone og iPad? Sådan får du mest muligt ud af det!
- Sådan aktiverer eller deaktiverer du Spotlight-søgning i iOS 16 og iPadOS 16
- Hvad kan du gøre med Spotlight på din iPhone og iPad?
- Sådan skjuler du Siri-forslag og seneste søgninger i Spotlight
Sådan aktiverer eller deaktiverer du Spotlight-søgning i iOS 16 og iPadOS 16
Spotlight Search er inkluderet på iPhone ud af æsken. Du kan stryge ned på startskærmen for at få adgang til den. Eller med iOS 16 har Apple givet sin plads i bunden af startskærmen, og du kan også besøge Spotlight-søgningen i Today-visningen.
Af en eller anden grund tillader Apple dig ikke at deaktivere Spotlight-søgning helt. Du kan dog fjerne Siri Suggestions fra søgningen. Sådan gør du:
- Åbn iPhone-indstillinger.
- Rul ned, indtil du ser Siri & Search.
- Slå Vis forslag til eller fra i afsnittet FØR SØGNING.
- Slå Vis i Spotlight til eller fra i afsnittet APPLE-INDHOLD.
Hvad kan du gøre med Spotlight på din iPhone og iPad?
Selvom Spotlight altid har været så nyttigt, har Apple også forbedret anvendelsesmulighederne for denne funktion ved at tilføje nogle nye funktioner i iOS 16, nemlig:
- Mulighed for at søge efter billeder i applikationer.
- Tag nyttige hurtige handlinger.
- Bedste rige resultater.
- Begynd at være aktiv.
- Siri-forslag er bedre.
Selvom disse nye funktioner er nyttige, er her måder at bruge dem på og nogle tidligere nyttige Spotlight-søgefunktioner.
1. Installer, flyt og afinstaller apps direkte fra Spotlight.
Nu har det aldrig været nemmere at downloade apps. Du kan muligvis downloade appen direkte fra Spotlight-søgning, hvis du ikke har appen på din iPhone. Denne funktion blev introduceret i iOS 16 og forbedret i iOS 16 for at understøtte flere og bedre appsøgninger og anbefalinger.
Før iOS 15 var det ikke muligt at tilføje en app til startskærmen. Du kan nu trække en app fra Spotlight-søgning direkte til din startskærm uden at gå til App-biblioteket. På samme måde kan du fjerne apps direkte fra Spotlight-søgning.
2. Find tekst på billeder
Den bedste Spotlight-søgefunktion, jeg har oplevet, er muligheden for at søge efter tekst på billeder ved hjælp af Live Text. Denne funktion udtrækker tekst fra dine billeder og hjælper dig med at kopiere, indsætte og foretage handlinger baseret på teksten på billedet.
Spotlight Search indekserer al tekst på dine billeder. Ved at bruge dette kan du søge direkte efter billeder fra Spotlight Search. Lad os sige, at du gerne vil finde et billede, men ikke kan huske, hvornår du tog det. Du husker dog nogle af ordene nævnt på billedet.
Åbn Spotlight-søgning, og skriv de ord, du husker, og voila! Spotlight Search tilbyder dig det samme billede. Dette vil være nyttigt i mange situationer.
3. Søg på iPhones startskærm
Mens min trang til den store iPhone-iPhone ikke er aftaget, har Apple tilføjet en Spotlight-søgelinje nederst på skærmen for at hjælpe os med at bruge iPhone bedre med én hånd og øge tilgængeligheden. Selvom det nu var nemt at stryge ned hvor som helst på skærmen for at få adgang til Spotlight-søgning, er det nu nemmere at få adgang til med et enkelt tryk på din tommelfinger.
4. Yderligere muligheder for kontakter
Denne gang har kontaktskærmen modtaget en komplet UI-opdatering. Det giver kontekstuelle resultater såsom dit sidste opkald til denne kontakt og dine beskeder, samt viser aktivitet fra andre apps.
Nu vil du være i stand til at kontakte personen direkte gennem andre applikationer – for eksempel sende en besked på WhatsApp. Spotlight Search viser endda personens fotos, hvis nogen, på din iPhone.
Hvis du klikker på $-symbolet, kommer du til appen Beskeder på iPhone. Du kan nu betale direkte for en kontakt med Apple Pay. Alternativt kan du bruge Apple Pay til direkte at betale for en kontakt fra Spotlight Search.
5. Hurtig søgning efter film og serier
Film- og tv-showresultater er rigere i iOS 16. I stedet for at søge på Google efter det tv-program, du vil se, og derefter søge på streamingtjenesten, kan du direkte søge efter programmet i Spotlight-søgning. iOS fører dig til streamingtjenestesiden.
Søgeresultater giver dig også Rotten Tomatoes og IMDb-bedømmelser. Sammen med tv-shows og filmresultater kan du dykke ned i søgeresultater for skuespillere og andre besætningsmedlemmer.
6. Mulighed for at søge efter billeder i applikationer
Ved hjælp af Apples neurale motor på Bionic-chippen og de algoritmer, som Apple har implementeret i den nye iOS 16, kan brugeren nu søge efter billeder i enhver applikation, der indeholder et billedbibliotek på iPhone. I de fleste tilfælde bruger Spotlight oplysninger fra billeder i meddelelser, noter og filer til at give søgninger efter placering, personer, scener eller endda billeder af objekter såsom tekst, en hund eller en bil.
7. Få adgang til appklip fra søgeresultater
Spotlight på iPhone viser aktiviteter for virksomheder i Maps-resultater. Ud over at foretage et opkald, få rutevejledning og tjekke tidspunktet, hvis en virksomhed understøtter App Clips, kan du nu installere et App Clip for den pågældende virksomhed i Spotlight Search Map-resultaterne.
For eksempel kan en søgning bede dig om at åbne en restaurantmenu, bestille et bord, lave en aftale, bestille takeaway, tilmelde dig en venteliste, se programplaner, betale for parkering, tjekke priser og meget mere.
8. Find placering, kalenderbegivenhed, filer og mere
Fordi Spotlight Search er integreret i hver sektion af iOS-økosystemet, gør det hele systemet søgbart. Spotlight Search i iOS 16 minder meget om Spotlight på Mac og gør Spotlight Search “Google” på din telefon.
Du kan søge efter dokumenter i appen Filer, søge efter en tekstbesked i søgelinjen, tjekke din kalender og mere med Spotlight.
9. Tag nyttige hurtige handlinger
Spotlight kan nu bruges til at udføre hurtige handlinger på iPhone. Den kan hurtigt starte timere, aktivere fokustilstand, shazam en sang eller endda køre en af de indbyggede genveje. Med dette har Apple gjort det nemmere at finde aktiviteter, end du måske tror.
Disse opgaver kan udføres med et par tryk. Så enkelt som muligt. Dette gør udførelsen af handlinger nemmere og hurtigere. En anden funktionalitet, der er i den nye iOS 16, er, at du kan søge efter navnet på den app, som genveje er tildelt, og dine resultater vil vise alle de app-relaterede resultater.
10. Start Live Actions fra Spotlight Search
Bliv aktiv, ligesom følg et sportsspil med Spotlight-resultater! Du læste det rigtigt, du kan finde ud af resultatet af dit yndlingsspil, der sker i livet; på farten skal du blot indtaste navnet på spillet eller ligaen, og du vil få resultaterne, disse resultater opdateres også konstant i realtid, så du ikke går glip af nogen opdateringer.
Sådan skjuler du Siri-forslag og seneste søgninger i Spotlight
- Åbn iPhone-indstillinger.
- Rul ned, indtil du ser Siri & Search.
- I afsnittet FØR SØGNING skal du deaktivere “Vis forslag” og “Vis seneste”.
Apple tillader dig ikke at slette din Spotlight-søgehistorik. Hvis du ledte efter noget, der bragte dig til Safari, bliver du nødt til at fjerne søgningen fra Google. Sådan fjerner du Google-søgninger og andre aktiviteter på din iPhone.
Konklusion
Apple har bestemt taget et stort skridt fremad med Spotlight-søgning i iOS 16. Funktioner som live-søgning er et stort skridt i retning af at gøre Spotlight-søgning mere bekvem, og jeg er sikker på, at når du først begynder at bruge den nye søge-Spotlight, vil du blive overrasket over dens kapaciteter.
Har du et andet Spotlight-søgetip til os? Fortæl os det i kommentarfeltet nedenfor!



Skriv et svar