Sådan bruger du Smart Folders i Notes-appen på iPhone, iPad og Mac
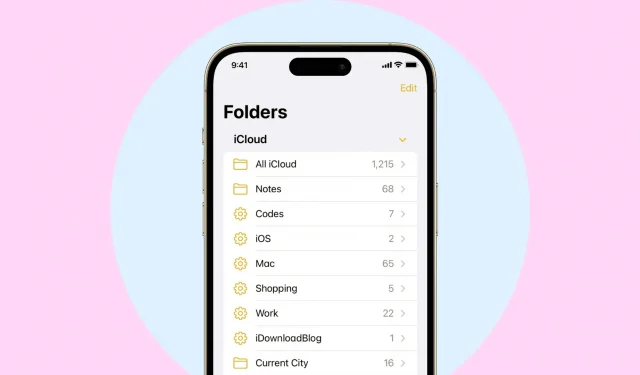
Du kan oprette mapper i Apple Notes-appen for at organisere dine noter, opgaver, skitser og noter. I iOS 16, iPadOS 16 og macOS Ventura kan du også oprette smarte mapper baseret på visse betingelser. Enhver note, der opfylder disse betingelser, vises automatisk i denne smarte mappe.
Smartmapper er en fantastisk måde at organisere dine noter på og gøre dem tilgængelige baseret på tags, oprettelsesdato, redigeringsdato, delt, omtaler, tjeklister, vedhæftede filer, mapper, hurtige noter, fastgjorte noter og låste noter.
I denne vejledning viser vi dig, hvordan du opretter og bruger smarte mapper i Notes-appen på iPhone, iPad og Mac.
Opret en smart mappe i Notes-appen til iPhone eller iPad.
1) Åbn Notes-appen og gå til mappeskærmen.
2) Tryk på ikonet for den nye mappe nederst. Hvis du bruger både iCloud- og På min iPhone-konti, bliver du bedt om at vælge en af dem.
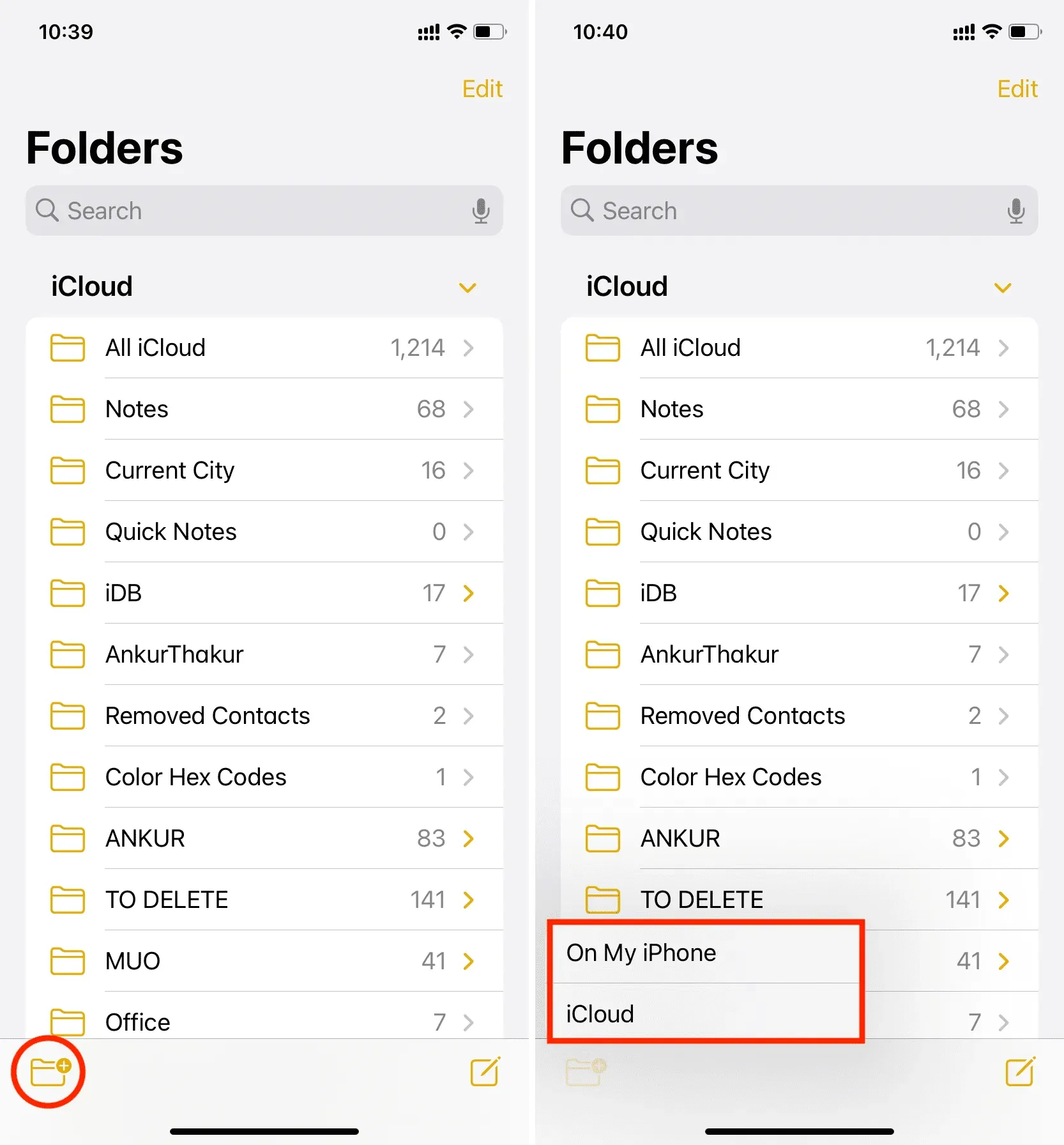
3) Giv din mappe et hvilket som helst navn, du ønsker, og klik på “Gør til Smart Folder”.
4) Du vil se flere filtre som tags, dato oprettet, dato redigeret og så videre. Klik på den, du har brug for, og vælg tilstanden for det filter.
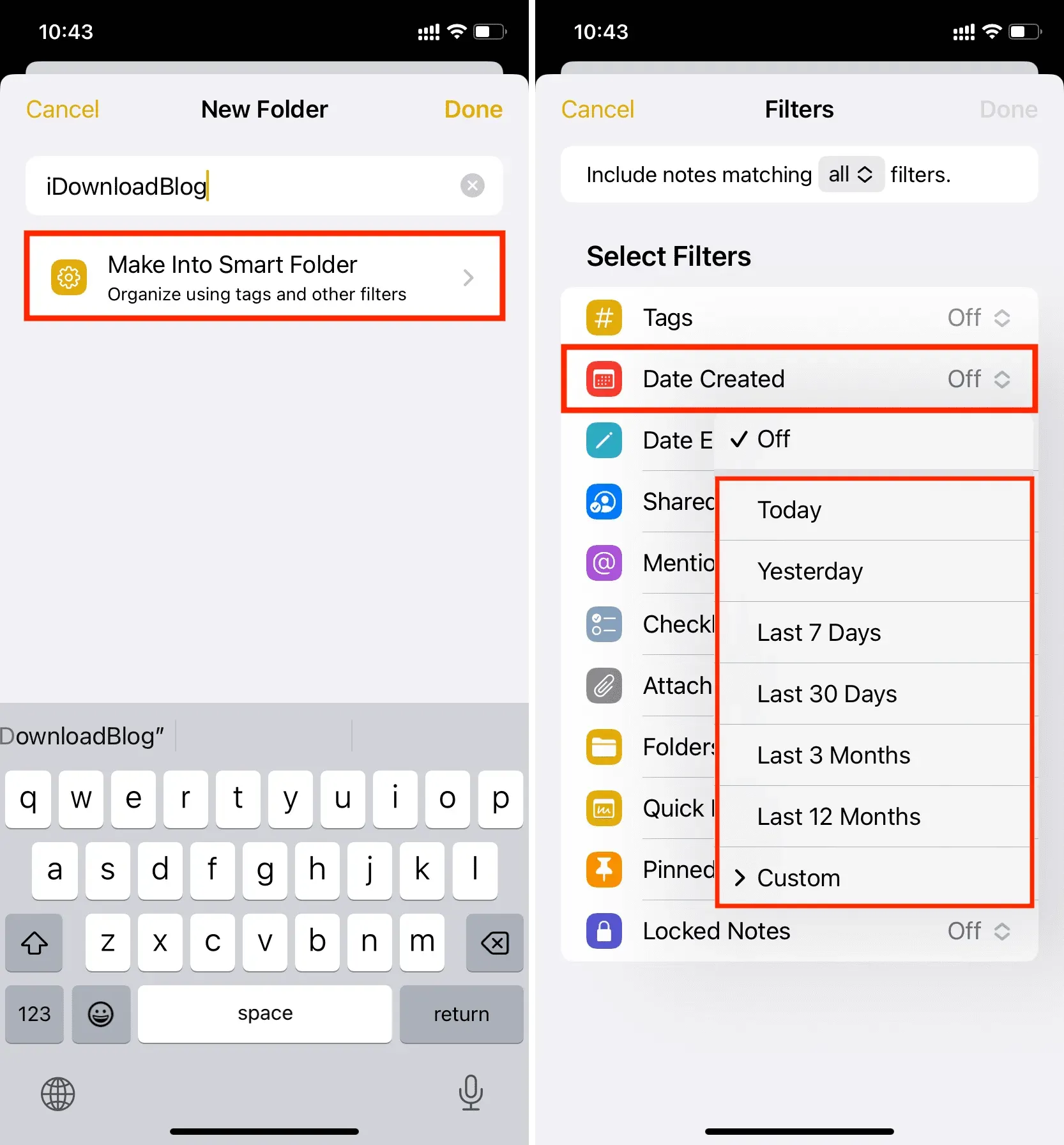
5) Når du har indstillet filteret, flyttes det op under den nye overskrift “Filtre aktiveret”. Du kan klikke på “Udfør” og oprette en smart mappe med kun ét valgt filter.
Eller, hvis du vil tilføje flere filtre, kan du gøre det ved at trykke på flere filtre fra bunden. Hvis du vælger mere end ét filter, kan du også inkludere noter, der matcher alle de valgte filtre eller et hvilket som helst filter.
6) Når alt er sat op, klik på “Udfør” for at oprette og gemme denne smarte mappe.
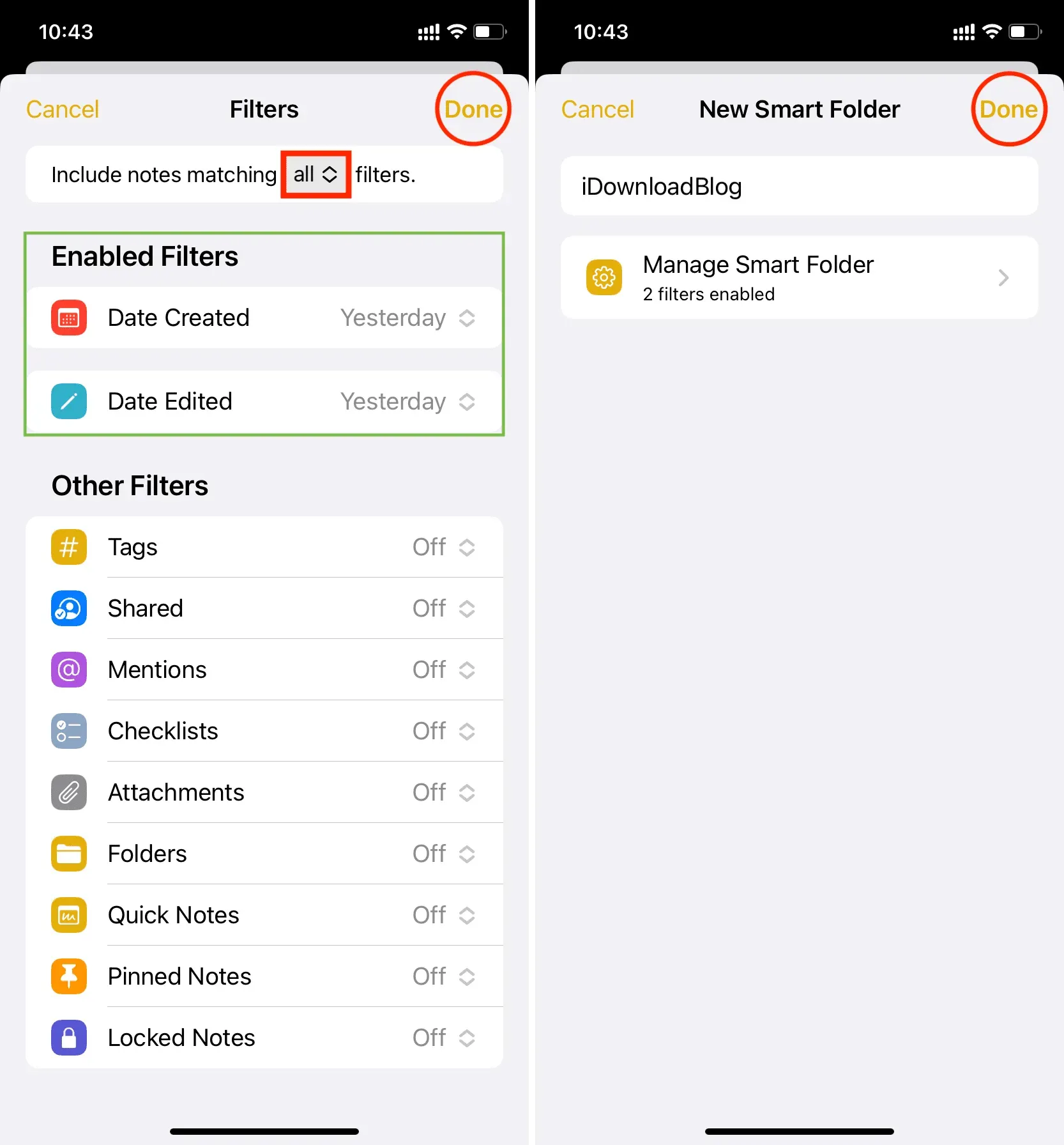
Det er alt! Du har tilføjet en ny smart mappe til Notes-appen. Alle noter, der matcher de angivne betingelser, vises automatisk i denne mappe. Hvis noten ikke længere matcher de filtre, du har indstillet, forsvinder den automatisk fra denne Smart Folder.
Du vil se dine smarte mapper på samme skærm som standardmapperne. Smarte mapper har et tandhjulsikon.
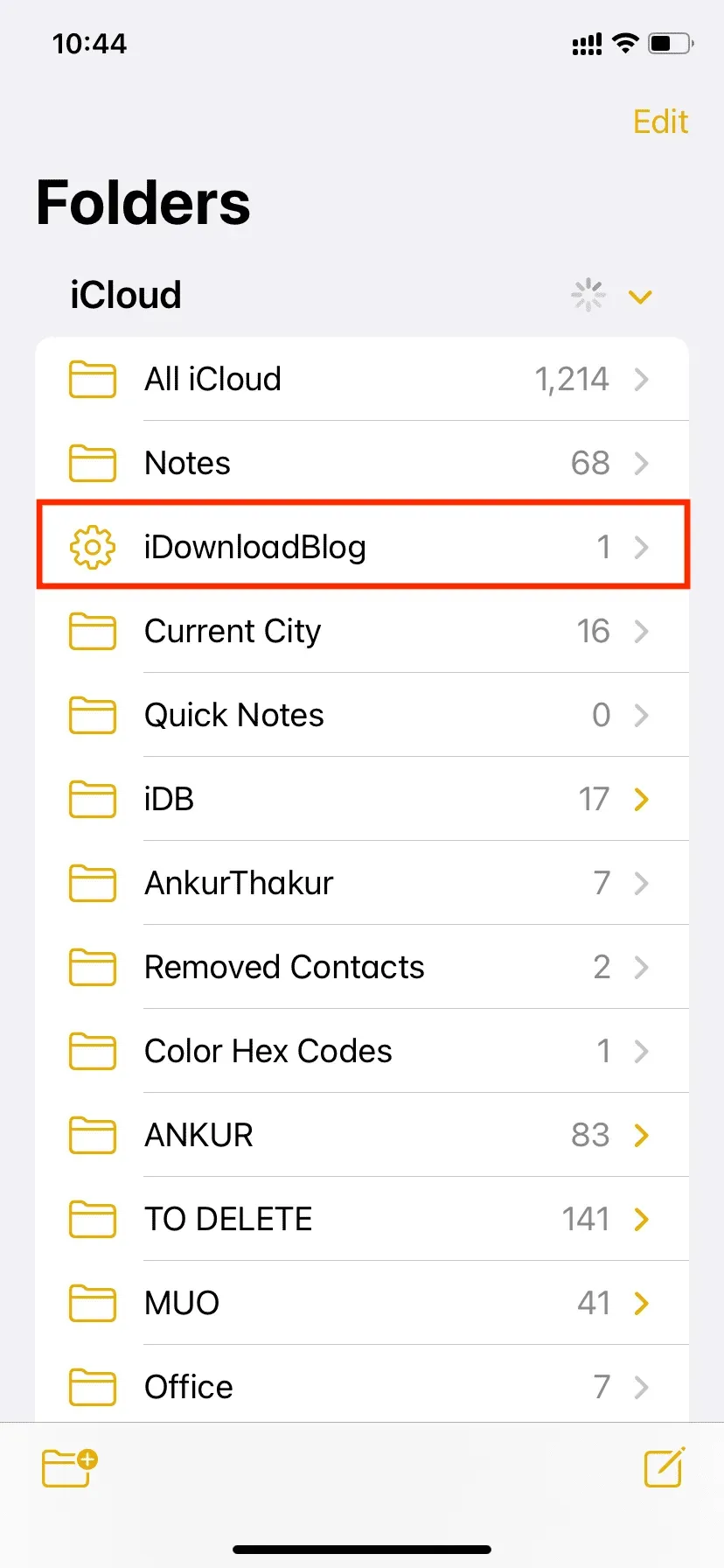
Kan jeg manuelt tilføje noter til en smart mappe?
Noter i smarte mapper tilføjes eller fjernes automatisk baseret på filtre. Du kan ikke manuelt tilføje noter til eller fjerne noter fra en Smart Folder, før du redigerer noten og slipper af med de muligheder, der gør en bestemt note kvalificeret til den Smart Folder.
For eksempel har jeg en smart mappe, der automatisk viser alle noter tagget med #iDB. Hvis jeg vil fjerne en note fra denne smarte mappe, bliver jeg nødt til at redigere denne note og fjerne #iDB-tagget derfra. Når dette er gjort, vil denne note ikke længere være en del af den smarte mappe.
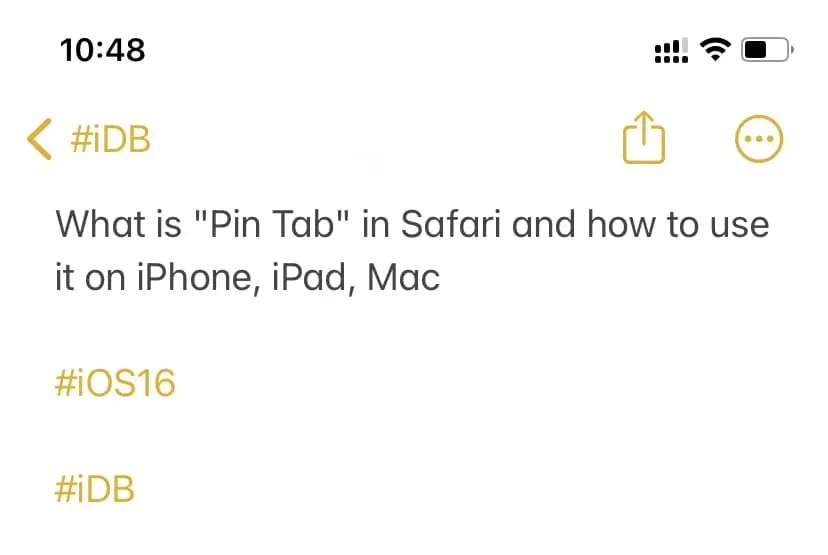
Rediger smart mappe
Vil du omdøbe en smart mappe eller ændre filtre? Tryk og hold på en Smart Folder, og vælg Rediger Smart Folder.
Alternativt kan du også gå til Smart Folder, klikke på knappen “Mere” og vælge “Rediger Smart Folder”.
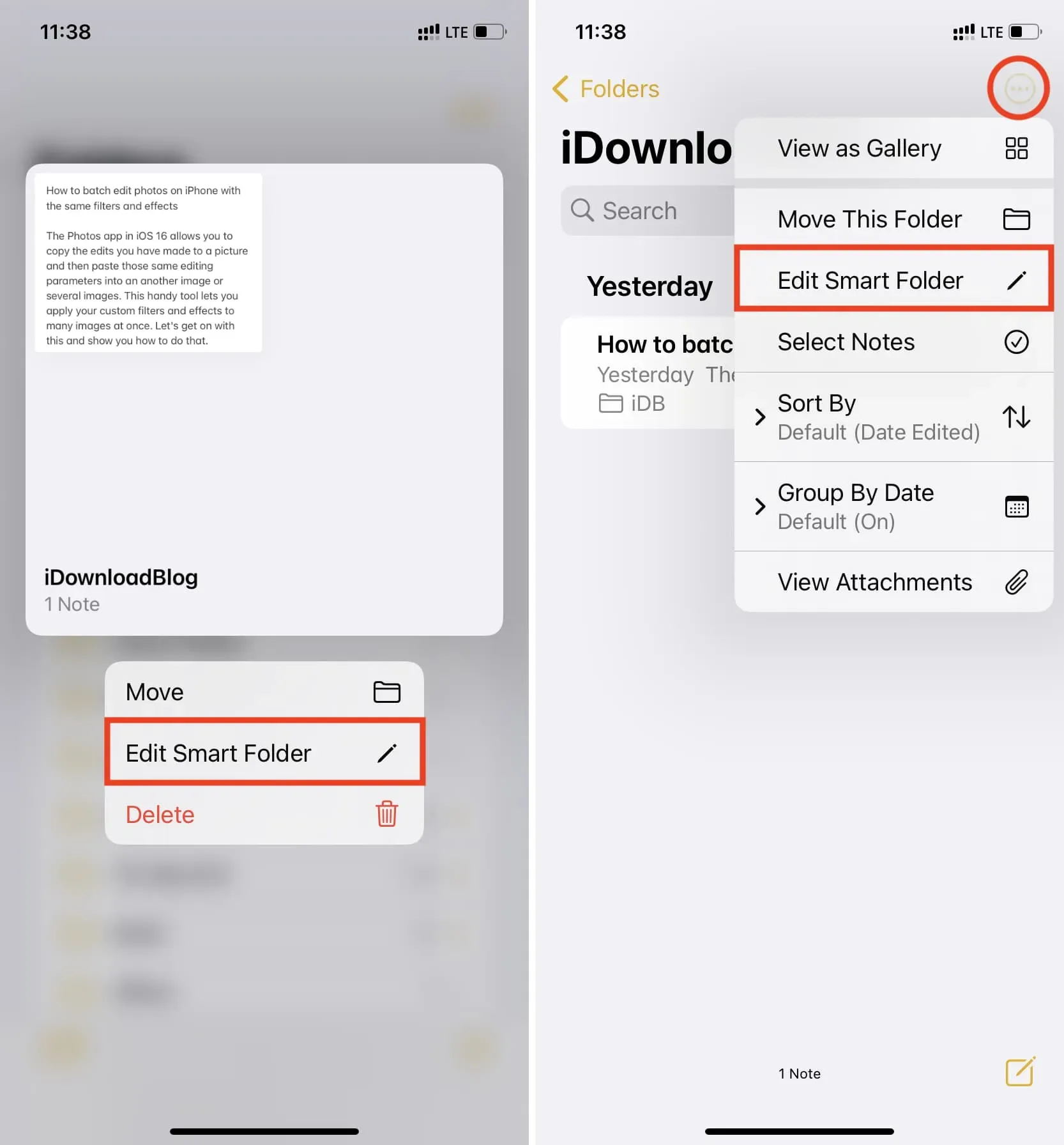
Flyt smart mappe
Du kan flytte en smart mappe fra iCloud-onlinelager til en offline On My iPhone-konto og omvendt. Men ligesom normale mapper kan du ikke flytte en smart mappe fra iCloud eller På min iPhone til tilføjede Google- eller Microsoft-konti.
Det er vigtigt at bemærke, at flytning af en smart mappe fra iCloud til På min iPhone ikke flytter noter inde i den mappe. Det flytter bare en tom mappe.
For at flytte en smart mappe skal du trykke på den og holde den nede og derefter vælge Flyt. Tryk derefter på Alle på Min iPhone (eller Alle iCloud).
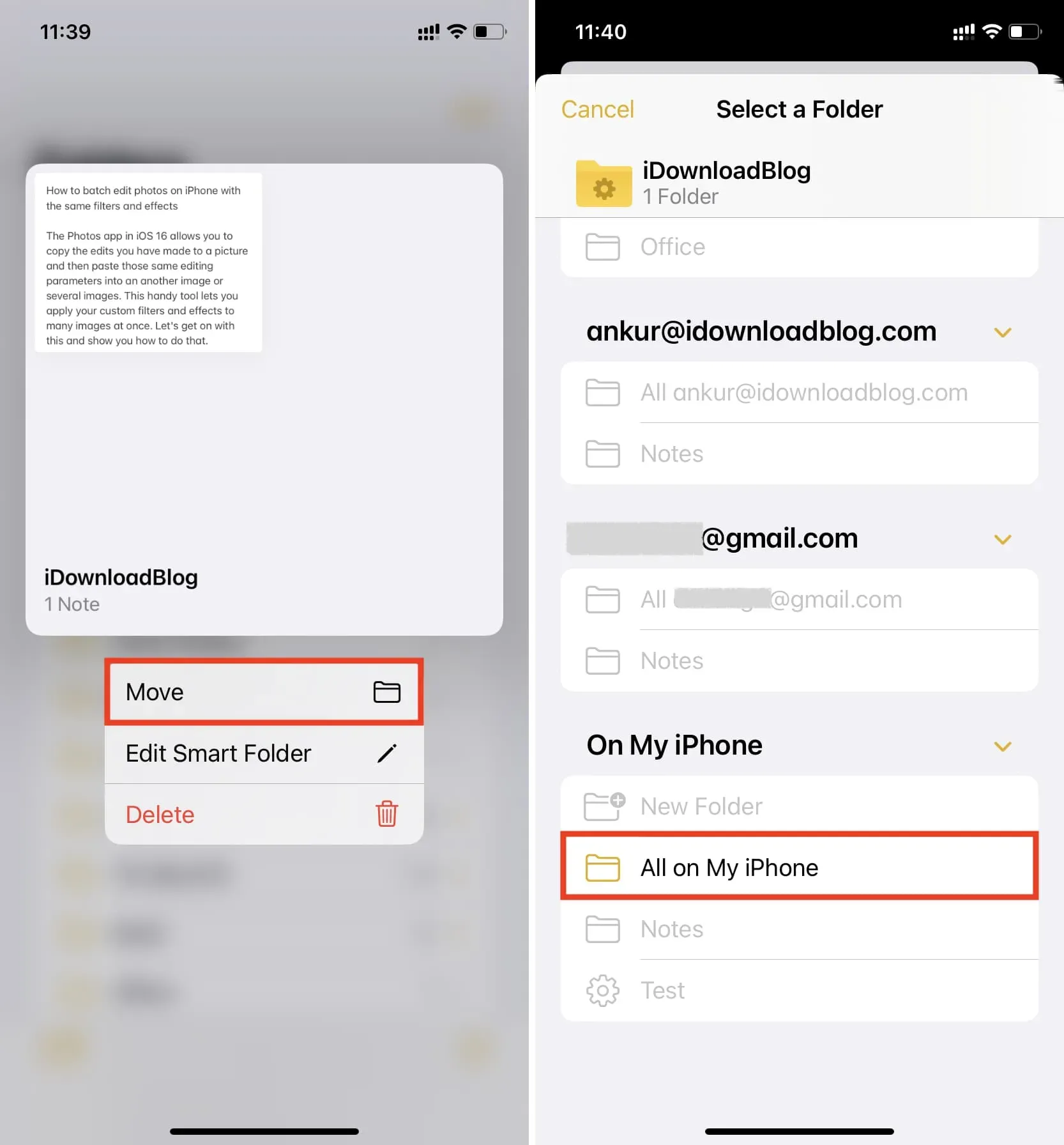
Slet smart mappe
Gå til mappeskærmen i Notes-appen. Herfra skal du stryge til venstre på navnet på den smarte mappe og trykke på sletteikonet.
Du kan også trykke og holde på mappenavnet og vælge Slet.
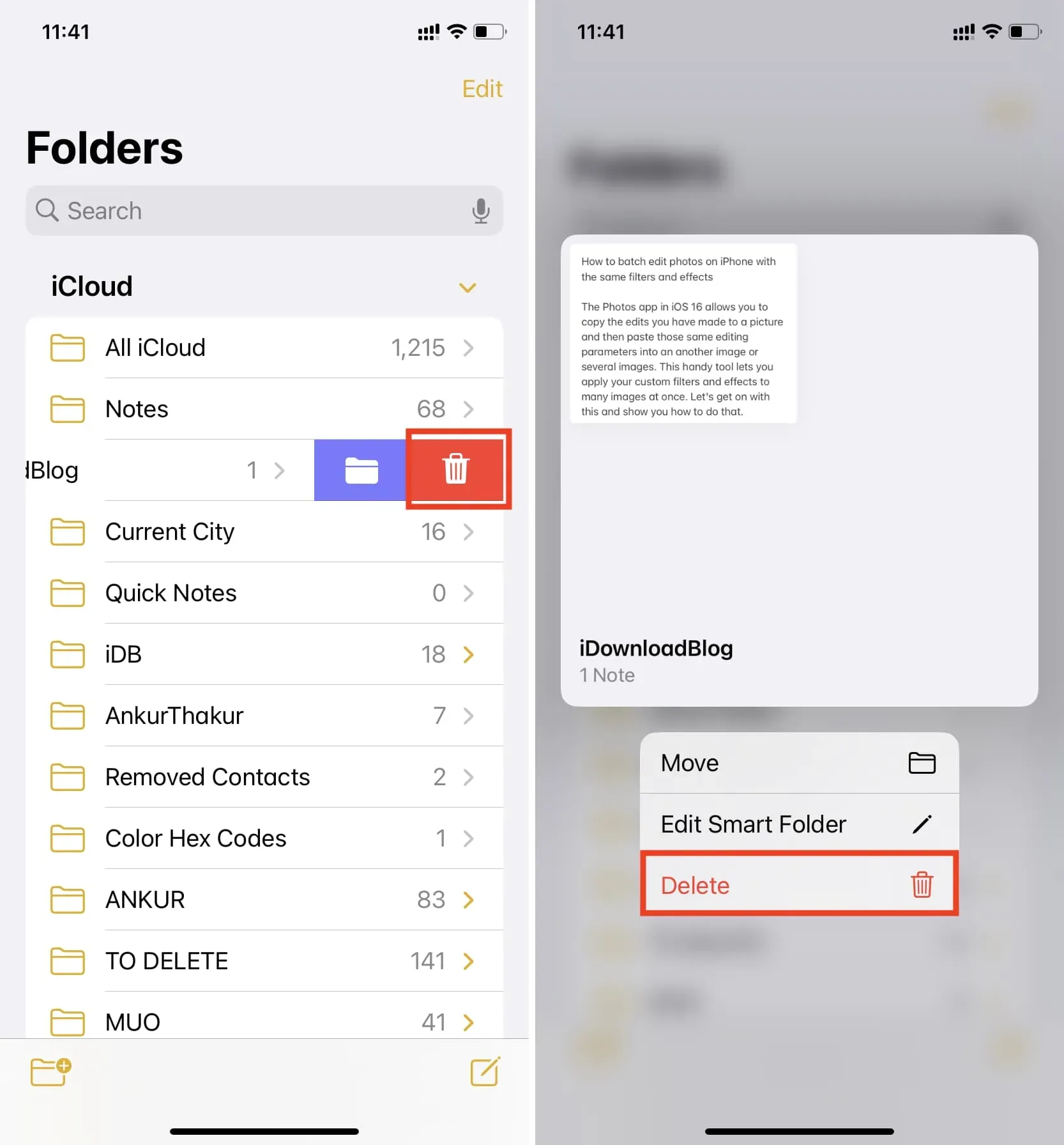
Kan jeg konvertere en smart mappe til en normal notes mappe?
Du kan ikke gøre dette. Hvis du går til at redigere en smart mappe og fjerner alle dens filtre, virker knappen Udført for at gemme disse nye ændringer ikke længere. Så du kan ikke konvertere en smart mappe til en ikke-smart mappe. Men du kan altid slette den smarte mappe og oprette en ny standardmappe i Notes-appen.
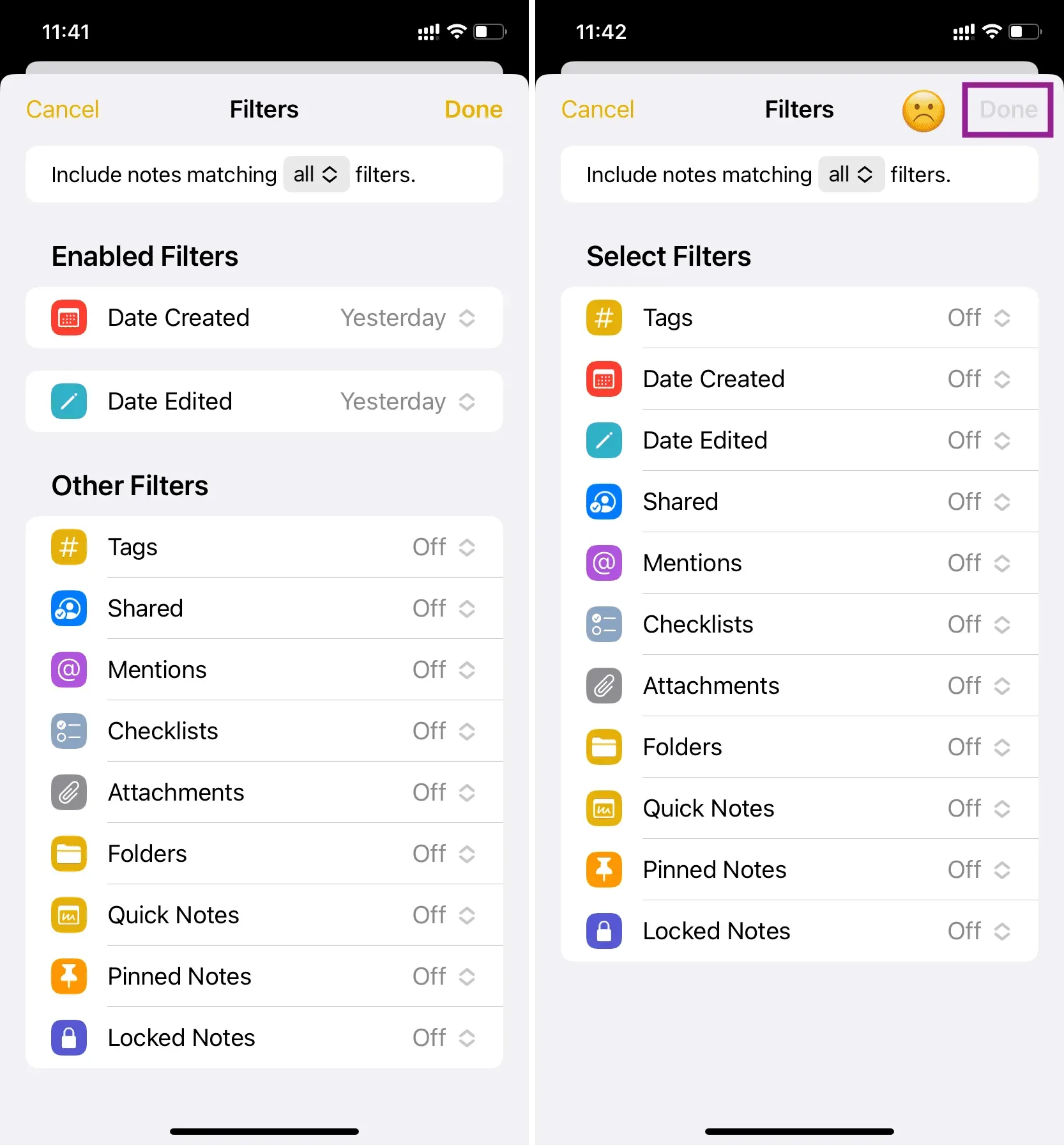
Føj smarte mapper til noter på Mac
Når du har installeret macOS Ventura, skal du følge disse trin for at oprette en smart mappe i Notes-appen:
1) Åbn Notes-appen, og tryk på Ny mappe i nederste venstre hjørne.
2) Giv din mappe et navn, og marker “Gør til smart mappe”.
3) Vælg et filter fra rullemenuen og indstil det efter dine præferencer.
4) Klik til sidst på “OK” for at oprette en smart mappe i Notes-appen på Mac.
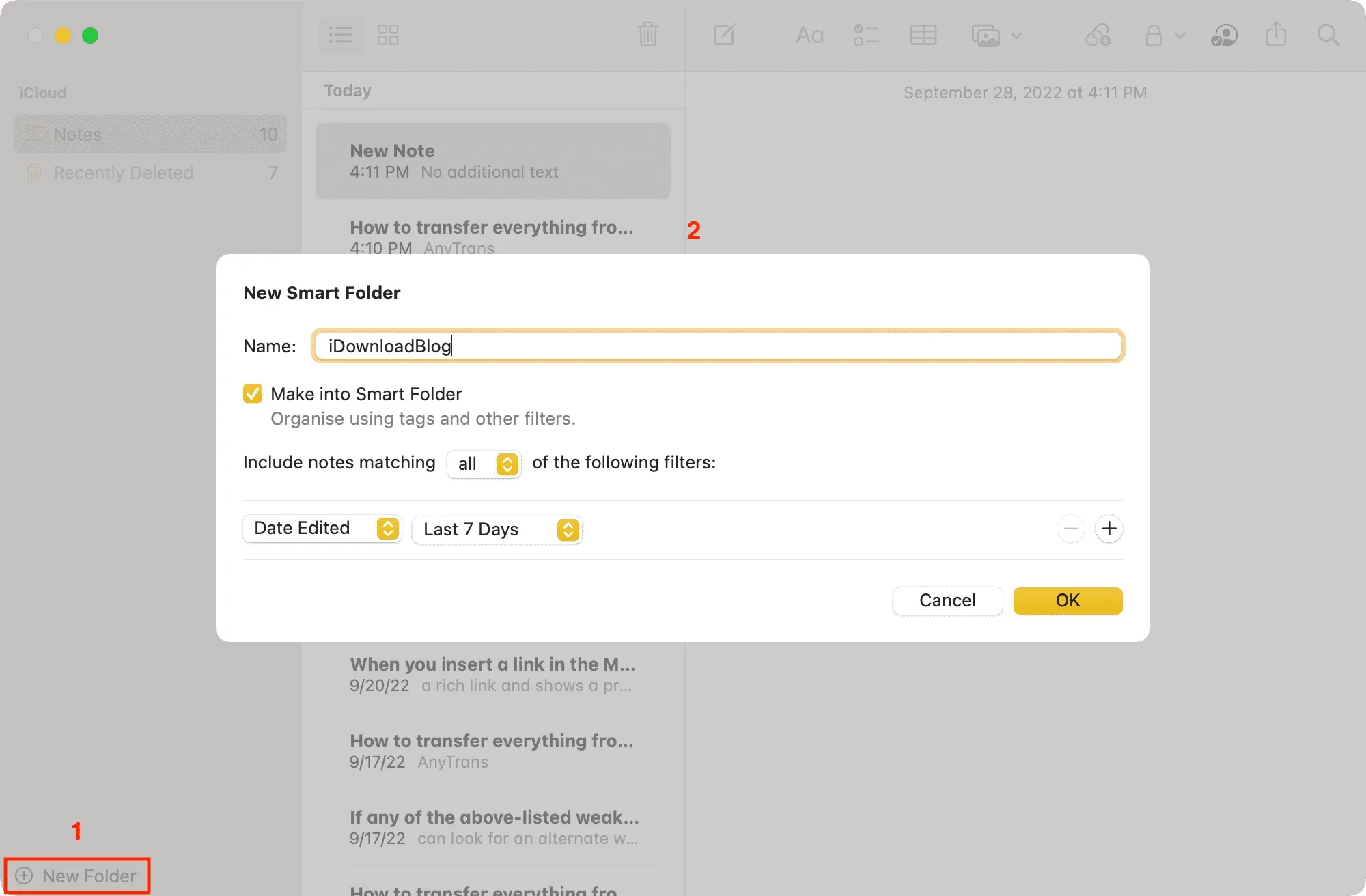
Smart mappestyring
Hold markøren over navnet på den smarte mappe, og klik på ikonet Mere (tre prikker inde i en cirkel). Alternativt kan du højreklikke eller Control-klikke én gang på et smart mappenavn for at åbne en menu. Herfra skal du vælge en mulighed for at omdøbe, slette eller redigere mappen.
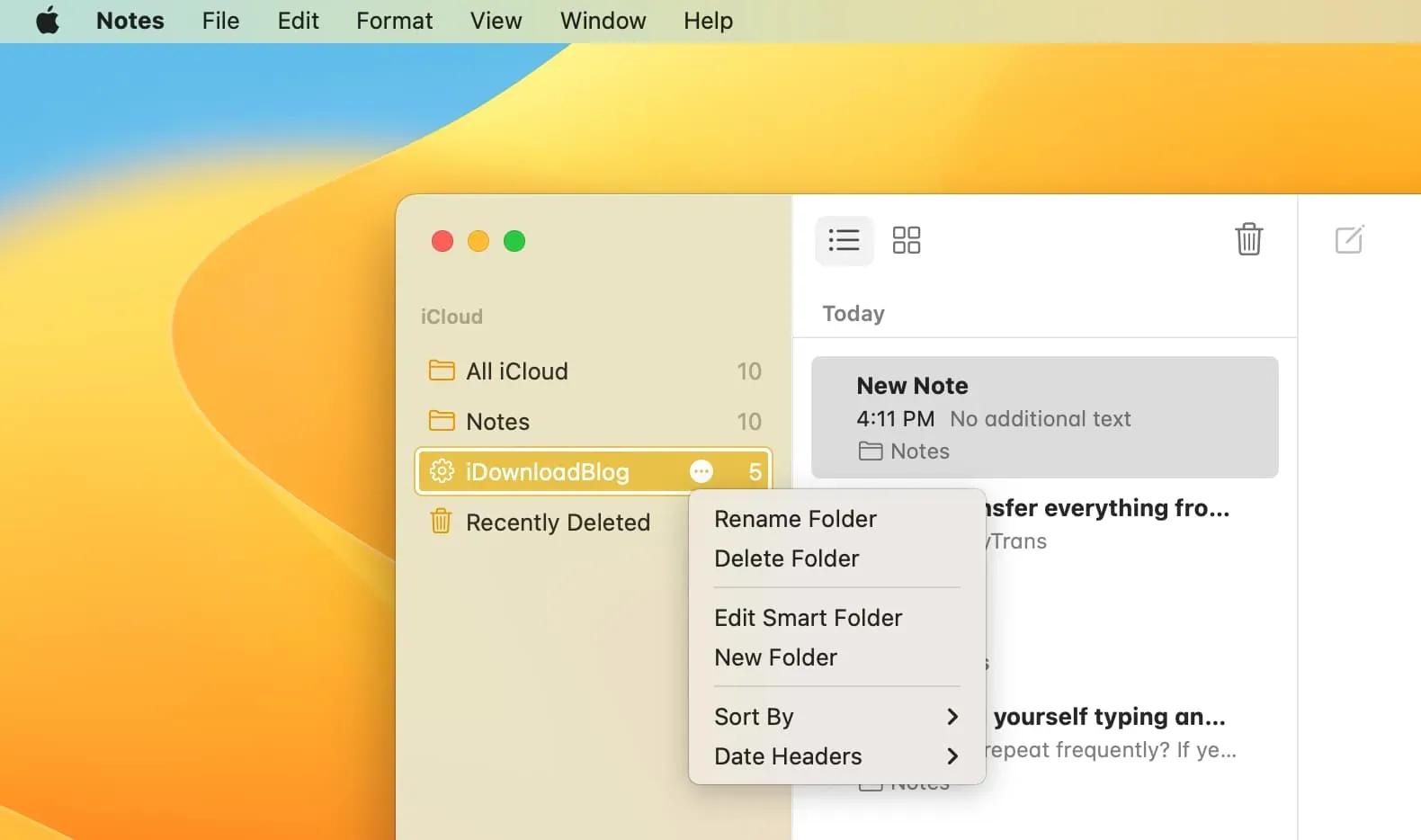
Brug af søgning og smarte mapper i Notes-appen
Sådan kan du bruge Smart Folders på din iPhone, iPad og Mac. Dette er en fantastisk tilføjelse til bedre at organisere dine noter automatisk.
Udover smarte mapper er søgelinjen i Notes-appen også kraftfuld. Når du trykker på søgelinjen, giver den dig automatisk mulighed for at se alle delte noter, låste noter, tjeklistenoter, tegnenoter og mere. Du kan bruge dem eller have en smart mappe, der lægger alle sådanne noter ét sted.
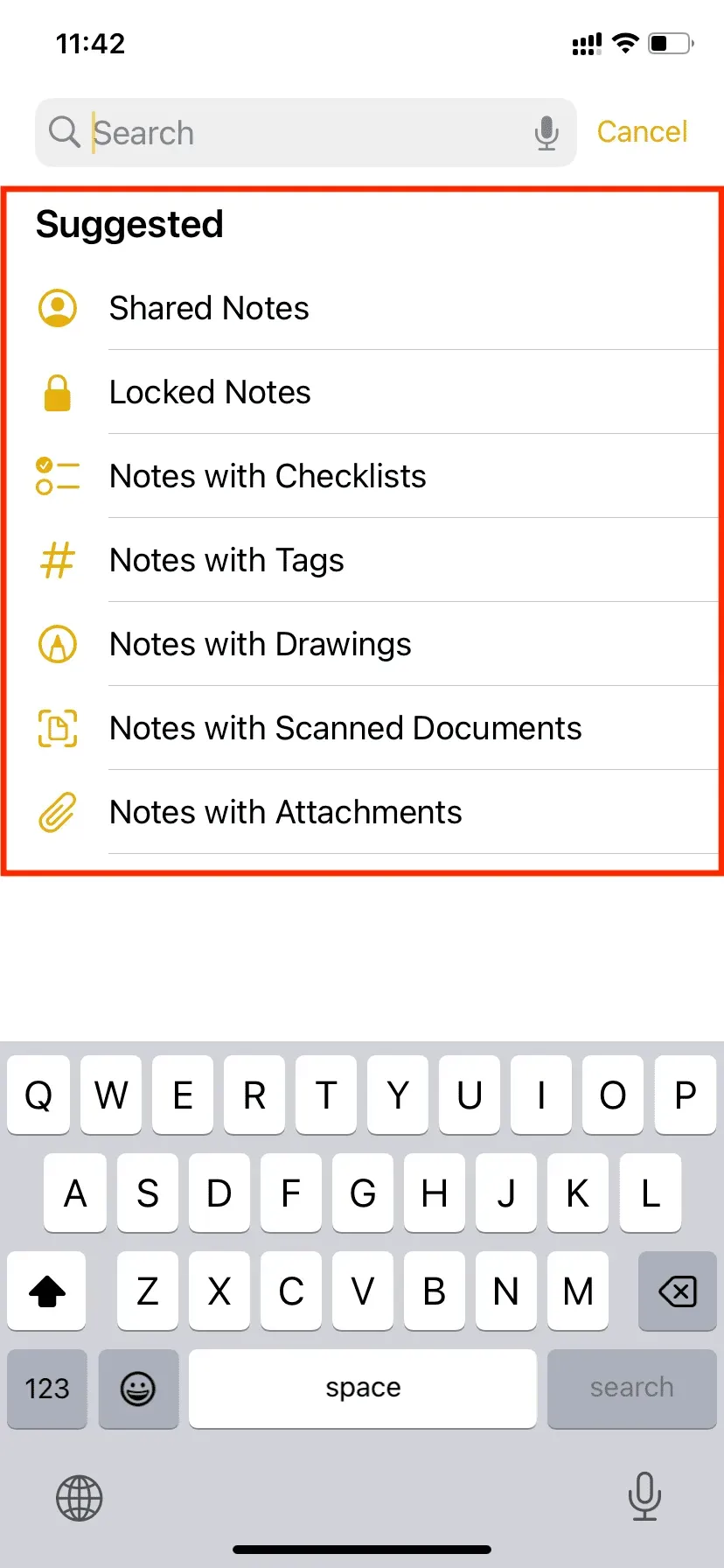



Skriv et svar