Sådan geotagger du nemt fotos på din iPhone for at holde din rigtige placering privat

Uden at være klar over det, kan du give væk GPS-koordinaterne for dit hjem, arbejde, skole og andre vigtige eller hemmelige steder. Hvis du ikke har blokeret denne funktion på din iPhone, gemmes placeringsdata på næsten alle billeder og videoer, du tager, og alle, du deler indhold med, kan finde ud af, hvor du er eller har været. Men der er et par ting, du kan gøre for at beskytte dine oplysninger.
Da du først åbnede kamera-appen, spurgte den dig, om din placering kunne bruges, mens du brugte appen, og du har sandsynligvis godkendt anmodningen. Og det er fantastisk. At tagge dine billeder og videoer med placeringsdata hjælper dig med at organisere og holde styr på vigtige øjeblikke i dit liv, og hjælper appen Fotos med at oprette mindevideoer til dig, bare for at nævne nogle få af fordelene.
Du husker dog muligvis ikke, at hvert billedes metadata gemmer den nøjagtige eller omtrentlige placering, hvor det er taget, eller at alle, du deler billedet med, nemt kan finde disse oplysninger. Du kan endda dele GPS-koordinater med hackere og verden, hvis du uploader indhold til tjenester som DeviantArt , Flickr , Google Fotos og Unsplash .
Uden placeringstjenester deaktiveret for kameraapps, bruger din iPhone ikke kun GPS-netværk til at bestemme din placering – den bruger også Bluetooth-forbindelser, lokale Wi-Fi-netværk og dit mobilnetværk. Så selvom du ikke har mobil- eller Wi-Fi-dækning, kan placeringsdata stadig være et usynligt stempel på dine billeder.
Spring til afsnittet:
- Deaktiver geotagging fuldstændigt
- Fjern geotags på indlæg
- Fjern geotags før udgivelse
- Falske geotags før opslag
Mulighed 1: Deaktiver geotagging fuldstændigt
Hvis du aldrig ønsker, at din iPhone skal mærke billeder og videoer med geografiske oplysninger, kan du deaktivere Camera Location Services og andre kameraapps, du bruger. For at gøre dette skal du gå til Indstillinger -> Privatliv (iOS 15) eller Privatliv og sikkerhed (iOS 16) -> Lokalitetstjenester, og vælg derefter Kamera eller en anden app fra listen.
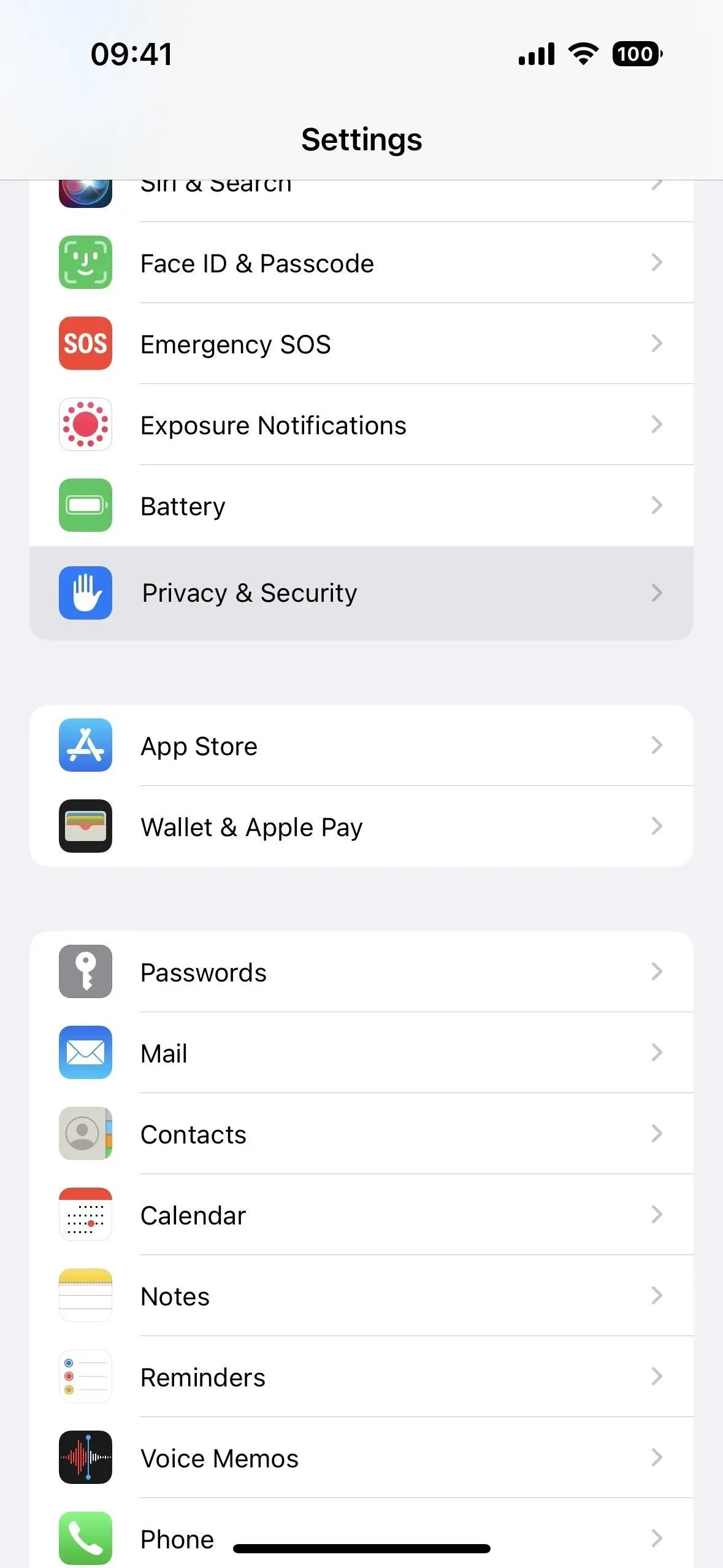
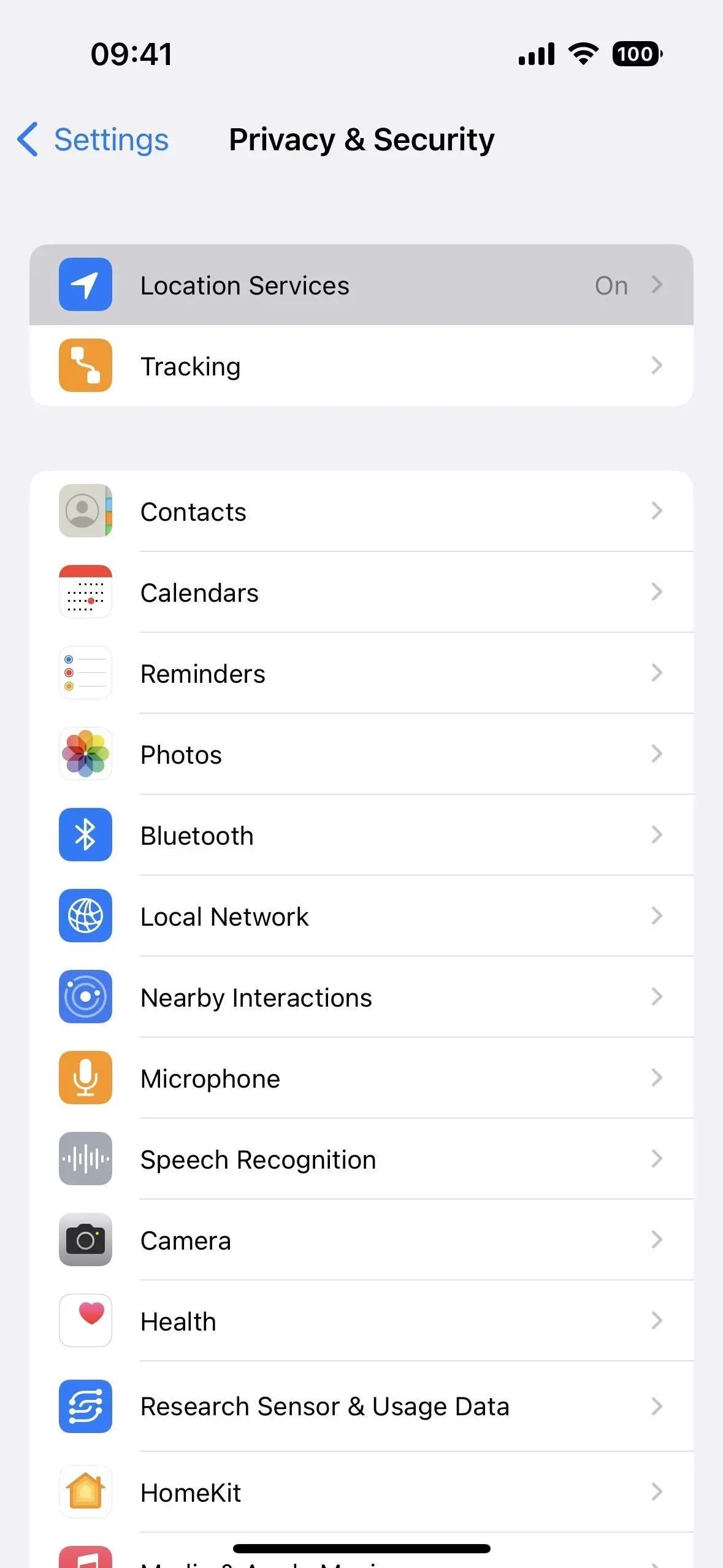
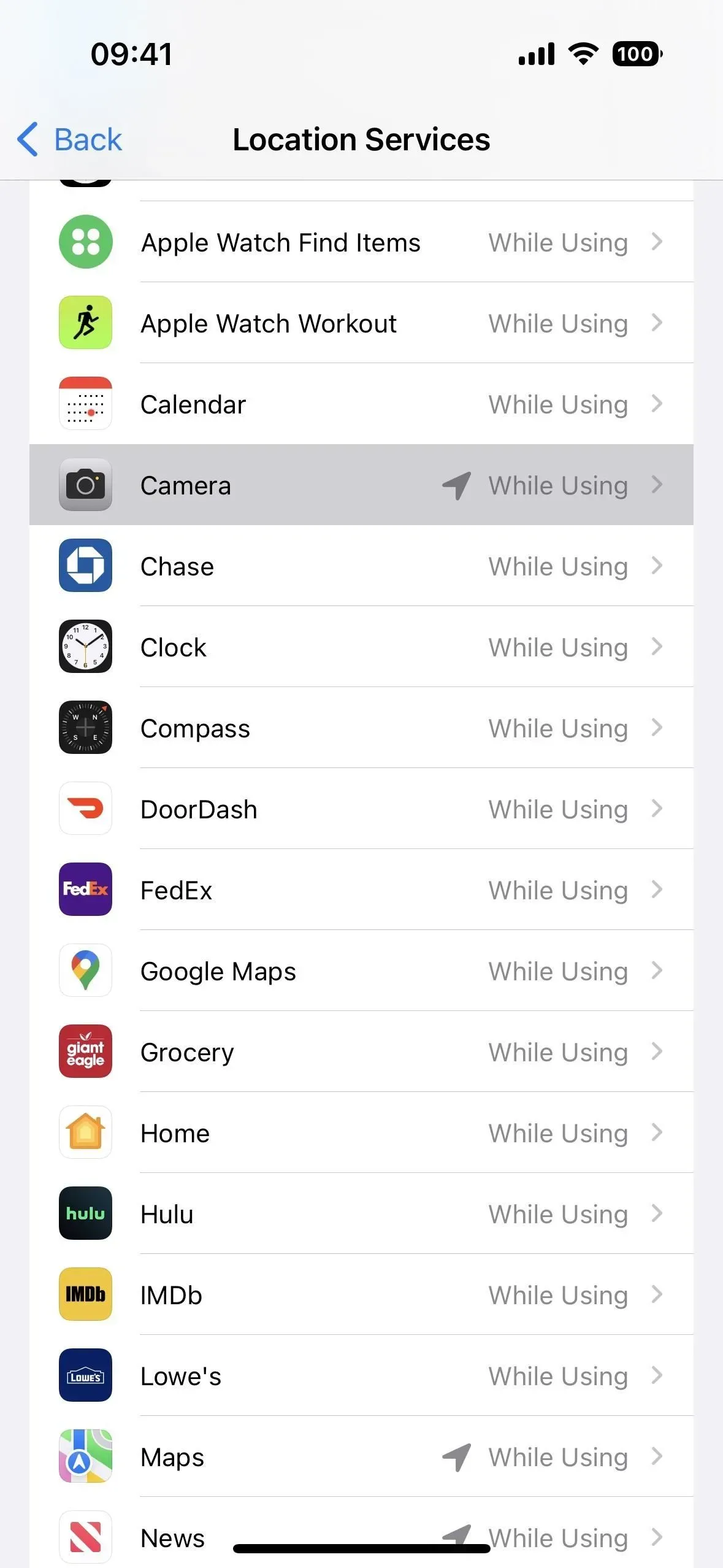
I appindstillingerne kan du:
- Deaktiver Præcis placering for at opsummere registrerede placeringsdata.
- Skift “Når du bruger appen” til “Aldrig” for at deaktivere adgangsperioden for placering.
- Skift “Når du bruger appen” til “Spørg næste gang, eller når jeg deler.” Når du åbner en ny session i kameraappen, vil den bede dig om placeringsadgang. Du kan slå nøjagtig placering fra og vælge “Tillad ikke” (for aldrig at give ham adgang til din placering) eller “Tillad én gang” (for at få ham til at stille det samme spørgsmål, hver gang han logger ind).
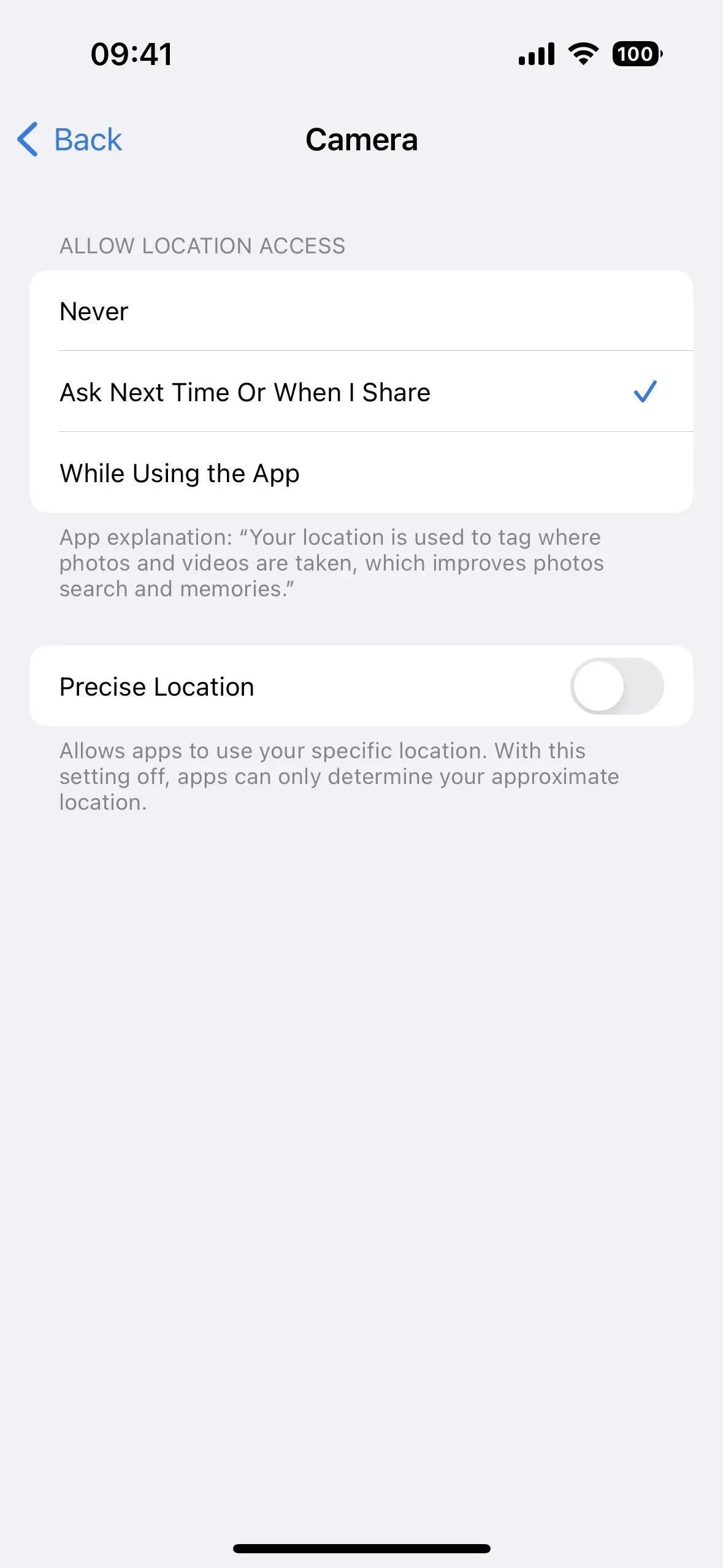
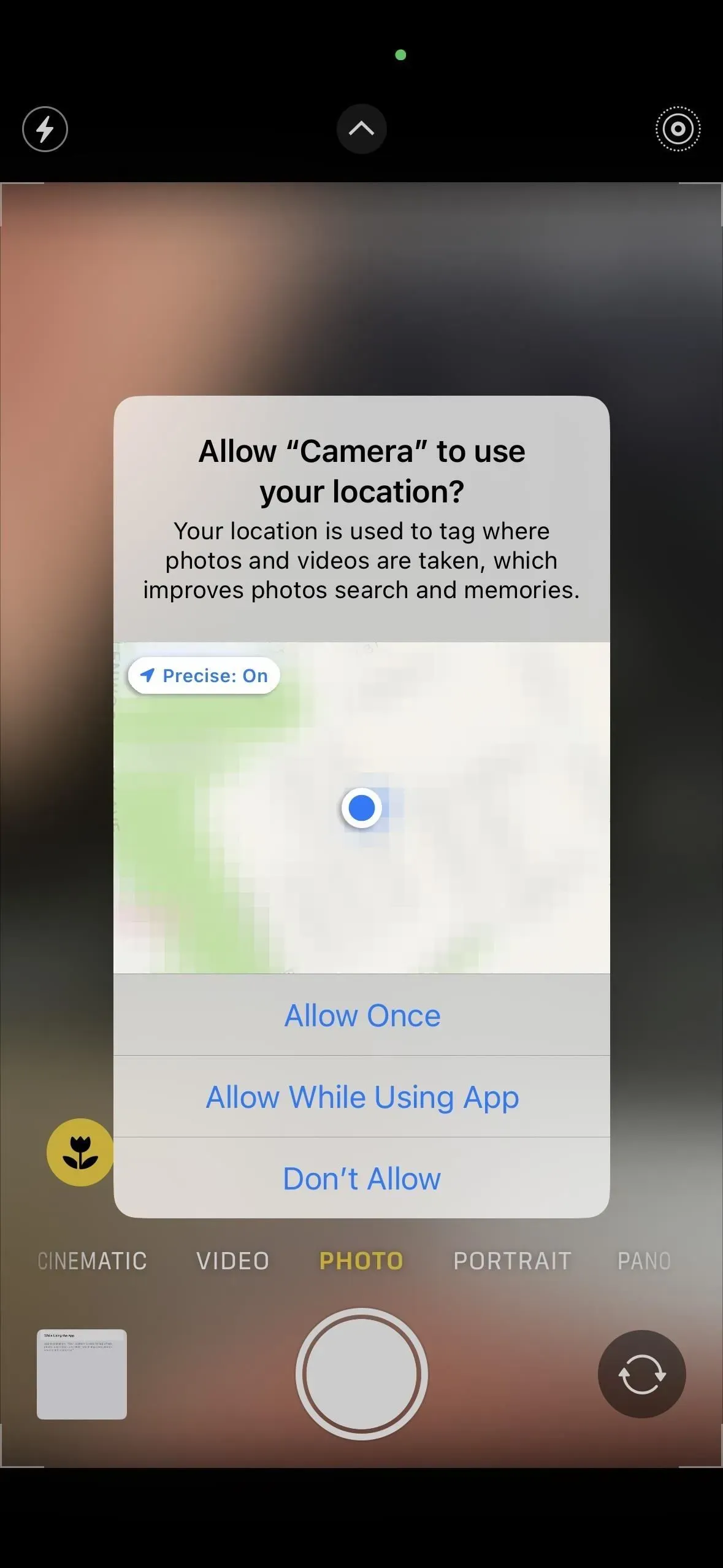
Mulighed 2: Fjern geotags ved opslag
Fra og med iOS 13 kan du hurtigt fjerne en placering fra ethvert billede eller video, du deler fra Fotos-appen. Når du har åbnet det delte ark, skal du klikke på Indstillinger øverst og slå kontakten Placering fra, før du deler indhold med en person eller tjeneste. Dette fungerer, selv når du deler flere geotaggede fotos eller videoer. Hvis du ikke kan se “Placering”-kontakten, inkluderer indholdet ikke placeringsdata i dets Exif-metadata.
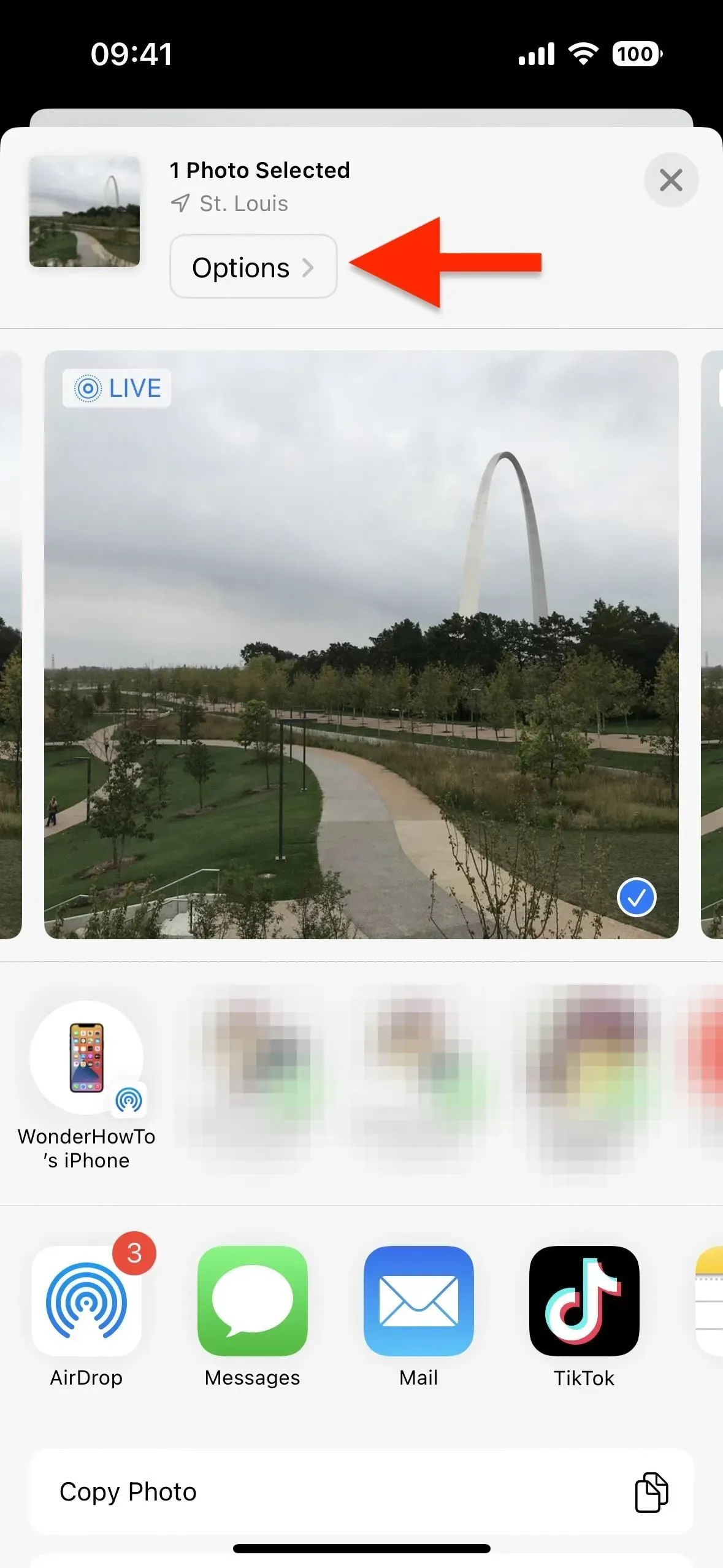
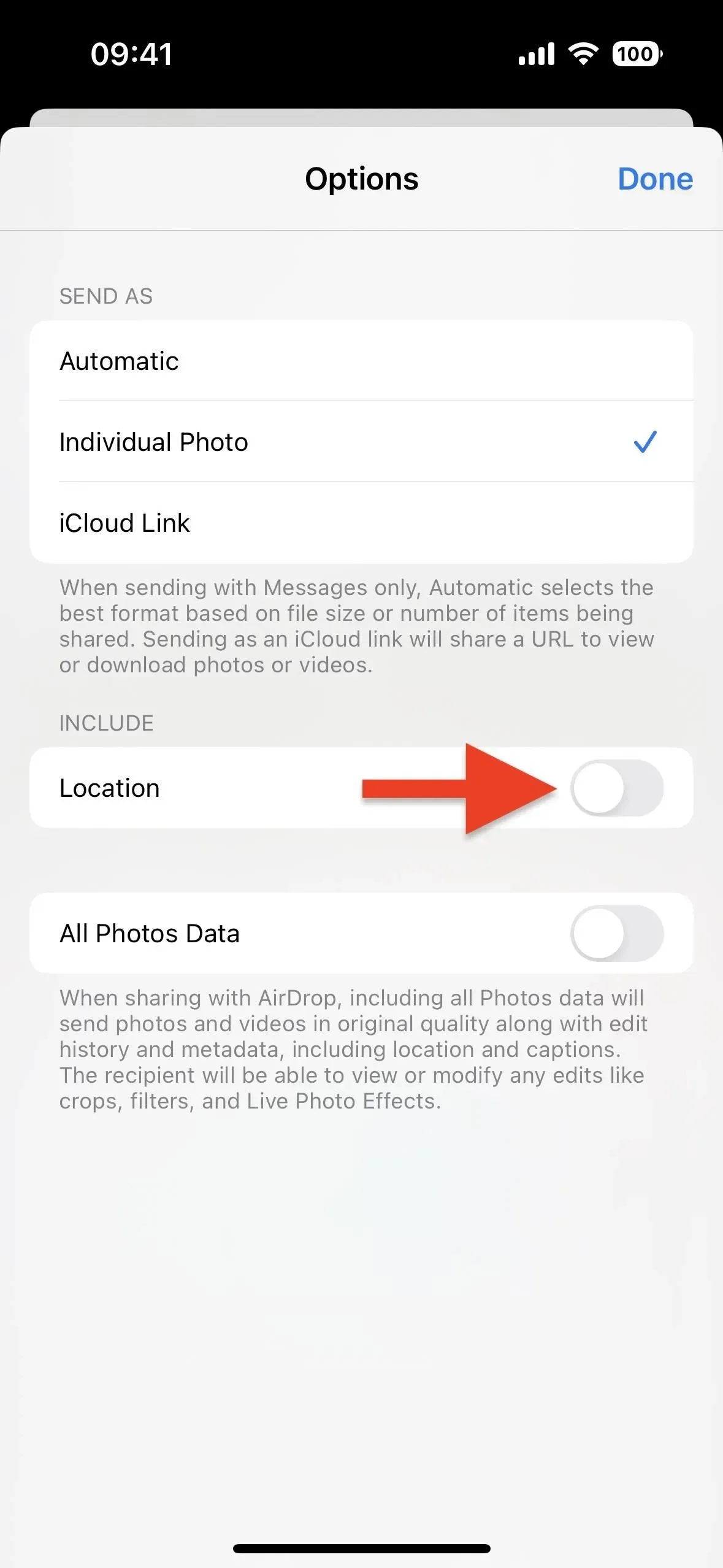
Mulighed 3: Fjern geotags før udgivelse
Fra og med iOS 15 kan du fjerne geotags fra dine billeder og videoer fra Fotos-appen, hvilket er fantastisk, hvis du ikke planlægger at dele indhold endnu, men ved, at du sandsynligvis vil.
Sådan fjerner du et geotag fra et enkelt billede eller video:
- Åbn indhold, og stryg derefter opad eller tryk på infoknappen (i) for at åbne indholdets metadata. Klik på Tilpas under kortet, og klik derefter på Ingen placering.
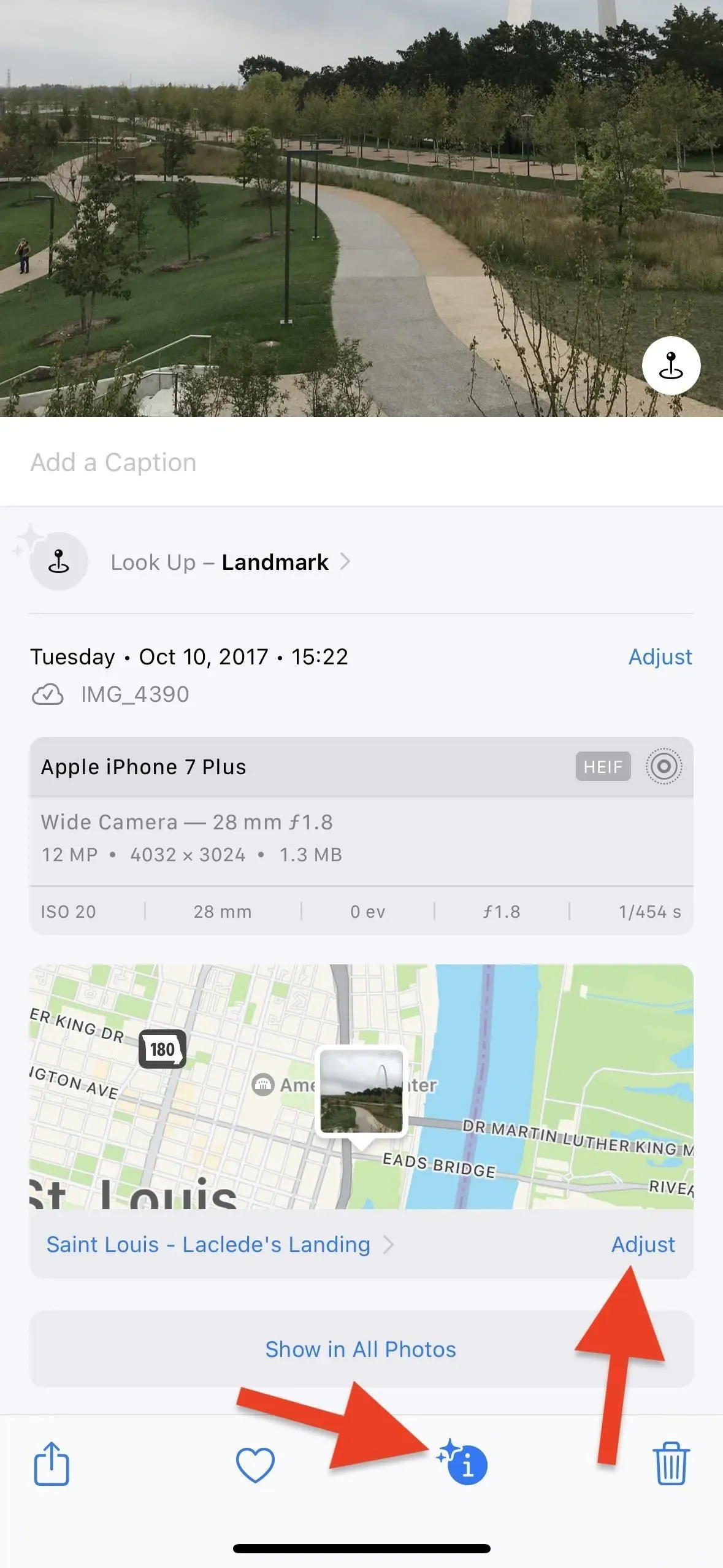
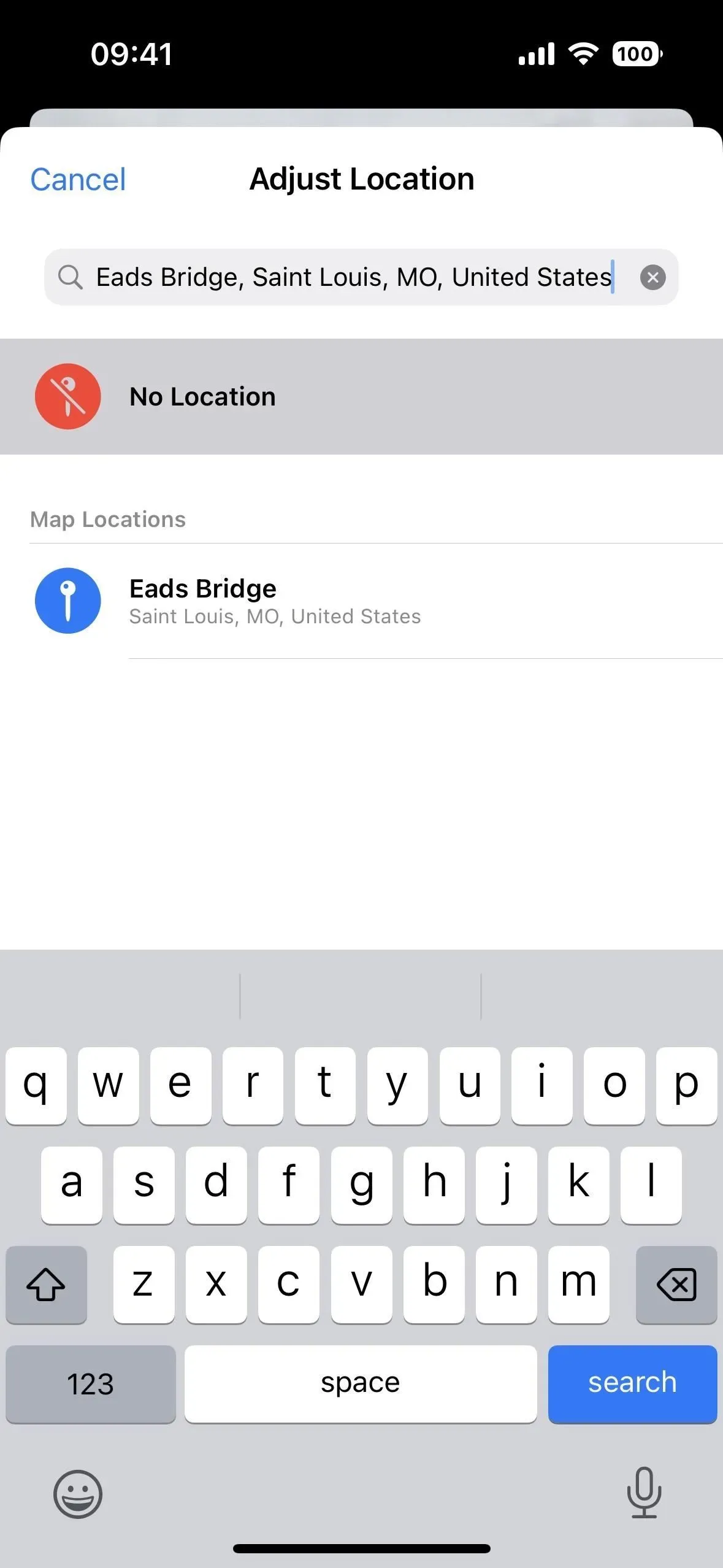
- Åbn indhold, tryk på ellipseikonet (•••), vælg Indstil placering i menuen Hurtige handlinger, og tryk derefter på Ingen placering. (Dette virker kun på iOS 16 og nyere.)

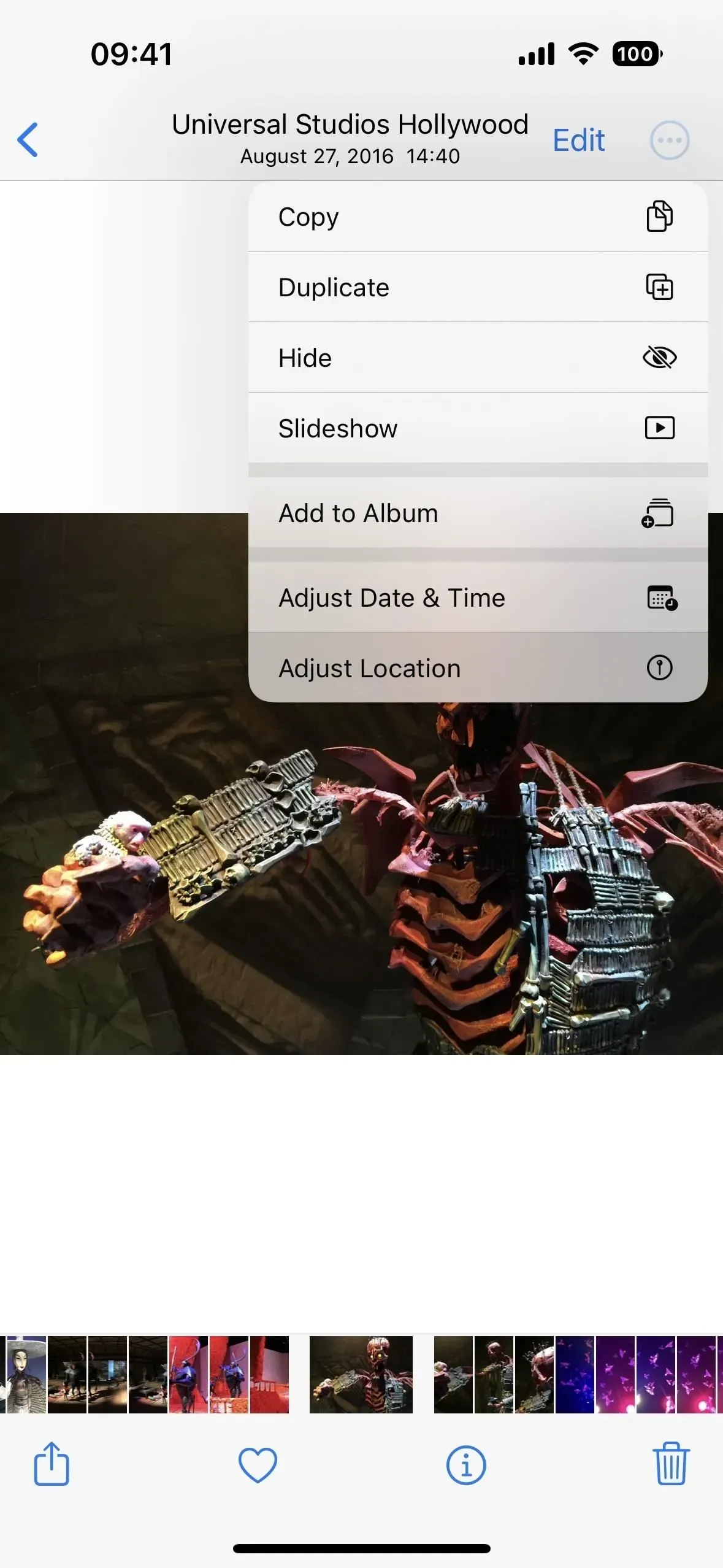
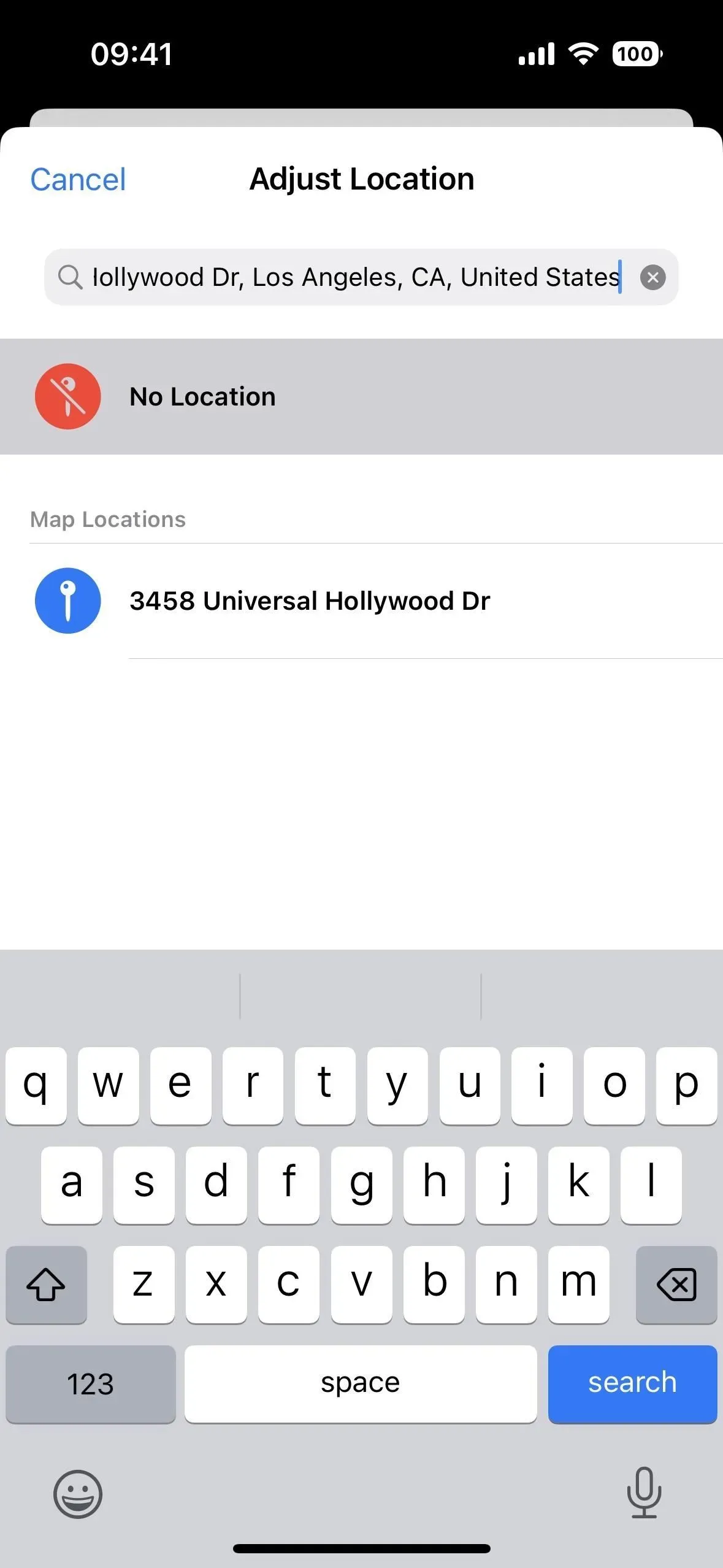
- Åbn indhold på iOS 15, tryk på Del-ikonet, vælg Indstil placering på delingssiden, og tryk derefter på Ingen placering. (Dette virker kun på iOS 15.)
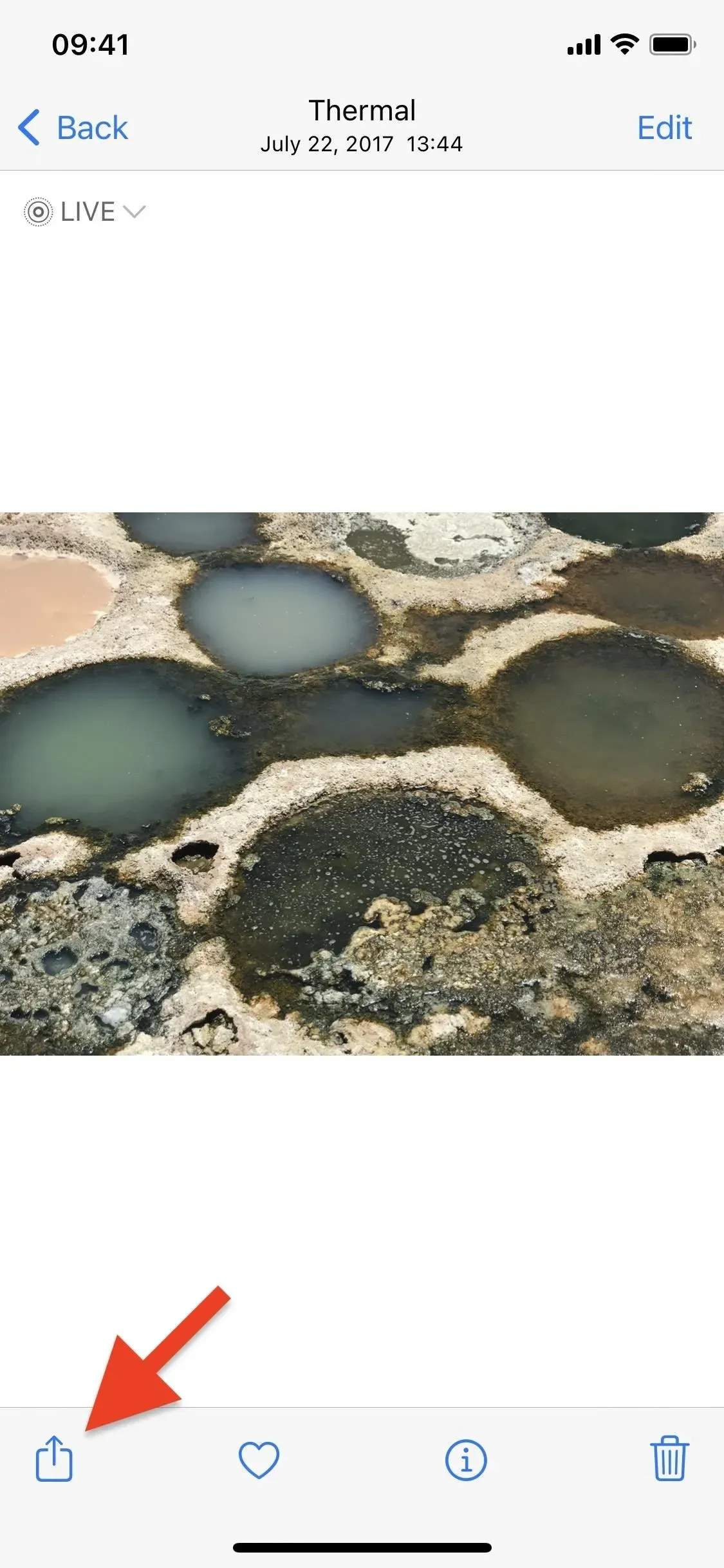

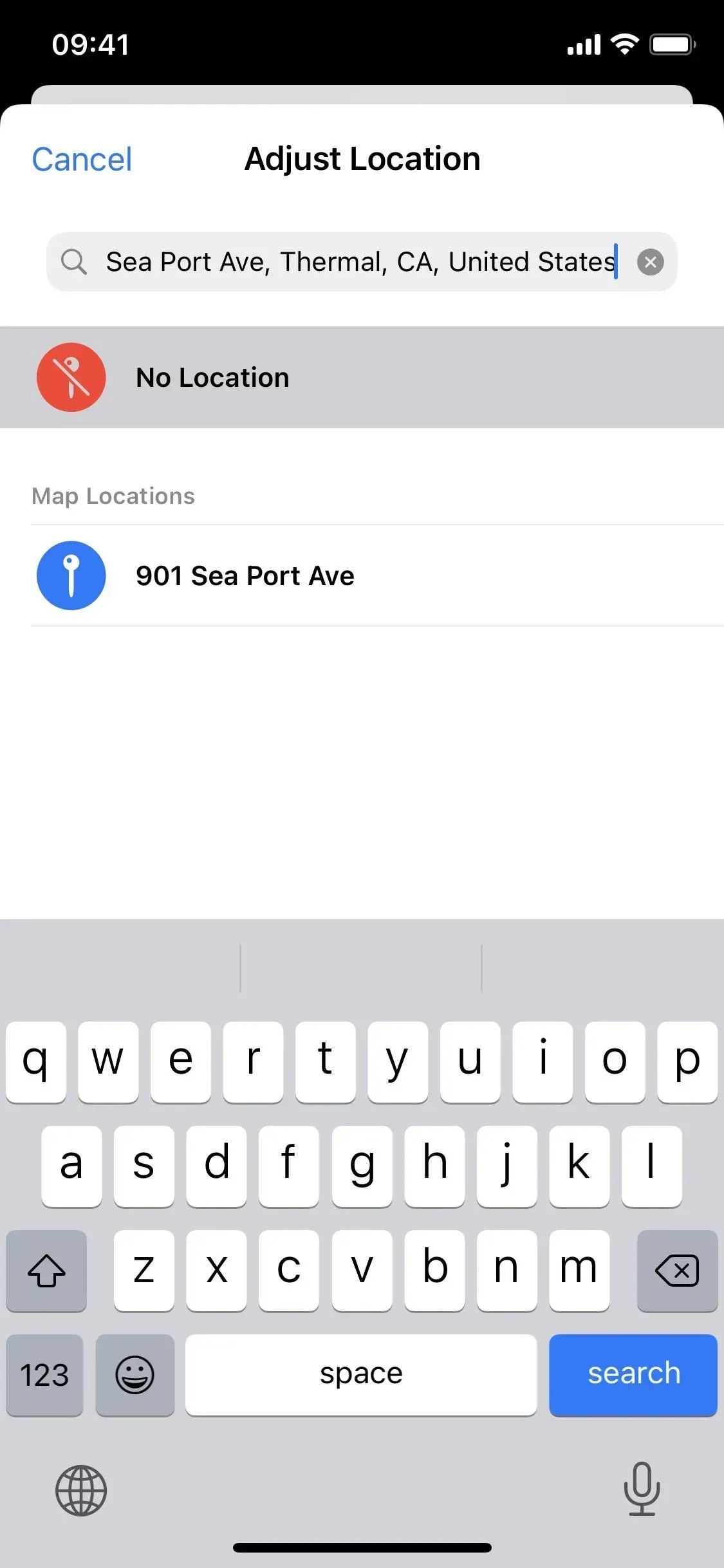
Sådan fjerner du et geotag fra et eller flere billeder eller videoer:
- Tryk på Vælg i gittervisningen, vælg indhold, tryk på ellipseikonet (•••), vælg Indstil placering i menuen Hurtige handlinger, og tryk derefter på Ingen placering. (Dette virker kun på iOS 16 og nyere.)
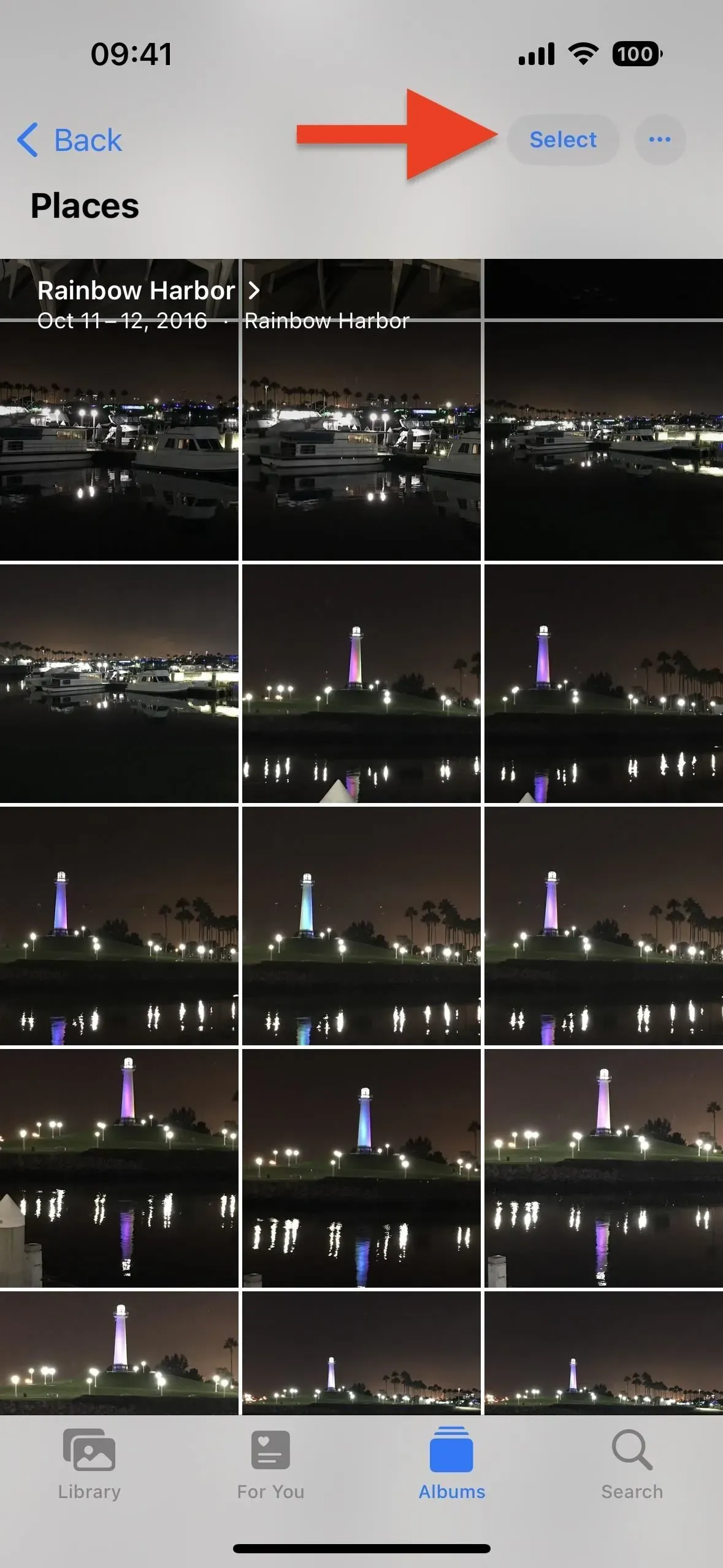

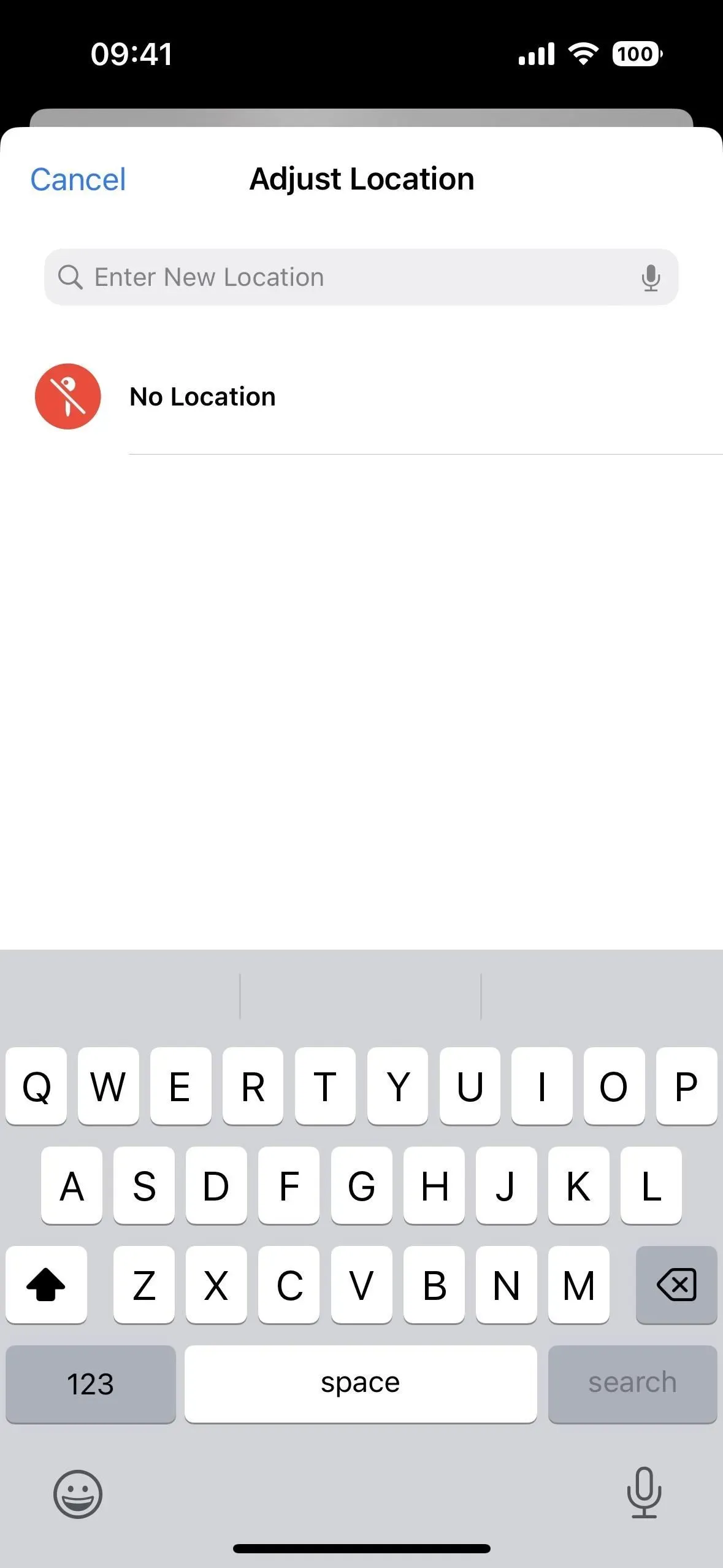
- Klik på “Vælg” i gittervisningen, vælg indhold, tryk på “Del”-ikonet, vælg “Indstil placering” på delingsarket, og klik derefter på “Ingen placering”. (Dette virker kun på iOS 15.)
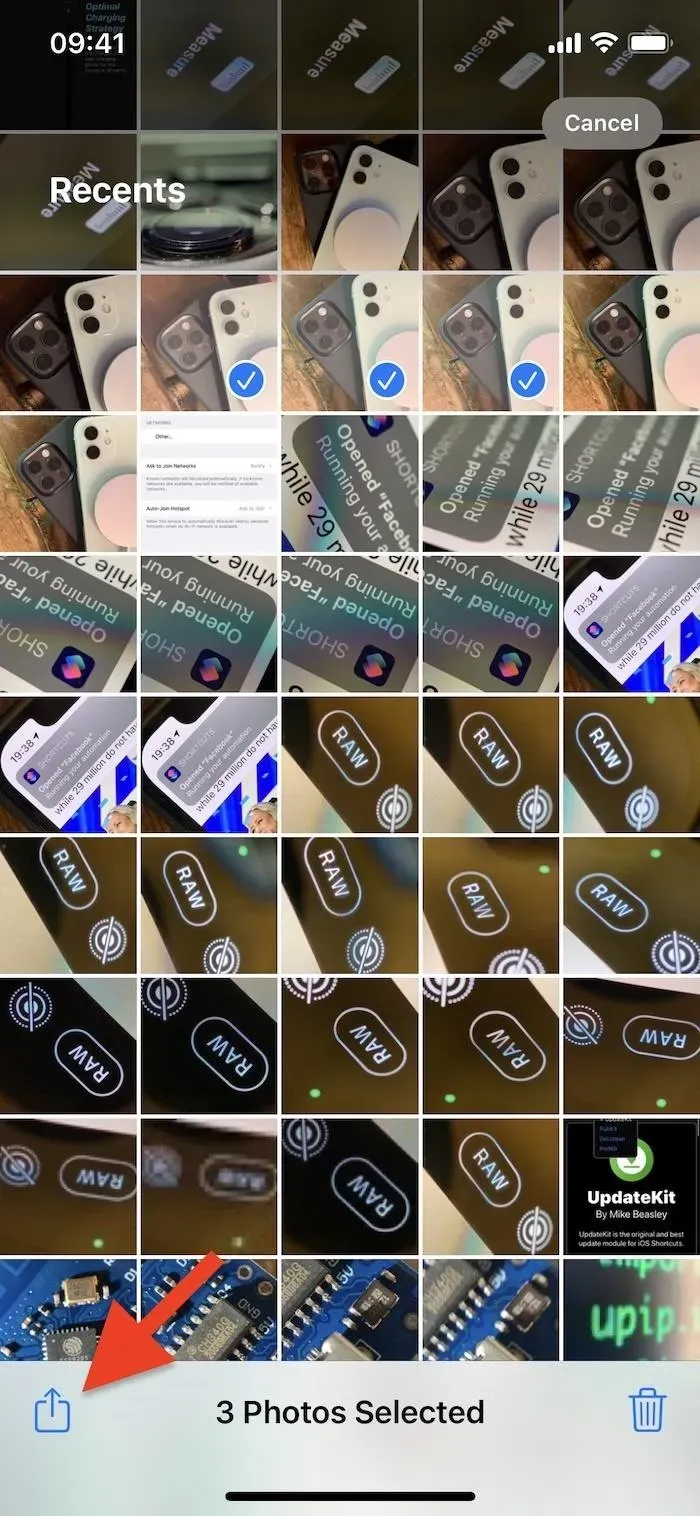
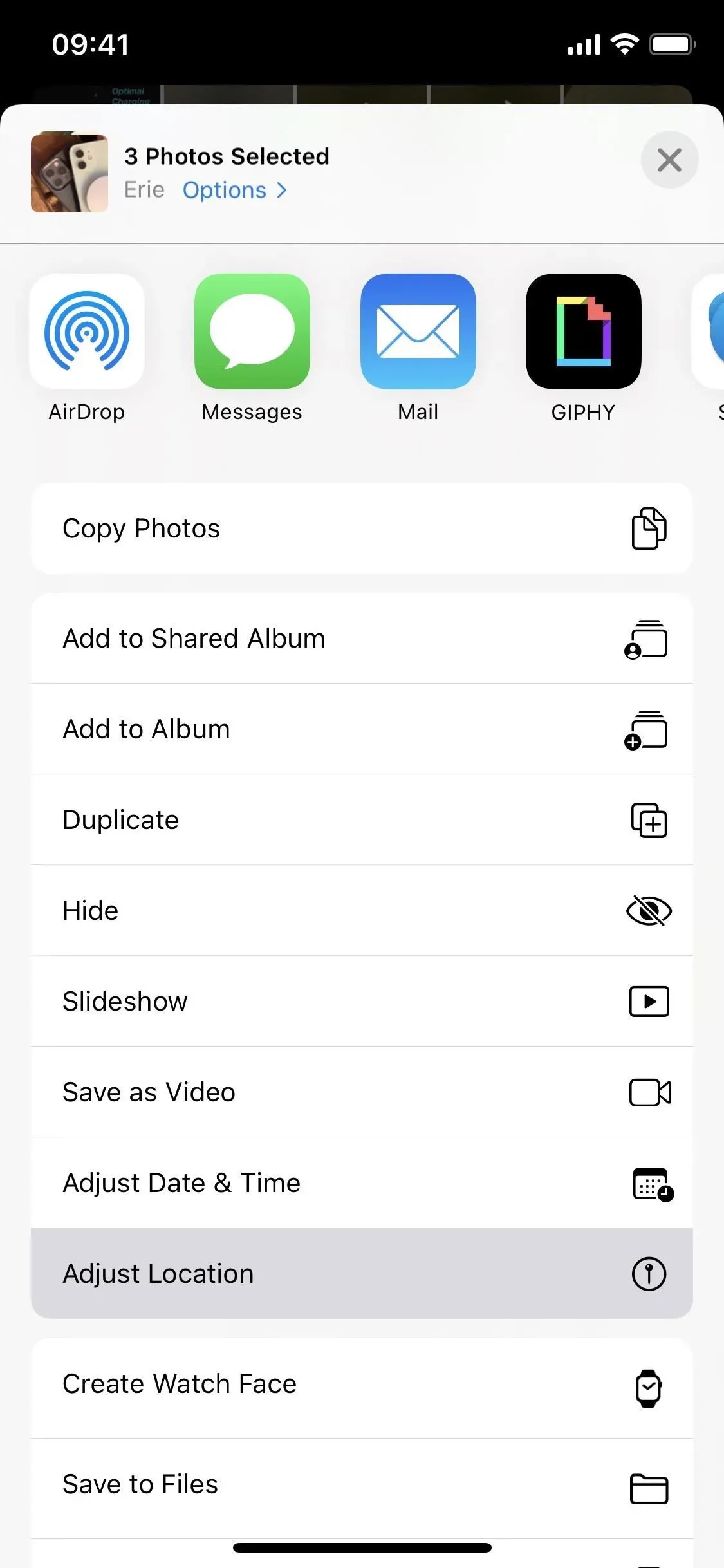
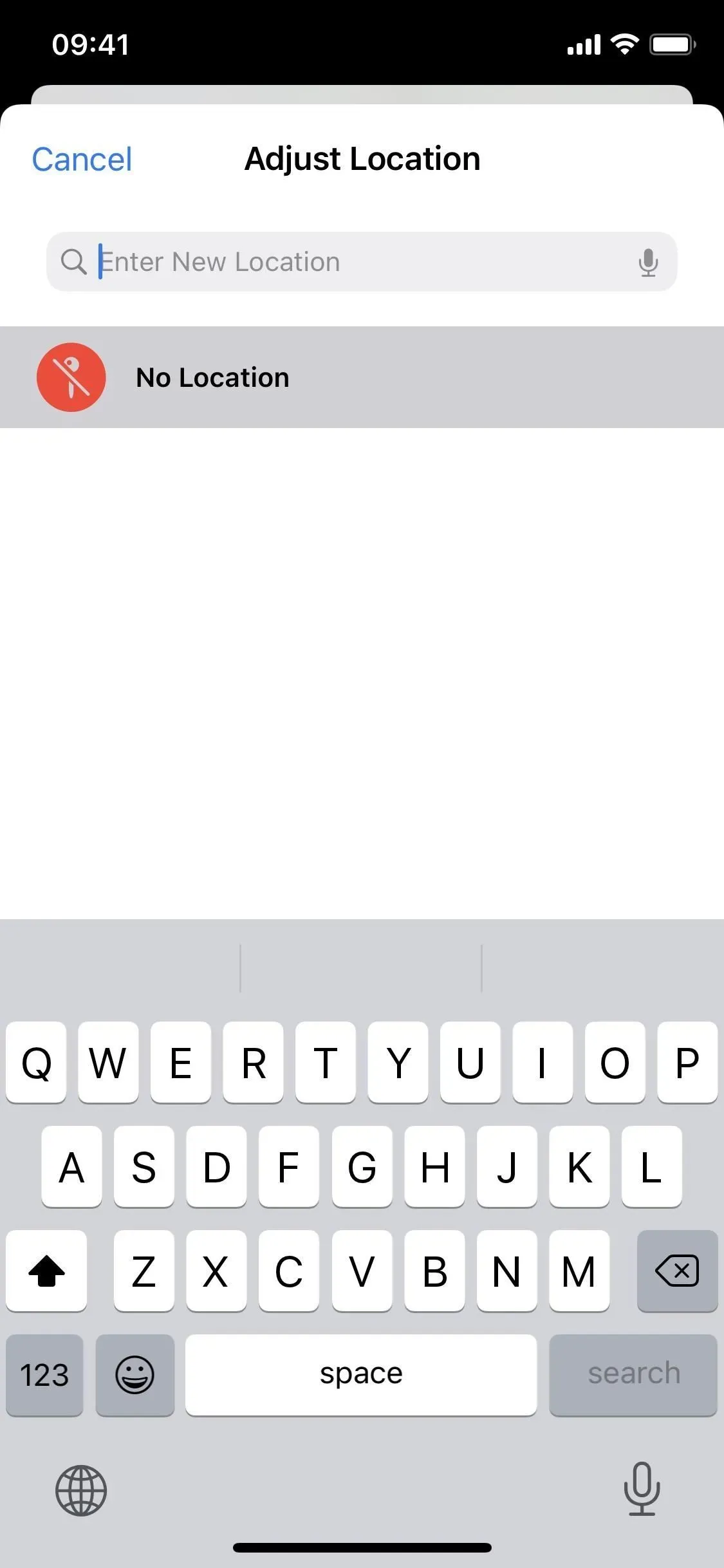
Sådan vender du tilbage til den oprindelige placering:
Hvis du har brug for at returnere den faktiske placering, skal du bruge samme proces som ovenfor for individuelle billeder og videoer.
- Åbn indhold, og stryg derefter opad eller tryk på infoknappen (i) for at åbne indholdets metadata. Tryk på Tilføj placering under kortet, og tryk derefter på Gendan.
- Åbn indhold, tryk på ellipse-ikonet (•••), vælg Indstil placering i menuen med hurtige handlinger, og tryk derefter på Gendan. (Dette virker kun på iOS 16 og nyere.)
- Åbn indhold på iOS 15, tryk på Del-ikonet, vælg Indstil placering på delingssiden, og tryk derefter på Gendan. (Dette virker kun på iOS 15.)
Du kan ikke returnere flere billeder eller videoer til deres oprindelige placering på samme tid, så du bliver nødt til at gøre dette individuelt, hvis du har mere end én at returnere.
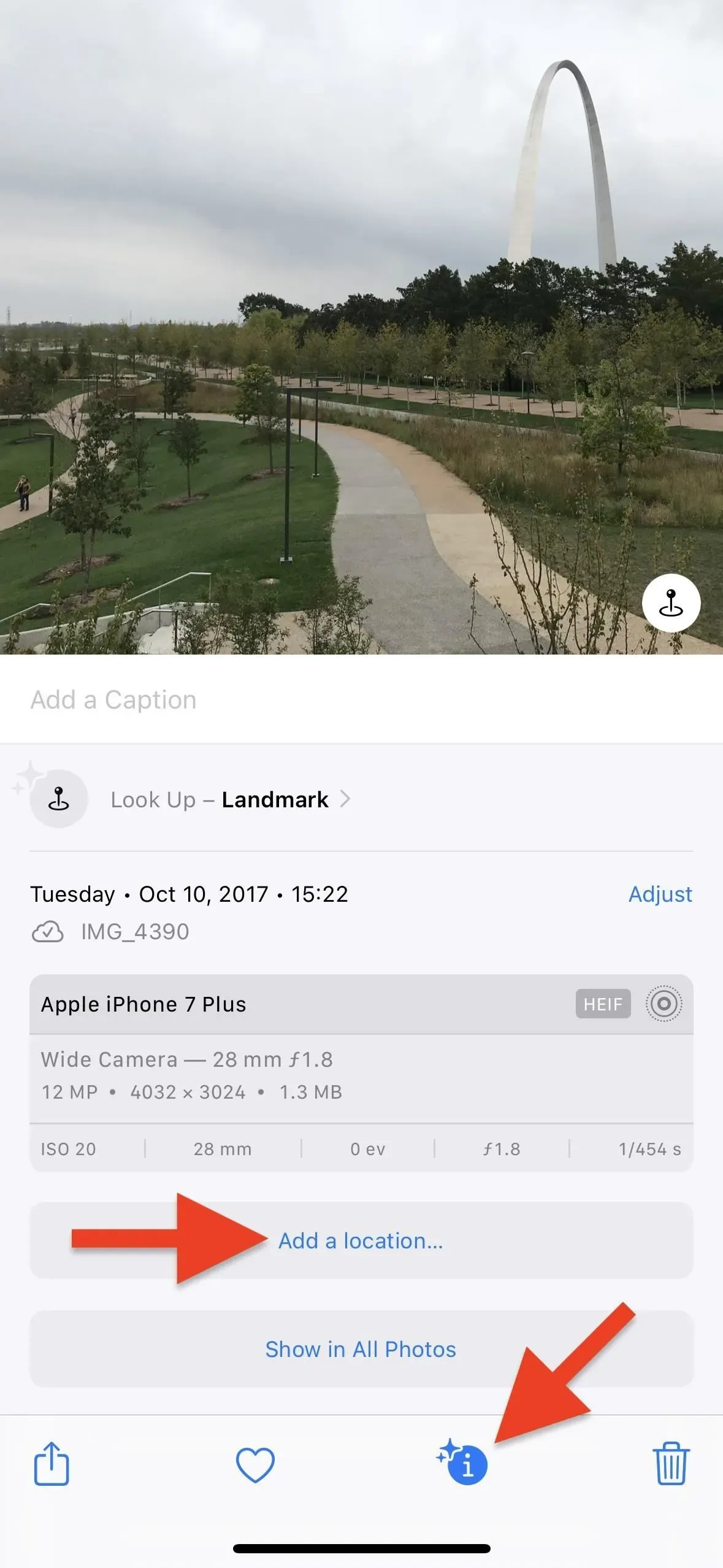
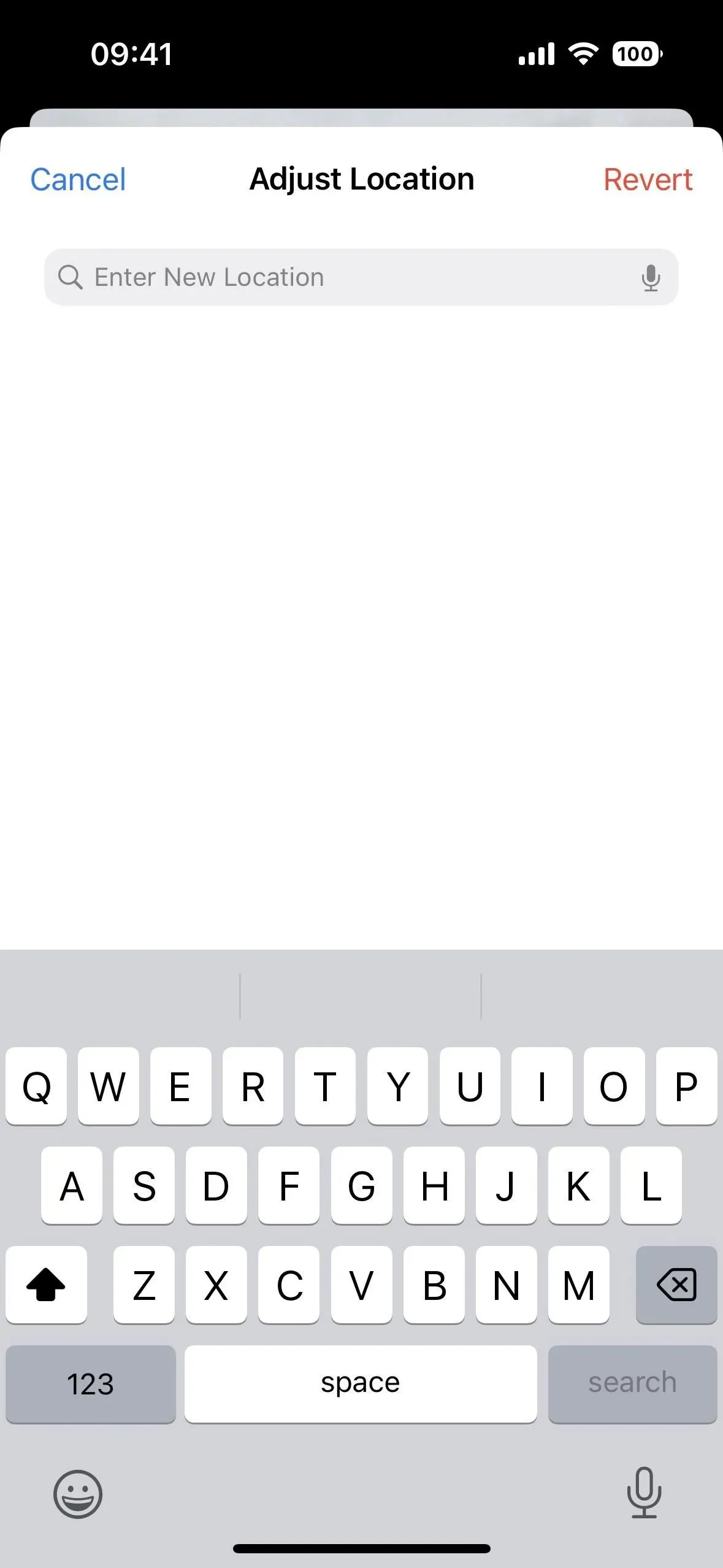
Mulighed 4: Falske geotags før opslag
Selvom det er hurtigt og nemt helt at slette placeringsdata, når du deler billeder og videoer, kan du også få det til at se ud, som om du har været et andet sted. På denne måde, hvis nogen ser indholdets metadata, vil de se den falske placering i stedet for den rigtige. Hvis de forsøger at udpege din placering, yndlings-hangouts eller besøgte steder, kan det få dem til at jage vilde gæs.
Processen med at ændre adressen på et billede eller en video i Fotos-appen er næsten det samme som at slette det som vist i mulighed 3 ovenfor, kun du vælger en bestemt placering i stedet for “Ingen placering”.
Sådan forfalsker du geotagget af et enkelt foto eller video:
- Åbn indhold, og stryg derefter opad eller tryk på infoknappen (i) for at åbne indholdets metadata. Klik på “Tilpas” under kortet, og find og vælg en placering, du ønsker.


- Åbn indhold, tryk på ellipse-ikonet (•••), vælg Indstil placering i menuen Hurtige handlinger, og find og vælg en placering. (Dette virker kun på iOS 16 og nyere.)
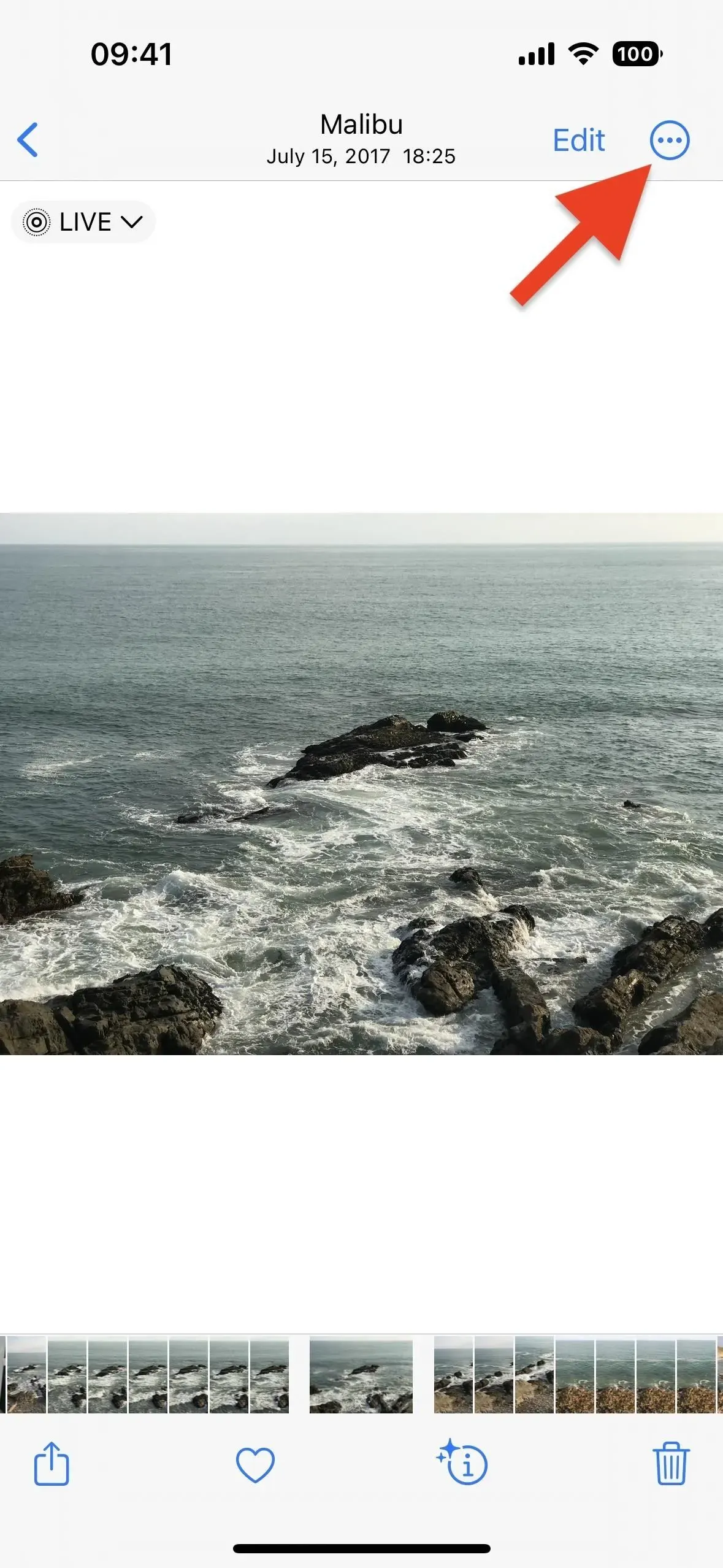
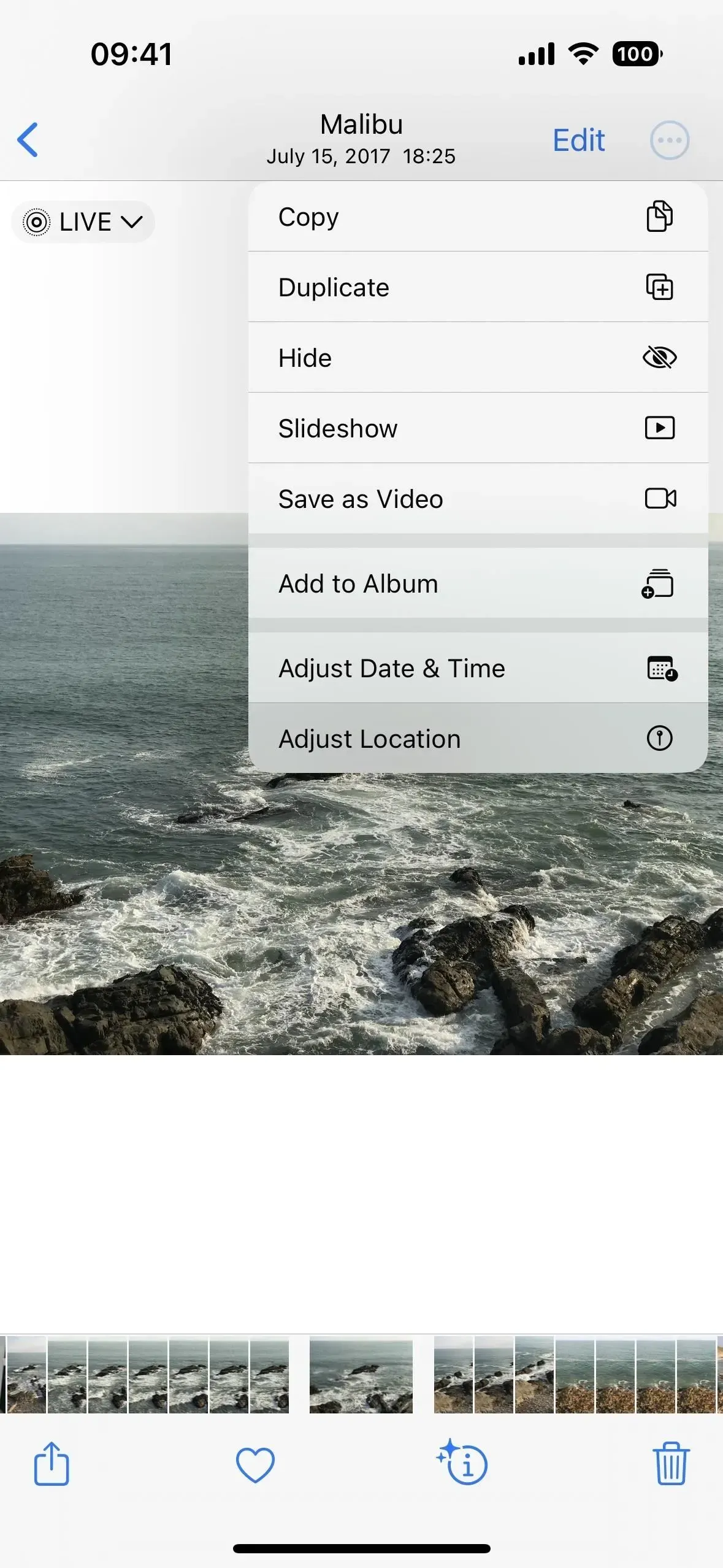
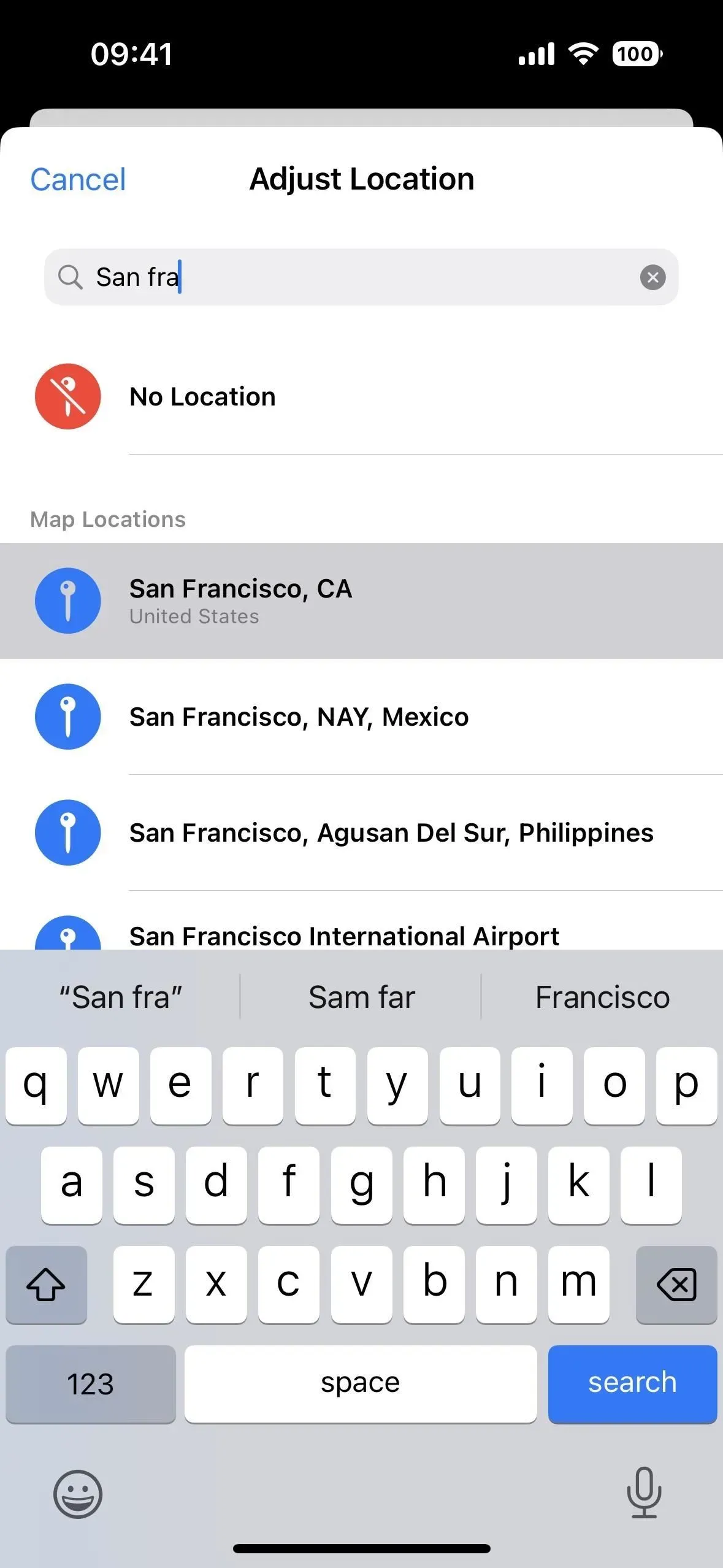
- Åbn indhold på iOS 15, tryk på deleikonet, vælg “Konfigurer placering” på delingssiden, og find og vælg en placering, du ønsker. (Dette virker kun på iOS 15.)
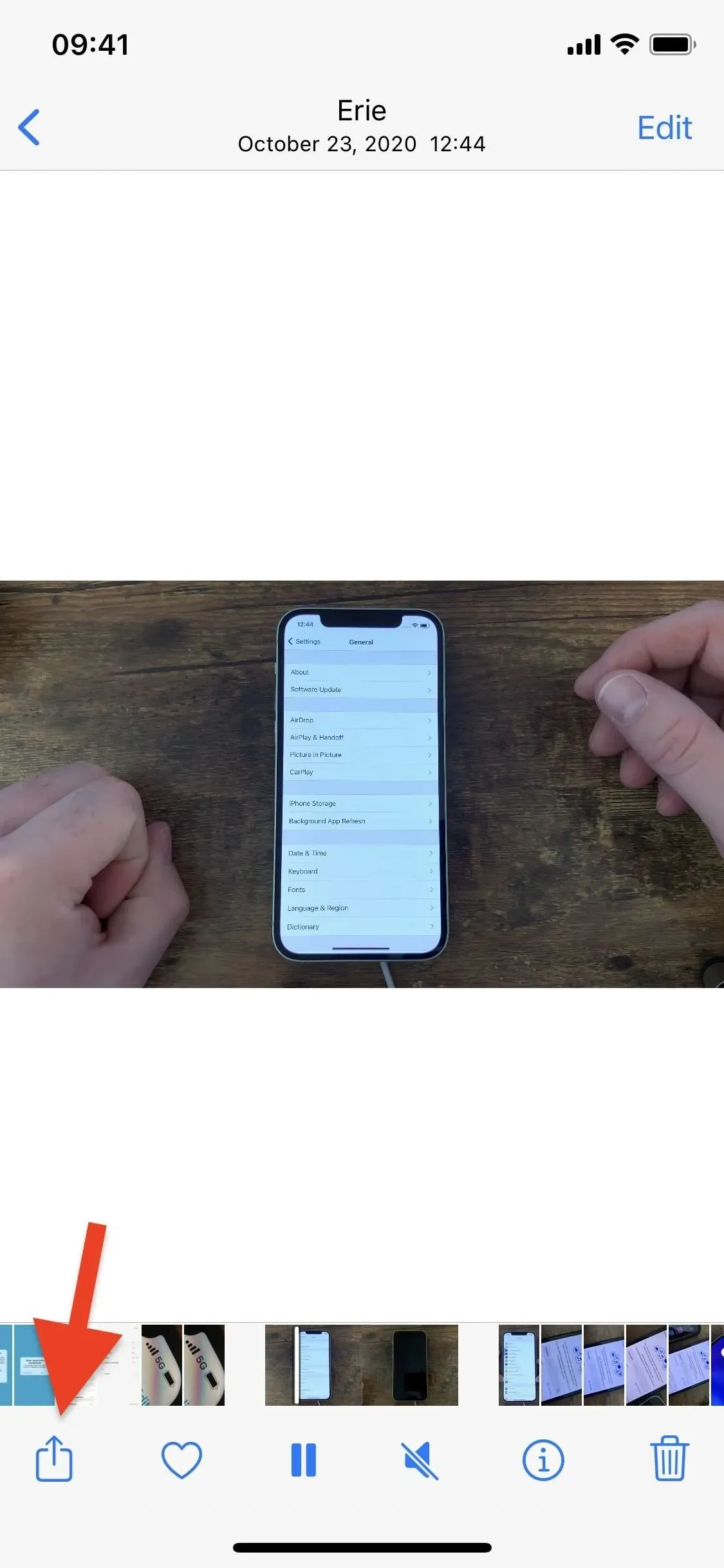
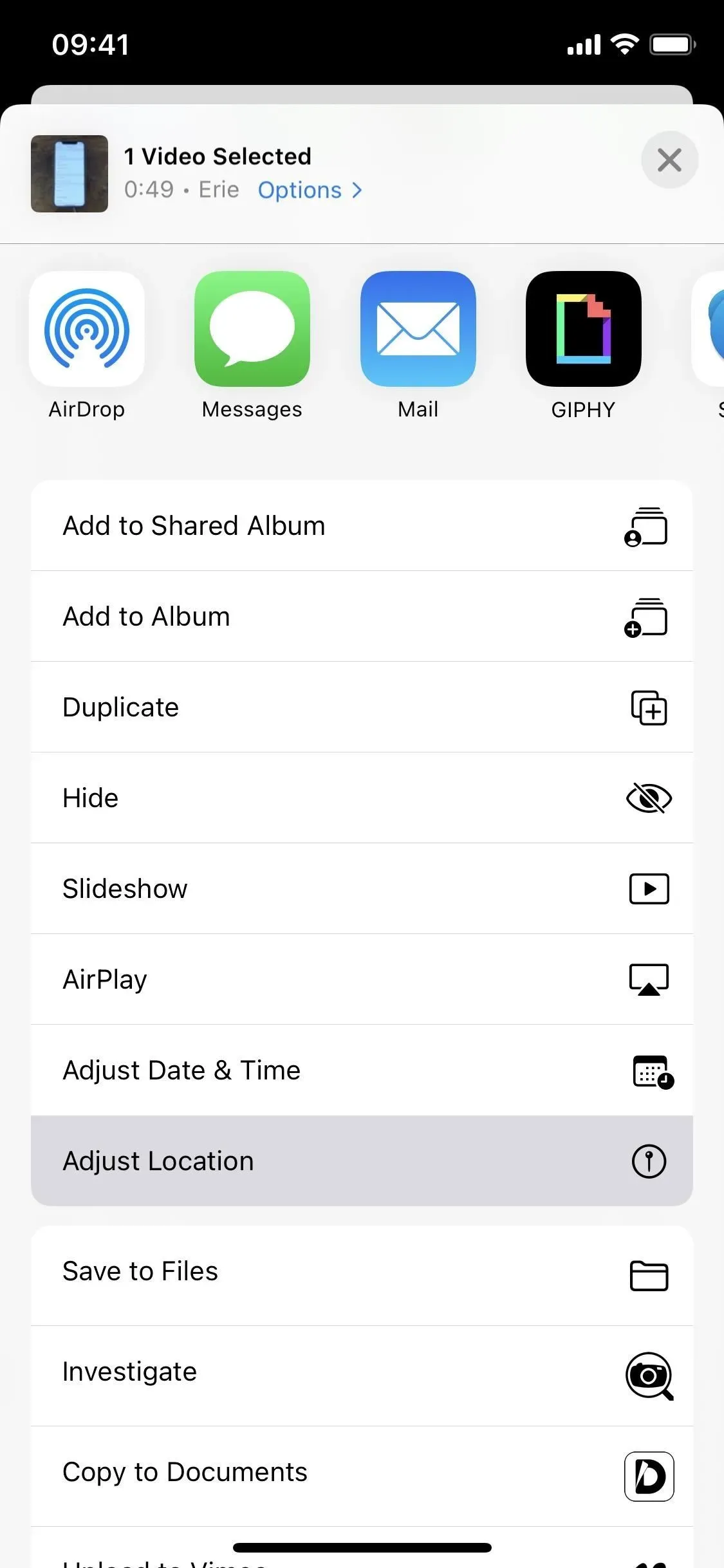
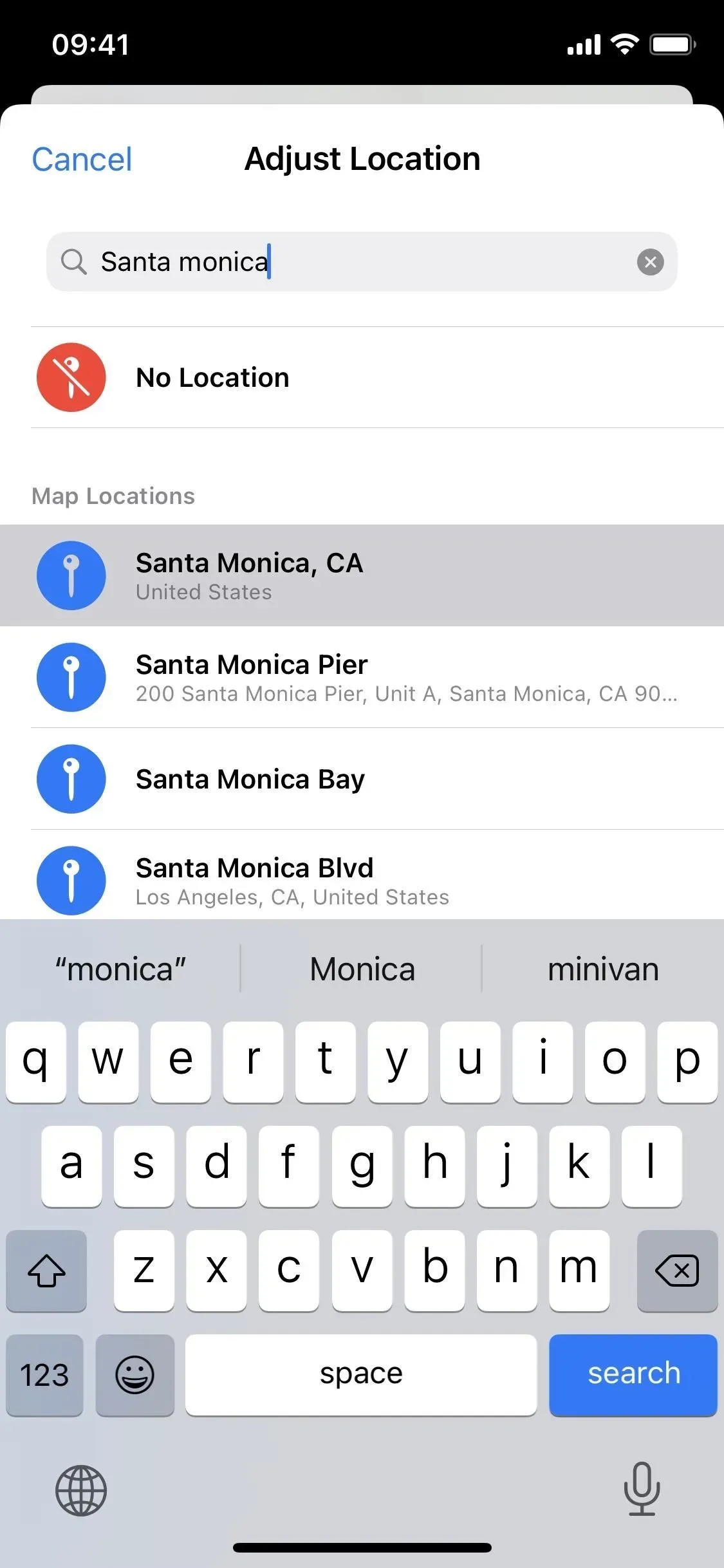
Sådan forfalsker du et geotag til et eller flere billeder eller videoer:
- Tryk på Vælg i gittervisningen, vælg indhold, tryk på ellipse-ikonet (•••), vælg Indstil placering i menuen med hurtige handlinger, og find og vælg en placering, du ønsker. (Dette virker kun på iOS 16 og nyere.)
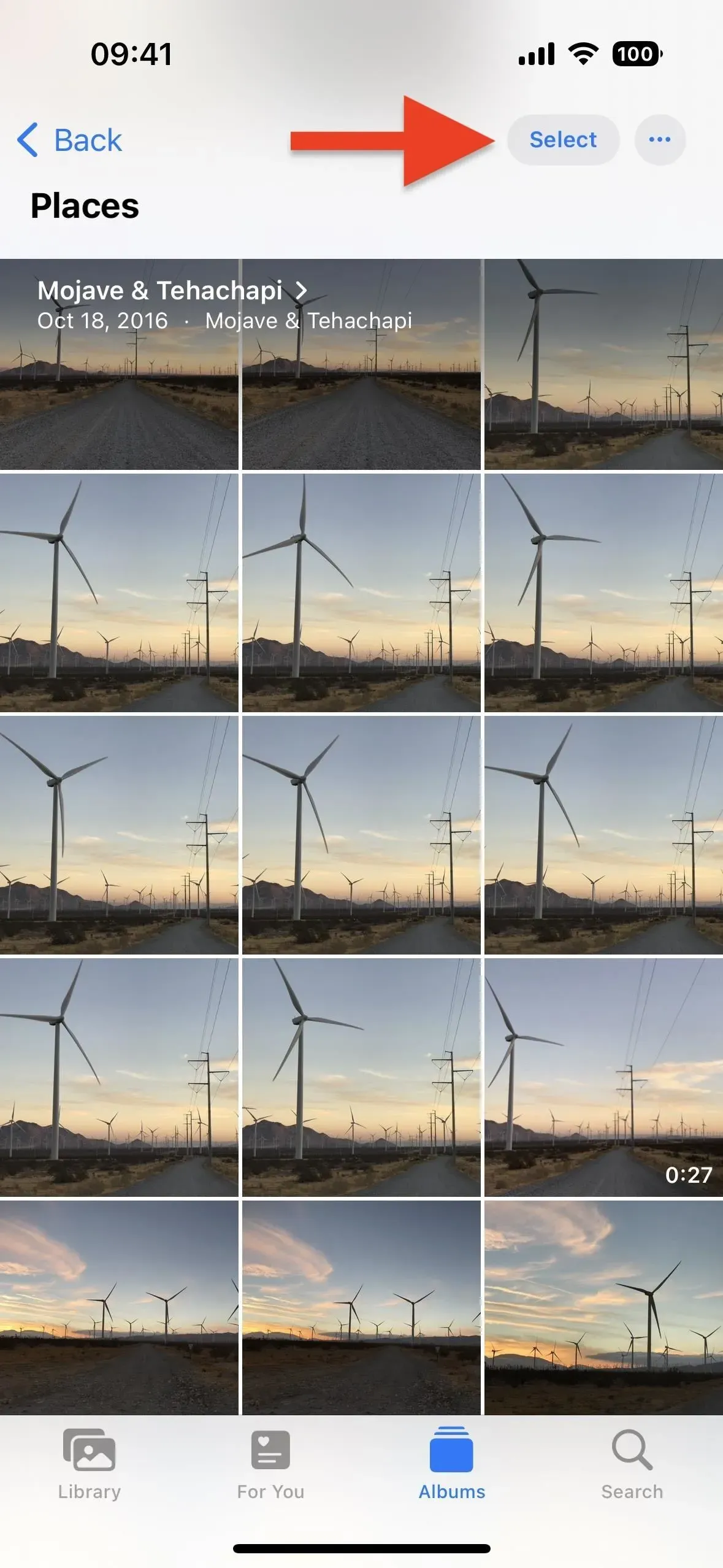
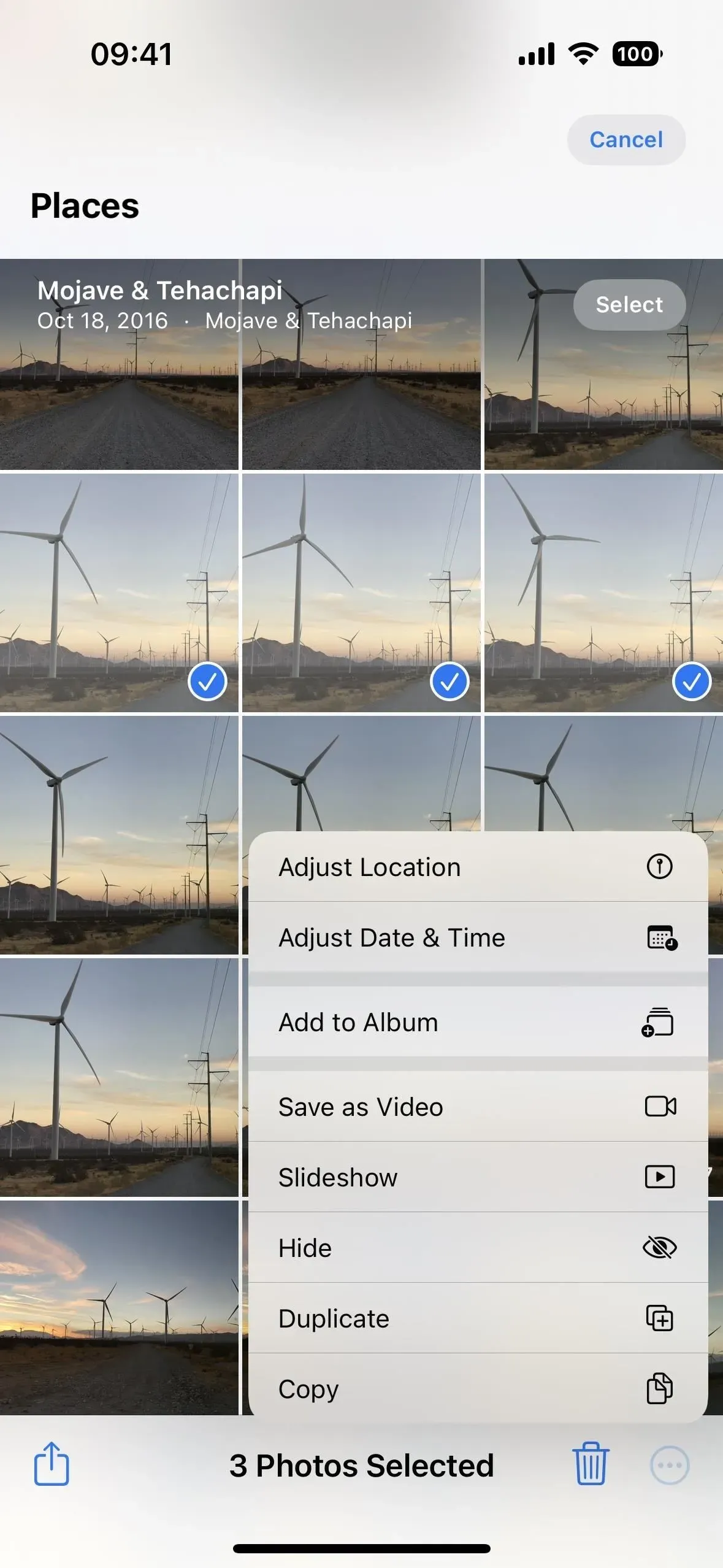
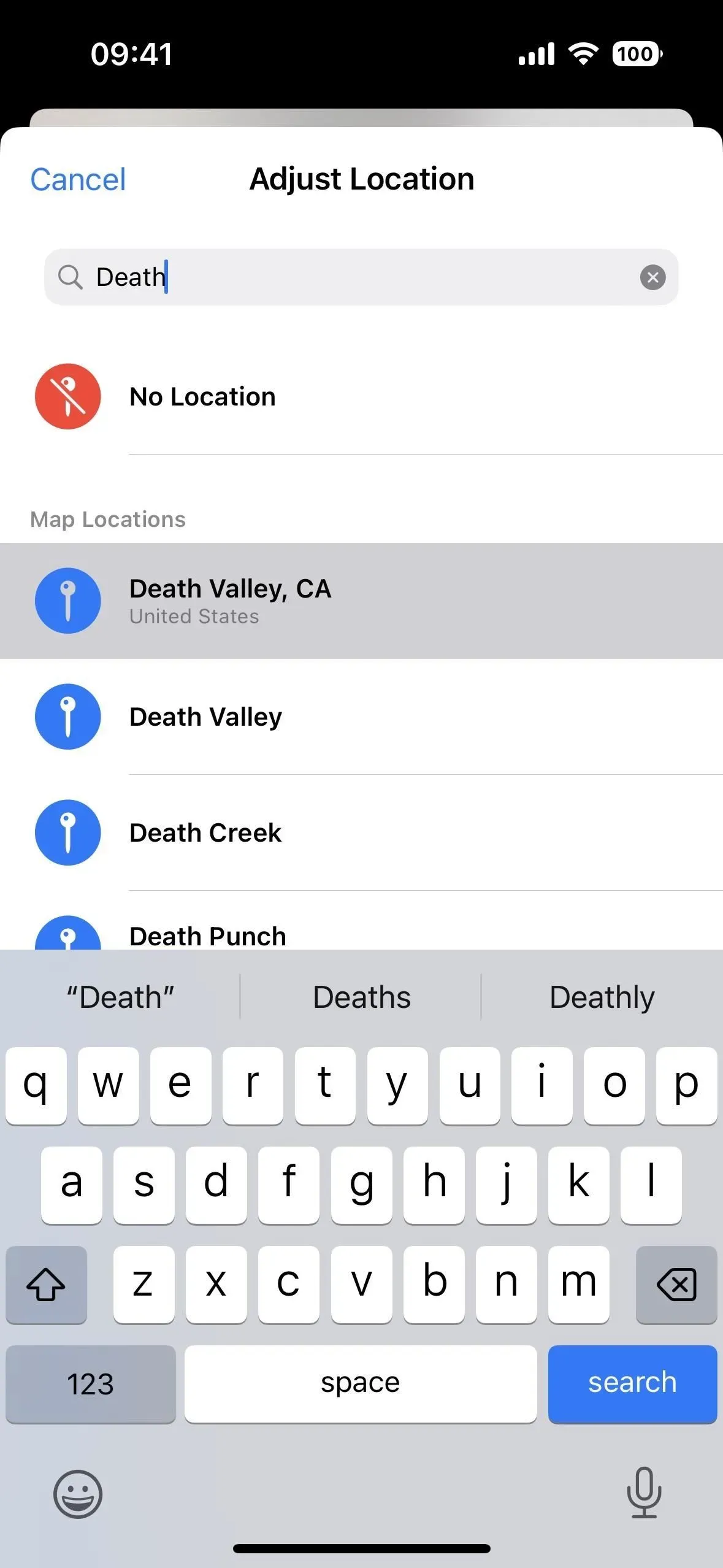
- Klik på “Vælg” i gittervisningen, vælg indhold, tryk på “Del”-ikonet, vælg “Konfigurer placering” på delingsarket, søg derefter og vælg en placering, du ønsker. (Dette virker kun på iOS 15.)
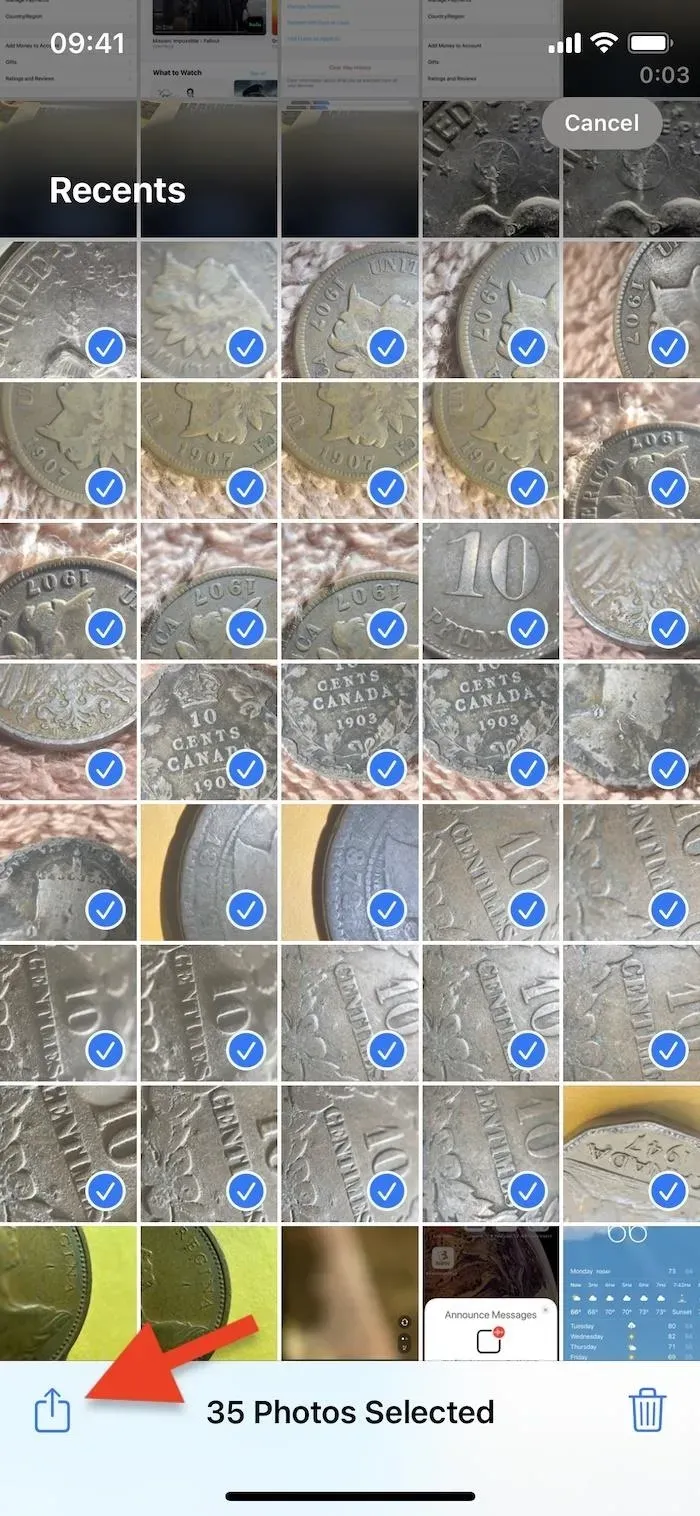
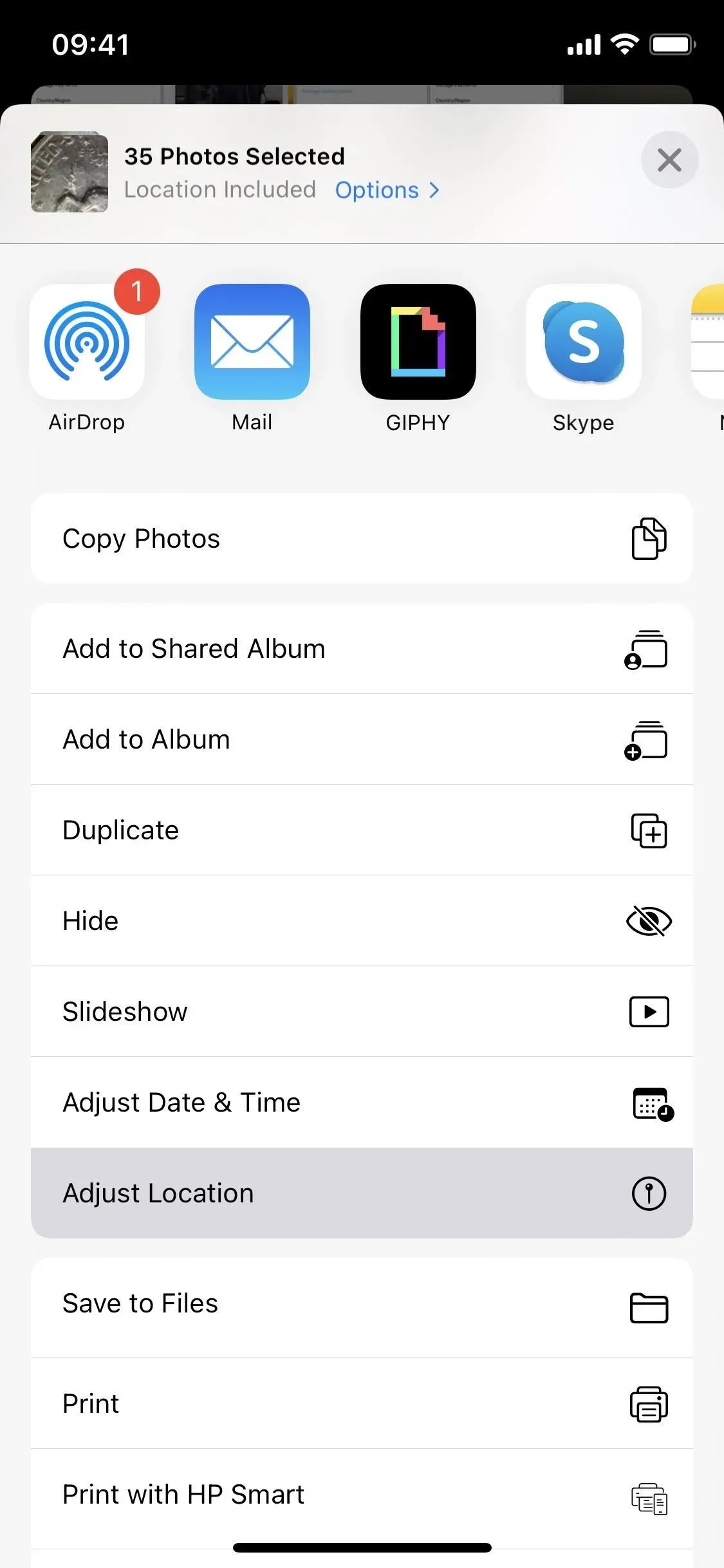
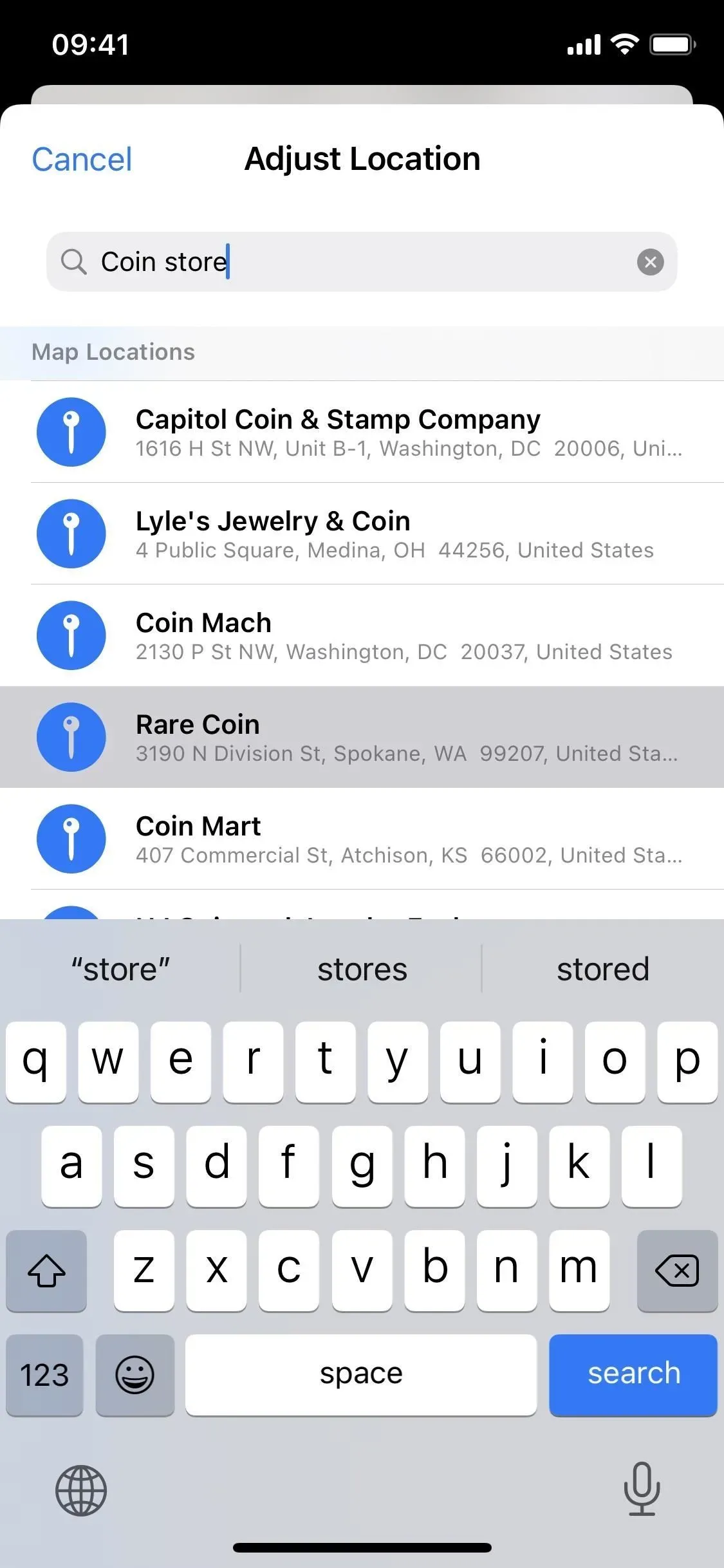
Sådan vender du tilbage til den oprindelige placering:
Hvis du har brug for at returnere den faktiske placering, skal du bruge samme proces som ovenfor for individuelle billeder og videoer.
- Åbn indhold, og stryg derefter opad eller tryk på infoknappen (i) for at åbne indholdets metadata. Klik på “Tilpas” under kortet, og klik derefter på “Tilbagedan”.
- Åbn indhold, tryk på ellipse-ikonet (•••), vælg Indstil placering i menuen med hurtige handlinger, og tryk derefter på Gendan. (Dette virker kun på iOS 16 og nyere.)
- Åbn indhold på iOS 15, tryk på Del-ikonet, vælg Indstil placering på delingssiden, og tryk derefter på Gendan. (Dette virker kun på iOS 15.)
Du kan ikke returnere flere billeder eller videoer til deres oprindelige placering på samme tid, så du bliver nødt til at gøre dette individuelt, hvis du har mere end én at returnere.
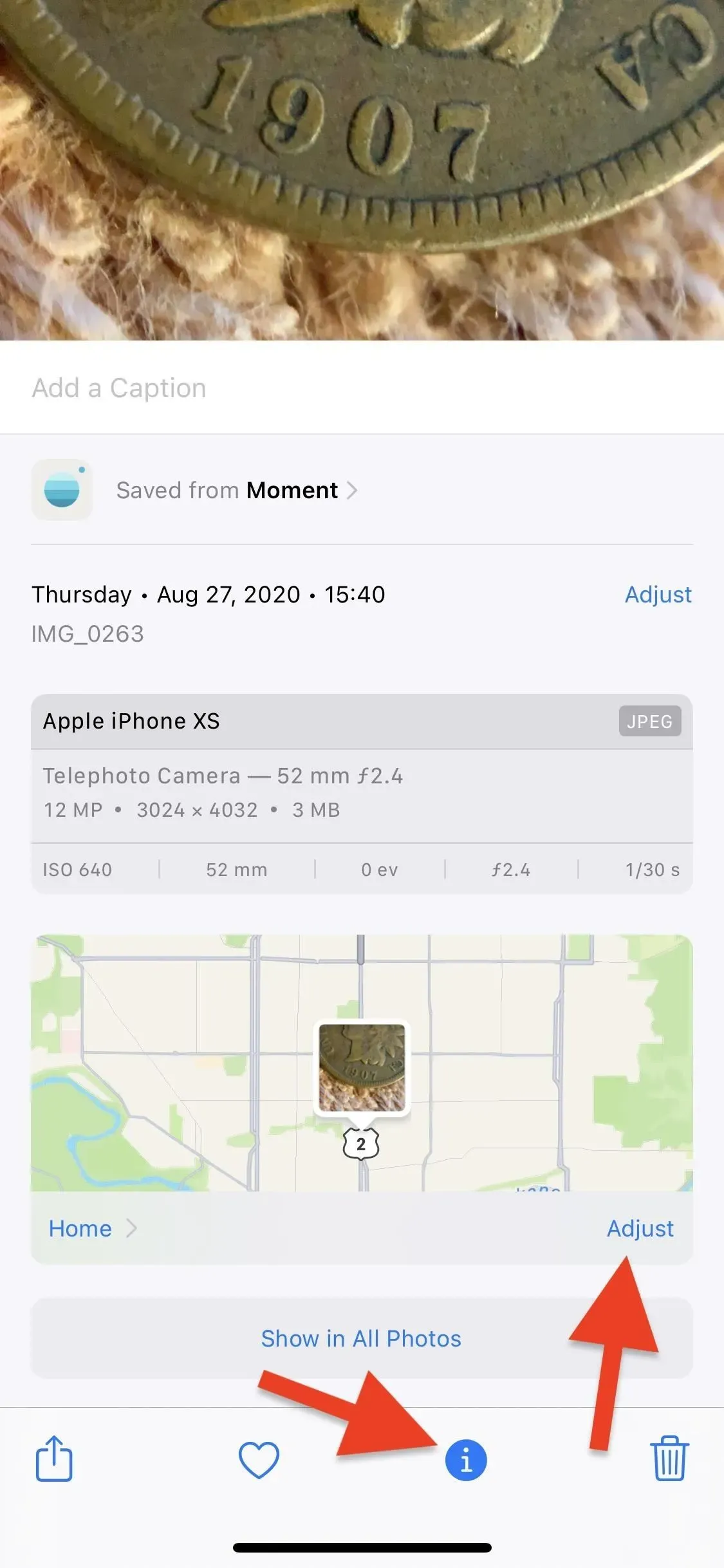
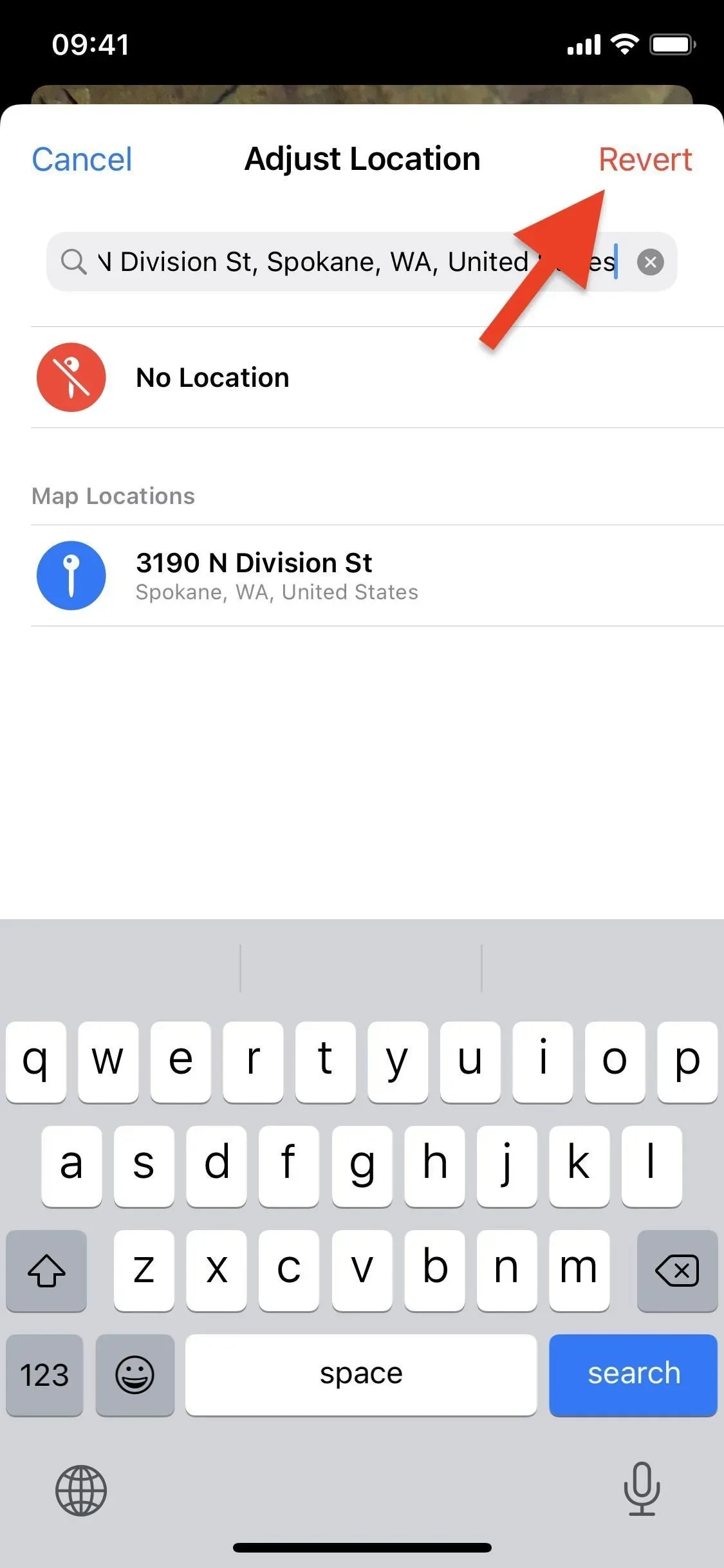



Skriv et svar