Sådan konfigurerer du Chromecast fra Android
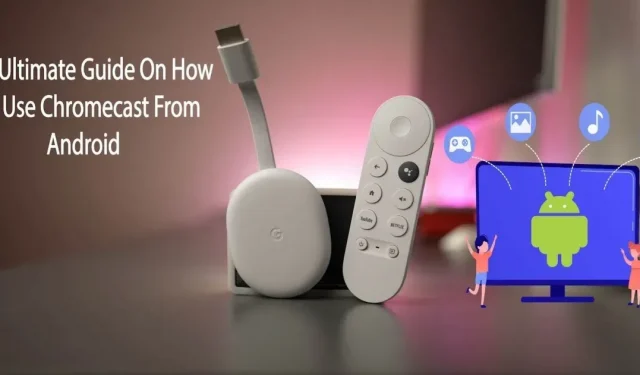
Chromecast, en ny opfindelse fra Google, er en mediestreaming-gadget til dine store skærme. Denne artikel er en omfattende guide, der dækker alle aspekter af opsætning af en Chromecast fra Android.
Du kan trådløst streame medier til dit tv ved hjælp af en hardwareenhed kaldet Chromecast udviklet af Google. Du kan streame digital musik, videoer og billeder via Wi-Fi ved hjælp af en Chromecast i stedet for at bruge en kabelforbindelse.
I løbet af de sidste par år har Chromecast udviklet sig til en Google Home-komponent, der muliggør interaktion på tværs af hele Android-økosystemet. Fortsæt med at læse for at lære, hvordan du bruger Chromecast med Android.
Hvad er en Chromecast? Hvordan det virker?
Chromecast er en enhed, der giver dig mulighed for at forvandle ethvert tv med en HDMI-port til et smart-tv. Du skal tilslutte den til bagsiden af enheden og sætte den op via Google Home-appen, og så har du et smart-tv.
Hvad mener vi med “brugerdefineret”? Casting betyder at sende et billede eller en video gennem Chromecast. Først bliver din Chromecast forbundet til et Wi-Fi-netværk. Derefter vil den downloade videoen og afspille den på din enhed.
Du kan se dine yndlingsprogrammer og -apps fra din smartphone eller computer på dit Android TV eller Google TV takket være Chromecast (Google Cast) indbygget.
Internetforbindelsen afbrydes ikke, eller materialet afspilles ikke, når det sendes til et tv. Dette giver dig mulighed for at streame indhold til dit tv, mens du bruger andre apps eller programmer på din enhed.
Chromecast-funktioner
Når du har fået det grundlæggende ned, har Chromecast en masse vitale funktioner. Denne enhed giver dig mulighed for at opleve 3D virtual reality eller projicere din computerskærm på dit tv. Her er nogle yderligere vigtige funktioner i Chromecast til Android:
- Præsentationen er lige blevet nemmere.
- Spejlvendt VR-headset.
- TV forvandlet til en fotoramme.
- Gaming i fuld størrelse.
1. Præsentationer er lige blevet nemmere
Brug Chromecast og Google Slides til at tænde den i stedet for at tage din bærbare computer og tilslutte den. Ved at starte din præsentation i Google Slides og vælge “Presenter på en anden skærm” fra menuen “Nuværende” i øverste højre hjørne, begynder castingen.
2. Spejlvendt VR-headset
Andre kan se din virtual reality-oplevelse med dig på Googles Daydream-platform takket være Chromecast From Android. Vælg Broadcast i Google Home-appen, og alt, hvad du ser i VR, vil blive skaleret til nærliggende seere.
3. TV fotoramme.
Tilpas dine pauseskærme ved at vælge mellem Google Fotos, vejr, billeder, satellitbilleder, album og endda Facebook i afsnittet Baggrundsindstillinger i menuen Enheder i Google Home-appen.
4. Fuld størrelse spil
Du kan have ubegrænsede timers sjov med at spille spil som Sonic Jump Fever og mere, foruden hundredvis af familiespil som Just Dance Now. Gå til “Apps og spil” – “Kategorier” – “Google Cast” – “Spil” i Google Play Butik for at finde en liste over understøttede Chromecast-spil.
Hvordan konfigurerer jeg Chromecast fra Android?
Din Chromecast har ikke for meget hardware, så du bør bruge din mobiltelefon eller anden hardware som en Chromecast-fjernbetjening. Opsætning af en Chromecast er ret ligetil. Følg disse trin for at konfigurere din Chromecast fra din Android-enhed:
- Tilslut den.
- Indstil dit TV.
- Tilslut og konfigurer din enhed.
1. Tilslut den
- Lad os nu forbinde det. Tag et mikro-USB-kabel, og tilslut den mindre ende til din Chromecast.
- Sæt den anden ende af kablet i adapteren og sæt den i væggen.
- Læg mærke til tallet, der vises ved siden af det valgte input. Du får brug for det senere.
2. Konfigurer dit TV
- Dernæst skal du sikre dig, at dit tv er indstillet til samme input som Chromecast. Tryk på knappen TV-indgang, kilde eller lignende på TV-fjernbetjeningen.
- Indgangen i kildemenuen skal svare til nummeret ved siden af den HDMI-port, du har tilsluttet din enhed.
- Når du har valgt det korrekte input, bør du se instruktioner fra Chromecast.
3. Tilslut og opsæt din enhed
- Du skal sikre dig, at din telefon og Chromecast er forbundet til det samme Wi-Fi-netværk.
- Når du har tilsluttet din Chromecast til dit tv’s HDMI-port og strøm, skal du følge opsætningsinstruktionerne i appen.
- Installer Google Home-mobilappen på din enhed.
- Klik på Google Home-mobilappen.
- Vælg muligheden “Kom godt i gang”.
- Vælg den ønskede e-mailadresse, og klik på OK.
- Hvis du har andre Google-gadgets i dit hjem, kan de også dukke op i din Google Home-app.
- Opret eller vælg nu et hjem til din enhed. For at gøre dette skal du klikke på plustegnet (+) i øverste venstre hjørne.
- Klik på “Opret et nyt hjem”.
- Giv din hjemmegadget et kaldenavn.
- Indtast din hjemmeadresse.
- Klik på den hjemmefil, du lige har oprettet, eller en, du allerede har oprettet tidligere.
- Tilføj et alias, og vælg Næste.
- Appen vil straks begynde at søge efter enheder.
- Appen vil derefter spørge, hvilken enhed du konfigurerer.
- Chromecast skal vælges.
- Klik på “Næste.
- Når din Chromecast er fundet, skal du klikke på “Næste” i nederste højre hjørne.
- Sørg for, at koden er korrekt, og vælg derefter Ja.
- Chromecast kan også konfigureres til at fungere med din computer. Installation af Chrome-browseren caster automatisk indhold til din Chromecast.
Kom godt i gang med Chromecast fra en Android-enhed: En trin-for-trin-vejledning
Hvordan caster man medier fra Android-telefon til TV? Google Chromecast kan klare opgaven.
Du kan afspille YouTube- eller Netflix-videoer på dit storskærms-tv. Sæt en video eller film på pause, tilbage, spole frem eller stop til enhver tid ved at bruge din Android-telefon som fjernbetjening til tv. Følg disse trin for at streame medier fra en Android-enhed:
- Sørg for, at din Android og Chromecast er forbundet til det samme Wi-Fi-netværk.
- Klik på Bluetooth og enhedsforbindelse i indstillinger.
- Klik på Ghost.
- Du vil nu se en liste over enheder, du kan streame til. Du kan vælge en enhed ved at klikke på den.
- Casting-processen starter på din Android-enhed. Du kan også streame en bestemt app direkte fra din Android-telefon. For at gøre dette skal du åbne Netflix eller YouTube.
- Åbn derefter videoen, og tryk på broadcast-ikonet.
- Din video begynder at streame på det tv, du er tilsluttet.
- Når du har set en YouTube-video, skal du trykke på udsendelsesikonet igen.
- Vælg derefter “Stop casting” for at stoppe castingprocessen.
Hvordan foretager jeg fejlfinding af almindelige Chromecast-konfigurationsproblemer?
Der kan være problemer med Google Chromecast. Fra tid til anden kan du opleve telefonfejl, forbindelsesproblemer og andre mindre problemer, der forhindrer dig i at bruge din Chromecast effektivt. Her er nogle af de almindelige fejlfindingsmetoder til opsætning af en Chromecast fra en Android-tablet:
- Tjek dit WiFi.
- Opdater din Chromecast-browser.
- Den mobile enhed og Chromecast skal være forbundet til det samme netværk.
- Genstart din WiFi-router eller dit modem.
- Genstart din Chromecast-enhed.
- Opdater Google Home på din enhed.
- Opdater din Chromecast.
- Gendan din Chromecast til fabriksindstillingerne.
1. Tjek din WiFi-forbindelse
Når du tjekker Wi-Fi-forbindelse til Chromecast, skal du huske på følgende:
- Tjek din WiFi-router og din WiFi-forbindelse på din enhed for at finde et muligt problem.
- Sørg for, at andre enheder nemt kan oprette forbindelse til WiFi og få adgang til internettet. Der kan være et kort internetafbrydelse lige nu. Hvis alle andre enheder opretter forbindelse uden problemer, skal du fortsætte til næste trin.
- Hvis problemer med Chromecast-netværket fortsætter, kan du prøve at afbryde og tilslutte alle enheder i kæden igen. Dette inkluderer din Chromecast, router og modem (hvis det er selvstændigt).
- Vent på, at dit netværk gendannes, før du automatisk afbryder og tilslutter alt dit udstyr igen. Tag fat i din telefon, og prøv at starte appen efter genstart af din Chromecast.
- Du har måske bemærket, at din Chromecast kommer med en HDMI-forlænger, hvis du stadig har netværksproblemer. Chromecasten er muligvis uden for rækkevidde for korrekt at etablere en WiFi-forbindelse, hvis du skjuler den.
- Med en udvidelse kan du skubbe din Chromecast ud af bagsiden af dit tv, hvis den ikke virker. Din enheds rækkevidde kan øges, og en stærkere Wi-Fi-forbindelse kan blive aktiveret.
2. Opdater din Chromecast-browser
Forældede browsere kan også føre til et almindeligt Chromecast-opsætningsproblem . Følg disse enkle trin for at bruge den nyeste Chromecast-browser: Åbn Chrome > Du vil se en knap, der siger Opdater Google Chrome, hvis du ikke har den nyeste version af browseren. Vælg denne indstilling > Vent på, at opdateringen er fuldført > Klik på Genstart, når du er færdig.
Når Chrome fungerer korrekt, skal du besøge det websted, du streamede fra, og du vil bemærke, at dine udsendelseskontroller er tilbage.
3. Mobilenhed og Chromecast skal være forbundet til det samme netværk.
Sørg for, at du er på det samme netværk som din Chromecast. Følg disse trin for at kontrollere, om din Android-enhed og Chromecast er forbundet til det samme netværk:
- Åbn Google Home-appen.
- Nu kan du røre ved din enhed.
- Vælg blot indstillingsmenuen.
- For at få adgang til oplysninger om din enhed skal du klikke på “Enhedsoplysninger”.
- Chromecast Wi-Fi-netværket skulle nu være synligt for dig.
- Åbn nu topmenuen og åbn WiFi-indstillingerne.
- Knyt Wi-Fi-forbindelsen på din enhed til Chromecast-forbindelsen.
- Hvis de ikke matcher, skal du slutte din Android til det samme Wi-Fi-netværk som din Chromecast.
4. Genstart din WiFi-router eller dit modem.
Hvis din Chromecast ikke streamer på grund af internetproblemer, kan du prøve at nulstille din router eller dit modem. Genstart af din WiFi-router eller dit modem løser de fleste internetproblemer. Følg disse trin for at genstarte din Wi-Fi-router:
- Routeren eller modemmet kan tages ud af stikkontakten og porten, eller du kan holde tænd/sluk-knappen nede, indtil alle lys slukkes.
- Sæt den i igen efter 30 sekunder.
- Det kan tage et par minutter for routeren at genstarte helt.
5. Genstart din Chromecast-enhed.
Ligesom at genstarte din Wi-Fi-internetdeling, kan genstart af din Chromecast-enhed også løse Chromecast-problemer. Følg disse trin for at genstarte din Chromecast:
- Klik venligst på din enhed for at komme i gang.
- Gå derefter til ikonet “Indstillinger”.
- Klik på Mere.
- Vælg “genstart”.
Hvis du har en nyere version af Chromecast med Google TV, skal du følge denne sekvens: find din profil på din tv-skærm > gå til Indstillinger > vælg “system” > klik på “Genstart”.
6. Opdater Google Home på din enhed.
Chromecast-brugere bør altid bruge den nyeste version af Google Home-appen . Google Home-opdateringer udføres ofte automatisk, men hvis du har problemer, kan du manuelt søge efter opdateringer i Google Play eller App Store.
Følg denne sekvens for at opdatere Google Home-appen: Åbn Google Play Butik > Menu > Tryk på Mine apps og spil > Find Google Home-appen > Tryk på Opdater.
7. Opdater din Chromecast
Du behøver ikke at gøre noget for at få den nyeste Chromecast; det vil blive downloadet og installeret automatisk under installationen. Der er en metode, du kan følge, hvis du stadig er usikker på, om din Chromecast kører den seneste aktuelle version. Følg disse trin for at kontrollere, om din Chromecast til Android er opdateret:
- Kontakt Google Support for at få den seneste firmwareopdatering til din Chromecast-enhed.
- Du skal røre ved din enhed for at komme i gang.
- Klik derefter på “Indstillinger” i øverste højre hjørne.
- Gå til afsnittet “Enhedsoplysninger”.
- Rul ned for at finde firmwareoplysninger. Du er klar over, om det matcher, hvad der er i Google support.
Hvis du har forældet firmware, skal du følge disse trin for at opdatere din Chromecast ved hjælp af Google TV:
- Gå til menuen “Indstillinger” på dit Google TV.
- Klik på System for at få adgang til det.
- Klik på Om.
- Sørg for at vælge Systemopdatering.
- Din enhed vil straks begynde at søge efter tilgængelige softwareopdateringer.
- Når systemopdateringen er klar, genstart din enhed ved at klikke på Genstart nu.
8. Nulstil Chromecast til fabriksindstillingerne.
Hvis du har prøvet alt og ikke kan reparere din Chromecast, skal du muligvis udføre en fabriksgendannelse. Husk, at Chromecast-nulstillingsindstillingen sletter alle dine data, og du bliver nødt til at starte forfra.
Følg disse trin for at nulstille din Chromecast til fabriksindstillinger fra Android:
- Slut din Chromecast til en HDMI-port og en stikkontakt på dit tv.
- Alt efter model finder du knappen på siden eller på bagsiden.
- Det ville være nyttigt, hvis du holdt knappen nede, indtil LED’en blev hvid og slap den.
Følg disse trin for at nulstille din Chromecast til fabriksindstillinger ved hjælp af Google Home-appen:
- Start Google Home-appen på Android.
- Vælg den enhed, du vil konfigurere, og klik på Indstillinger.
- På en Android-enhed skal du vælge Mere (tre lodrette prikker).
- For at nulstille alt til fabriksindstillingerne skal du vælge Nulstil til fabriksindstillinger.
- Bare tryk på nulstillingsknappen.
Konklusion
Med Chromecast Fra Android kan du projicere videoer, tv-shows og billeder fra Android-mobilenheder og apps, der understøtter Cast. Med Chromecast kan du se dit indhold på den store skærm uden problemer.
Du kan caste hele websteder eller faner fra Chrome-browseren på Windows, Mac og Chromebook. Brug Google Home-appen eller Google Cast-browserpluginnet til at styre din Chromecast.
Som sådan er Chromecast en fantastisk måde at caste din telefons skærm til dit tv.
FAQ
Hvordan forbinder jeg Android Chromecast til TV?
Med Chromecast kan du se præcis, hvad der sker på din Android-gadget på dit tv. For at Chromecast kan omdirigere din Android-gadget til dit tv, skal du følge denne sekvens: Google Home-app > Kontofane > Enhedsspejl > Skærm/lydcast > Slå mikrofon til > din Chromecast-enhed.
Hvorfor kan jeg ikke caste til Chromecast fra min Android-telefon?
Hvis du ikke kan caste din Chromecast fra en Android-enhed, kan en simpel genstart måske hjælpe. Kunne du slukke og tænde din Chromecast? Se, om problemet er løst om et par minutter. Hvis det ikke løser problemet, kan problemet skyldes din Wi-Fi-forbindelse, eller at Google Chrome er forældet.
Kan jeg bruge Chromecast fra Android til pc?
Du kan caste Chromecast fra Android til din pc ved hjælp af skærmspejlingsapps som PowerMirror-appen og AirDrop Cast. Download og åbn denne enhed og brug deres broadcast-funktion, såsom AirDrop Cast trådløs netværksfunktion fra Android til pc.
Hvorfor kan min Android ikke oprette forbindelse til Chromecast?
Din Android opretter muligvis ikke forbindelse til din Chromecast af følgende årsager: – Forældet Google Home-app – Din Android og Chromecast er ikke forbundet til det samme netværk – Dårlig WiFi-forbindelse



Skriv et svar