11 rettelser: Steam-fil 1 mislykkedes bekræftelse og vil blive genanskaffet
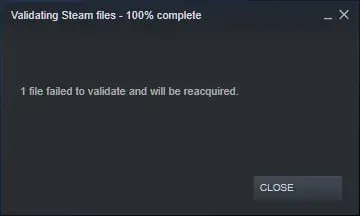
Steam, på trods af at det er den mest populære og brugte platform til distribution af spil som Terraria, PUBG og Minecraft, har visse problemer. For eksempel rapporterer nogle brugere en fejl med Steam-fil 1, der ikke validerer og vil blive hentet igen, når spillet startes.
Dette sker normalt, når du downloader et spil, og nogle af dets filer er beskadiget eller ødelagt. Du kan muligvis slet ikke starte spillet.
Hvis du er blandt disse brugere, der står over for dette problem, er du på det rigtige sted. Her hjælper vi dig med at løse dit problem.
Hvad betyder Steam-fejl 1-filen kunne ikke valideres og vil blive genanskaffet?
Steam er en vigtig del af verifikationen af spillets integritet. Normalt, når du downloader et spil fra Steam, er det ikke sikkert, at alle filer er indlæst. Dette kan skyldes serverproblemer.
Dette vil skabe interferens under eller efter lanceringen af spillet, eller det virker muligvis slet ikke på grund af fejl. Derfor skal brugere verificere integriteten af spilfilerne.
Steam er ansvarlig for at matche de spilfiler, du downloader, med de filer, du uploader til deres servere. Eventuelle manglende eller beskadigede spilfiler vil blive gendownloadet.
Men i nogle tilfælde kan du støde på det faktum, at 1 fil ikke bestod kontrollen, og der kræves en fejl. Det betyder, at 1 eller flere filer ikke blev valideret. Denne fejl kan skyldes flere årsager, såsom:
- Mods er i de fleste tilfælde ansvarlige for, at Steam-spil ikke består testen.
- På grund af hukommelseskorruption.
- Tilstedeværelsen af tredjepartstjenester hindrer således verifikationsprocessen.
- Nogle controllere kan også forårsage denne fejl.
- Du rensede ikke opstart af Windows.
- På grund af Windows firewall-indstillinger.
- Fordi det downloadede spil er beskadiget, mislykkes det derfor verifikationen.
Hvordan rettes fejlen “Steam-fil 1 mislykkedes ved validering og vil blive kontrolleret igen”?
Nu må du have forstået, hvorfor du står over for dette problem. Derfor bør vi nu diskutere mulige rettelser, der kan bruges til at løse denne fejl:
- Deaktiver installerede mods
- Åbn spillet fra dets hovedmappe
- Tjek for dårlige sektorer
- Afslut alle Steam-processer
- Deaktiver controlleren og anden relateret software
- Deaktivering af Windows Defender Firewall og tilføjelse af Steam som en antivirus-undtagelse
- Slet cfg-fil (config-fil)
- Sletning af indholdet af en lokal fil
- Kør en CHKDWe-scanning
- Opdater dine Steam-filer
- Deaktiver installerede mods
I nogle tilfælde er de installerede mods til spillet i konflikt med Steam-klienten og fører til fejl svarende til den, du står over for nu. Game Validation er ansvarlig for at validere manifestet af det spil, du har downloadet fra Steam-serverne.
Filerne på dit system er opført i manifestet. Og i manifestet, der findes på Steam-serverne, er der en liste, der indeholder alle de filer, der skulle være der ifølge den seneste opdatering.
Hvis begge lister ikke stemmer overens, vil du se en fejlmeddelelse på skærmen, da nogle filer muligvis ikke består testen. Filerne skal enten slettes eller erstattes. Og hvis det ikke er det, så prøv at køre kontrollen igen.
Men stadig vises denne fejl på skærmen, og mods på din enhed forstyrrer ydeevnen. Så deaktiver alle mods og genstart Steam. Kontroller derefter fejlen.
Bemærk. Du kan også verificere integriteten af spilfilerne.
Åbn spillet fra hovedspillemappen
Du kan også bruge installationsmappen direkte til at åbne det spil, du spiller. Da alle de spil, du har installeret, er selvstændige applikationer. De har alle deres eksekverbare filer i lokale filer. Du kan prøve at løbe væk fra dem.
- Åbn Steam-biblioteket.
- Gå til denne mappe: Steamapps<almindelige
- Vælg det spil, du har problemer med, fra listen over alle installerede spil på din enhed.
- Åbn mappen, der hedder Spil.
- Åbn en mappe med navnet bin.
- Hvis du har en 32 bit konfiguration, åbn win32, og hvis du har en 64 bit konfiguration, åbn win64.
- Højreklik på hovedspilstarteren.
- Klik på “Kør som administrator”.
Tjek for dårlige sektorer
Det er blevet bemærket, at dårlige sektorer på harddiske er årsagen til fejlen. På grund af en vis irreversibel korruption er denne sektor ikke skrivbar eller tilgængelig. Permanent skade er i de fleste tilfælde fysisk skade på harddiske. Dårlige sektorer kan findes ved at køre chkdsk-værktøjet. Microsoft er ved at udvikle dette værktøj.
Hvis der findes dårlige sektorer på din disk, er disse sektorer markeret som ubrugelige. Samtidig vil operativsystemet altid springe over dårlige sektorer i fremtiden. Du kan støde på denne fejl, fordi det spil, du har installeret, er på et drev med dårlige sektorer.
Check Disk er den fulde form af Chkdsk. Det vil bruge alle tilgængelige ressourcer til at rette fejl fundet, efter at de er opdaget. Især, hvis du ikke kan lokalisere fejlen, vil det hjælpe med fejlfinding. Denne kommando kan køres på to måder:
Brug af File Explorer
- Åbn File Explorer.
- Gå til afsnittet Denne pc i venstre hjørne af skærmen.
- Højreklik på den harddisk, du vil tjekke.
- Vælg Egenskaber fra rullemenuen.
- Vælg fanen “Værktøjer til” øverst i det nye vindue.
- Klik på den navngivne knap, og tjek i kolonnen Fejlkontrol.
Vent på, at chkdsk kører uden afbrydelse.
Brug af kommandolinjen
- Start programmet Kør ved at trykke på Windows-tasten + R.
- Skriv
cmd. - Skriv
CHKDWe C:på kommandolinjen. Du kan kontrollere et hvilket som helst drev ved at erstatte C med navnet på drevet.
Afslut alle Steam-processer
Downloadede Steam og enhver opdateringsinstallation kan forårsage problemet. Du skal genstarte klienten korrekt efter hver opdatering. Ellers kan der være en fejlkonfiguration med din klient.
Gør det:
- Start programmet Kør ved at trykke på Windows + R-tasterne.
- Skriv taskmgr i dialogboksen, og åbn Task Manager.
- Se alle Steam-processer.
- Luk Steam-klientindlæseren.
- Afslut resten af resten.
- Start steam med administratorrettigheder.
Deaktiver controlleren og anden relateret software
Dette problem kan også opstå, hvis dine controllere er tilsluttet en pc. Med undtagelse af et tastatur eller en standardmus kan disse controllere være noget som et joystick, en mus, gamepads osv. Du skal deaktivere alle disse enheder. Og ved hjælp af task manager, stop med at køre disse controlleres specielle software og genstart dampen.
Det er ingen hemmelighed, at steam er i konflikt med Windows-firewallen. Steam downloader spil og opdateringer i baggrunden, selvom du bruger Windows til et andet formål.
Takket være dette behøver du ikke vente på, at installationsprocessen er fuldført for at bruge enheden til at spille spil eller endda bruge Steam-klienten. Steam sørger for, at du får den bedste spiloplevelse, da den har adgang til flere systemkonfigurationer.
Sjældent, nogle gange blokerer Windows-firewalls Steam, fordi det anser flere af dets processer for at være ondsindede. Det er ikke nemt at afgøre, da du ikke ved, at det sker i baggrunden.
Du kan altid prøve at deaktivere din firewall midlertidigt og se, om det løser den fejl, du oplever. Sammen med dette kan antivirusprogrammet også blokere dampens handlinger, da det kan betragte dem som en trussel. Den oplagte løsning i dette tilfælde er at afinstallere dit antivirus, hvilket kan vise sig at være ubrugeligt i det lange løb.
Din enhed vil blive udsat for adskillige trusler efter afinstallation af dit antivirus. Derfor anbefaler vi altid, at du tilføjer par til din undtagelsesscanning. Derfor vil Steam blive behandlet som ikke-eksisterende af antivirus.
Slet cfg-fil (config-fil)
Det er muligt, at din spilfilkonfiguration er beskadiget og ikke kan erstattes. Derfor vises fejlen; det kan være den samme fil, som streams-klienten peger på. I dette tilfælde bør du prøve at slette denne konfigurationsfil og genstarte Steam. Bekræft derefter spillets integritet.
Når du har slettet konfigurationsfilen, vil Steam erstatte den med en ny kopi fra deres server.
- Naviger til Steam-biblioteket.
- Åbn mappen med brugerdata.
- Vælg dit Steam ID, og klik på det.
- Slet alle mapper i mappen.
- Genstart Steam.
Slet indholdet af den lokale fil
Du kan også prøve at slette alt indholdet af den lokale spilfil, hvis du støder på en fejl. Og begynd derefter at downloade igen. Men før du går videre med denne rettelse, skal du sørge for at aktivere Steam-skyen. Dette vil ikke slette nogen fremskridt eller præstationer, kun installationsdata.
- Åbn Steam-klienten.
- Vælg fanen Bibliotek øverst.
- Højreklik på det spil, du oplever fejlen.
- Klik på “Egenskaber” på listen over muligheder.
- Klik på fanen Lokale filer.
- Klik på knappen Gennemse lokale filer.
- Slet alt i din lokale spilfiler-mappe.
- Stop alle Steam-tjenester og -processer før genstart.
Der er to muligheder: For det første vil Steam downloade spilfilen, som du fjernede i de foregående trin, eller for det andet fjernes spillet fra biblioteket. Du kan gå til Steam-butikken og downloade filerne igen, hvis det er tilfældet. Kør trods alt spillet og tjek om fejlen endelig er rettet.
Kør en CHKDWe-scanning
For at køre en CHKDWe-scanning skal du gøre følgende:
- Åbn File Explorer.
- Gå til afsnittet Denne pc i venstre hjørne af skærmen.
- Højreklik på den harddisk, du vil tjekke.
- Vælg Egenskaber fra rullemenuen.
- Vælg fanen “Værktøjer” øverst i det nye vindue.
- Klik på den navngivne knap, tjek.
- Klik på “Scan disk”, selvom der vises et vindue på skærmen, der angiver, at scanning ikke er påkrævet.
Opdater dine Steam-filer
Dette er den endelige løsning, hvis intet har virket for dig indtil videre. Du kan prøve at geninstallere Steam og se om det løser fejlen. Bare rolig, når du opdaterer Steam-filer, alt vil blive gemt (downloadede spil), så du ikke behøver at gøre en indsats for at downloade dem igen.
Denne rettelse fjerner tilpassede Steam-klientfiler og fremtvinger installation. Derfor vil eventuelle beskadigede eller beskadigede filer automatisk blive erstattet. Men du skal logge ind igen med dine legitimationsoplysninger. Og derfor, hvis du ikke har dem, skal du ikke fortsætte med denne rettelse.
Du bør vente på, at processen er fuldført, selvom det tager lidt længere tid.
Konklusion
Derfor har vi nævnt alle rettelserne i det foregående afsnit. Vi håber, at du har rettet fejlen og nu er i stand til at spille spil uden forstyrrelser. Før du sletter noget, skal du sørge for, at dine fremskridt og præstationer i spillet ikke er slettet; vi har nævnt alle disse detaljer.



Skriv et svar