26 store iPhone-funktioner og forbedringer i iOS 16.1
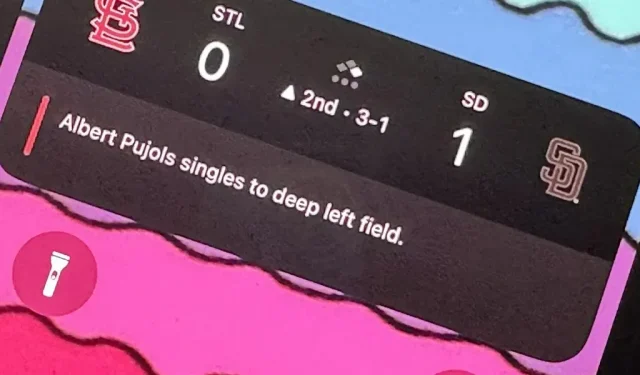
Det er ikke så længe siden, at Apple udgav iOS 16.0 med over 350 nye funktioner, men iOS 16.1 har netop udrullet endnu flere spændende opdateringer til din iPhone. Mens nogle af de seneste opdateringer var forventet, er andre noget overraskende – og der er endda en, du måske ikke engang kendte til.
Apple frigav officielt iOS 16.1 den 24. oktober 2022, 40 dage efter beta-testningen begyndte. Derudover er iPadOS 16.1 endelig ankommet til iPad, efter at Apple gik glip af den offentlige iPadOS 16.0-opdatering, og macOS 13 Ventura er også tilgængelig.
Det betyder, at mange af de funktioner, du har nydt godt af i iOS 16.0 og senere siden den 12. september, endelig kan være 100 % brugbare på din iPad og Mac, som f.eks. redigering af iMessages og udtrækning af objekter fra fotos. Og det gælder også for nogle af de nye iOS 16.1-funktioner, der er anført nedenfor.
1. Store tal for batteriprocent
I iOS 16.0 tilføjede Apple endelig et skifte i batteriindstillingerne på Face ID-enheder for at aktivere batteriprocent i statuslinjen, noget Touch ID-enheder længe har været i stand til. Opdateringen satte procentdelen i batteriikonet, og iOS 16.1 gør tallene større og nemmere at se. Nedenfor kan du se før og efter ikonerne i lys og mørk tilstand.

2. Batteriprocent for mere iPhone
Mens iOS 16.0 giver os mulighed for at tilføje en batteriprocent til batteriikonet i statuslinjen på Face ID-enheder, er det ikke tilgængeligt på alle Face ID-modeller. Især iPhone XR, 11, 12 mini og 13 mini tæller ikke med, formentlig på grund af deres mindre skærme. iOS 16.1-opdateringen tilføjer understøttelse af disse modeller, så alle iPhone-modeller, der kan køre iOS 16, nu kan få det nye batteriikon.
3. Opladning med ren energi
Gå til Indstillinger -> Batteri, åbn derefter menuen Battery Health & Charging, tidligere kun Battery Health, og du vil se en ny Clean Energy Charging-indstilling.
Apple siger, at din iPhone “vil forsøge at reducere dit CO2-fodaftryk ved selektivt at oplade den, når elektricitet med lavere CO2-udledning er tilgængelig”, og at den “lærer af din daglige opladning, så den kan nå en fuld opladning, før du skal.” vil bruge den .”
Indstillingen bør automatisk være aktiveret som standard. Du kan lære mere om grøn energiopladning på Apples hjælpeside .
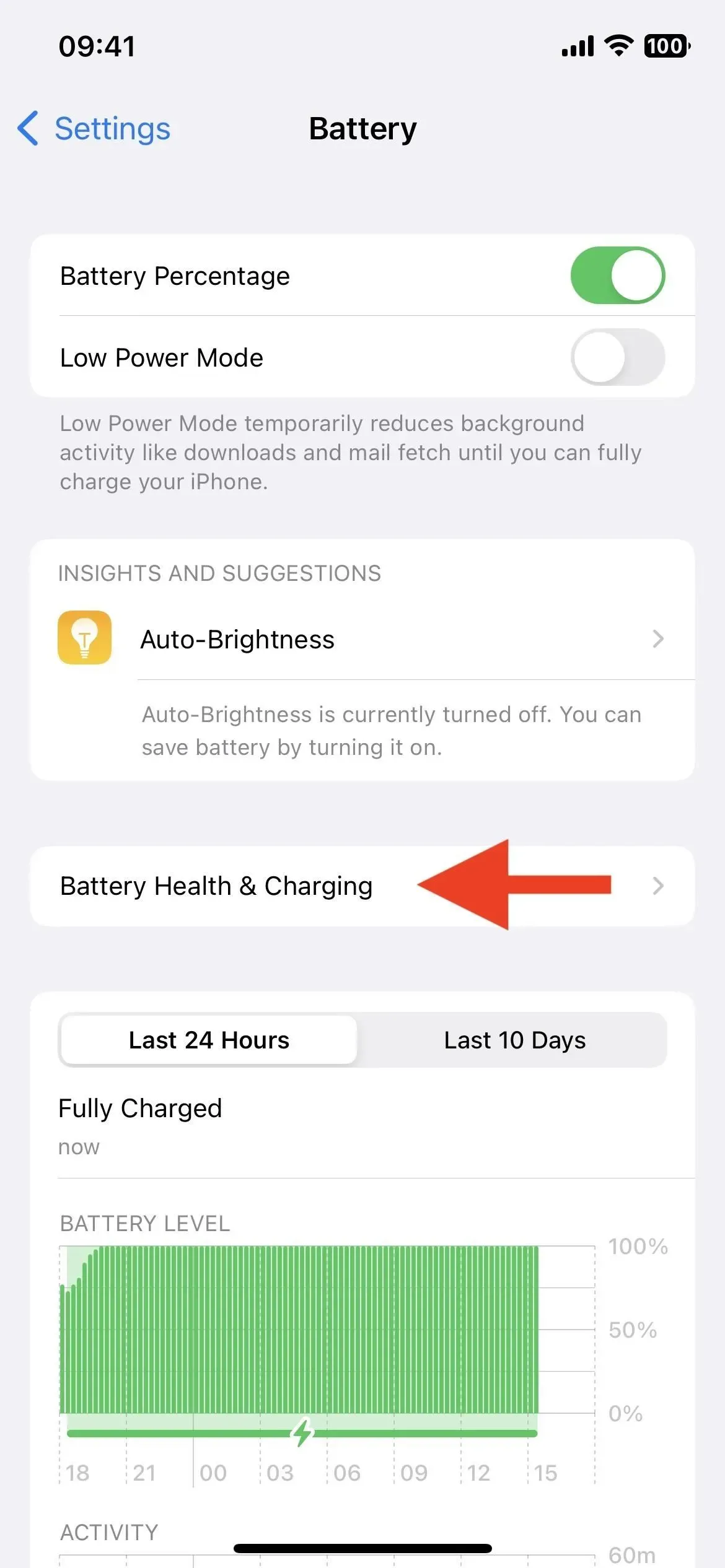
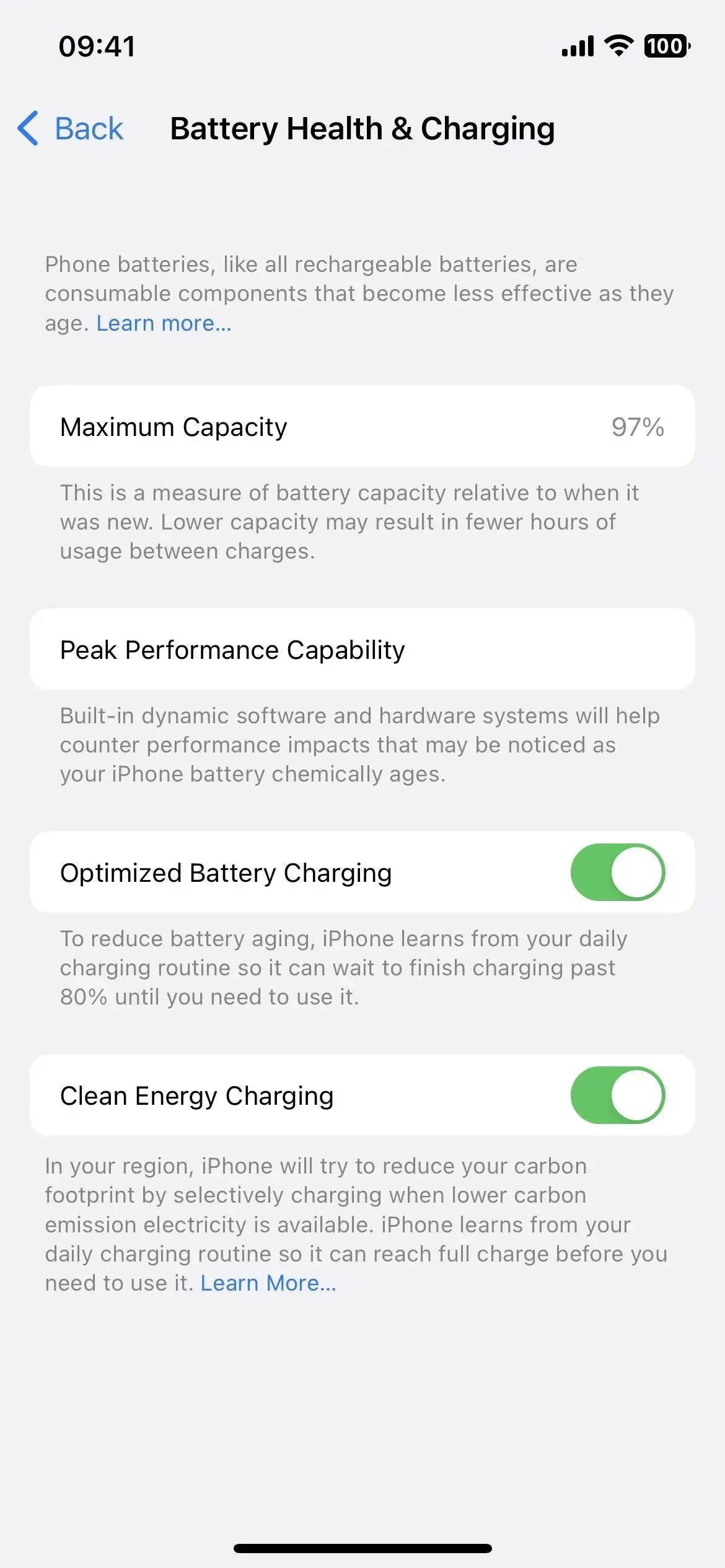
4. Livebegivenheder
Live Activity er her endelig. De vises i bunden af din iPhones låseskærm og i Dynamic Island til iPhone 14 Pro og 14 Pro Max-modeller og viser de seneste appdata opdateret i realtid.
Livestreaming af sportsspil på Apple TV-appen er et eksempel på, hvad Live Activity kan. Vælg et live-spil, der er tilgængeligt i din region i Live Sports-sektionen, og klik derefter på knappen Abonner. Du vil derefter se spil-for-spil og resultater i realtid på låseskærmen og i Dynamic Island, hvis du har en iPhone 14 Pro eller 14 Pro Max. Lige nu kan jeg kun få det til at fungere med MLB-spil.
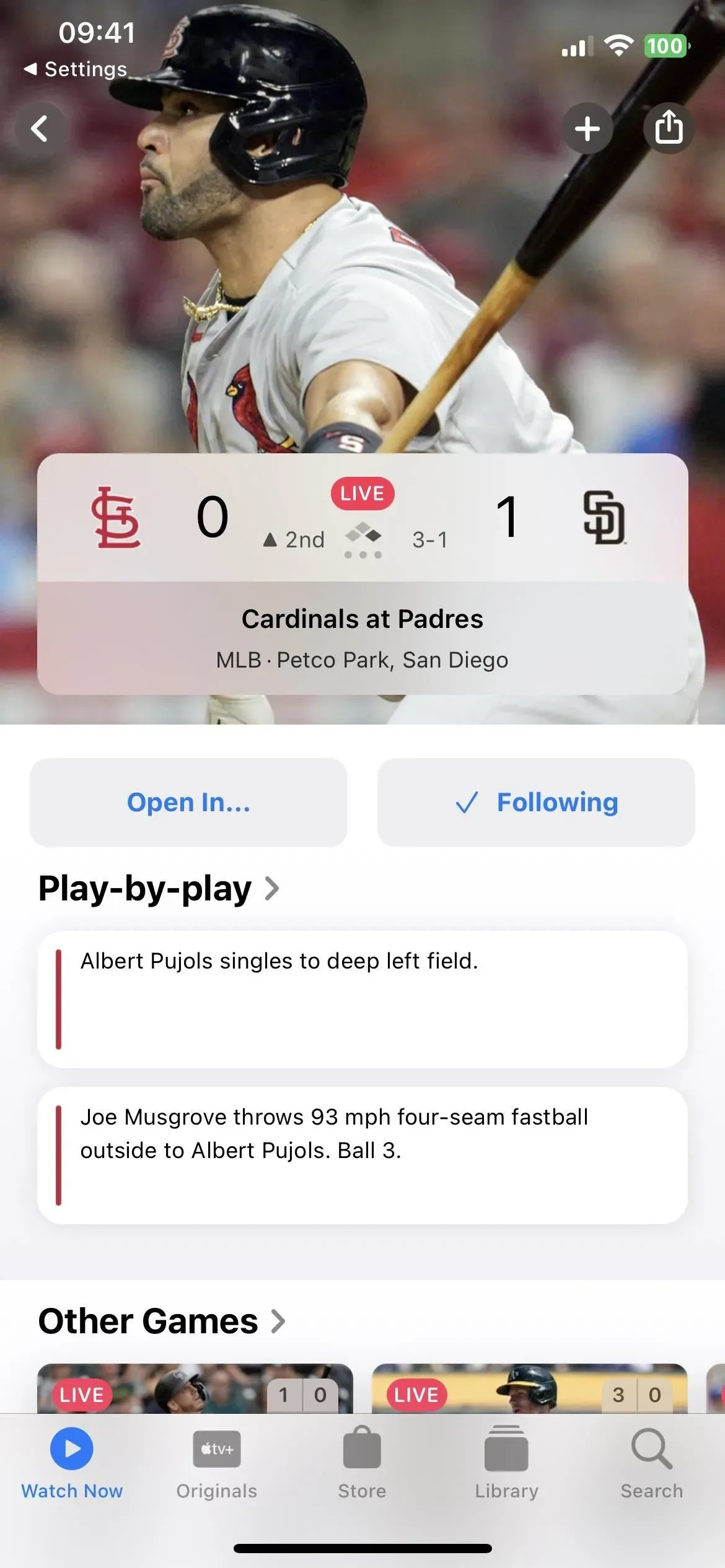
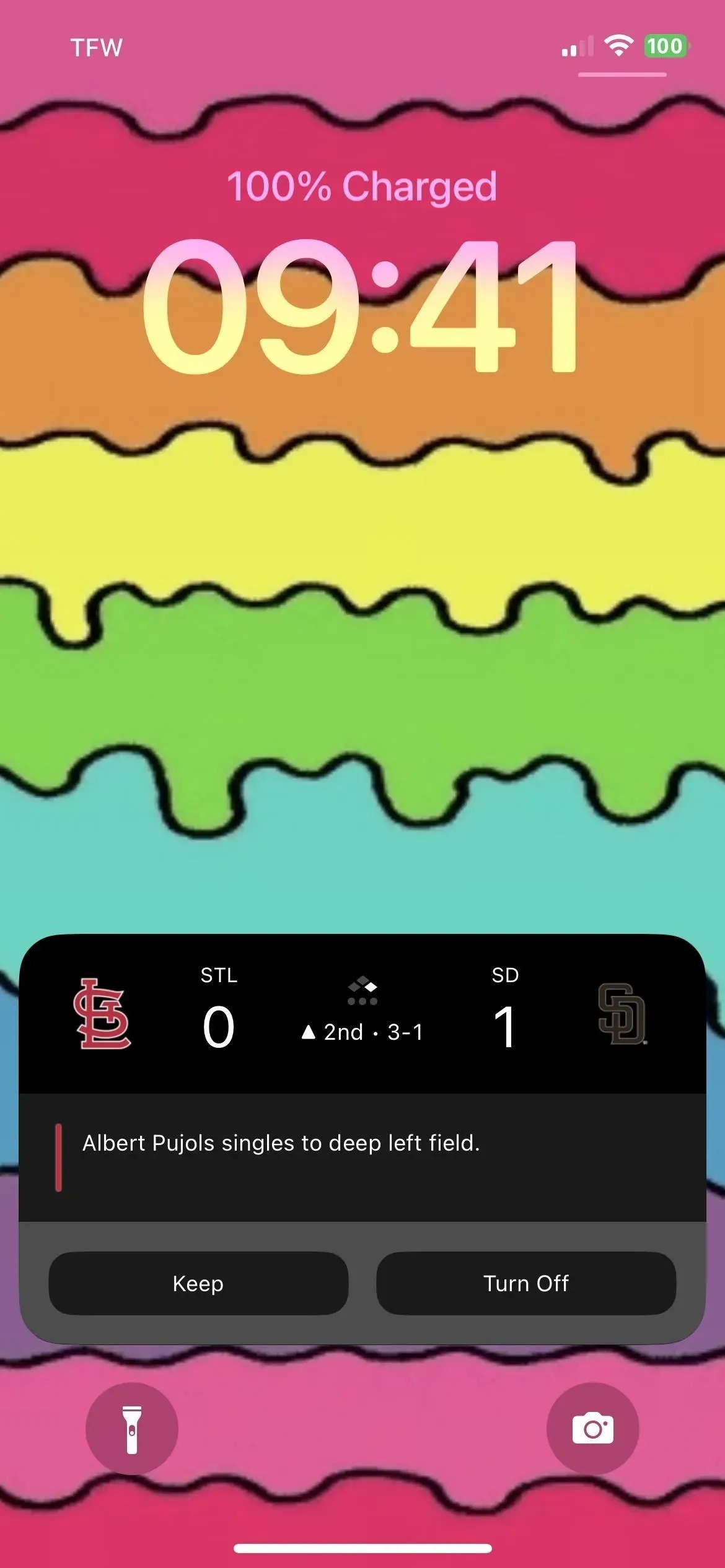
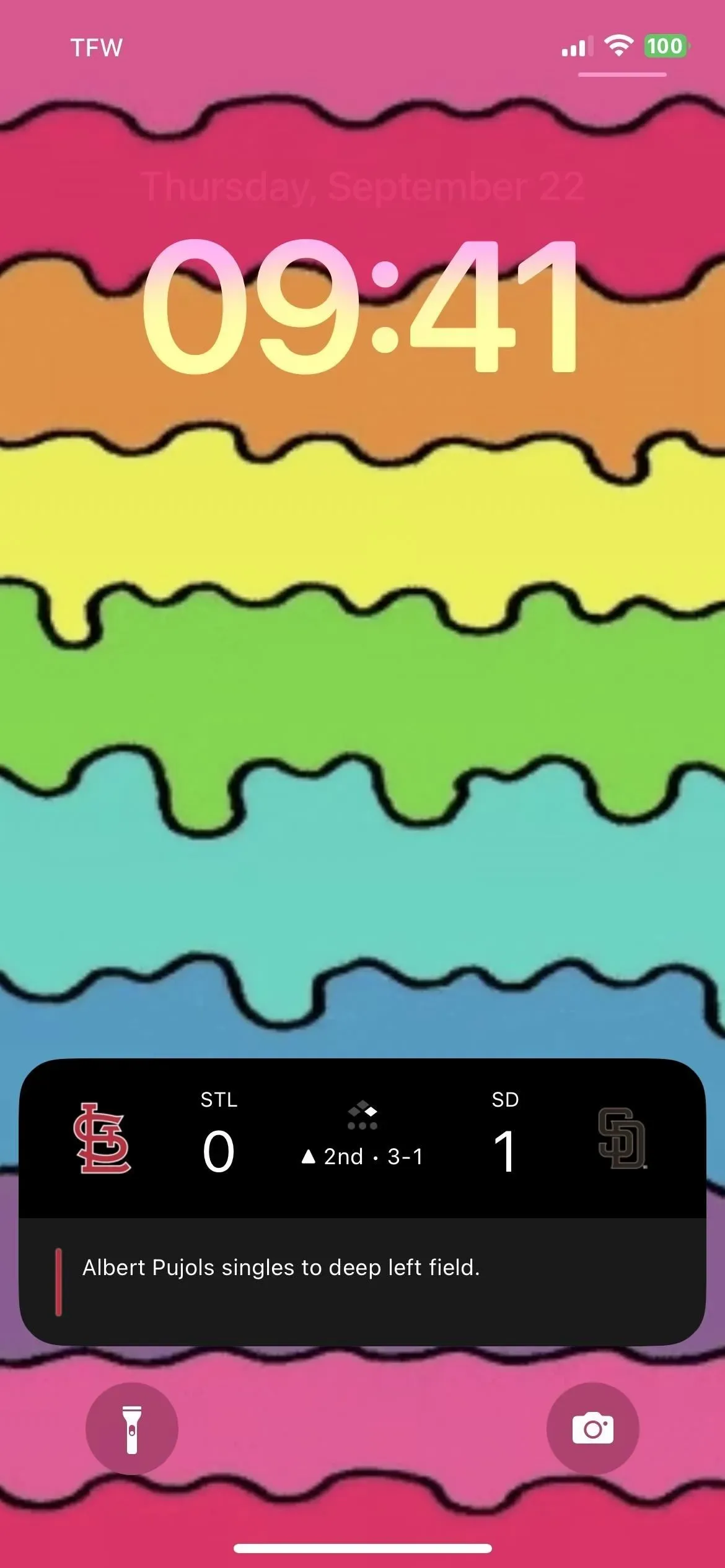
Ifølge Apple kan Live Activity kun være aktiv i op til otte timer på Dynamic Island, men kan vare op til 12 timer på låseskærmen. På iPhone 14 Pro og 14 Pro Max forsvinder Live Activity således fra Dynamic Island efter otte timer, men forbliver på låseskærmen i yderligere fire timer. Det er overflødigt at sige, at du til enhver tid kan stoppe med at følge live-aktivitet.
Derudover har Dynamic Island fire forskellige live action-visningstilstande: start kompakt visning, slut kompakt visning, minimal visning og udvidet visning.
5. Action API
Live-aktiviteter er ikke kun for Apple-apps – enhver tredjepartsudvikler kan inkludere dem i deres apps med den nye ActivityKit-ramme. Eksempler på aktiviteter, du kan spore, omfatter afhentning af en bil fra Uber eller Lyft, levering af pakker fra UPS eller FedEx, levering af mad fra GrubHub eller DoorDash, bestilling af takeaway fra Starbucks eller Target, træning med Nike eller Health, og så videre.
Udviklere fik lov til at begynde at indsende deres opdaterede Live Activity-apps til App Store den 18. oktober, så brugerne kan bruge dem, så snart iOS 16.1 er frigivet. Nogle interessante allerede tilgængelige inkluderer:
- mine spor
- kaffebog
- Start lås
- Hylde – Oprettelse af handlinger
- Sur
- Sportsadvarsler
- Tæller • Hurtig tæller
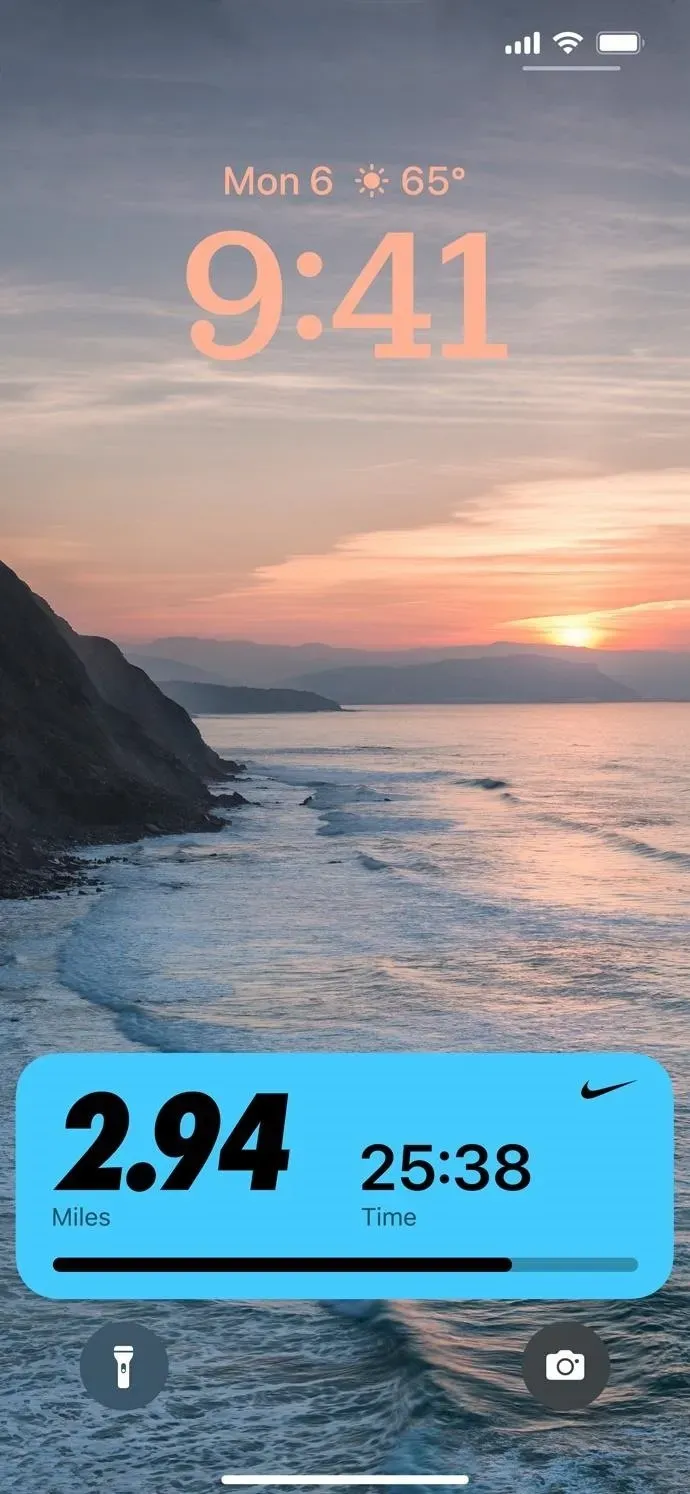
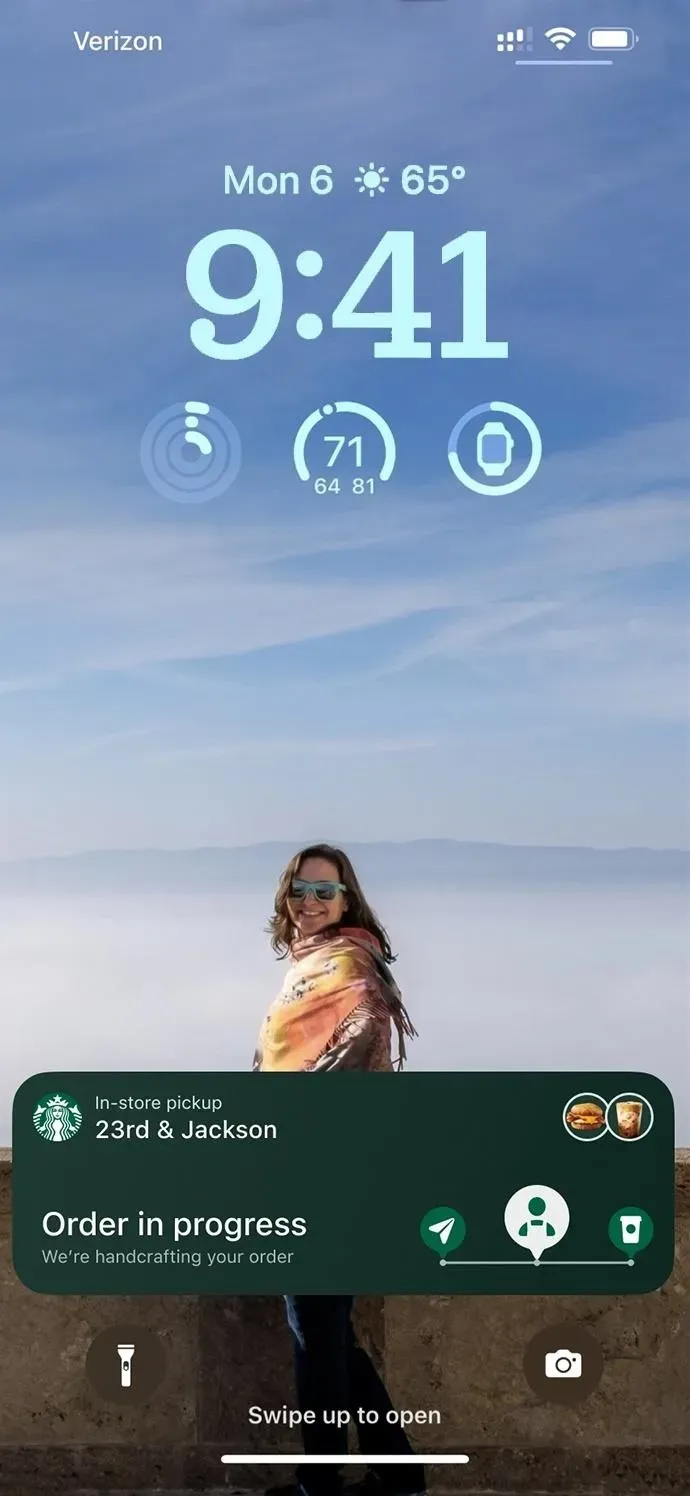
6. Download indhold i appen, før du starter apps for første gang
Der er en ny “Indhold i app”-skift i Indstillinger -> App Store, der “automatisk starter apps i baggrunden for at downloade indhold, før de først starter”, hvis det er aktiveret. Du vil primært bemærke ændringer i spil og navigationsapplikationer, som kræver mange ressourcer for at fungere korrekt. App Store har filstørrelsesbegrænsninger, men udviklere kan bruge de nødvendige ressourcer, efter at appen er installeret første gang.
Det er ikke klart, om denne funktion kun gælder under den indledende installation af appen, eller om den også kan installere nyt indhold i appen i baggrunden efter manuel eller automatisk installation af en appopdatering. Efter installation af iOS 16.1-opdateringen skal denne skifte være aktiveret som standard.
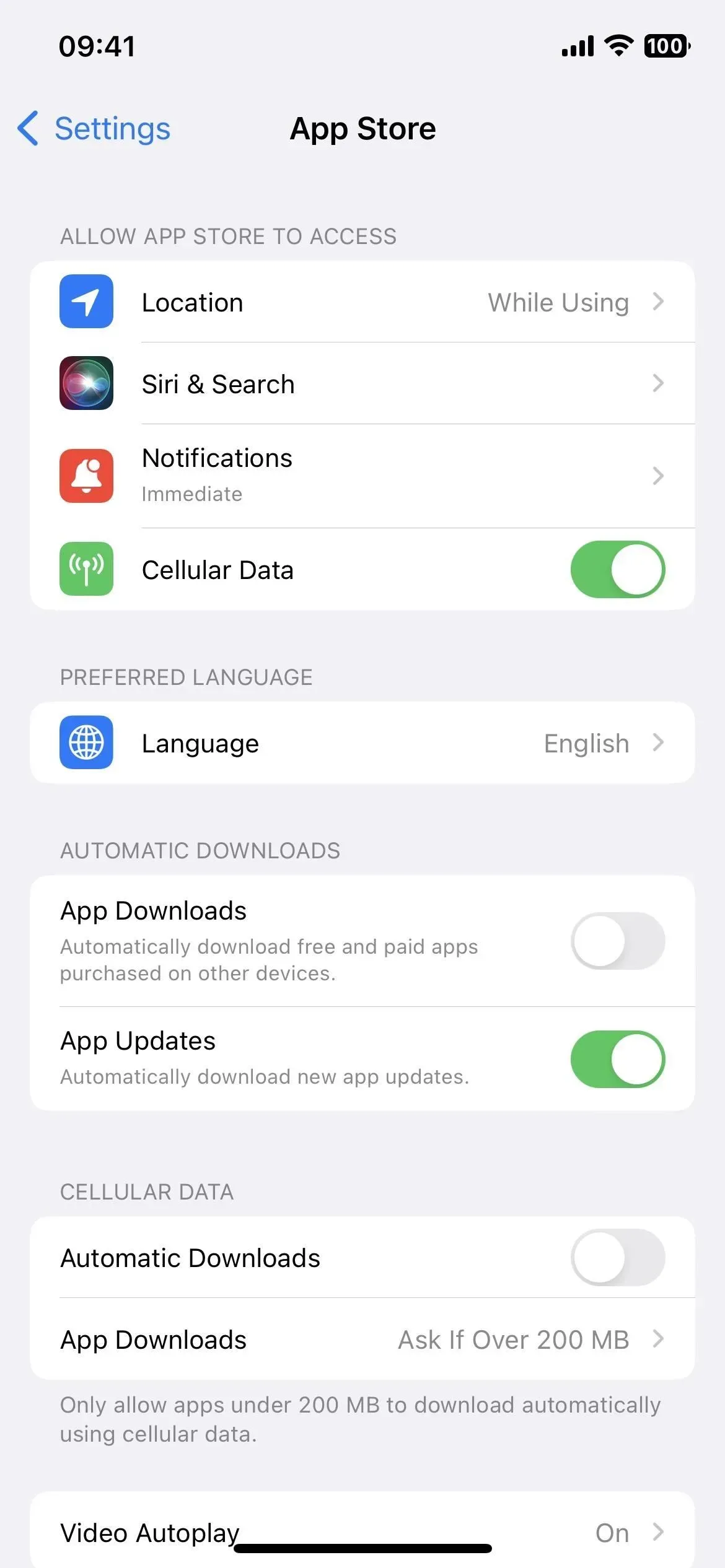
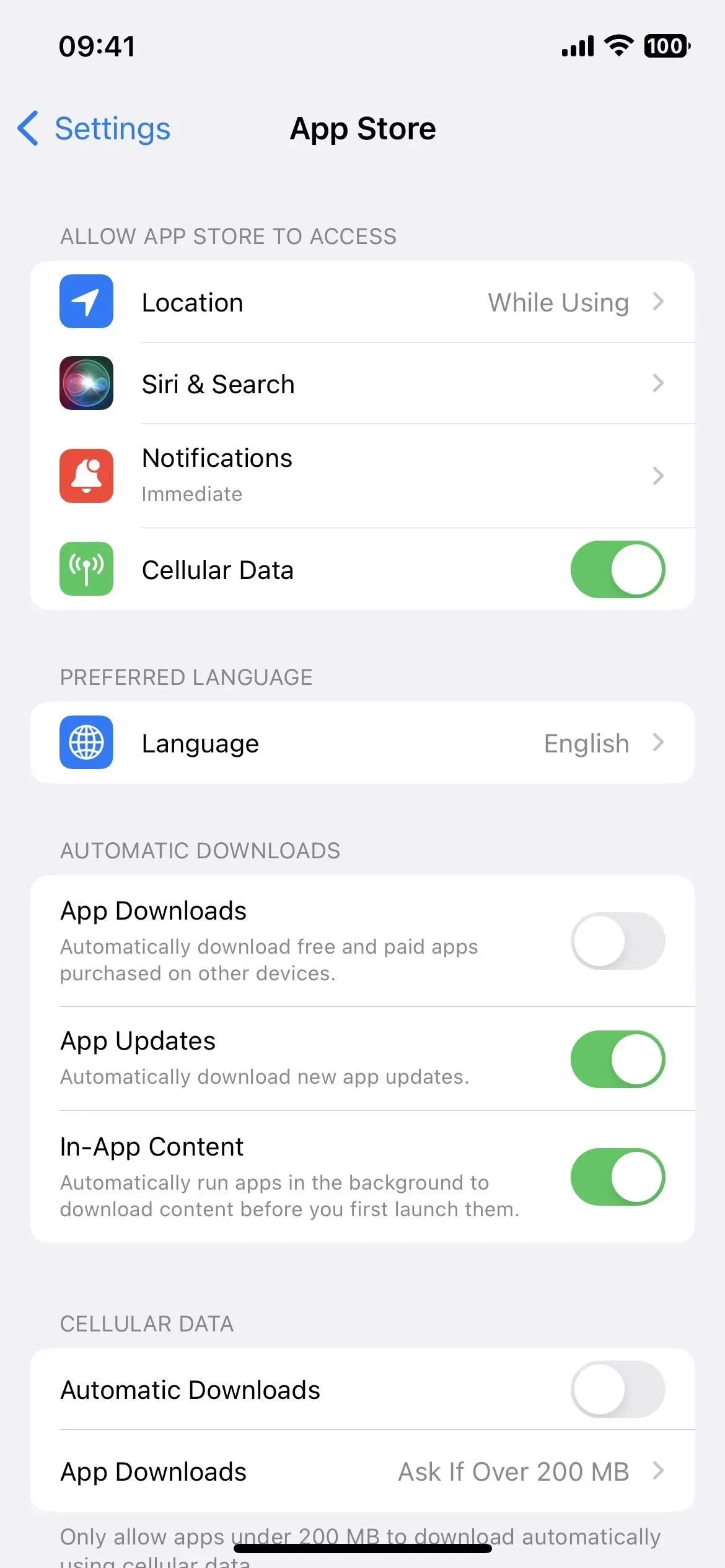
Før (venstre) og efter (højre) iOS 16.1-opdateringen.
7. Tilmeld dig Fitness+ uden et Apple Watch
Før iOS 16.1 krævede et Fitness+-abonnement i Fitness-appen et Apple Watch. Nu har du ikke brug for det, men du går glip af alle de sundheds- og fitnessmålinger, der vises på dit Apple Watch under din træning. Hvis du er ligeglad med de data og bare vil holde styr på din træning, er Fitness+ nu en levedygtig mulighed.
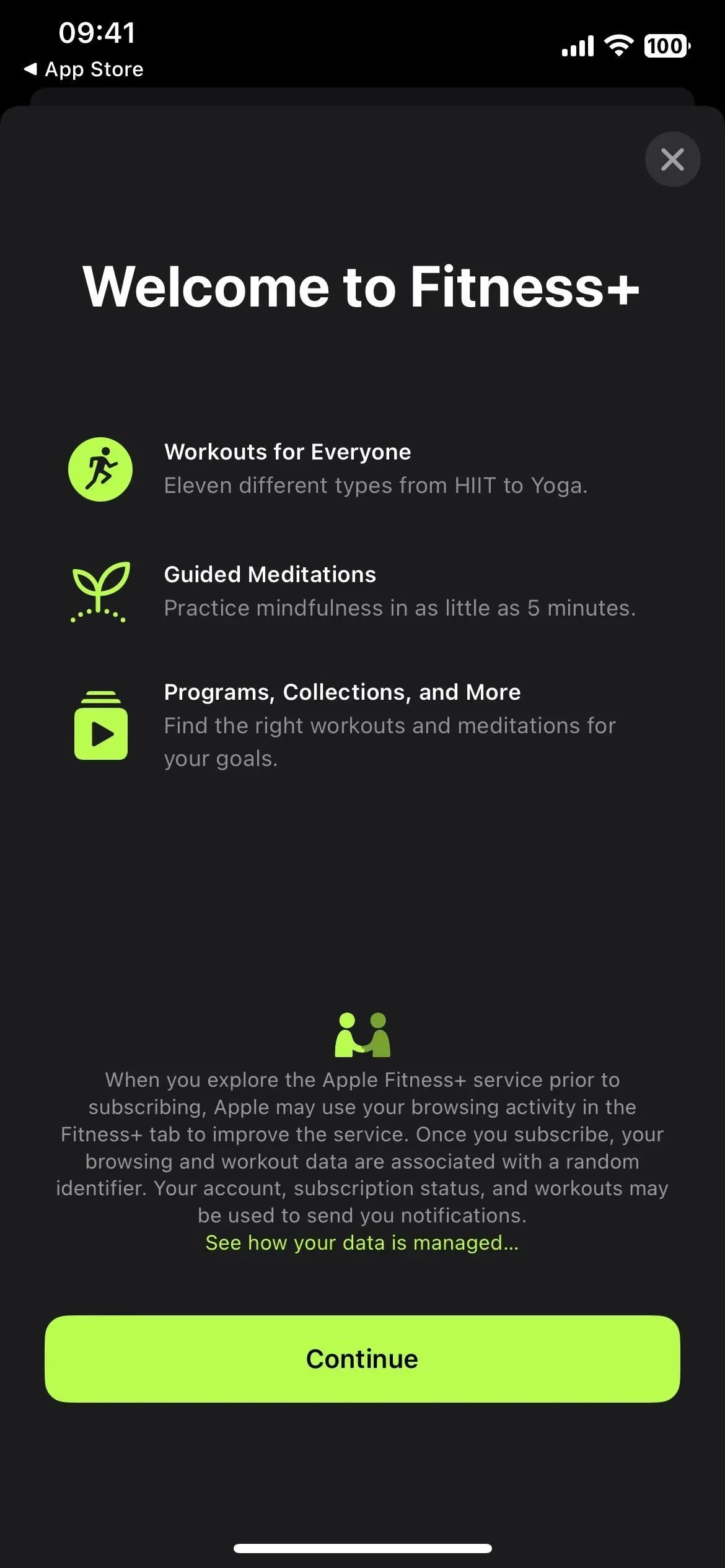
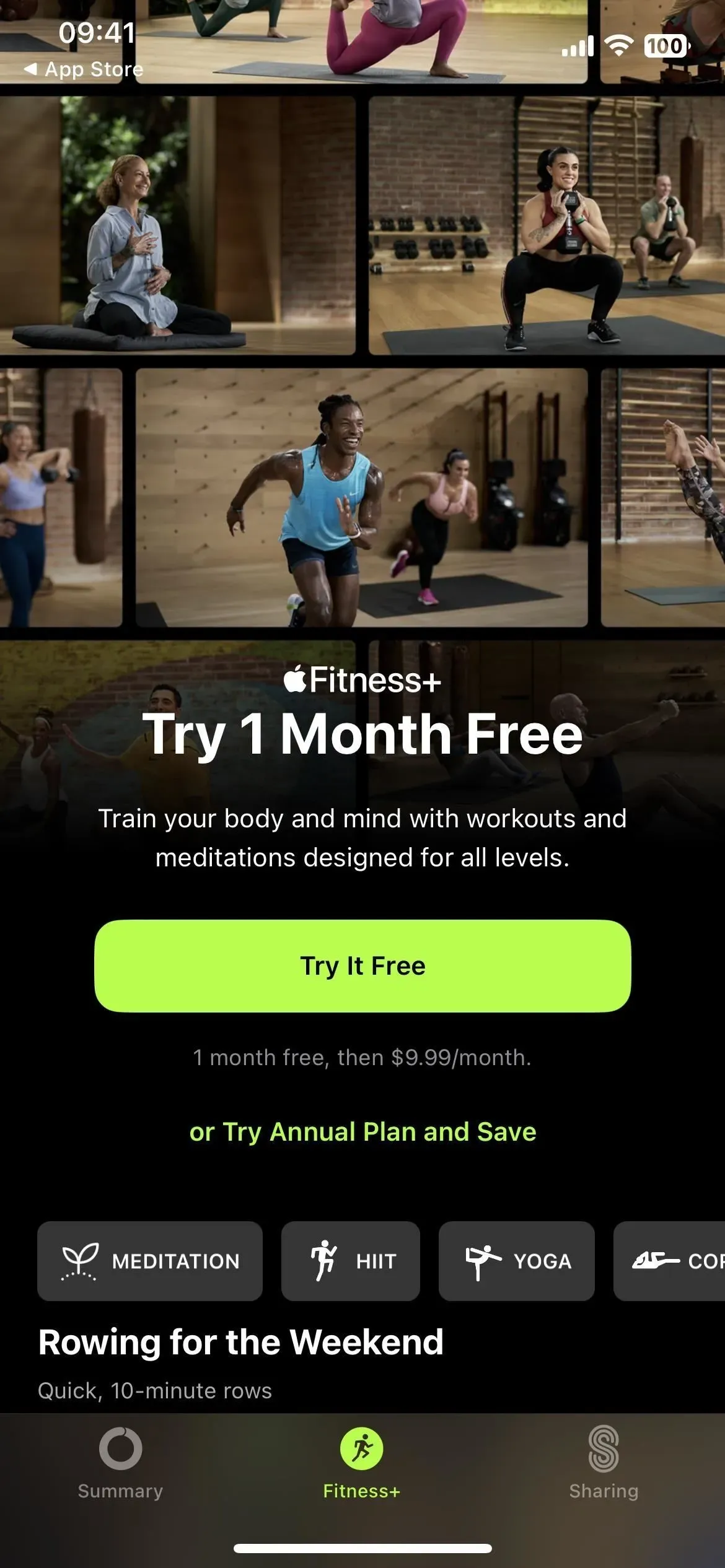
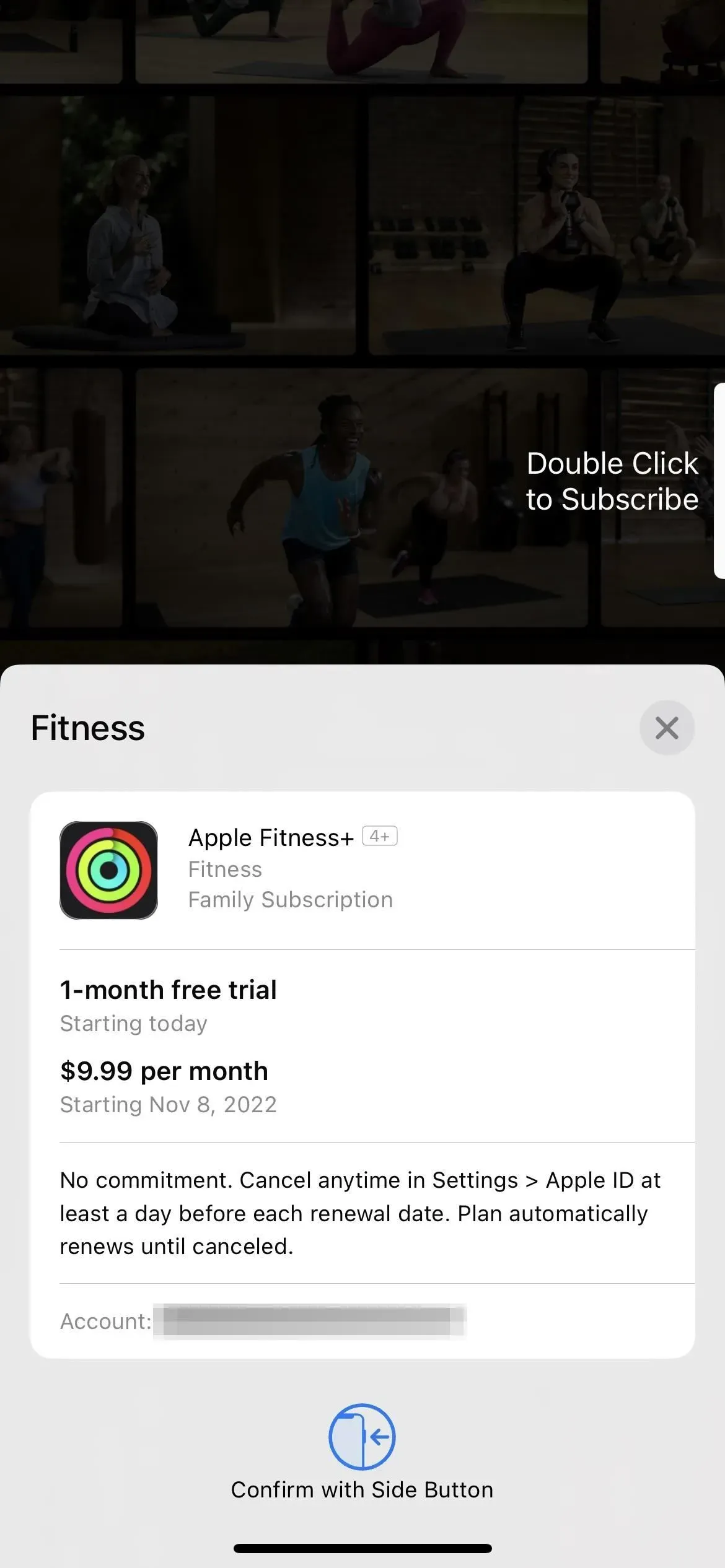
8. Nye genvejshandlinger
iOS 16.0-opdateringen tilføjede næsten 60 nye handlinger til appen Genveje, og iOS 16.1 tilføjer et par flere. Den første er “Få aktuelt fokus” for appen Indstillinger, som returnerer det aktuelle aktive fokus. Den anden er “Søg i genveje” til appen Genveje, som åbner genveje og søger efter den angivne tekst. Og den tredje er “Åbn smart liste”, som åbner en specifik smart liste i påmindelser.
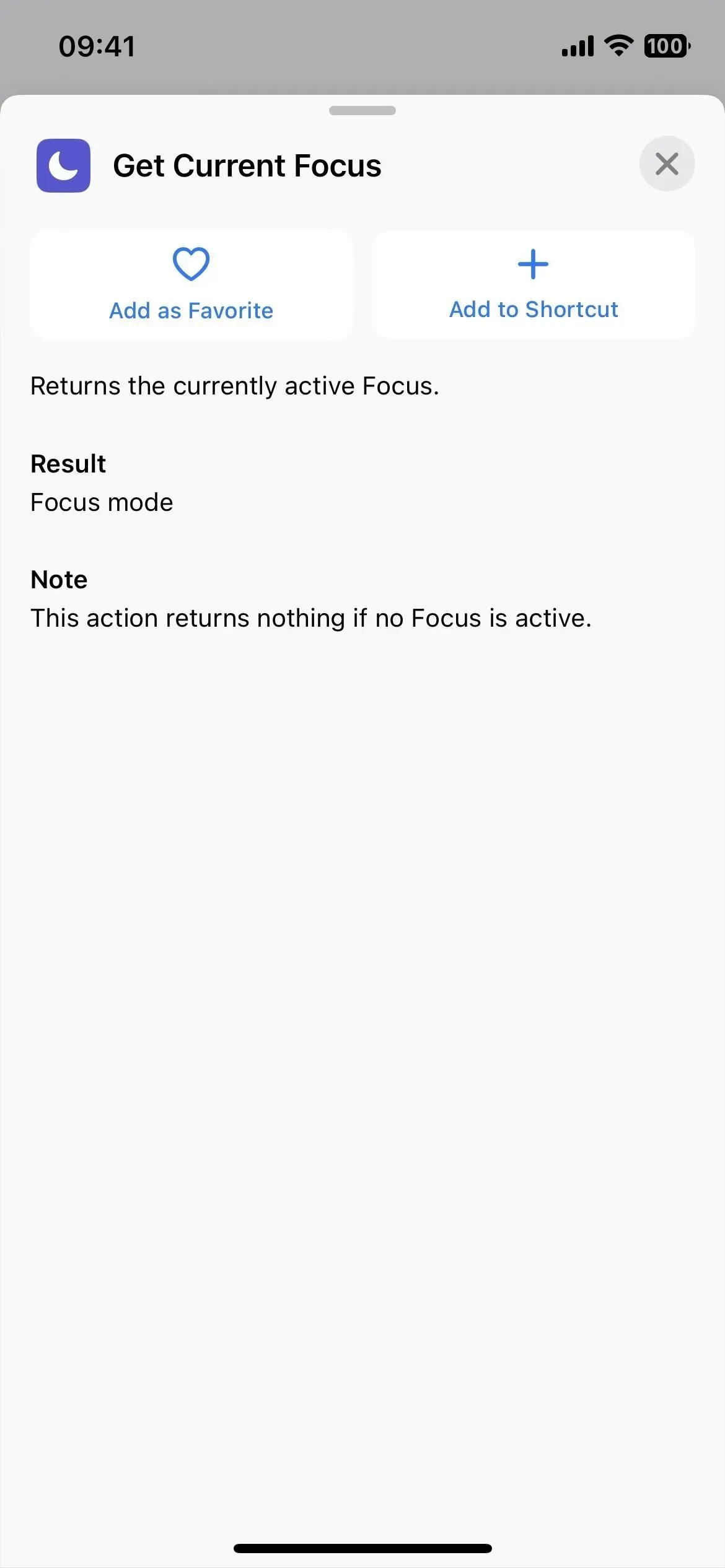
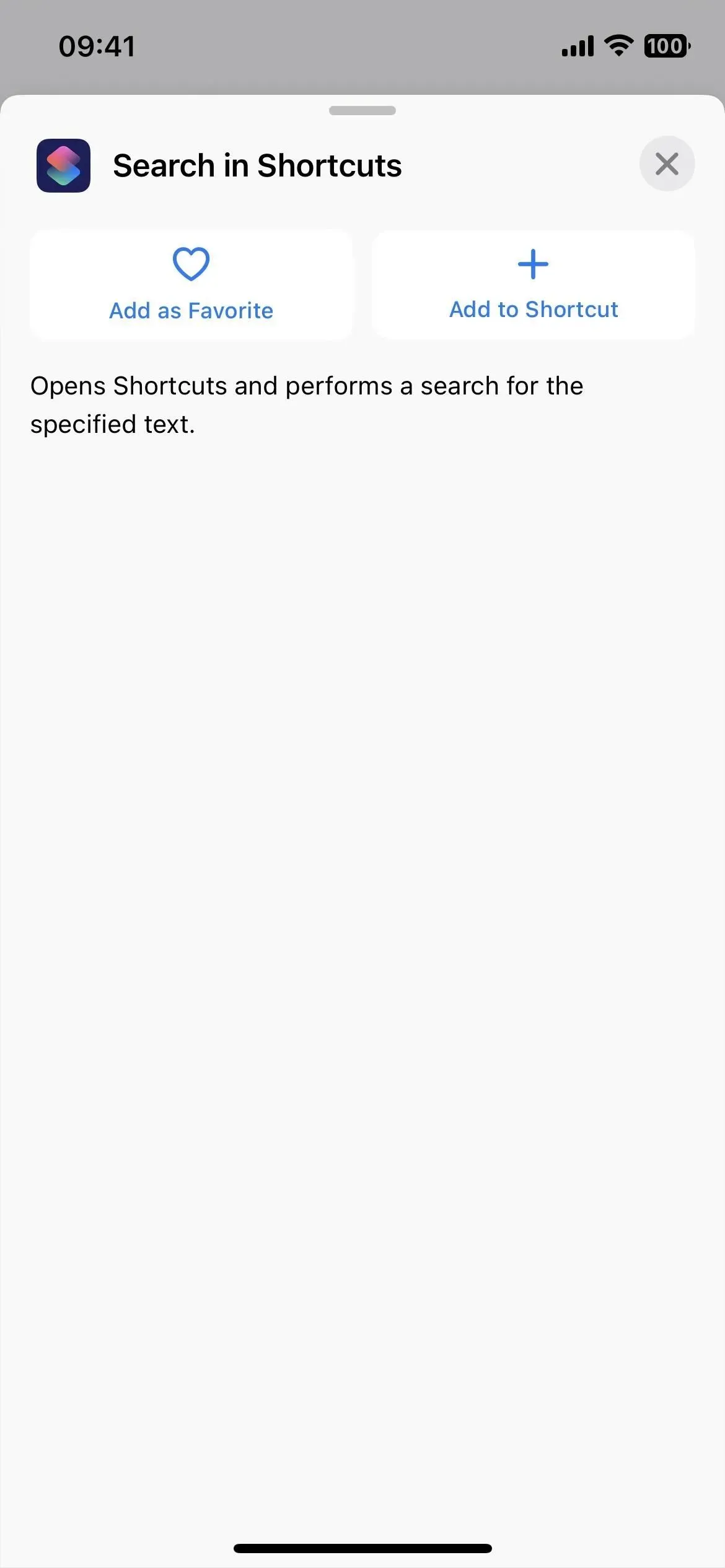
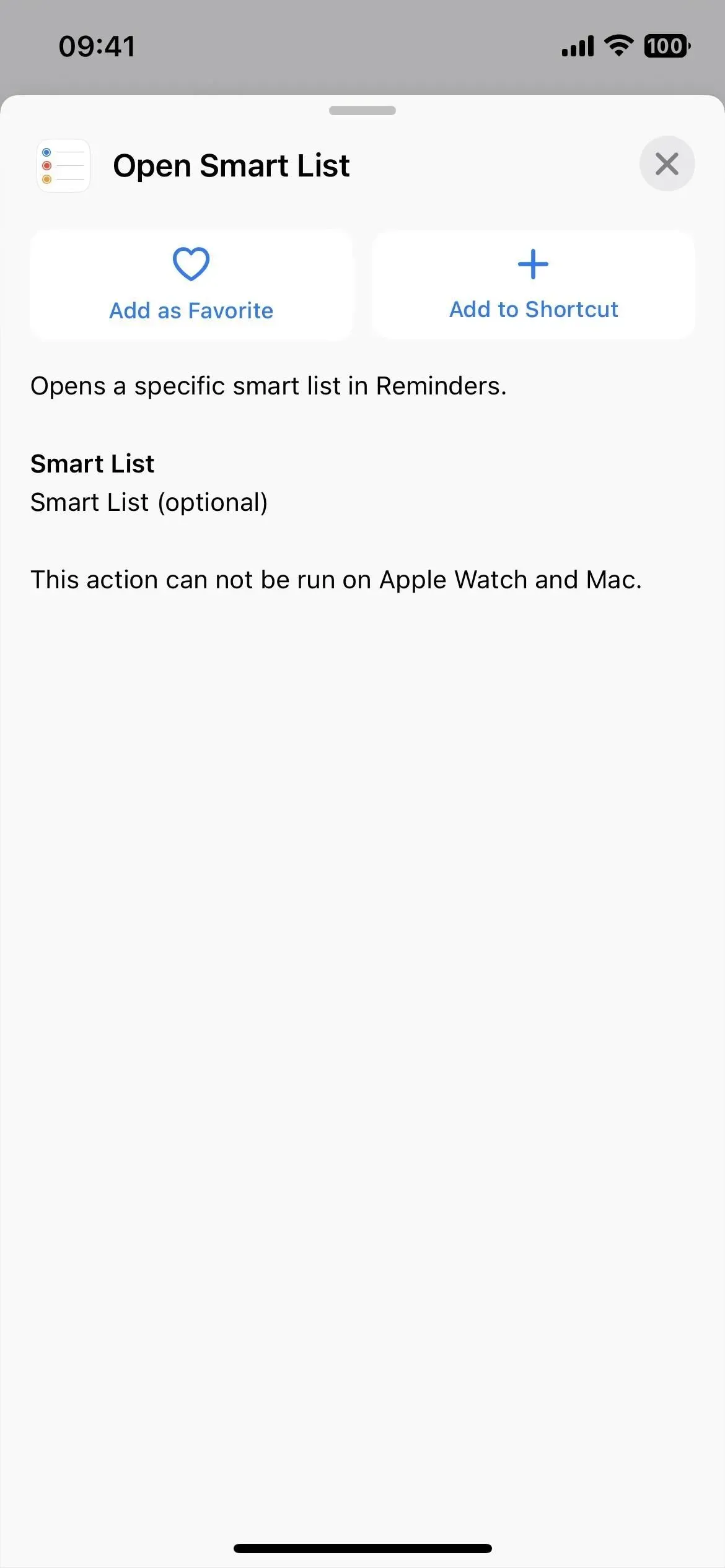
9. Forbedrede kategorier for etiketglyffer
På iOS 16.0.3. og tidligere, når du valgte et etiketikon, ville ikonvælgeren kategorisere alle glyffer i objekter, personer og symboler – det er det. (Venstre GIF nedenfor.) Med så mange grupper er det bedst bare at bruge søgningen.
iOS 16.1 har nu kategorier for tilgængelighed, pile, biler, kamera og foto, handel, kommunikation, forbindelse, enheder, redigering, fitness, spil, sundhed, hjem, menneske, indekser, tastaturer, matematik, medier, natur, objekter., objekter. & Værktøjer, Mennesker, Privatliv & Sikkerhed, Former, Symboler, Tekstformatering, Tid, Transport & Vejr, ikke nødvendigvis i den rækkefølge. (Højre GIF nedenfor.)
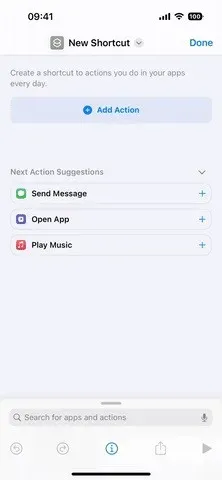
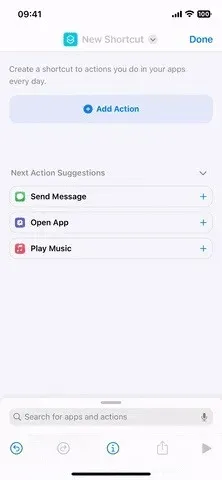
Før (venstre) og efter (højre) iOS 16.1-opdateringen.
10. Symboler for etiketter vises i flere kategorier
Nu hvor der er næsten 30 kategorier for glyffer i appen Genveje, burde der være en vis overlapning, og Apple forsøger ikke at klassificere ikonerne i én gruppe. Hvis du for eksempel har brug for et solsymbol, finder du det i kategorierne Natur, Vejr og Tastatur. Apple har dog også fjernet 100 glyffer og ikonvælgere, selvom de kan dukke op igen i en fremtidig softwareopdatering.
For en komplet liste over glyffer, der vises i flere kategorier, samt eventuelle manglende glyffer, se vores iOS 16.1-opdateringsguide for genveje.
11. Fjern Apple Wallet
Hvis du ikke bruger Apple Pay, Apple Cash, Apple Card eller gemmer loyalitetskort og billetter i Apple Wallet, kan du endelig afinstallere Apple Wallet-appen. Tidligere kunne du kun fjerne det fra startskærmen ved at skjule det i applikationsbiblioteket, men nu kan du fjerne det permanent.
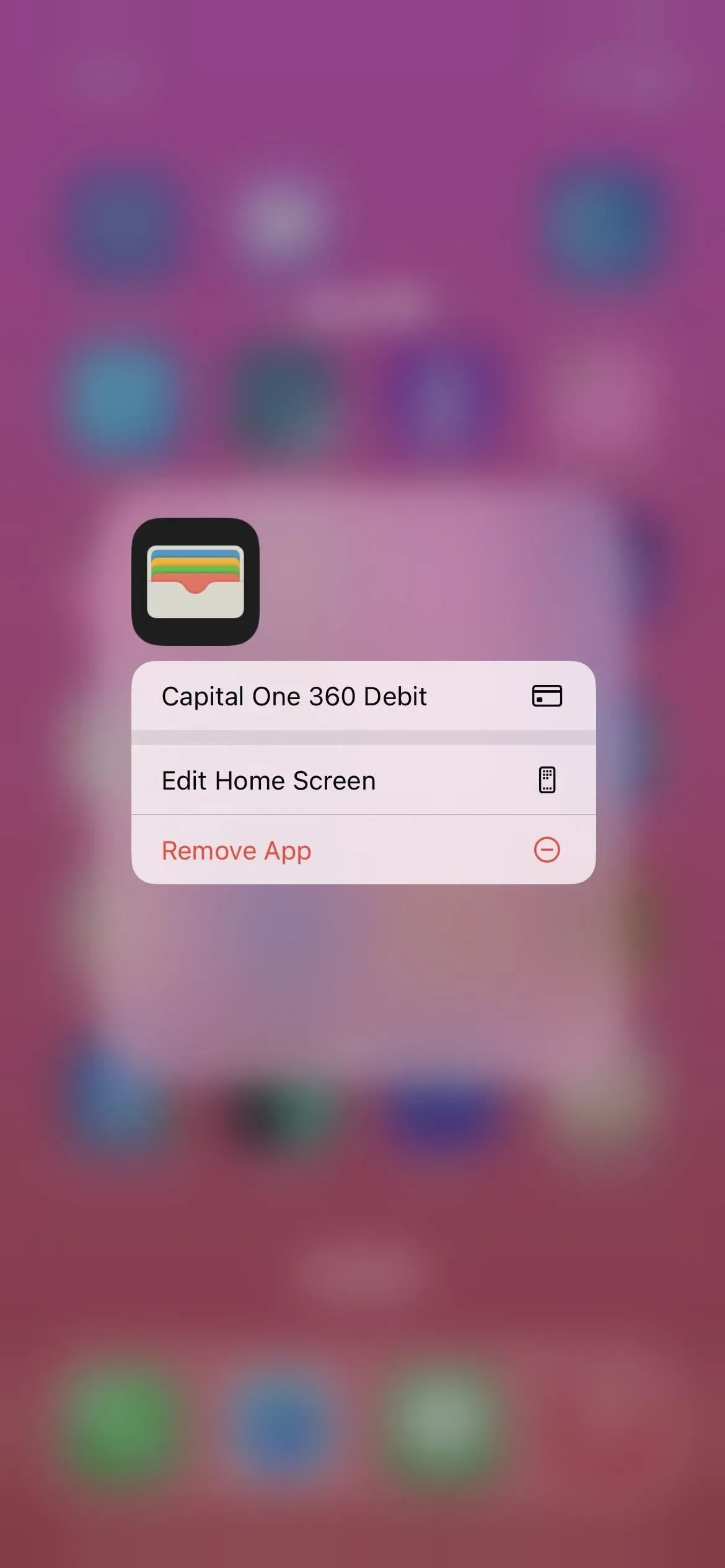
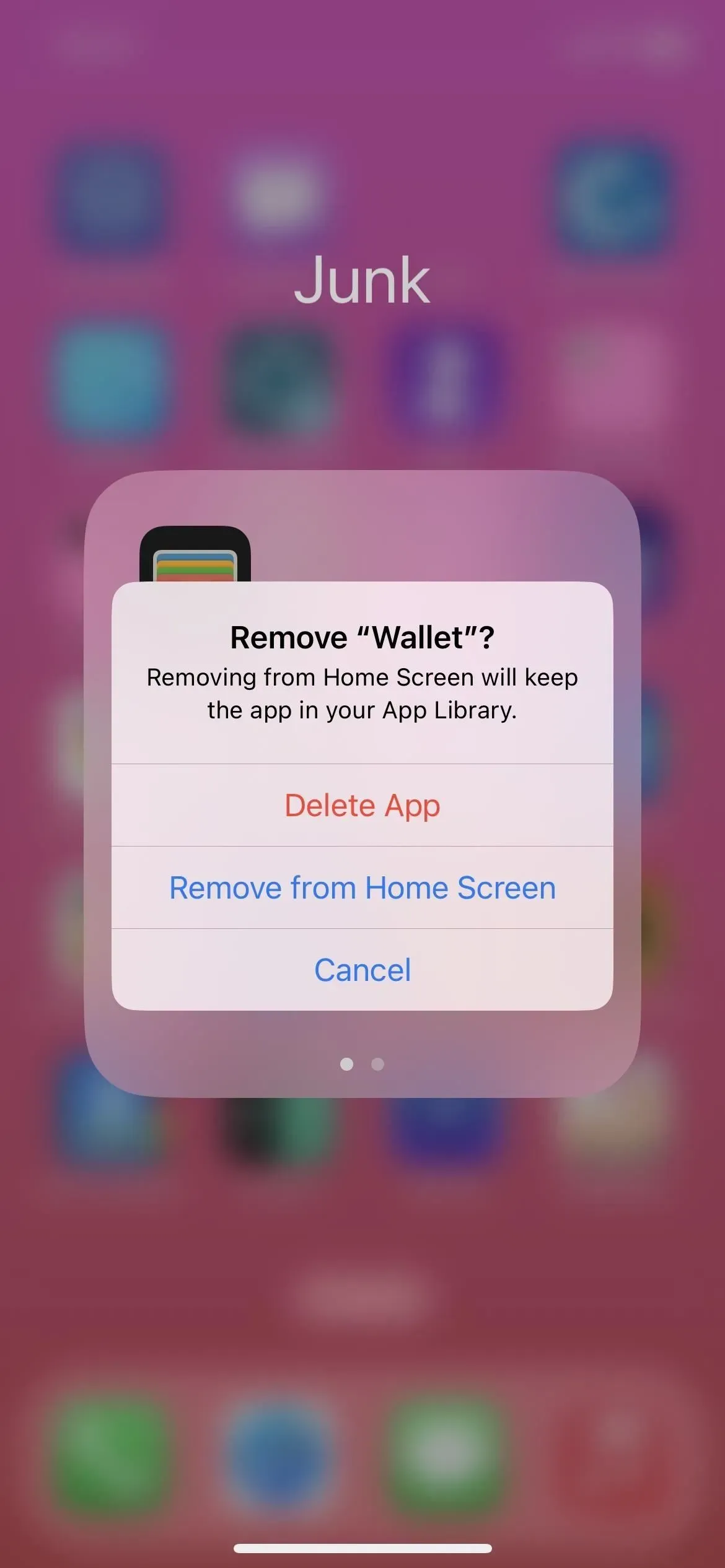
12. Nøglebytte i pungen
Hvis du nogensinde får en digital nøgle gemt i Wallet-appen, for eksempel til en bil eller et hotelværelse, kan du nu dele den med andre iPhone-brugere ved hjælp af Beskeder, WhatsApp og andre beskedapps. Og folk kan også dele deres nøgler med dig.
13. Opsparingskonto til Apple Card
De af jer, der har et Apple-kort, kan forvandle dine daglige kontanter til endnu flere kontanter ved at indbetale dem på en højforrentende opsparingskonto fra Wallet-appen. Goldman Sachs administrerer konti, og du kan vælge at få dine daglige kontanter automatisk flyttet til dem for øjeblikkelig investering. Apple oplyser, at der ikke er nogen gebyrer, minimumsindskud eller minimumsaldokrav.
Når brugerne har oprettet deres opsparingskonto, vil alle fremtidige daglige kontanter automatisk blive krediteret til den, eller de kan fortsætte med at tilføje dem til deres Apple Cash-kort i Wallet. Brugere kan til enhver tid ændre destinationen for Daily Cash.
For yderligere at udvide opsparingen kan brugere også indsætte yderligere midler på deres opsparingskonto via en tilknyttet bankkonto eller fra deres Apple Cash-saldo. Brugere kan også hæve penge til enhver tid ved at overføre dem til en tilknyttet bankkonto eller til deres Apple Cash-kort uden gebyrer. Når Apple Card-brugere er konfigureret, kan de se deres Wallet-belønninger vokse gennem et letanvendeligt opsparingsdashboard, der viser deres kontosaldo og påløbne renter over tid.
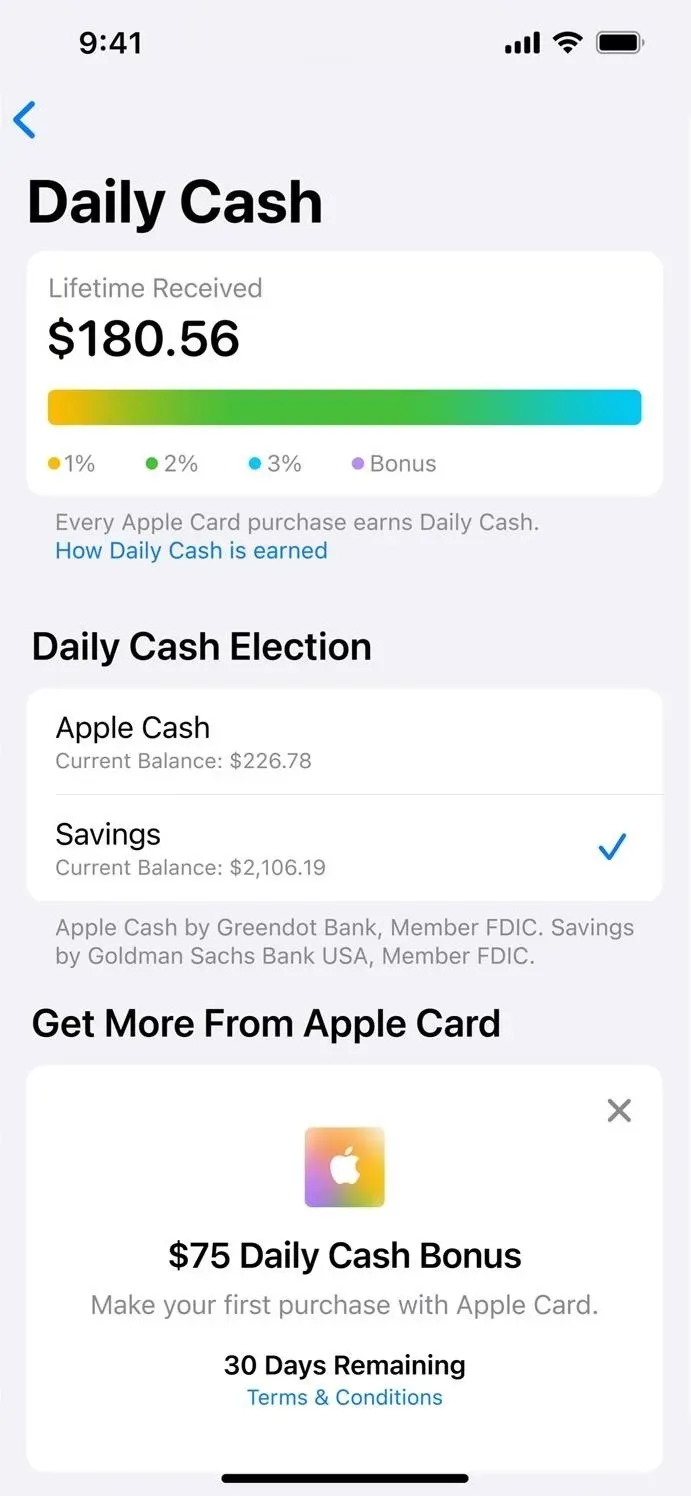
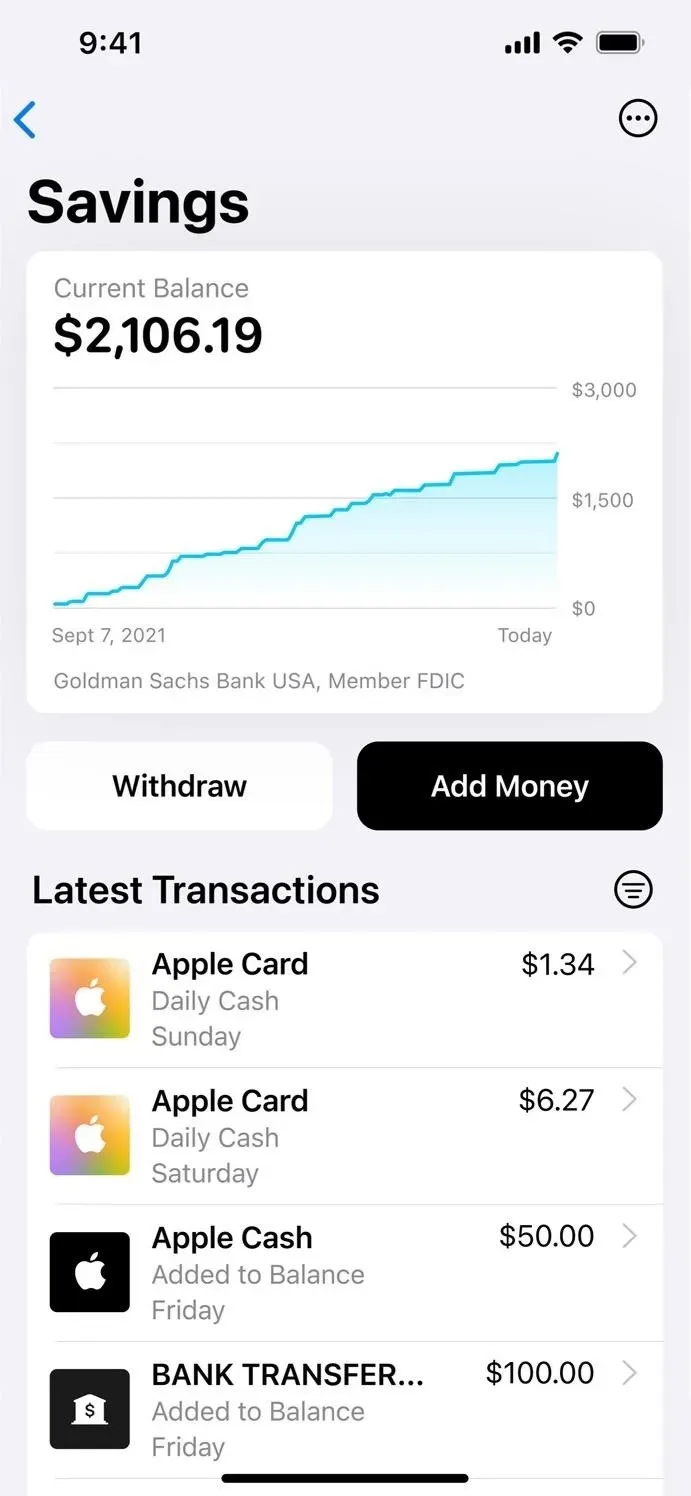

14. Ændringer i tilpasningen af låseskærmen
Apple har gjort opsætningen af låseskærmen og startskærmen mindre forvirrende i iOS 16.1. Nu, når du klikker på knappen “Tilpas” for låseskærmen i låseskærmsskifteren, giver det dig valget mellem at redigere låseskærmen eller startskærmens tapet.
Det plejede at gå direkte til låseskærmseditoren, når du klikkede på Tilpas. Så når du er færdig med at redigere det, får du muligheden for at “Indstil som tapetpar” eller “Tilpas startskærm”. Du vil stadig se disse to muligheder, når du tilføjer en ny låseskærm.
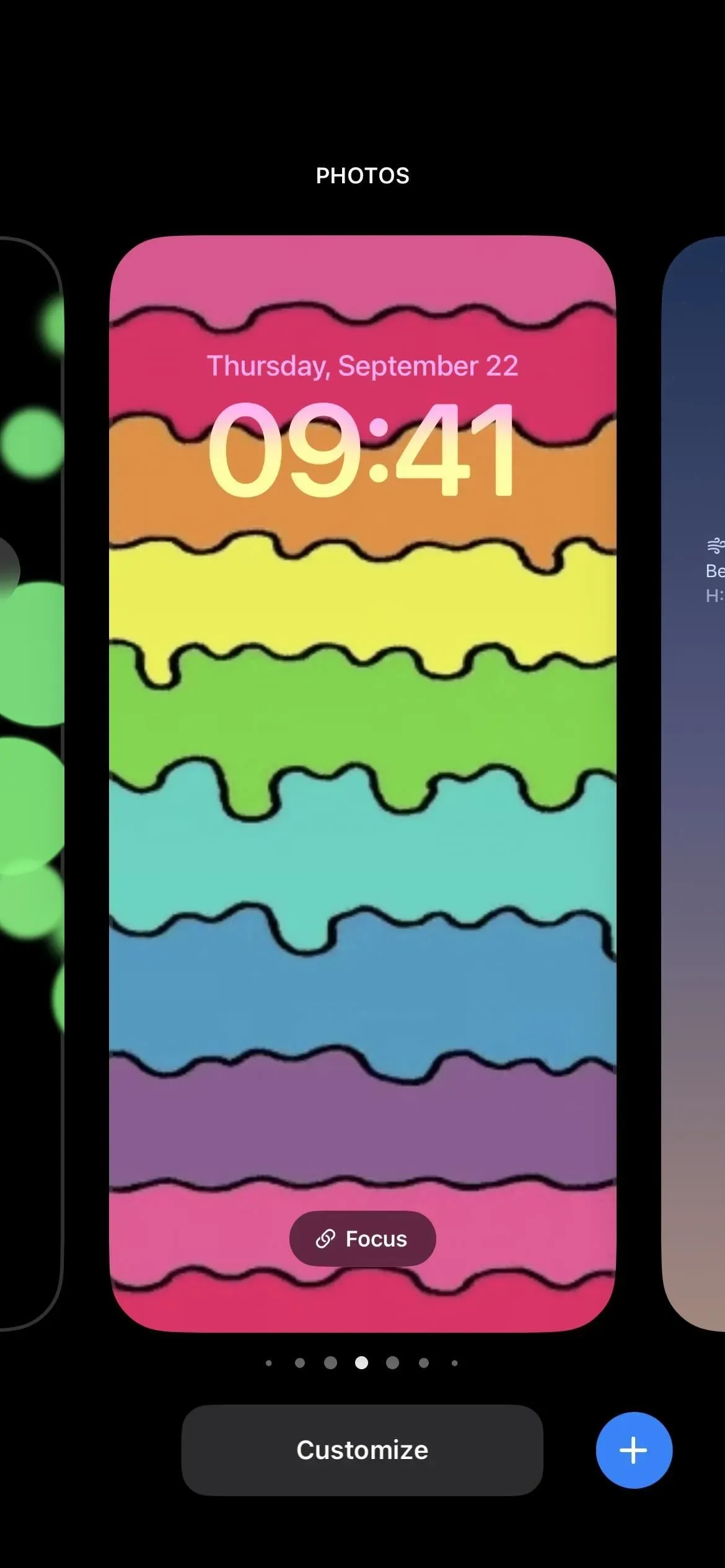

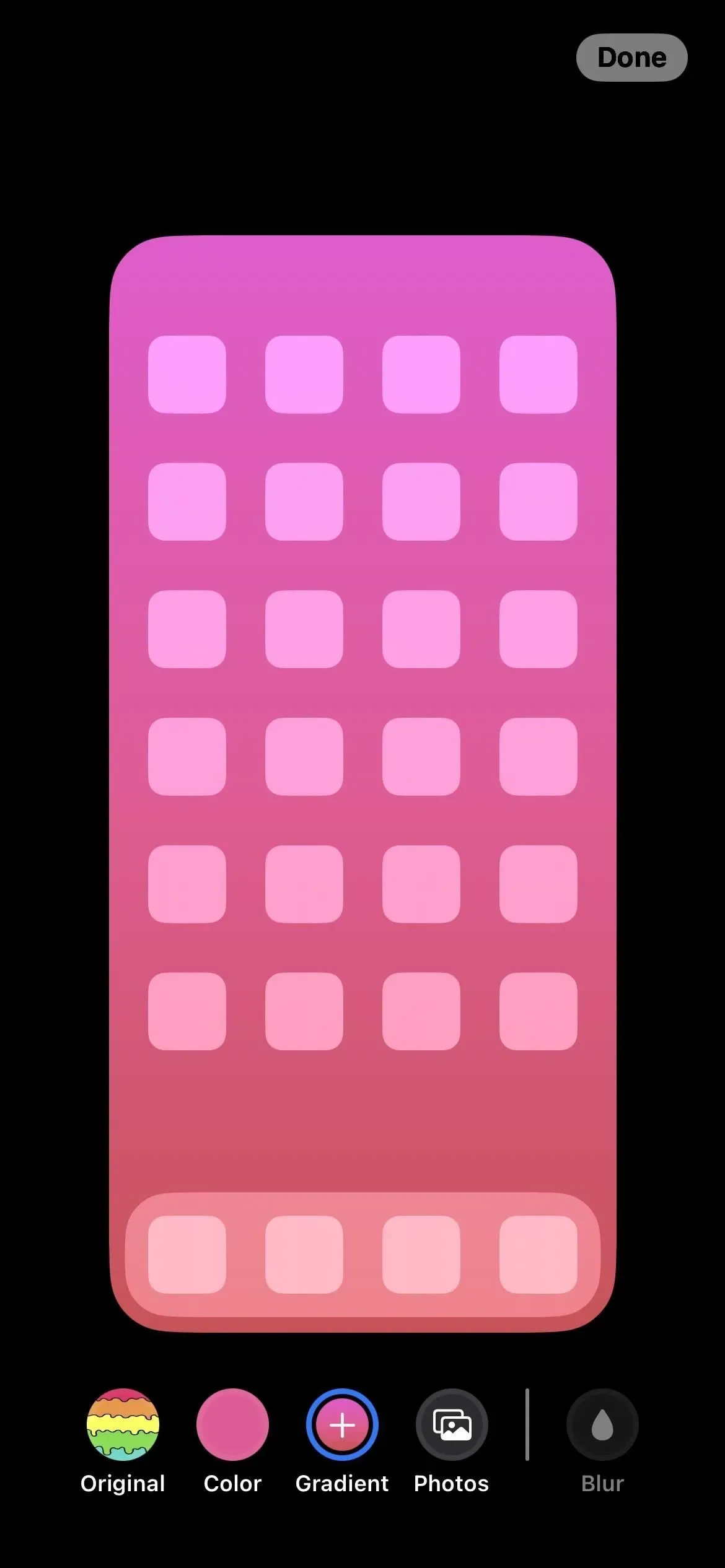
15. Skift tapetpar fra indstillinger
Apple bliver ved med at tilpasse tapetstyringen, og iOS 16.1 giver os en bedre oplevelse gennem Indstillinger -> Baggrund. Tidligere kunne du kun tilpasse dit nuværende tapet eller tilføje et nyt par – du kunne ikke skifte mellem alle dine par. Den nye grænseflade løser dette.
Tapetindstillingerne viser dit nuværende tapetpar, og du kan stryge til venstre eller højre for at finde det tapetsæt, du vil skifte til, og du kan klikke på “Indstil som aktuelt” for at foretage ændringer. Mens der er en nydesignet “Tilføj nyt tapet”-knap under forhåndsvisningen, kan du også stryge til venstre helt til bunden af forhåndsvisningen og trykke på plus (+) på et tomt sæt for at oprette og bruge et nyt par.
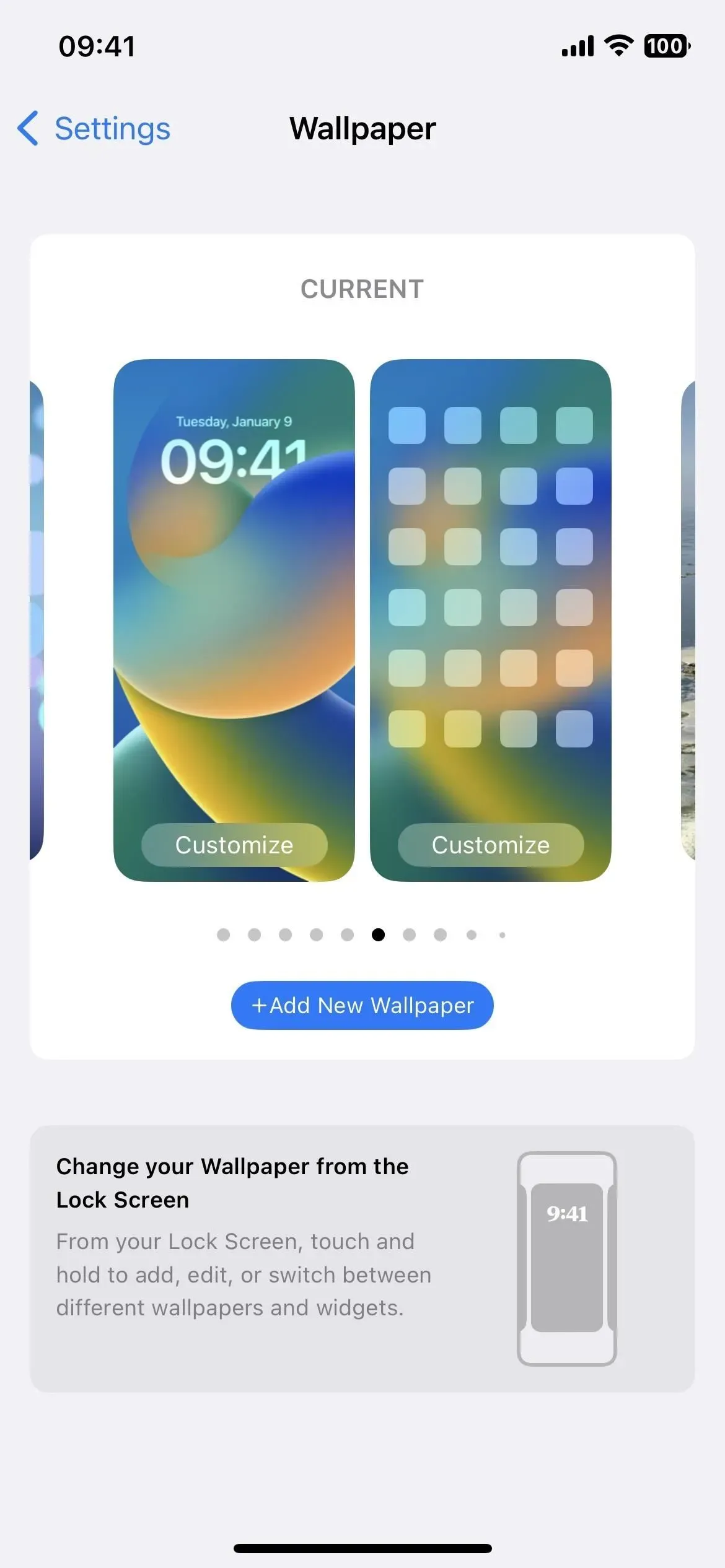
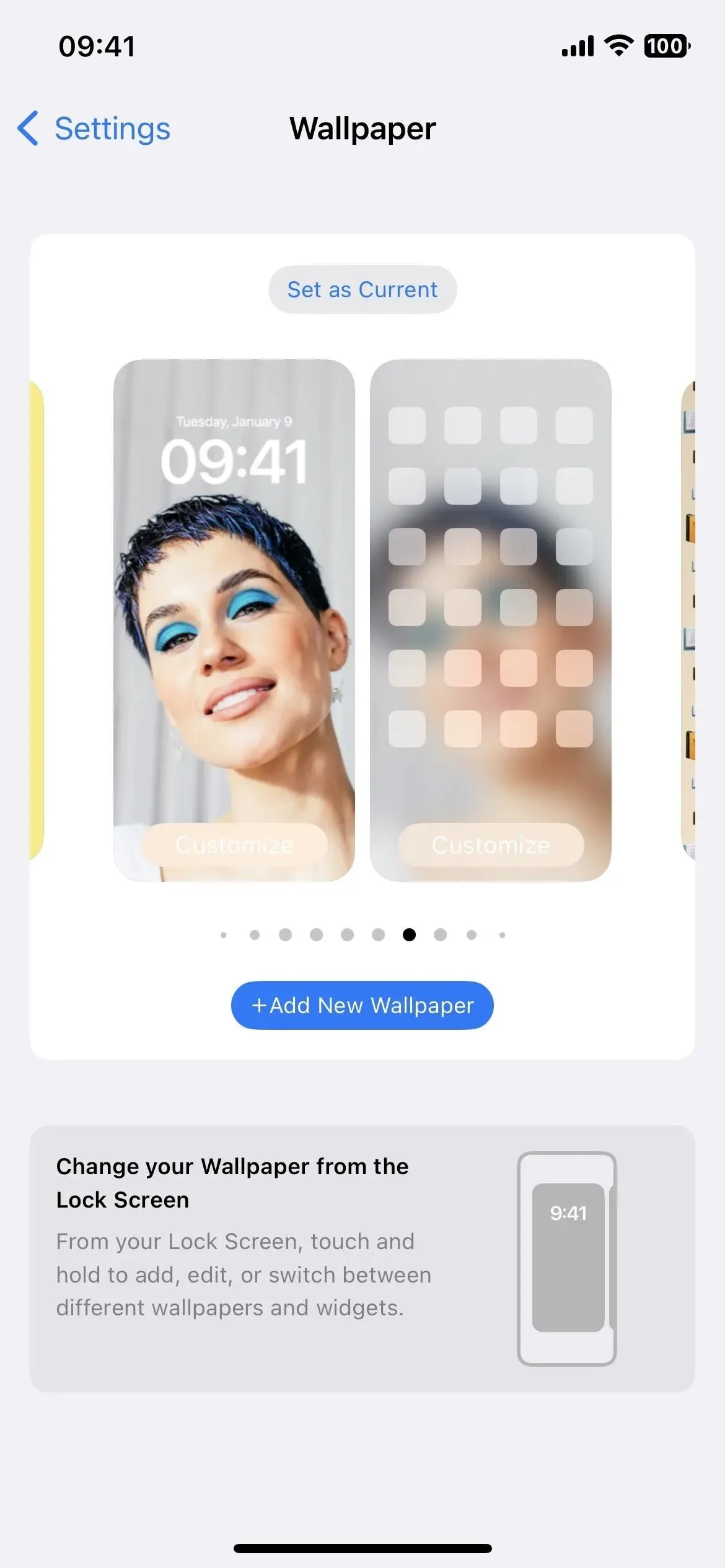
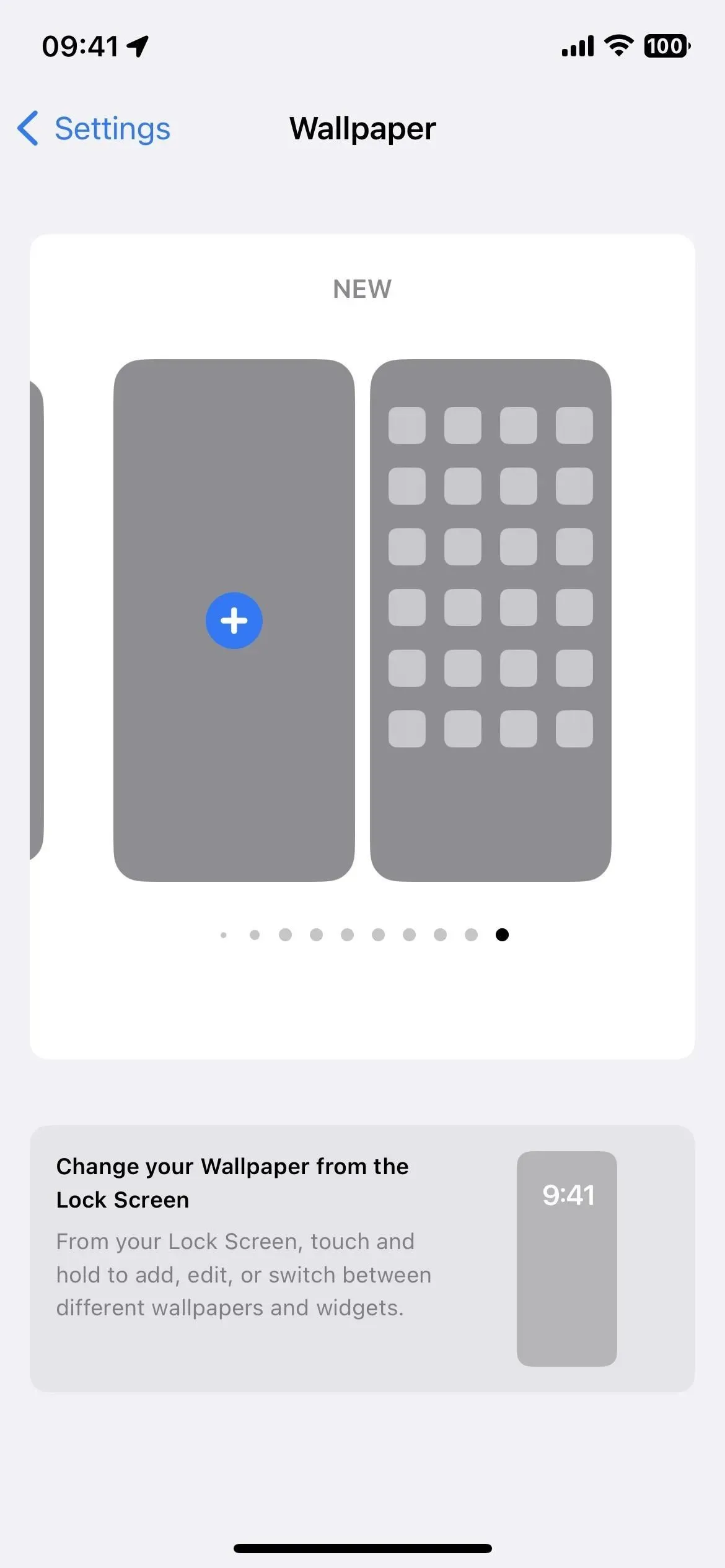
16. Skjul læserkontroller i bøger
Et stort problem, som mange brugere af den opdaterede Bøger-app på iOS 16 havde (udover fjernelsen af den skeuomorfe sidevendende animation) var, at læsekontrollerne altid var på skærmen. iOS 16.1 skjuler dem nu automatisk, når du begynder at læse, og forsvinder efter et par sekunder. Du kan også trykke én gang på siden for at skjule eller vise dem.
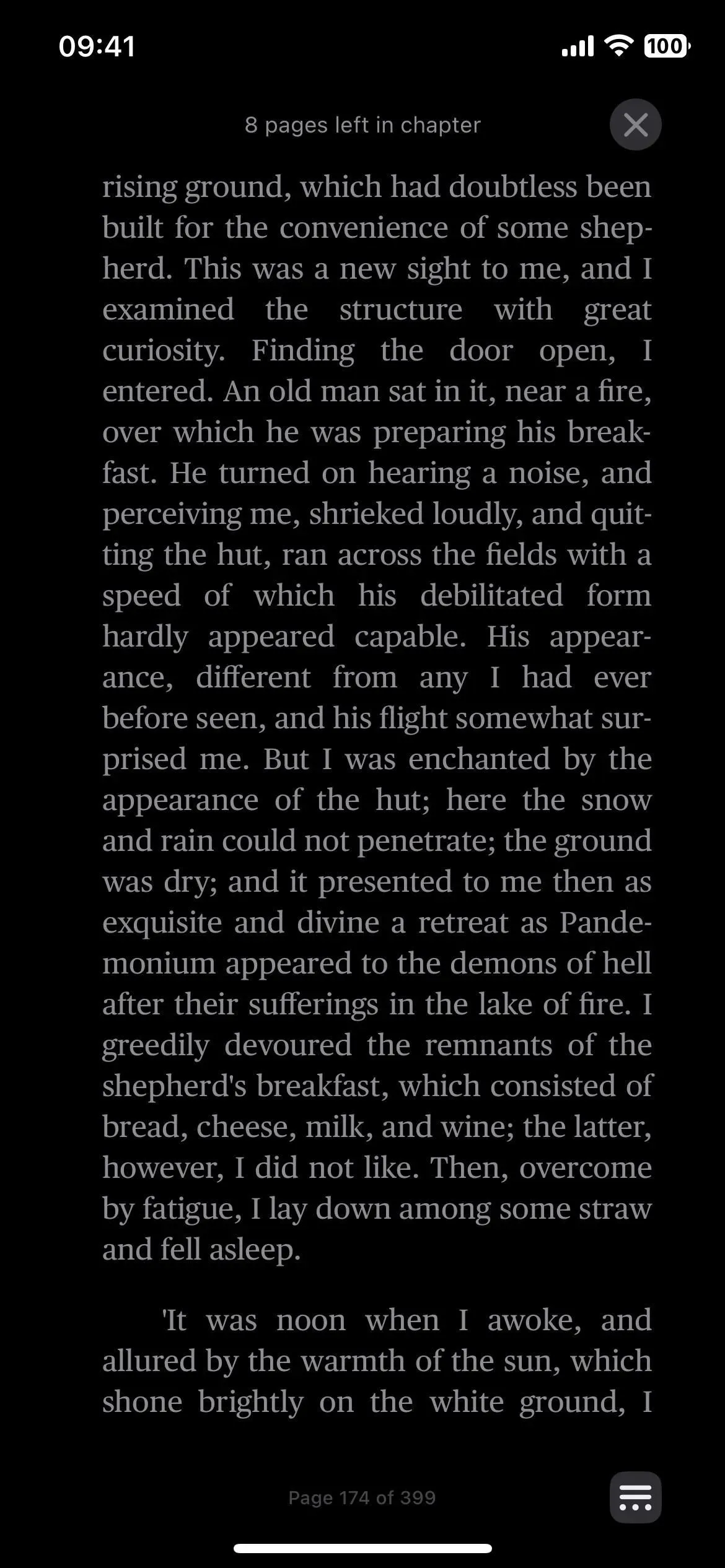
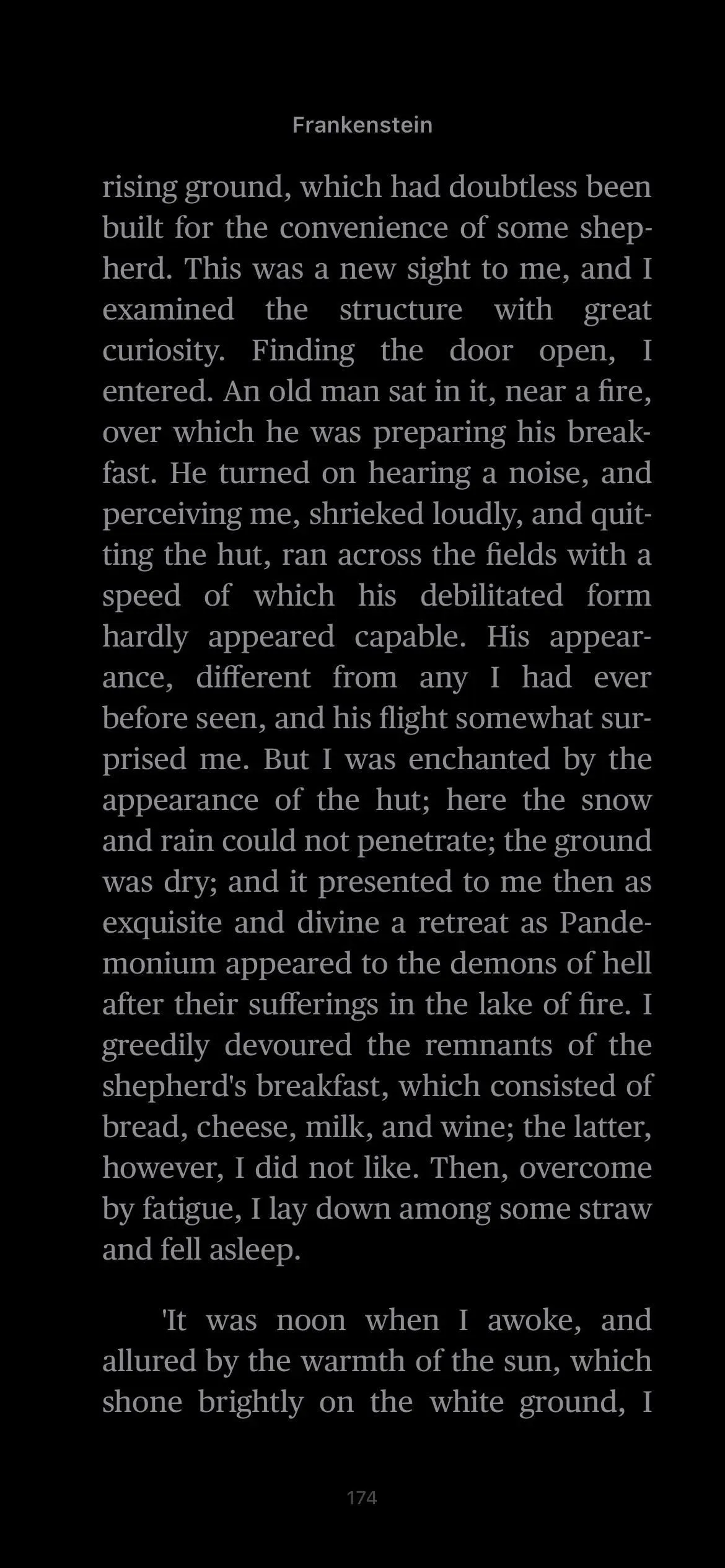
17. AVIF-animerede billedsekvenser i Safari
Apple tilføjede understøttelse af ikke-animerede AVIF-billeder i Safari på iOS 16.0, men animerede sekvenser blev fjernet fra denne opdatering. Apple løser dette i iOS 16.1, og AVIF-animerede billedsekvenser fungerer også i macOS 13 Ventura og iPadOS 16.1.
18. Rul til et stykke tekst i Safari
En anden stor opdatering til Safari i iOS 16.1 er understøttelse af scrollning til tekstuddrag. Du har sikkert allerede set dette arbejde i andre browsere, hvor en URL linker til et bestemt stykke tekst på en webside, derefter fremhæver teksten og ruller direkte til den, når siden indlæses.
På iOS 16.0.3 og tidligere indlæses siden, men der sker ikke meget (venstre GIF nedenfor). I Safari på iOS 16.1 springer en speciel URL formateret til at fremhæve specifik tekst på en webside direkte til den del af artiklen og fremhæver teksten (til højre GIF nedenfor).
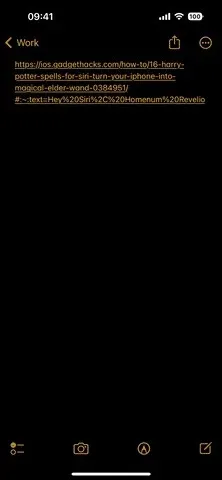

19. Ændringer i screenshot-editoren
Når du klikker på miniaturebilledet efter at have taget et skærmbillede for at åbne editoren, skulle alt se ens ud, indtil det er tid til at forlade editoren. Klik på Udført, og i stedet for at et stort handlingsark fylder den nederste halvdel af skærmen (venstre skærmbillede nedenfor), får du en mindre kontekstmenu ved siden af selve knappen Udført (højre skærmbillede nedenfor).
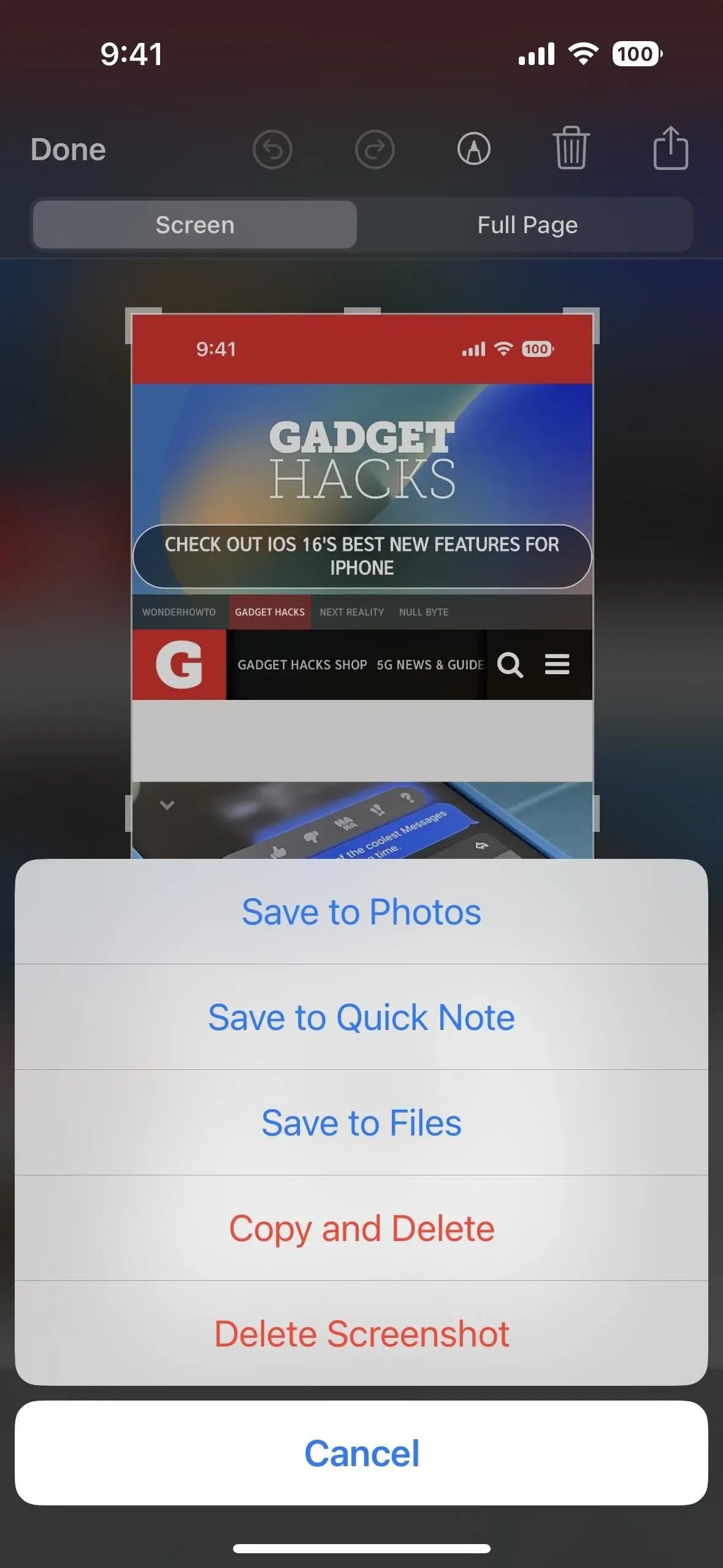

20. Delt iCloud-fotobibliotek
Hvis du bruger Familiedeling til at dele indhold med din partner, børn og andre familiemedlemmer, er iCloud Shared Photo Library en anden funktion, du nu kan drage fordel af. Dette er et separat mediebibliotek, der kan deles af op til fem brugere, og alle kan tilføje, redigere, tilføje til favoritter, tilføje billedtekster og slette indhold.
Du kan vælge at inkludere alle dine billeder i et delt bibliotek eller bruge tilpasningsværktøjerne til kun at inkludere bestemt indhold baseret på en startdato eller en gruppe mennesker. Folk kan også tilføje indhold manuelt eller dele medier automatisk via en til/fra-knap i kamera-appen, via en Bluetooth-nærhedsudløser eller ved at dele forslag i For You.
Indhold fra dit delte iCloud-fotobibliotek kan vises i Fotos-widgetten, i Udvalgte billeder i sektionen Til dig eller som en mindevideo. Derudover er der biblioteksfiltre til hurtigt at skifte mellem det delte bibliotek, dit personlige bibliotek eller begge biblioteker sammen.
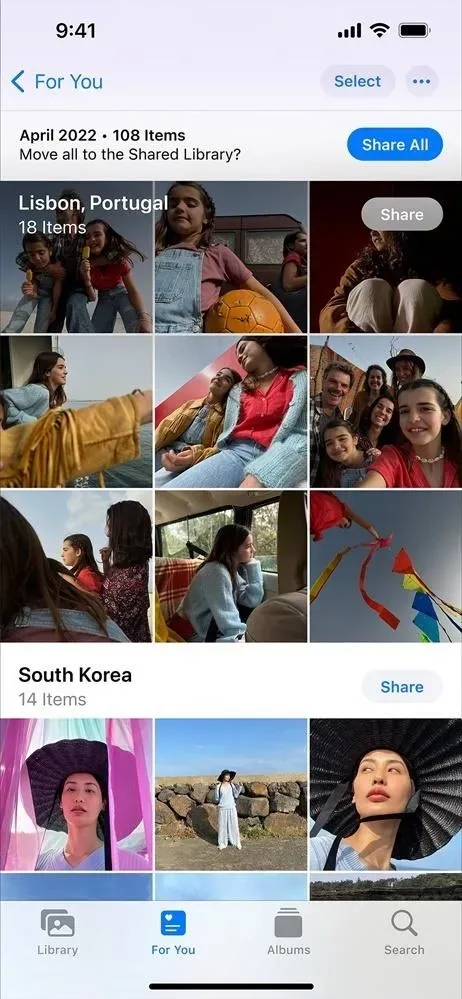
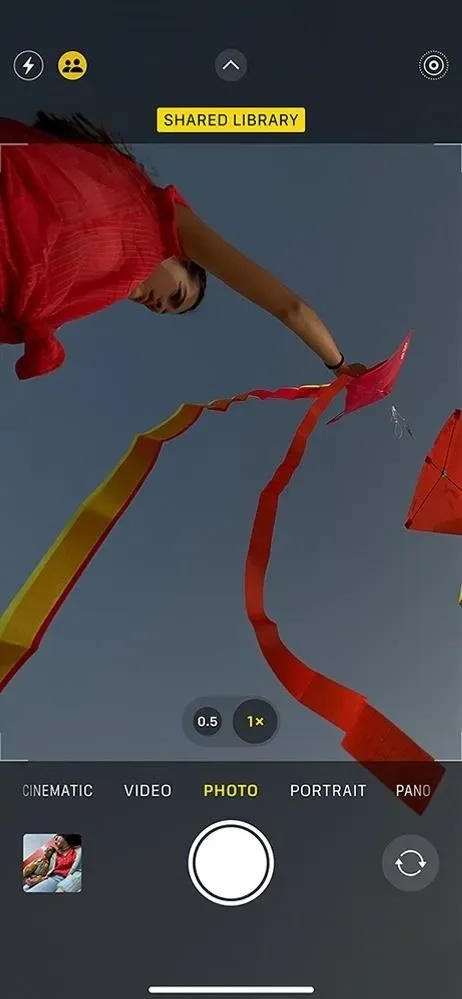
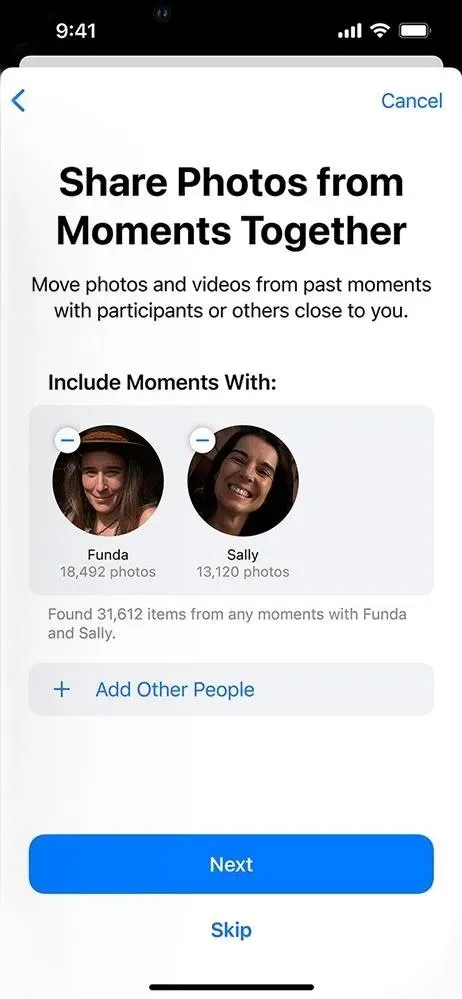
21. Sagsstøtte
Matter, en ny universel åben tilslutningsstandard for Home-appen, Siri, Control Center og HomeKit-baserede apps, muliggør sikker IP-baseret kommunikation mellem en bred vifte af kompatible smart home-enheder og tilbehør.
En gratis protokol udviklet af Connectivity Standards Alliance , som omfatter hundredvis af virksomheder som Apple, Amazon og Google, tillader enheder og tilbehør fra forskellige virksomheder at arbejde problemfrit sammen på forskellige platforme. Ifølge Apple vil dette “give kunderne flere valgmuligheder og interoperabilitet.”
Amazon Echo , Google Home og Samsung SmartThings er blot nogle få af de smarte hjem-teknologier, der vil fungere sammen med Matter. For at bruge Matter-tilbehør skal du bruge en hjemmehub, såsom et Apple TV eller HomePod.
Du bør se alt tilsluttet Matter-tilbehør via Indstillinger -> Generelt -> Matter-tilbehør.
Matter-tilbehør kan administreres i appen Indstillinger, uanset hvilken app der blev brugt til at konfigurere tilbehøret i starten, ved at vælge Generelt og derefter Matter Accessories. Brugere kan se alt deres Matter-tilbehør på ét sted og kan slette par og fabriksnulstille tilbehør.
For eksempel, hvis en bruger opsætter smart belysning med én app og derefter opsætter en smart lås med en anden, vil de kunne se begge disse forskellige tilbehør sammen i iOS Settings-appen og have fuld kontrol over, hvilket tilbehør der er tilsluttet deres hjemmenetværk. Når en bruger åbner Smart Lock-appen, kan de også få mulighed for at tilføje lys, der tidligere er blevet sat op i en anden app, hvilket giver brugerne mulighed for at parre begge tilbehør sammen for at skabe kraftfulde scener og automatisering, såsom lysene, der tændes, når du åbner indgangsdøren om aftenen.
Parring af Matter-enheder bør være en forholdsvis enkel proces:
iOS vil bede brugeren om tilladelse til at parre [Matter]-tilbehøret, hvilket giver brugerne gennemsigtighed og kontrol over, hvilket tilbehør der tilføjes, samt giver ensartet opsætning på tværs af apps.
Når du parrer et nyt tilbehør, viser iOS kameraets søger for at scanne Matter-installationskoden [QR]. Når brugeren har scannet opsætningskoden, indstiller iPhone automatisk tilbehøret til Wi-Fi eller Thread [en lavstrøms trådløs mesh-netværksprotokol baseret på internetprotokollen], afhængigt af situationen… iOS vil automatisk forsyne tilbehøret med det relevante netværkslegitimationsoplysninger, hvilket sikrer, at brugerne ikke behøver at dele følsomme netværkslegitimationsoplysninger eller indtaste dem manuelt.
22. Game center forbedringer
Appen Kontakter viser dine venners Game Center-profiler, så du kan se, hvilke spil de spiller, og hvilke præstationer de har opnået. De skal dog aktivere den nye skifte i Game Center for “Tillad venner at søge” eller den nye splash-skærm for det kaldet “Hjælp dine venner med at finde dig”. Hvis du ikke ønsker, at andre skal finde dig i deres Kontakter-apps, kan du slå det fra i dine indstillinger.
Hjælp dine Game Center-venner med at finde dig hurtigere ved at bruge det navn, de har til dig i appen Kontakter. For at gøre dette bruger Game Center den e-mailadresse og telefonnummer, der er knyttet til dit Apple ID.
Multiplayer-spil, der fungerer med Game Center, forventes også at fungere med SharePlay, så du kan spille spil med venner under FaceTime-opkald.
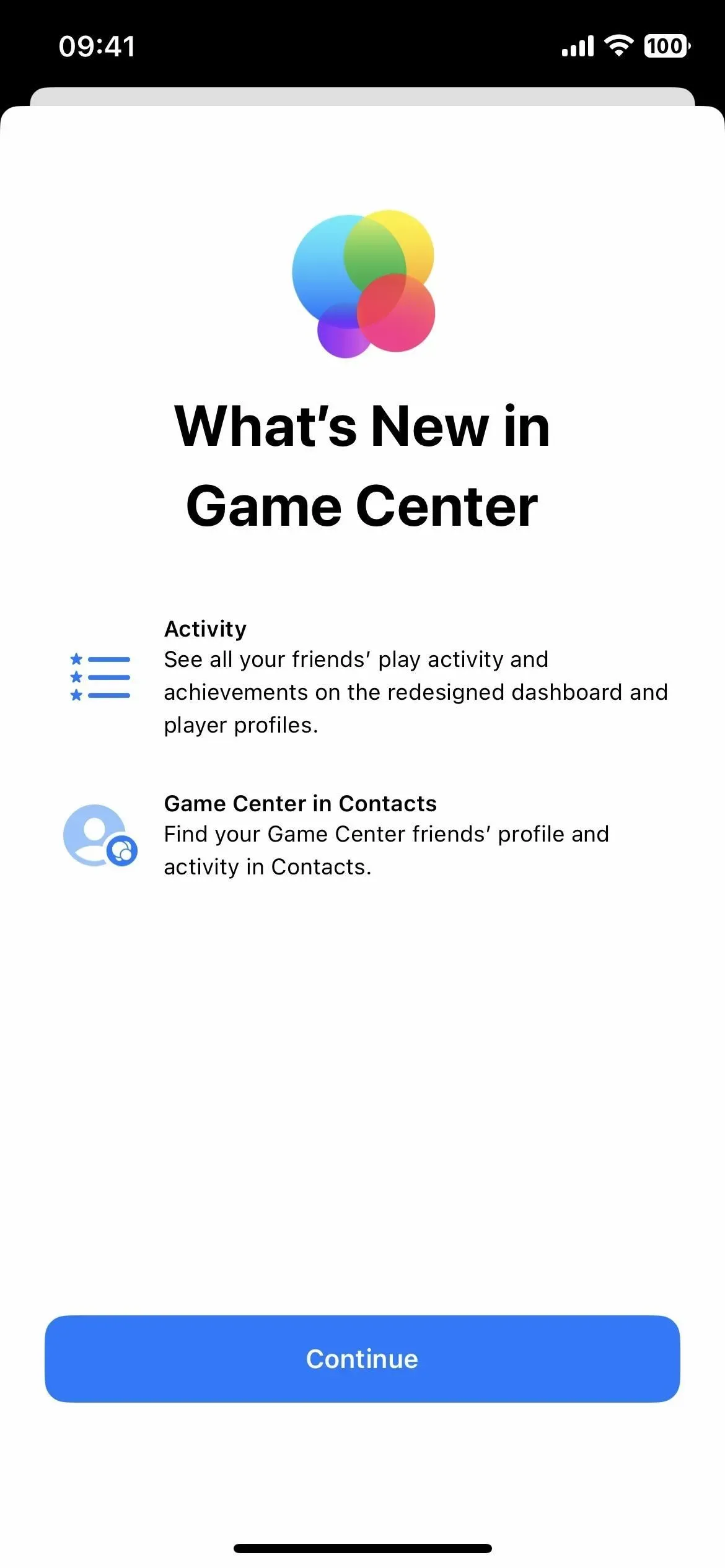
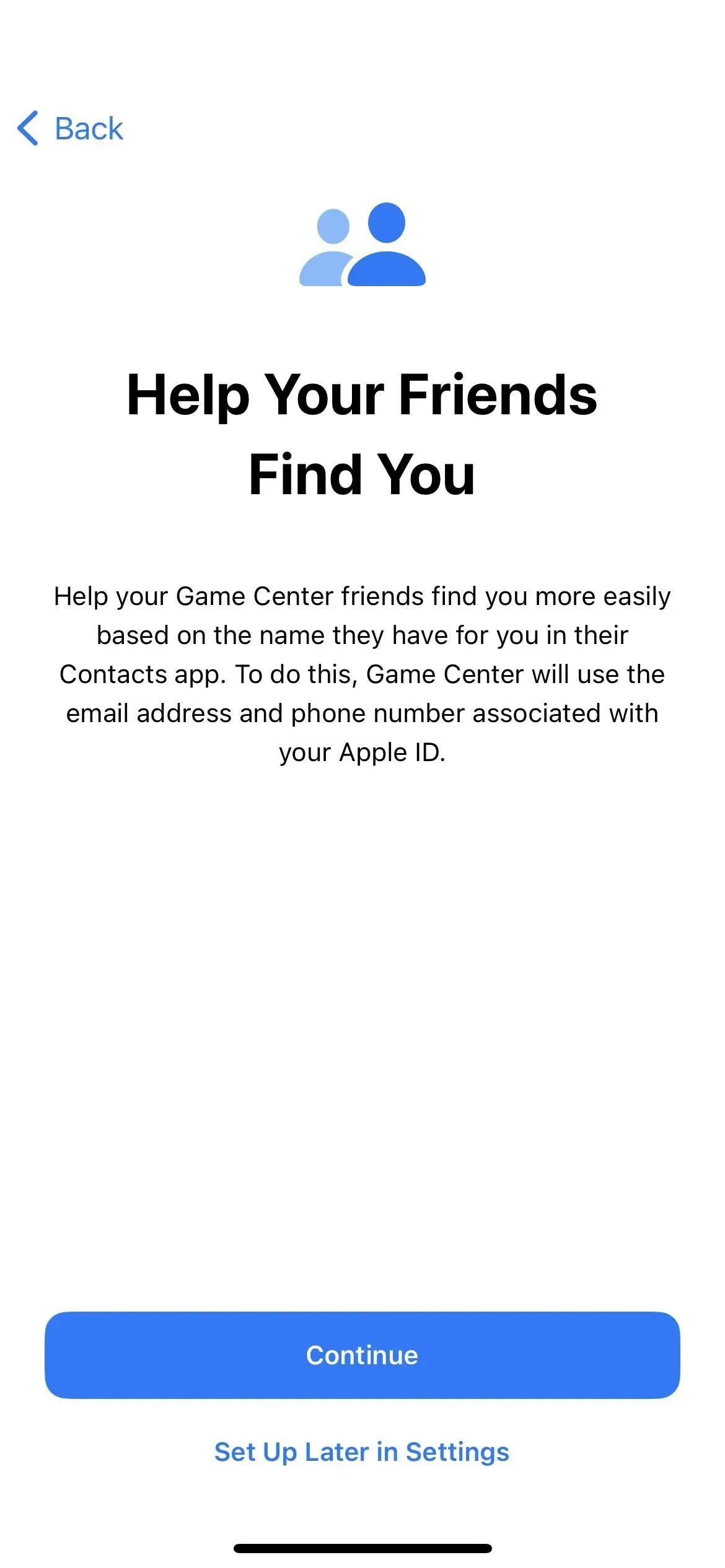
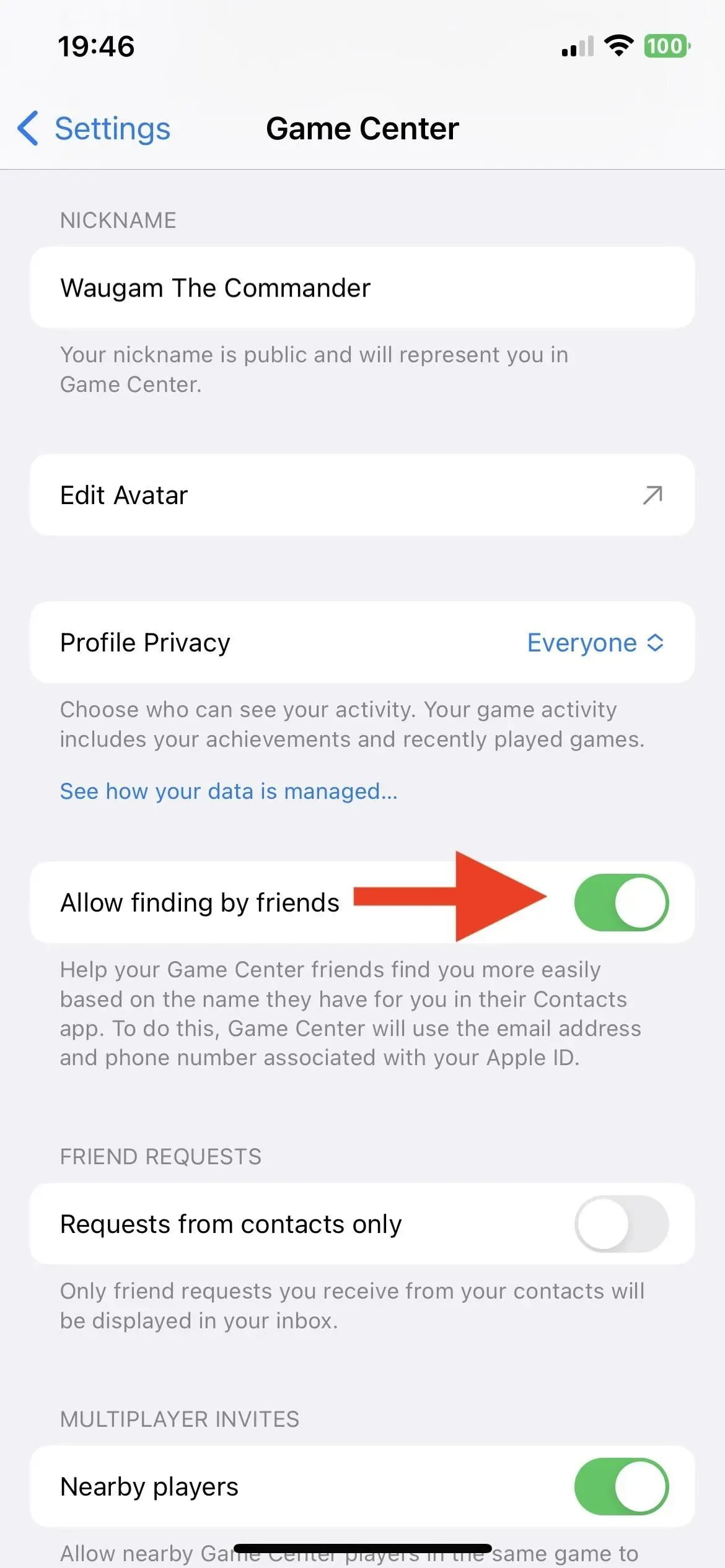
23. Låseskærmens opladningsindikator ændres
Hver gang du tilslutter din iPhone til en strømkilde på iOS 16.0.2 og tidligere, viser den batteriikonet på låseskærmen med den aktuelle batteriprocent under sig. I iOS 16.1 viser den den aktuelle opladning over batteriet, og når du trykker på din iPhone for at vække den, vil du også se den aktuelle opladning over tiden for at holde dig opdateret om opladningen.
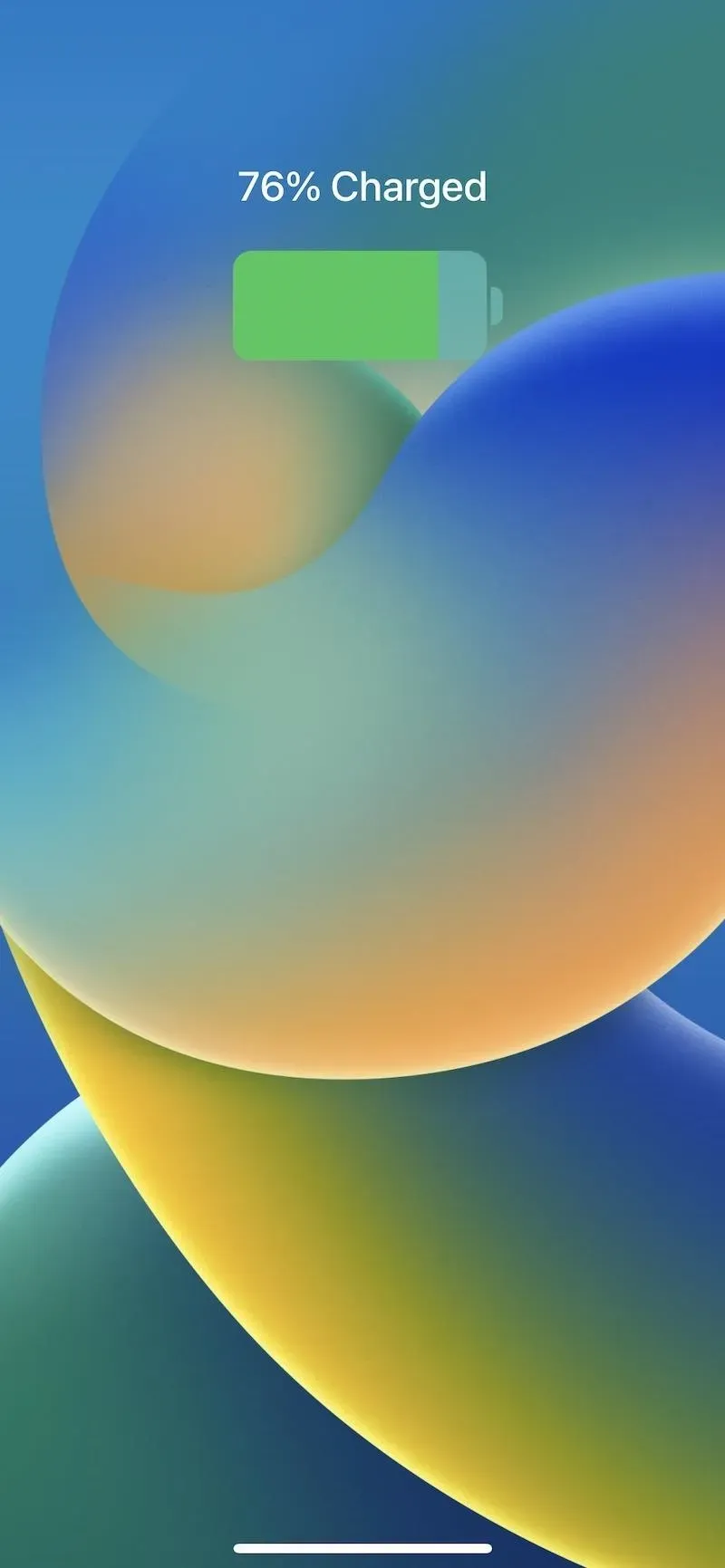
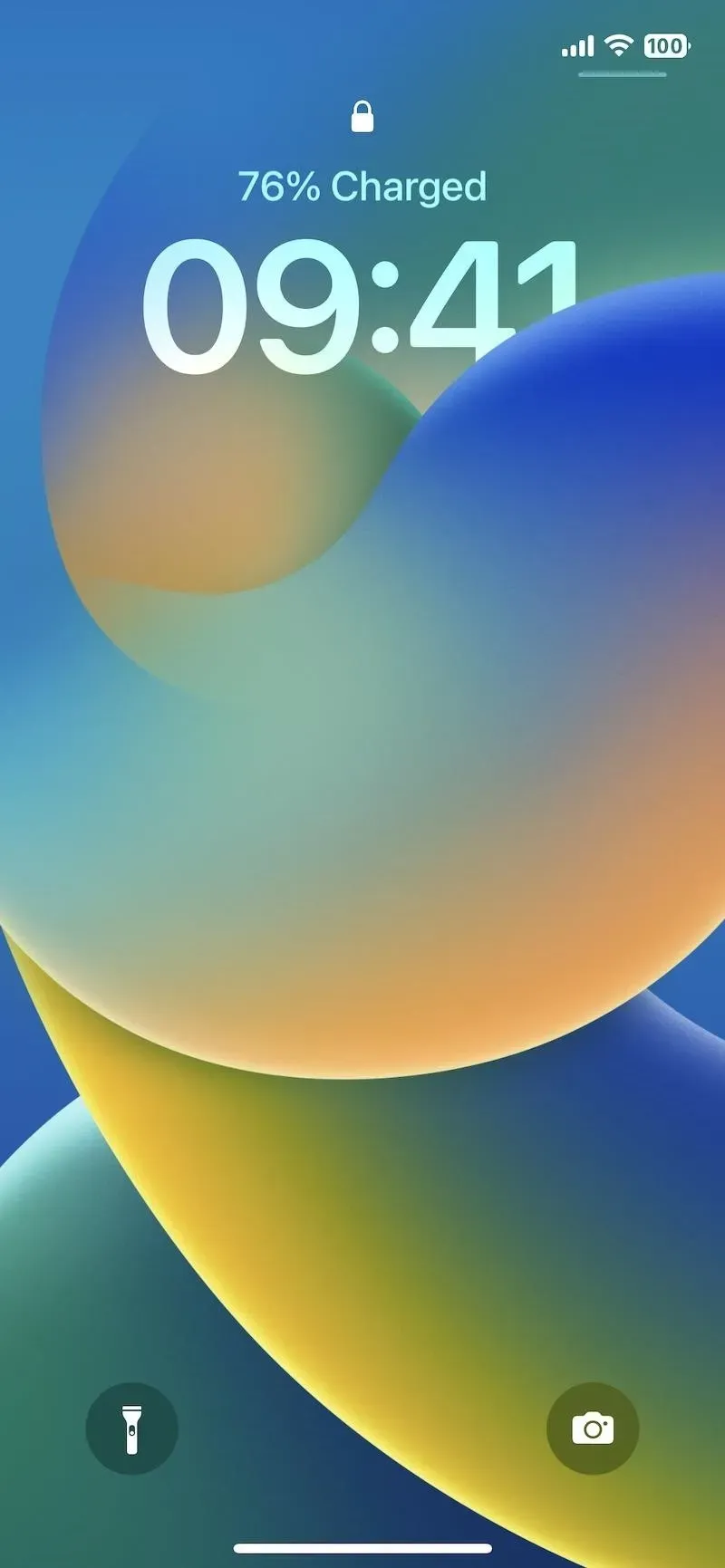
24. Deaktiver Volume Scrolling for AirPods Pro 2
iOS 16.1-software tilføjer en ny til/fra-knap til AirPods Pro 2-indstillingerne for “Volume Swipe”. Med det aktiveret, hvilket var den eneste mulighed indtil iOS 16.1, kan du justere lydstyrken ved at stryge op eller ned på sensoren placeret på stilken af AirPods Pro. Hvis den er slået fra, vil swiping ikke gøre noget, hvilket er nyttigt, hvis du bliver ved med at justere lydstyrken ved et uheld.
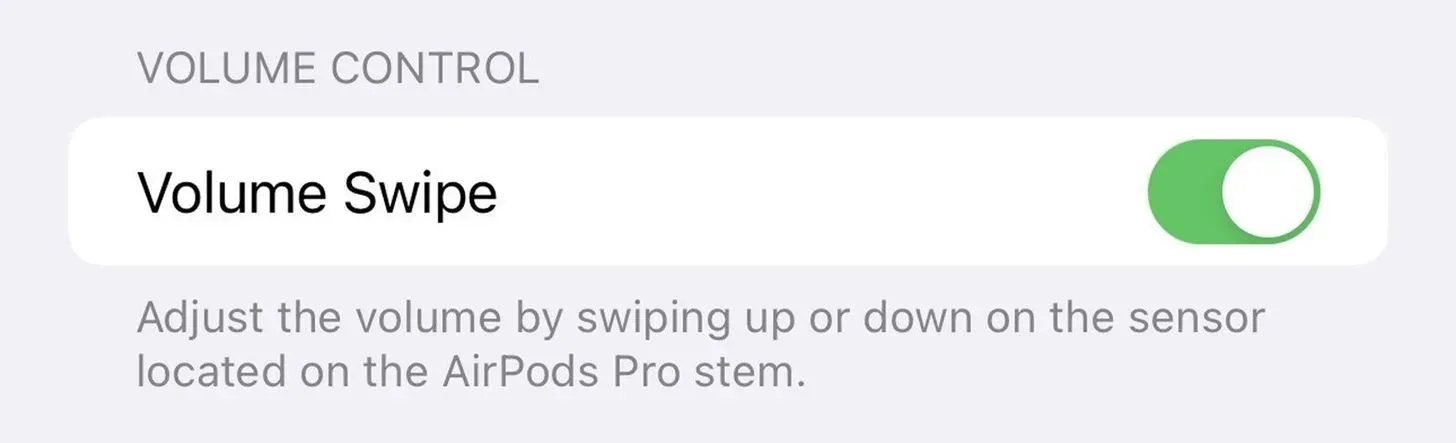
Billede fra macrumors.com
25. Fejlretning
Ifølge Apple er følgende fejl blevet rettet i iOS 16.1. Så hvis du oplever nogen af disse, kan det være værd at opdatere til iOS 16.1, hvis du ikke allerede har gjort det.
- Slettede samtaler vises muligvis på samtalelisten i Beskeder.
- Dynamic Island-indhold er ikke tilgængeligt, når du bruger Reachability.
- CarPlay forbinder muligvis ikke, når du bruger VPN-appen.
26. Sikkerhedsopdateringer
Apple har udgivet 19 opdateringer til iOS og iPadOS 16.1, hvoraf nogle løser sikkerhedsproblemer med WebKit, genveje, Bluetooth og mere.
En større opdatering løser et problem, hvor “en applikation kan udføre vilkårlig kode med kernerettigheder.” Du vil se dette i stort set alle iOS-sikkerhedsopdateringer, men det unikke ved denne opdatering er, at Apple har udtalt, at det “er opmærksom på en rapporter, at dette problem muligvis er blevet aktivt udnyttet.” Så hvis du nogensinde havde brug for en grund til at opgradere til iOS eller iPadOS 16.1, skulle det være det.



Skriv et svar