7 måder at løse CoreServicesUIAgent Check Stuck på Mac
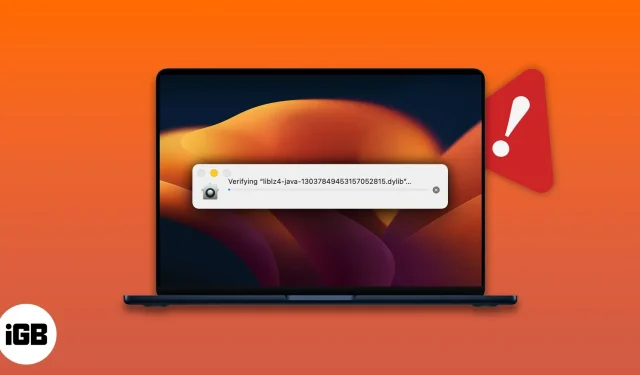
Mac-computere er kendt for deres upåklagelige ydeevne og sikkerhed. Men mens de tillod installation af tredjepartsapplikationer, fandt nogle brugere denne fejllog – CoreServicesUIAgent. Hvis du står over for det samme problem, så har du intet at bekymre dig om. I denne artikel hjælper jeg dig med at forstå og rette CoreServicesUIAgent-tjek, der sidder fast på Mac.
Hvad er CoreServicesUIAgent på Mac?
Apple forstår værdien af dine data og har lavet software til at beskytte dem. CoreServicesUIAgent er en grafisk brugergrænseflade (GUI) agent for et af disse softwareprodukter kaldet GateKeeper. Dette er en indbygget macOS-funktion, der kontrollerer tredjepartsapps for virus og farlige filer, før de installeres.
Kontrollen kan tage et stykke tid, men hvis det ser ud til, at det tager evigheder at gennemføre, så er din Mac frosset, og forklaringen er enkel. Softwaren skal have fundet nogle ondsindede filer eller troet, at programmet ikke var fra en pålidelig kilde.
Du kan løbe ind i problemer med at installere pakker fra nogle af de mest kendte teknologivirksomheder. Så for at bekæmpe dette og gøre installationsprocessen glat, er her et par rettelser.
Sådan rettes CoreServicesUIAgent Stuck Checking på Mac
Her er et par løsninger, du kan prøve, hvis din skærm fryser, når CoreServicesUIAgent ikke lukker eller fryser, når du tjekker en tredjepartsapp.
1. Genstart din Mac
- Klik på Apple-logoet i øverste venstre hjørne af skærmen.
- Vælg Genindlæs.
- Klik på “Genstart” for at bekræfte.
Bemærk. Genstart af din Mac vil opdatere enhedens aktive hukommelse.
2. Opdater din Mac
Ofte opdaterer brugere ikke til den nyeste version af macOS, så snart den ankommer. Sammen med nye funktioner indeholder hver softwareopdatering rettelser til visse fejl. Så hvis du vil opleve alle de nye funktioner og slippe af med problemerne, har vi en detaljeret guide til at hjælpe dig med at opdatere din Mac til den nyeste version.
3. Afinstaller programmet eller fjern pakkeinstallationsprogrammet.
En anden mulig løsning er at finde det ondsindede pakkeinstallationsprogram og fjerne det. Hvis nogen af de tidligere installerede apps er hovedårsagen, skal du afinstallere den app. For at gøre dette skal du følge nedenstående trin eller læse vores artikel om, hvordan du afinstallerer apps på Mac.
4. Tving til at lukke programmet
Hvis din applikation ikke svarer og hænger, skal du tvinge den til at lukke den. Som navnet antyder, får tvungen afslutning programmet til at forlade køretilstanden. Sådan gør du det: Tryk og hold Option + Command + Escape-tasterne nede for at tvinge den problematiske app til at afslutte.
5. Konfigurer appen fra installationsprogrammet på Mac
- Åbn Finder.
- Klik på “Go” i den øverste menu på skærmen.
- Gå nu til mappen.
- Indsæt /System/Library/CoreServices/Installer og tryk på Enter.
- Dobbeltklik på “Installer”.
- Vælg fil. pkg du vil installere, og klik på “Åbn”.
6. Højreklik og åbn programmet.
Du kan omgå fejlen ved at højreklikke på programmet; Sådan gør du:
- Naviger til mappen, der indeholder applikationspakken.
- Højreklik på programmet → klik på Åbn.
- Følg instruktionerne på skærmen for at installere appen.
7. Tillad en app hvor som helst
Indstillingen er valgt som standard. Det er dog nyttigt at tjekke, om du ved en fejl har fravalgt en mulighed. Sådan gør du:
- Gå til Systemindstillinger → vælg Sikkerhed og privatliv.
- På fanen Generelt skal du klikke på hængelåsen i nederste venstre hjørne for at foretage ændringer. Du skal angive din adgangskode/TouchID.
- Vælg nu App Store og identificerede udviklere.
FAQ
For manuelt at tjekke en app på en Mac skal du starte Systemindstillinger → vælg Sikkerhed og privatliv → klik på knappen “Åbn alligevel” på fanen Generelt, og bekræft derefter appinstallationen, men du skal kun tillade, at appen går igennem sikkerhed. tjek, når du er helt sikker på, at applikationen er fra en pålidelig kilde.
Koagulering…
Husk altid at downloade software fra anerkendte websteder, da det beskytter dig mod datalækage. I kommentarerne nedenfor, fortæl os, hvilken software der forårsagede det pågældende problem, og hvilken af ovenstående løsninger fungerede for dig.



Skriv et svar