Løs, at du ikke i øjeblikket bruger en skærm tilsluttet en Nvidia GPU
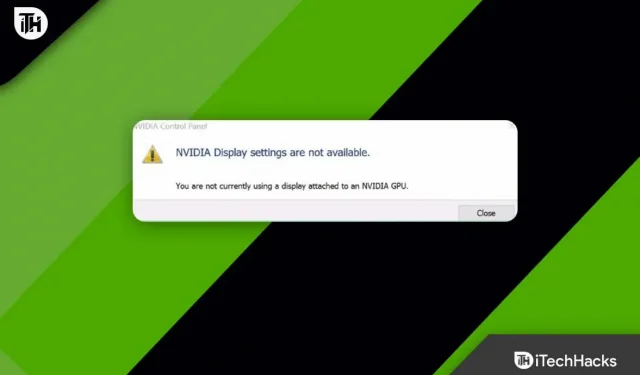
Har du en pc med en NVIDIA GPU? Får du fejlen “Du bruger ikke i øjeblikket en skærm tilsluttet en NVIDIA GPU”, når du konfigurerer en ny bærbar computer? Hvis ja, så er du ikke alene. Ja, tusindvis af brugere har rapporteret det samme med deres NVIDIA GPU’er. Så bare rolig!
Der er allerede mange rettelser tilgængelige, som du kan bruge til at afgøre, om du får en fejl. Lad os derfor fortsætte med rettelserne og se, om de løser disse fejl.
Indhold:
- 1 Hvorfor opstår dette problem, når du får adgang til NVIDIA GPU-indstillinger?
- 2 Hvad er måderne til at løse fejlmeddelelsen “Du bruger ikke i øjeblikket en skærm tilsluttet en NVIDIA GPU”?
Hvorfor opstår dette problem, når du får adgang til NVIDIA GPU-indstillinger?
Dette virker ikke, fordi GPU’en allerede gengiver din skærm, så systemet ikke vil være i stand til at registrere det. Din skrivebordsskærm er tilsluttet den forkerte port, hvilket får NVidia-grafikkortet til ikke at fungere. Brugere kan sige, at de kan løse problemet ved at tilslutte til HDMI-porten, men de er højst sandsynligt forbundet til den korrekte GPU-port på NVidia-kortet.
Derudover har de fleste bærbare computere HDMI-porte og andre porte til eksterne skærme styret af NVidia GPU. Så nu har du en idé om, hvorfor du får fejlen “Du bruger ikke en skærm forbundet til en NVIDIA GPU”. så lad os tjekke rettelserne for at løse dette problem.
Hvad er måderne til at løse fejlmeddelelsen “Du bruger ikke i øjeblikket en skærm tilsluttet en NVIDIA GPU”?
Du kan bruge forskellige rettelser til at slippe af med denne fejlmeddelelse på Windows 10/11 PC, men her har vi kun nævnt dem, som vores teknikere har prøvet før. Så hvis du vil drage fordel af vores hjælp, skal du sørge for at tjekke rettelserne nævnt nedenfor:
Opdater drivere til NVidia GPU’er.
Laptops og notebooks bruger NVidia Optimus til at skifte mellem Intel og NVidia GPU’er baseret på grafikkrav. Det er kun laptopproducentens drivere, der kan implementere dette, ikke generiske drivere fra NVidia, da de ved, hvornår de skal aktivere NVidia GPU’en, og hvornår de skal skifte til Intel GPU’en. Sådan installerer du drivere:
- Du kan søge efter opdateringer i øverste højre hjørne af driversektionen, hvis Nvidia GeForce Experience allerede er installeret.
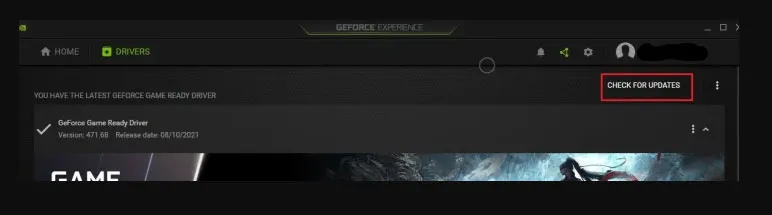
- Du kan også downloade Nvidia-drivere direkte fra virksomhedens hjemmeside. Hjemmesiden bør vise tilgængelige drivere baseret på dit grafikkort og operativsystemoplysninger.
- Hvis du vælger Studio- eller Game Ready-drivere , skal du sørge for at vælge den korrekte type. Når du har installeret driverne, skal du genstarte din computer. Dette vil helt sikkert hjælpe dig med at rette fejlen.
Sørg for, at din skærm er tilsluttet korrekt
Du tilslutter muligvis din computer til den forkerte port på bagsiden, hvis du har en stationær computer. Det anbefales at tilslutte til GPU-porten på bundkortet og ikke til den indbyggede GPU-port.
Støvhætter og kamme dækker normalt denne port, hvilket gør den let at gå glip af. Nu hvor støvlågerne er fjernet, kan du få adgang til NVidia Kontrolpanel ved at fjerne støvdækslerne og tilslutte et HDMI- eller DVI-kabel til skærmen.
Geninstaller NVIDIA-driveren
Der er også en mulighed for, at din nuværende NVIDIA-driver er beskadiget og ikke matcher dit Windows-system, hvilket resulterer i fejlmeddelelsen “Du bruger ikke i øjeblikket en skærm forbundet til en NVIDIA GPU”. Driveren kan afinstalleres før geninstallation for at se, om det hjælper.
- Indledningsvis skal du trykke på Win-tasten og R samtidig , og derefter indtaste devmgmt.msc i feltet.
- Find og klik på Videoadaptere (Videokort, Videokort). Højreklik derefter på NVIDIA-produktet og vælg Afinstaller.

- Klik på Ja for at bekræfte sletningen .
- Du skal genstarte din computer.
- Brug dit tastatur, tryk på Windows-logoet + R, og skriv derefter devmgmt.msc i feltet.
- For at geninstallere driveren til din pc skal du klikke på Handling > Scan for hardwareændringer .
- Åbn NVIDIA Kontrolpanel igen og se, om det virker.
Kontrollerer GPU-brug
Du kan bestemme, hvilket GPU-kort skærmen bruger, hvis du har mere end ét GPU-kort installeret på din pc. Hvis din skærm i øjeblikket ikke er forbundet til en NVIDIA GPU på dit skrivebord, skal du følge trinene her.
- For at åbne appen Indstillinger skal du trykke på Windows + I på samme tid.
- Vælg Systemindstillinger .
- På fanen Skærm skal du vælge indstillingen Avancerede visningsindstillinger under Flere skærme .
- I afsnittet Display Information vil du se NVIDIA GPU’en, hvis den er aktiveret.
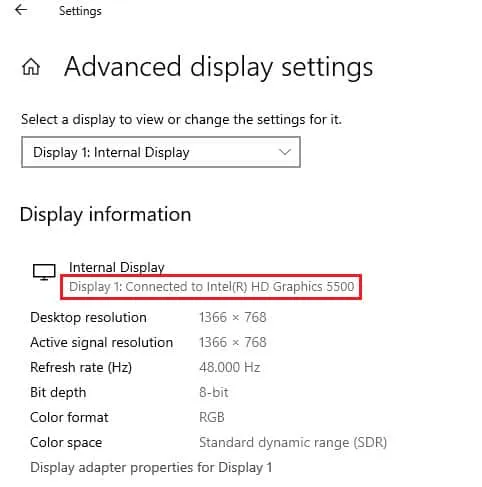
- Vælg egenskaber for skærmadapter for skærm 1, hvis en anden GPU er aktiveret. På fanen “Adapter” kan du ændre GPU-kortet.
Deaktiver SLI-indstilling
Du kan støde på dette problem, hvis der er en SLI-indstilling i NVIDIA-kontrolpanelet. Hvis problemet med skærmen, der ikke er tilsluttet NVIDIA GPU’en, fortsætter, kan du deaktivere denne indstilling på grafikkortet.
- Find NVIDIA Kontrolpanel, og klik på Åbn.
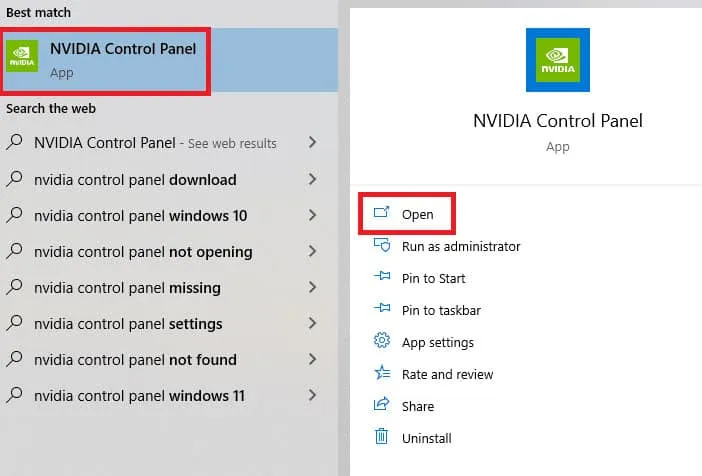
- Udvid 3D-indstillinger i venstre rude, og klik på Indstil SLI-konfiguration .
- Under Vælg en SLI-konfiguration til dit system skal du vælge Brug ikke SLI-teknologi .
Stop automatiske driveropdateringer
NVIDIA Graphics-driveren på pc’en kan blive opdateret til en inkompatibel version fra tid til anden, hvilket resulterer i dette problem. For at løse dette problem skal du automatisk deaktivere NVIDIA Graphics-driveropdateringer.
- Først, for at se avancerede systemindstillinger skal du trykke på Win , søge efter “Se avancerede systemindstillinger” og klikke på ” Åbn “.
- På fanen Hardware skal du klikke på knappen Indstillinger for enhedsinstallation .
- Vælg Nej (din enhed fungerer muligvis ikke som forventet), og klik på Gem ændringer.
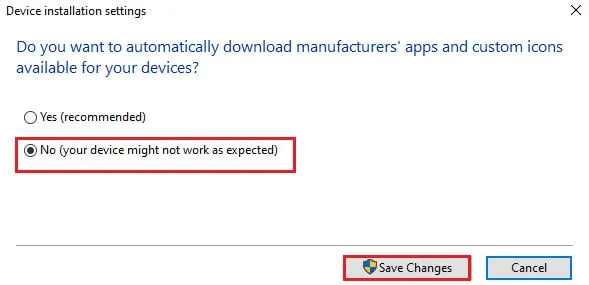
- For at afslutte processen skal du klikke på OK i vinduet Systemegenskaber.
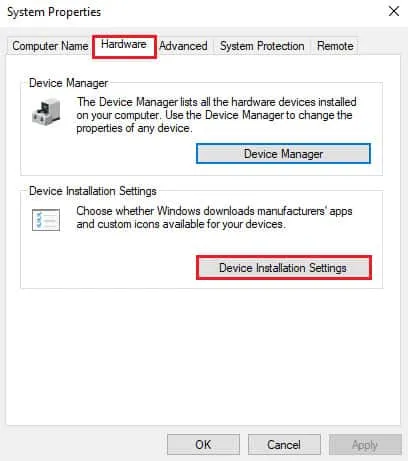
Aktiver NVIDIA Services
Tjenester skal være aktiveret på din pc, for at NVIDIA-grafikdriveren kan fungere. For at løse problemet skal du aktivere følgende tjenester.
- NVIDIA driver hjælpetjeneste
- NVIDIA Update Service
Du skal følge nedenstående trin for at aktivere NVIDIA-tjenester.
- Find først “Tjenester” , og klik derefter på “Kør som administrator” .
- I venstre rude skal du vælge NVIDIA Driver Help Service og klikke på Start .
- Klik på Genstart i venstre rude, hvis tjenesten allerede kører.
- Højreklik på tjenesten på listen over muligheder og vælg Egenskaber.

- På fanen Generelt skal du vælge Automatisk for starttype.
- Klik på Anvend og OK for at gemme dine ændringer.
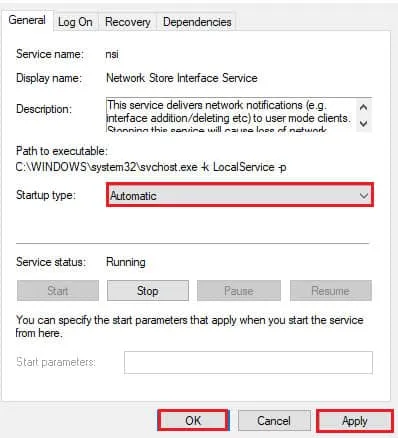
Fra forfatterens bord
Således kan du nemt rette fejlen med, at du ikke i øjeblikket bruger en skærm tilsluttet en NVIDIA GPU. Jeg håber, du har fundet denne vejledning nyttig. Hvis du har brug for mere information, så læg en kommentar nedenfor og lad os det vide.



Skriv et svar