Sådan tilføjes og administreres flere Instagram-konti (ingen tårer)
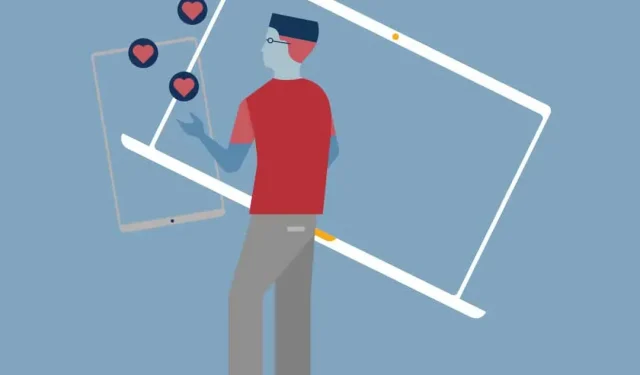
Administrerer du flere Instagram-konti? Hvis ja, så ved du, at det kan være svært at holde styr på dem alle. For ikke at nævne, hvis du bruger den samme e-mailadresse til alle dine konti, bliver du nødt til at logge ind og ud hele tiden bare for at skifte mellem dem.
Men hvad nu hvis jeg fortalte dig, at Instagram har et hack, der giver dig mulighed for at administrere flere konti med kun én e-mail?
Det er rigtigt! Med en lille opsætning kan du nemt tilføje og administrere flere Instagram-konti fra en enkelt e-mailadresse. Følg denne vejledning for at lære alt, hvad du behøver at vide om administration af flere Instagram-konti, samt hvordan du undgår at skrive på den forkerte konto.
Kan jeg have flere Instagram-konti?
Ja, du kan have flere Instagram-konti! Faktisk kan du nu tilføje op til fem konti og hurtigt skifte mellem dem uden at logge ud og logge ind igen.
Denne funktion er inkluderet i version 7.15 og nyere til iOS og Android og fungerer på enhver Instagram-app, der bruger denne software.
Hvis du kører en højere version eller bare vil administrere mere end fem konti på én gang, vil et dashboard på sociale medier som Hootsuite lade dig administrere endnu flere Instagram-konti og dele ledelsesansvar med andre teammedlemmer.
Du kan også have flere YouTube-kanaler, flere Facebook-sider og flere Twitter-konti. Tjek de relaterede ressourcer for mere information der.
Sådan åbner du flere Instagram-konti
Du kan oprette flere Instagram-konti på din telefon direkte fra Instagram-appen.
Følg disse trin for at oprette en ny Instagram-konto:
- Åbn Instagram og gå til din profilside.
- Tryk på hamburgerikonet, og vælg derefter Indstillinger.
- Klik på Tilføj konto.
- Klik på Opret en ny konto.
- Vælg et nyt brugernavn til din konto.
- Vælg derefter en adgangskode.
- Klik på Fuldfør registrering.
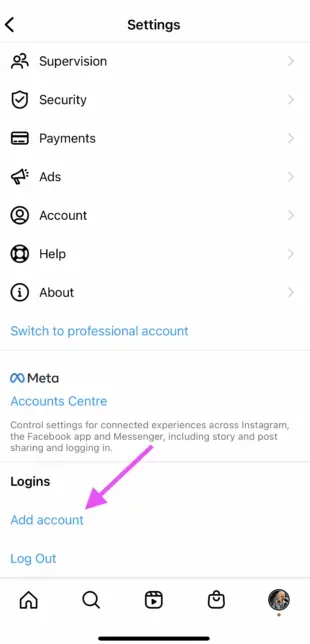
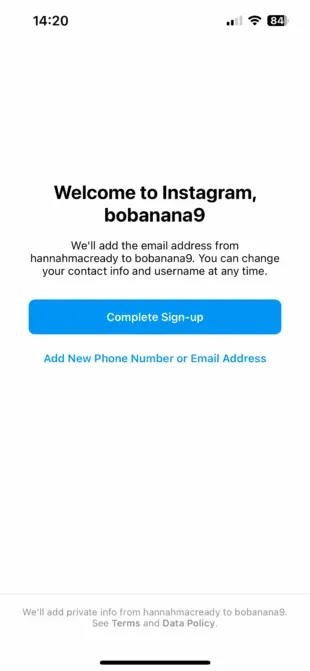
Parat!
Når du har konfigureret dine konti, skal du klikke på “Tilføj en konto” og derefter “Log ind med en eksisterende konto.” Derfra kan du indtaste loginoplysningerne for den konto, du vil tilføje.
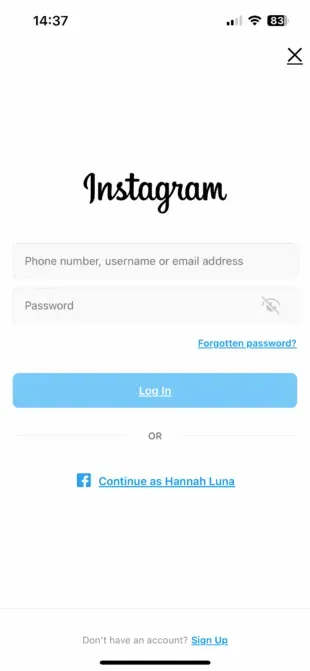
Klik på “Login”, og din nye konto vil være tilgængelig på hovedsiden af din Instagram-profil.
Sådan skifter du mellem Instagram-konti
Nu hvor du ved, hvordan du opretter en ny Instagram-konto, spekulerer du sikkert på, hvordan du skifter mellem dem.
Sådan skifter du mellem flere Instagram-konti:
- Gå til din profilside og tryk på dit brugernavn i øverste venstre hjørne. Et pop op-vindue åbnes med alle de konti, du er logget ind på.
- Vælg hvilken konto du vil bruge. Den valgte konto åbnes.
- Skriv, kommenter, like og deltag så meget du vil på denne konto. Når du er klar til at skifte til en anden konto, skal du trykke på dit brugernavn igen for at vælge en anden konto.
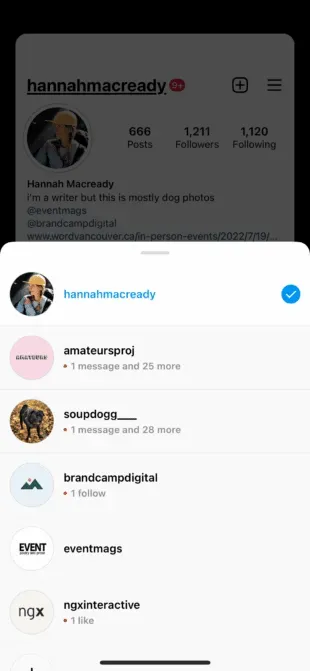
Bemærk. Du forbliver logget ind på den sidste konto, du brugte på Instagram. Kontroller altid, at du bruger den rigtige konto, før du poster eller interagerer med nyt indhold.
Sådan administrerer du flere Instagram-konti på mobil
Når du har oprettet mere end én Instagram-konto, vil du effektivt administrere dem alle. Sådan gør du det fra din telefon.
Administrer flere Instagram-konti med dit eget Instagram-værktøj
Hvis du bare vil oprette en brandet Instagram-konto til dit sidejob sammen med en personlig konto og nemt vil skifte mellem de to, kan selve Instagram-appen være nok til at opfylde dine behov.
Sådan sender du til flere konti i Instagram-appen
Nu hvor dine nye Instagram-konti er konfigureret, kan du skrive til enhver af de konti, du har tilføjet til Instagram-appen. Du skal bare vælge den konto, du vil bruge, fra rullemenuen på din profil, og begynde at skrive som normalt.
Du kan altid se, hvilken konto du bruger, ved at se på dit profilbillede. Profilbilledet kan være ret lille i nogle visninger, så vælg forskellige billeder for altid at sende til den rigtige konto.
Sådan ser det ud i historietilstand.
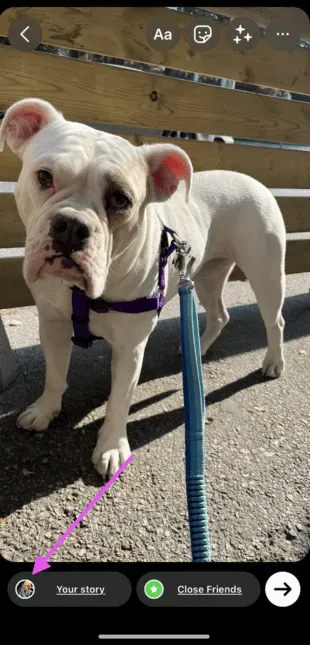
Sådan ser det ud, når det sendes til feedet.
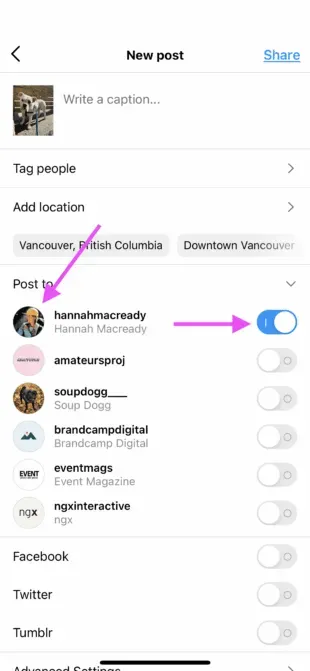
Administrer flere Instagram-konti med Hootsuite
Ved at bruge en social media management platform som Hootsuite kan du nemt administrere alle dine sociale medie konti (inklusive en eller flere Instagram konti) fra din computer. Hootsuite giver også adgang til avancerede funktioner såsom masseplanlægning og detaljerede analyser.
Tilføjelse af flere Instagram-konti til Hootsuite på mobil
Det første skridt til at bruge flere Instagram-konti i Hootsuite er at tilføje dem til dit dashboard. Sådan konfigurerer du dem ved hjælp af Hootsuite-mobilappen.
- Log ind på dit Hootsuite-kontrolpanel.
- Klik på dit profilbillede i øverste venstre hjørne. Klik derefter på Sociale konti.
- Klik på knappen + i øverste højre hjørne for at tilføje en ny social mediekonto. Vælg Instagram.
- Vælg derefter mellem at forbinde en virksomheds Instagram-konto eller en personlig Instagram-konto.
- Hvis du vælger en Instagram-virksomhedskonto, skal du logge ind med Facebook. Hvis du vælger en personlig konto, bliver du omdirigeret til Instagram-appen for at logge ind.
- Gentag trinene for hver Instagram-konto, du vil føje til Hootsuite.
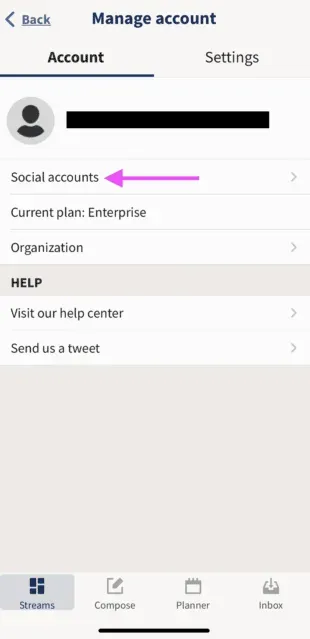
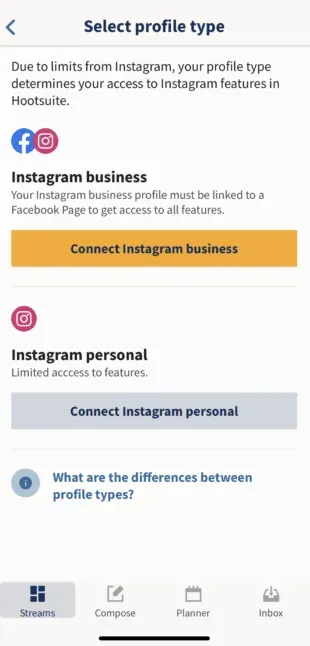
Sådan skifter du mellem Instagram-konti på en Hootsuite-mobilenhed
For hurtigt at se dine Instagram-konti og nemt skifte mellem dem, skal du tilføje dine opslag for hver konto som en stream i dit Hootsuite-dashboard.
- Klik på “Streams”. Håndter derefter tavler og streams.
- Derfra skal du tilføje eller trække tråde efter behov.
- Gentag for hver af dine Instagram-konti.

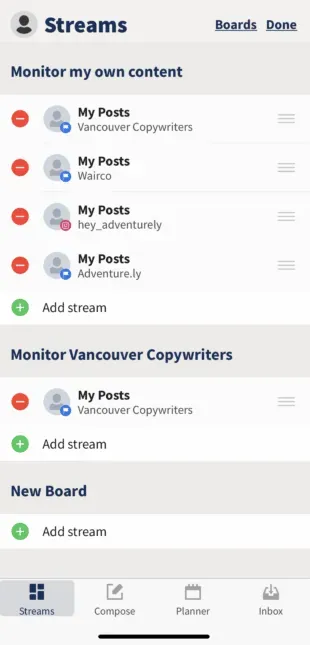
Nu ved du, hvordan du får vist alle dine Instagram-konti på Hootsuite, så du nemt kan skifte mellem dem.
Sådan sender du til flere Instagram-konti ved hjælp af Hootsuite-mobilappen
Du kan bruge Hootsuite til at sende indlæg til enhver af de Instagram-konti, du har tilføjet til dit Hootsuite-dashboard.
Sådan kommer du i gang.
- På Hootsuite-værktøjslinjen skal du klikke på “Opret” og vælge den Instagram-konto, du vil sende indlæg fra.
- Du kan vælge flere konti, hvis du vil sende det samme opslag på mere end én Instagram-konto.
- Tilføj dit billede og din tekst, og klik derefter på Udgiv nu, Automatisk tidsplan eller Brugerdefineret tidsplan.


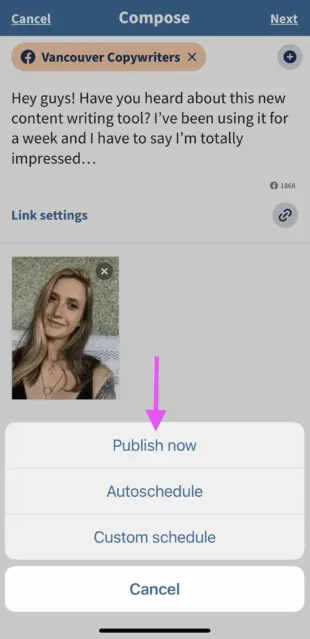
Hvis du vælger “Send nu”, vil opslaget blive lagt direkte på din Instagram-konto. Hvis du vælger et automatisk skema, vil det blive offentliggjort på det mest optimale tidspunkt. En brugerdefineret tidsplan giver dig mulighed for at vælge dato og tidspunkt for udgivelsen.
For at skifte til en anden Instagram-konto skal du gå tilbage til trin 1 og vælge en anden konto.
Lær mere om opslag på Instagram-konti med Hootsuite her:
Sådan administreres flere Instagram-konti på skrivebordet
Nu spekulerer du sikkert på, hvordan administrerer jeg flere Instagram-konti på mit skrivebord?
Hvis du administrerer flere virksomhedskonti, er det en god idé at bruge Hootsuite-dashboardet til dine indlæg i stedet for at administrere dine konti direkte fra Instagram-appen.
For det første er Instagram desktop-appen ikke så effektiv som mobilappen. Hvis du vil administrere flere Instagram-konti på Instagram til pc, skal du logge ud og logge ind, hver gang du vil bruge en anden konto.
For ikke at nævne er Instagram-appen begrænset til at administrere 5 Instagram-konti, inklusive både forretnings- og personlige konti. Men i Hootsuite kan forretningsbrugere tilføje op til 35 sociale profiler til deres dashboards.
Derudover giver administration af flere Instagram-virksomhedskonti i Hootsuite dig også mulighed for at samarbejde med teammedlemmer og få adgang til avancerede analyser fra den samme platform, som du bruger til at administrere og måle dine andre sociale konti.
Tilslutning af Instagram-konti til Hootsuite på skrivebordet
Hvis du vil lære, hvordan du administrerer flere Instagram-virksomhedskonti, skal du sørge for, at hver af dine Instagram-konti er forbundet til en Facebook-side.
Klassiske sider
- For at forbinde din klassiske Instagram-konto til Hootsuite skal du logge ind på din Facebook-konto og vælge Sider. Vælg derefter din side blandt de viste muligheder.
- Åbn din side og vælg “Indstillinger”.
- Vælg derefter Instagram.
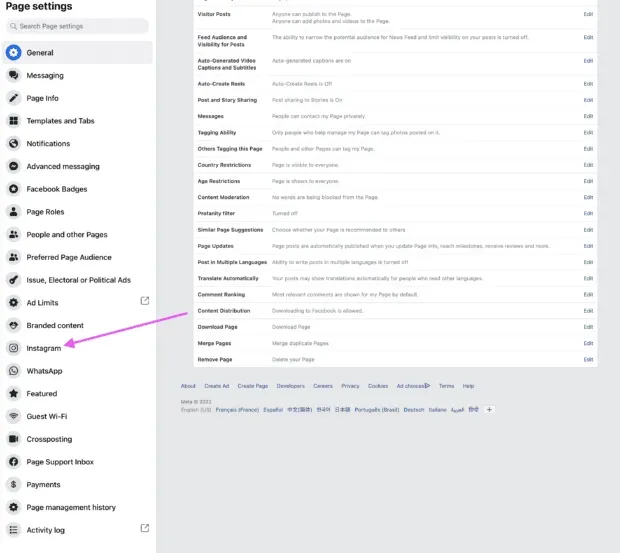
Hvis du endnu ikke har tilsluttet din konto, vil du blive bedt om at gøre det. Du skal indtaste dine Instagram-kontooplysninger. Når du har logget ind, er du klar til at oprette forbindelse til Hootsuite. Mere om dette nedenfor.
Nye sider
Hvis du bruger den nye Meta Pages-oplevelse , skal du følge disse trin for at forbinde din Instagram for Business-konto.
- Log ind på din Facebook-konto og vælg dit profilbillede i øverste højre hjørne. Klik derefter på Vis alle profiler.
- Vælg den side, du vil administrere.
- Når du bruger din side, skal du klikke på “Administrer” under din sides forsidebillede.
- Vælger Instagram og derefter Connect-konto. Indtast dine Instagram-kontooplysninger, og du er klar til at gå.
- Vælg derefter Tilknyttede konti i menuen til venstre.
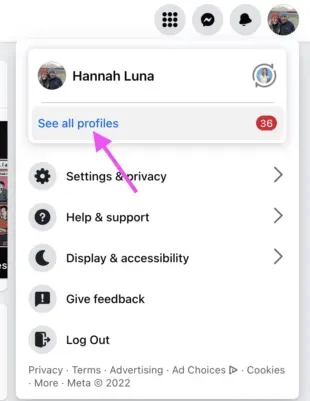
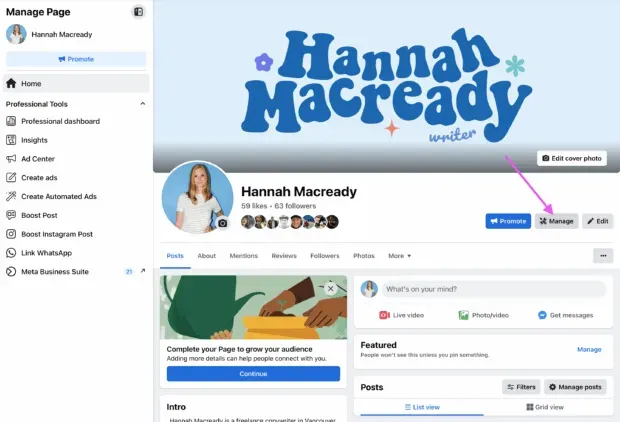
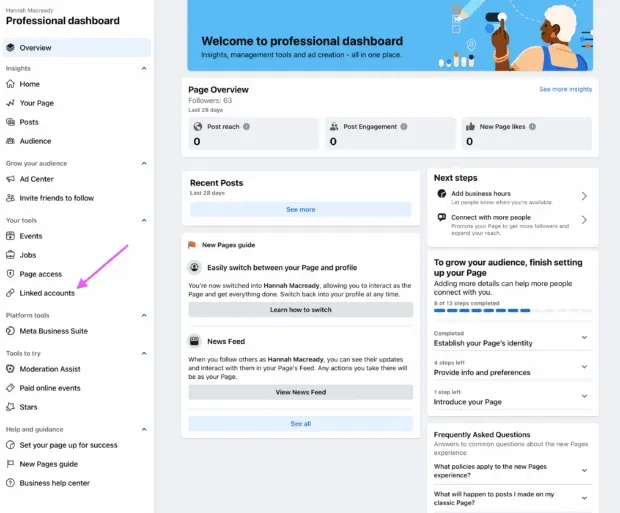
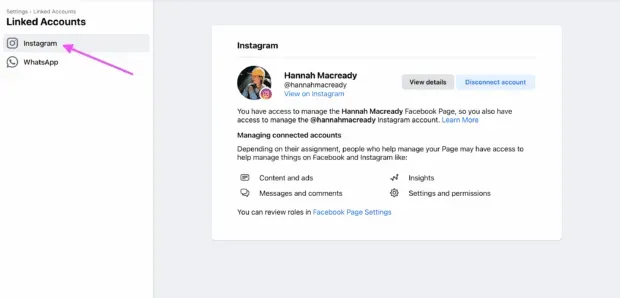
Du kan nu tilføje dine Instagram-virksomhedskonti til Hootsuite. Bare gå til Hootsuites skrivebordsdashboard, log ind og klik på “Tilføj social netværkskonto” øverst i “Streams”-visningen.
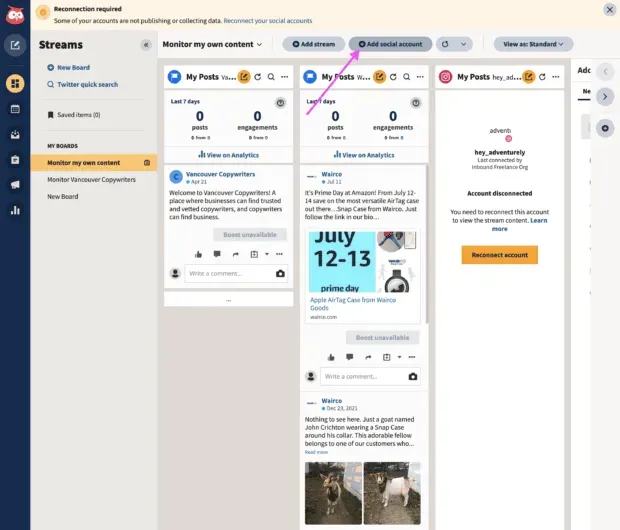
Gentag disse trin for hver Instagram-virksomhedskonto, du vil føje til Hootsuite.
Se denne video for en visuel gennemgang.
Sådan sender du til flere Instagram-konti på Hootsuite Desktop
Log ind på dit Hootsuite Dashboard, og klik på Composer-ikonet. Vælg derefter Udgiv.
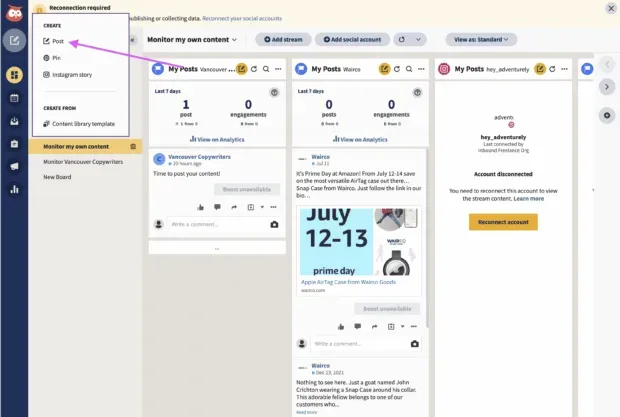
I Composer skal du vælge de Instagram-konti, du vil sende til. Du kan vælge flere konti eller kun én.
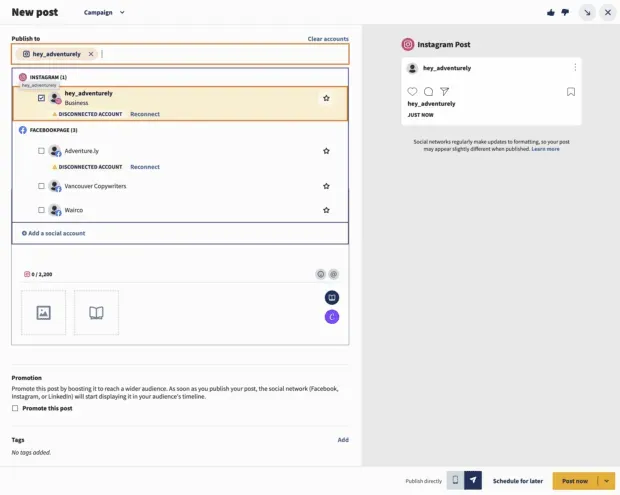
Tilføj din kopi, billeder, videoer og eventuelle relevante tags til dit indlæg.
Derfra kan du vælge at skrive lige nu eller planlægge et opslag til senere. Sørg for at bruge de bedste tidspunkter til at poste, når du planlægger fremtidigt indhold.
Sådan administrerer du flere Instagram-konti med en skaberprofil
Som vi sagde, er desktopversionen af Instagram ikke ideel til at administrere flere konti. Hvis du leder efter en nem løsning til at administrere Instagram på computeren, så prøv det gratis Facebook Creator Studio- panel.
Creator Studio giver dig mulighed for at poste og planlægge indhold på tværs af flere konti og få adgang til Instagram Insights fra din desktop og mobilenhed.
Følg disse trin for at oprette forbindelse til Instagram i Creator Studio:
- Skift til en virksomhedsprofil eller forfatterkonto.
- Gå til Creator Studio og klik på Instagram-ikonet øverst på skærmen.
- Følg instruktionerne for at logge ind på Instagram fra Creator Studio. Du skal bruge et Instagram-brugernavn og en adgangskode.
Det er alt!
Hvis din Instagram-konto er knyttet til en Facebook-side, kan processen være lidt anderledes afhængigt af linket mellem din Facebook-side og Instagram-konto.
Sådan fungerer push-beskeder med flere Instagram-konti
Hvis du har aktiveret push-beskeder for flere Instagram-konti, vil du modtage meddelelser for dem alle på din mobilenhed.
Hver meddelelse vil gå foran indholdet af meddelelsen med navnet på den respektive konto i parentes.

Hvis du klikker på en notifikation, kommer du direkte til den tilsvarende Instagram-konto, uanset hvilken konto du sidst brugte.
Hvis du bruger Instagram, og en notifikation kommer fra en af dine andre konti, vil du se en notifikation øverst på skærmen.
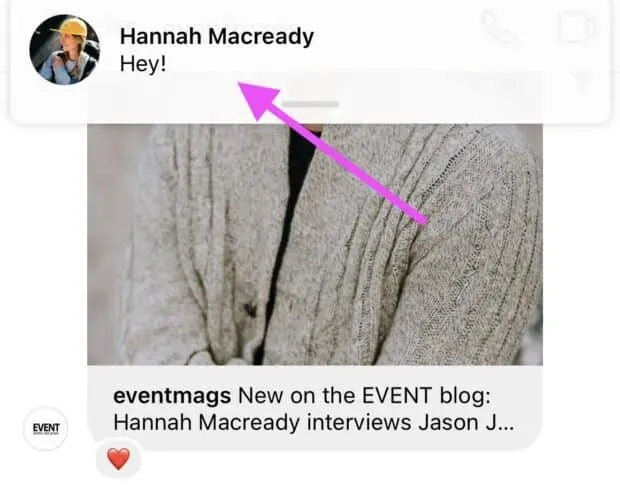
Hvis du administrerer flere Instagram-konti på den samme enhed, kan det være en skræmmende opgave at sende push-beskeder. Heldigvis kan du konfigurere push-beskeder for hver af dine Instagram-konti individuelt.
Sådan ændrer du dine Instagram-meddelelsesindstillinger:
- På den konto, du vil konfigurere notifikationer for, skal du trykke på hamburgerikonet i øverste højre hjørne og derefter trykke på Indstillinger.
- Tryk på Notifikationer.
- Vælg, hvilke aktiviteter du vil have besked om for denne konto. Du kan også sætte notifikationer på pause i op til 8 timer.
- Gentag trinene for hver konto for at tilpasse de push-beskeder, du modtager for hver af dine Instagram-konti.
Sådan sletter du flere Instagram-konti
På et tidspunkt vil du måske fjerne en af dine Instagram-konti fra appen.
Hvorfor? Da du kan administrere op til fem konti fra Instagram-appen, kan du slette en konto for at gøre plads til at tilføje en ny.
Eller måske er du ikke længere på en bestemt konto og vil bare sikre dig, at du ikke sender et indlæg til den ved et uheld.
Sådan sletter du en Instagram-konto på din telefon:
- Åbn Instagram-appen og gå til din profil. Tryk på hamburgerikonet og derefter på Indstillinger. Hvis du bruger en Android-telefon, skal du vælge Log ind med flere konti. Apple Instagram-brugere vælger logindetaljer.
- Fravælg den konto, du vil slette, og klik derefter på “Slet” i pop op-vinduet.
- Bemærk, at selvom det kan virke som om, du er færdig, har du faktisk ikke fjernet kontoen fra din app endnu – du har lige fjernet den fra Multi-Account Login. Der er et par flere trin til at fjerne det fra appen.
- Gå derefter tilbage til din profil og skift til den konto, du vil slette.
- Tryk på hamburgerikonet og derefter på Indstillinger.
- Klik på Log ud [brugernavn], og klik derefter på Log ud i pop op-vinduet.
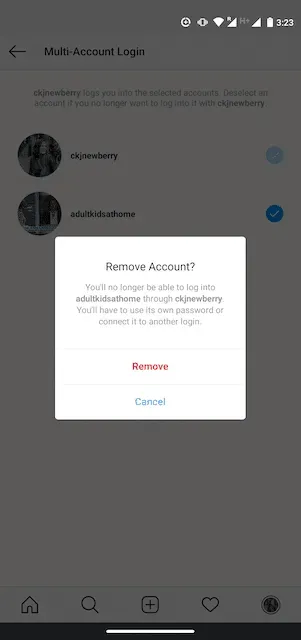
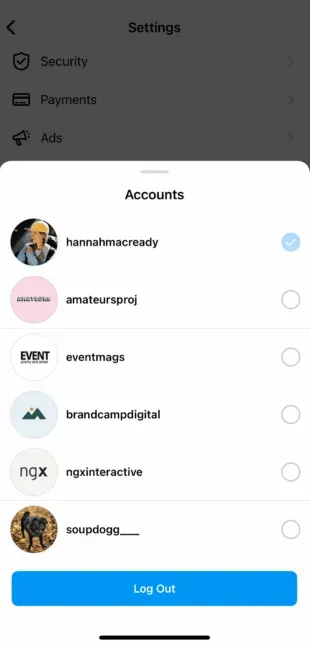
Når du vender tilbage til din profil og trykker på dit brugernavn, vil du se, at den slettede konto ikke længere vises i rullemenuen.
Gentag disse trin for hver konto, du vil fjerne.
Bemærk. Sletning af en konto fra appen sletter ikke din konto. Hvis du vil slette din konto (permanent), skal du følge Instagrams instruktioner .



Skriv et svar