Sådan tilføjer du en adgangskode til et Pages-dokument på iPhone, iPad og Mac
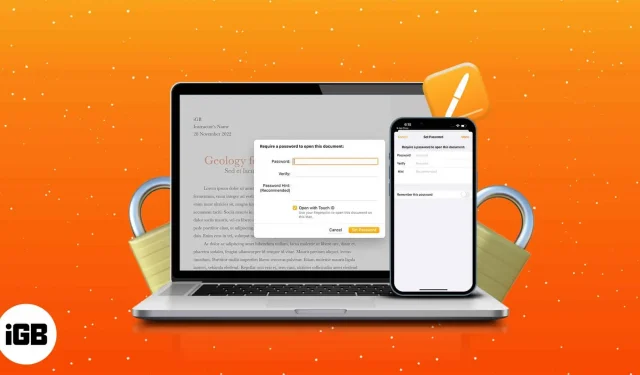
Den oprindelige Apple Pages-app giver dig mulighed for at oprette dokumenter og tilpasse dem efter din smag. Datasikkerhed er afgørende, når du skriver følsomme dokumenter såsom kontrakter, aftaler og andre filer. Denne artikel viser dig, hvordan du tilføjer en adgangskode til et Pages-dokument på iPhone, iPad og Mac.
- Sådan beskytter du Pages-dokumenter med adgangskode på Mac
- Sådan beskytter du Pages-dokumenter med adgangskode på iPhone og iPad
Sådan beskytter du Pages-dokumenter med adgangskode på Mac
Før vi går i gang, skal jeg gøre opmærksom på, at du ikke vil være i stand til at gendanne din Pages-adgangskode, hvis du glemmer den. Vælg derfor en adgangskode, som du ikke glemmer, eller skriv den sikkert ned. Lad os lære, hvordan man gør det nu.
- Åbn Launchpad eller brug Spotlight-søgning.
- Start sider.
- Åbn det dokument, du vil beskytte med adgangskode.
- Klik på fanen Filer i øverste venstre hjørne af skærmens menulinje.
- Vælg Indstil adgangskode.
- Indtast din adgangskode og bekræft.
- Vælg Indstil adgangskode.
Aktiver adgang til Touch ID ved at markere afkrydsningsfeltet “Åbn med Touch ID”. For at huske din adgangskode skal du tilføje et kodeordstip.
For at åbne låste dokumenter på Mac
Følg nedenstående trin for at åbne elementer i Pages på Mac.
- Start sider.
- Vælg et dokument → klik på Åbn.
- Brug Touch ID.
Alternativt kan du klikke på “Brug adgangskode” → indtast adgangskode → “OK”. Du kan muligvis se et hængelåsikon på dine sikre sider i Pages-appen.
Skift eller fjern adgangskode fra et Pages-dokument på Mac
- Start Pages → Fil.
- Gå til skift adgangskode.
- Klik på Fjern adgangskode.
Hvis du vil ændre adgangskoden til dokumentet på siderne, skal du følge trin 1-3 ovenfor, indtaste den gamle adgangskode → ny adgangskode → bekræft → vælg “Skift adgangskode”.
Konfigurer Touch ID til adgangskodebeskyttede dokumenter på Mac
- Klik på Apple-logoet i øverste venstre hjørne af skærmen.
- Vælg Systemindstillinger.
- Gå til Touch ID og adgangskode.
- Klik på Tilføj fingeraftryk.
- Indtast adgangskode → Lås op.
- Følg instruktionerne, der vises på skærmen.
- Klik på Udført.
Følg vores artikel om Touch ID og adgangskoder, hvis du har problemer med at konfigurere eller bruge macOS Monterey.
Hvis du bruger det samme Apple-id, synkroniseres Pages-dokumenter automatisk fra din Mac til din iPhone.
Sådan beskytter du Pages-dokumenter med adgangskode på iPhone og iPad
- Åbn Pages-appen på din iPhone.
- Tryk på det dokument, du vil beskytte med adgangskode.
- Vælg de tre prikker → Dokumentindstillinger.
- Vælg Indstil adgangskode.
- Indtast adgangskoden og bekræft.
- Klik på Udført.
Hvis du har Face ID slået til, vil du se muligheden “Åbn med Face ID” i et password-beskyttet Pages-dokument på din iPhone. Du kan også hjælpe dig selv ved at give et kodeordstip i feltet Hints.
Hvis du ikke har et aktivt Face ID til din enhed, får du muligheden for at aktivere Husk denne adgangskode.
Bemærk. Når du angiver en adgangskode til et dokument, vil du se et låseikon.
Åbn låste Pages-dokumenter på iPhone og iPad
- Start sider.
- Tryk på et sikret dokument.
- Vælg OK ved prompten. Vil du tillade Pages at bruge Face ID?
- Scan dit ansigt.
Efter to mislykkede Face ID-forsøg bliver du bedt om at indtaste din adgangskode.
Fjern en adgangskode fra et Pages-dokument på iPhone og iPad
- Åbn Pages → beskyttet dokument.
- Gå til de tre prikker → Dokumentindstillinger.
- Tryk på Skift adgangskode.
- Deaktiver den nødvendige adgangskode.
- Skriv dit kodeord.
- Klik på Udført.
FAQ
Vi modtager ofte adgangskodebeskyttede PDF-filer, især til vigtige joboplysninger. Dette kan være ret irriterende og svært at huske. Så hvis du vil lære, hvordan du fjerner adgangskoder fra PDF-filer, så tjek artiklen om, hvordan du fjerner adgangskoder fra PDF-filer.
Krypterede du Pages-dokumentet?
Nu hvor du har lært, hvordan du tilføjer en adgangskode til et Pages-dokument på din iPhone, iPad eller Mac, kan du også tjekke, hvordan du beskytter ekstra filer som billeder eller PDF’er. Hvis du har yderligere bekymringer, så læg en kommentar, og jeg vil svare hurtigst muligt.



Skriv et svar