Sådan bruger og tilpasser du kontrolcenter på Mac
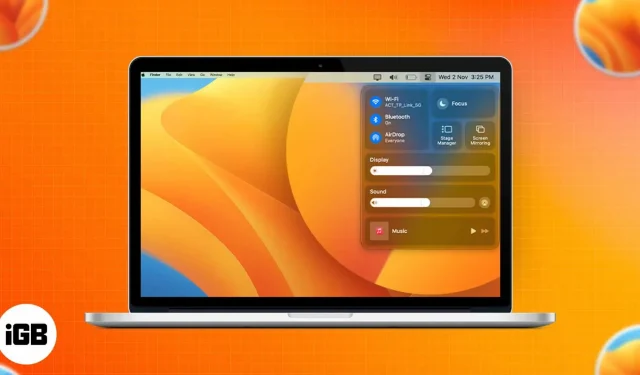
Hvem sætter ikke pris på genveje, hvad enten det er i det virkelige liv, i spil, eller når du udfører komplekse handlinger på forskellige enheder? Kontrolcenteret i macOS er et sådant værktøj, der giver dig adgang til nogle af de mest almindeligt anvendte funktioner med et enkelt klik og endda lader dig ændre dem. I dette indlæg lærer du, hvordan du opsætter og bruger kontrolcenteret på din Mac.
- Hvor er kontrolcentret på en Mac?
- Hvad kan du gøre med Kontrolcenter på Mac?
- Sådan konfigurerer du kontrolcenter på Mac
Hvor er kontrolcentret på en Mac?
Kontrolcenteret kan tilgås fra menulinjen i øverste højre hjørne af Mac-skærmen. Den har mange funktioner, herunder genveje til at styre Bluetooth, Wi-Fi, AirDrop osv.
Kontrolcenteret kan se det samme ud på macOS Ventura og Monterey, men der er betydelige forskelle mellem de to. Med macOS Ventura får du en helt ny scenemanager. Derimod er tastaturets lysstyrke til stede i macOS Monterey. I denne del vil jeg fortælle dig, hvordan vi kan tilpasse indstillingerne i macOS Ventura og mac OS Monterey.
Bemærk. Vi kan også trække og slippe forskellige indstillinger fra kontrolcenteret til menulinjen.
Hvad kan du gøre med Kontrolcenter på Mac?
Her er et kig på de forskellige funktioner, der er tilgængelige i standardkontrolcenteret:
- Wi-Fi: Her kan du aktivere/deaktivere Wi-Fi, ændre dit foretrukne netværk eller få adgang til Wi-Fi-indstillinger.
- Bluetooth:
- Aktiver/deaktiver Bluetooth
- Tjek tilsluttede enheder
- Adgang til Bluetooth-indstillinger
- AirDrop: Tænd/sluk og vælg “Kun kontakter” eller “Alle”.
- Fokus: Slå funktioner til/fra, såsom Forstyr ikke, Møde osv., eller start fokusindstillinger.
- Tastaturlysstyrke: Juster tastaturets lysstyrke eller tastaturindstillinger. (kun på macOS Monterey)
- Scene Manager: Aktiver/Deaktiver. (kun på macOS Ventura)
- Skærmspejling: Vælg en tilsluttet enhed, eller åbn Skærmindstillinger.
- Skærm:
- Juster lysstyrken
- Slå Dark Mode, Night Shift eller True Tone til/fra.
- Gå til skærmindstillinger.
- Lyd: Juster lyden, vælg outputenheden, eller start lydindstillingerne.
- Musik: afspil, pause, næste.
Sådan konfigurerer du kontrolcenter på Mac
Du kan ikke gøre meget med standardkontrollerne i kontrolcenteret, men du kan helt sikkert tilføje eller fjerne nogle få muligheder, der ikke er aktiveret som standard. Trinene til at fuldføre dem på macOS Monterey og macOS Ventura er angivet nedenfor. Lad os begynde.
På macOS Ventura
- Klik på Apple-logoet → Systemindstillinger.
- Vælg “Kontrolcenter”→ rul ned til “Andre moduler”.
- Under hver funktion kan du slå “Vis i kontrolcenter” til eller fra.
Nedenfor er de muligheder, du kan tilføje eller fjerne fra kontrolcenteret:
- Tilgængelighedsgenveje
- Batteri
- Høring
- Hurtigt brugerskift
- Keyboard lysstyrke
På macOS Monterey
- Åbn Systemindstillinger.
- Klik på Dock og menulinje.
- Rul ned til “Andre moduler”→ klik på “Tilgængelighedsgenveje”.
- Marker/fjern markeringen af Vis i kontrolcenter muligheder.
Derudover kan du med ovenstående trin vise/skjule følgende muligheder i kontrolcenteret:
- Tilgængelighedsgenveje
- Batteri
- Hurtigt brugerskift
FAQ
Hvis du er ligesom mig og hader at bruge en mus eller pegefelt, når du bruger din Mac, kan du starte Kontrolcenter ved at trykke på fn + C.
Nej, den universelle administrationsfunktion er ikke en del af kontrolcenteret. For at lære mere om Universal Management, følg vores guide til, hvordan du bruger Universal Management.
Færdiggørelse…
Mac Control Center kunne være mere effektivt og brugervenligt, hvis vi kunne tilpasse det, så det passer til vores behov. Forskellige brugere ønsker måske at have forskellige kontroller. Hvad synes du om det? Del dem venligst i kommentarerne nedenfor.



Skriv et svar