Sådan bruger du Messages-appen i iOS 16: Den komplette vejledning
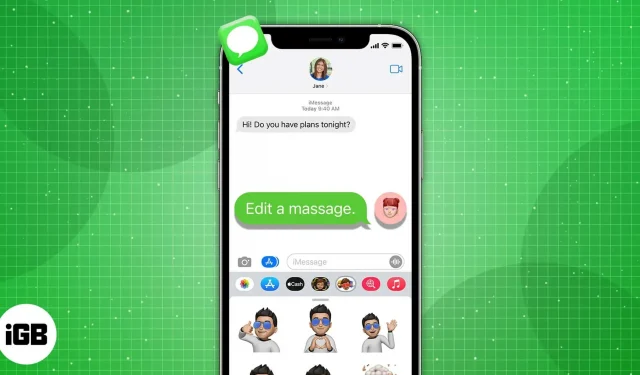
iOS 16 er fuld af nye funktioner til native apps, og Messages-appen er ingen undtagelse. Og vi har alle ønsket nogle af disse ændringer i lang tid. For eksempel kan du nu redigere og fortryde tekster. Men dette er kun begyndelsen. Appen fik også spam-rapporteringsindstillinger, yderligere Memoji, fantastiske Siri-tricks og mere. Lad os nu se, hvordan du bruger appen Beskeder på din iPhone, der kører iOS 16.
1. Rediger og annuller sendt besked på iPhone
Jeg tror, at denne funktion var den mest efterspurgte. Så Apple har endelig tilføjet det. Du kan nu redigere iMessages, efter de er blevet sendt. Så du kan hurtigt rette stavefejl, autokorrekturfejl og andre forkerte tekster uden forlegenhed. Men der er nogle regler for dets brug.
- Du kan kun redigere teksten i 15 minutter efter leveringen af teksten.
- Du kan redigere en sendt iMessage op til 5 gange.
- Hver gang du redigerer tekst, vises etiketten “Redigeret” under den. Du eller modtageren kan se ændringshistorikken ved at klikke på den.
- Når de modtager en ændret iMessage, vil personer med ældre iOS eller Android modtage en anden besked, der siger “Redigeret i [tekst]”.
Annuller iMessage
En anden stor opdatering er permanent at fjerne tekst fra chat. Men ligesom redigering af tekster har det også nogle begrænsninger.
- Funktionen virker kun i to minutter efter afsendelse af teksten.
- Hvor beskeden er placeret, vises inskriptionen “Du har ikke sendt en besked”. Modtagerens postkasse vil sige “[dit navn] sendte ikke en besked.”
- Den iMessage, du havde til hensigt at slette, vil stadig være synlig for modtagere, der bruger en ældre version af iOS.
For at bruge disse seje funktioner, tjek vores guide til redigering og fortrydelse af en besked i iOS 16.
2. Marker tekster som ulæste
På travle dage glemmer jeg at svare efter at have åbnet en besked. Så denne nye beskedfunktion er en redningsmand! Dette sikrer, at du ikke glemmer at svare på beskeder, når du har tid.
Hvis du markerer en iMessage, SMS eller MMS som ulæst, vises den efter mappen Ulæste meddelelser, og modtageren ved ikke om det. Beskeder vil også stadig skille sig ud, efter du har læst dem første gang.
- Find den chat, du vil markere som ulæst, og stryg til højre på den.
- Alternativt kan du trykke og holde på en chat og trykke på “Markér som ulæst”.
- En anden måde at gøre dette på er at trykke på ikonet med tre prikker → vælg Vælg beskeder → vælg samtaler → tryk på Ulæst.
Du vil også bemærke en ny “Ulæste meddelelser”-mappe, når du klikker på “Filter” for at vælge mellem kendte og ukendte afsendere, hvis du har aktiveret “Filtrer ukendte afsendere”.
3. Gendan slettede beskeder
Vi er alle vant til funktionen Nyligt slettet i noter, billeder og mail. Nu er det tid til appen Beskeder. Som sædvanlig vil slettede beskeder efter 30 dage automatisk blive slettet fra Apples servere. Derfor, hvis du ved en fejl sletter en besked eller pludselig har brug for den slettede tekst, kan du gendanne den. Sådan gør du:
- Start appen Beskeder → rul ned til Slettet for nylig.
- Vælg beskeder ved at klikke på dem. Der vises et blåt flueben ud for de valgte beskeder.
- Vælg Gendan nederst. For at bekræfte skal du klikke på “Gendan (x) meddelelser” igen. Her står x for det samlede antal beskeder.
Du kan også slette eller gendanne alle beskeder på én gang ved at vælge Slet alle og Gendan alle.
Apple SharePlay lader dig dele synkroniserede FaceTime-begivenheder med andre apps for at se film, lytte til musik eller spille spil. Du kan nu starte en SharePlay-session, mens du chatter i appen Beskeder. Vil du lære, hvordan du bruger SharePlay gennem appen Beskeder? Følg instruktionerne nedenfor.
- Start en SharePlay-kompatibel app som Apple TV, Spotify osv. Vælg derefter det indhold, du vil nyde sammen.
- Klik på “Del” eller “Mere” og vælg “SharePlay”.
- Vælg den person, du vil dele med, ved at indtaste vedkommendes navn.
- Derefter skal du vælge mellem FaceTime og Beskeder. Klik nu på “Beskeder”.
- Vælg Send for at sende et invitationslink til en kontakt. Når de deltager, vil hver af jer se en startknap i de flydende SharePlay-kontroller, og sessionen starter for alle.
Bemærk. Alle medlemmer skal have appen, uanset om de har et betalt abonnement eller en gratis prøveperiode.
5. Samarbejde i beskeder
iOS 16 har til en vis grad arbejdet med samarbejdsfunktioner. Nu kan du samarbejde om projekter med andre direkte i Beskeder. Så send en invitation til en person eller gruppe om at arbejde med dig fra et delt ark i form af iMessages. Når de accepterer invitationen, får de øjeblikkelig adgang til projektet og kan begynde at arbejde på det.
Du vil også blive underrettet om eventuelle ændringer i dokumentet, og du kan se hele redigeringshistorikken øverst i diskussionen. Du kan også starte et FaceTime-gruppeopkald eller vende tilbage til Beskeder fra et projekt. Denne funktion understøttes i Apple Keynote, Notes, Reminders, Safari, Freeform og tredjepartsapps, der bruger Messaging Collaboration API.
6. Rapporter spam-beskeder og marker SMS/MMS som spam
Apple havde allerede en indbygget “Rapporter uønsket”-mulighed til at blokere spam-opkald på iPhone. De har nu tilføjet denne funktion til Messages-appen for at rapportere spam-beskeder på visse medier i USA.
Før iOS 16 kunne du rapportere iMessages fra ukendte afsendere til Apple. Men du burde have rapporteret SMS- og MMS-beskeder til dit mobilselskab.
Indstillingen “Rapporter uønsket post” markerer nu beskeden som spam for SMS- og MMS-beskeder, videresender den til Apple og en understøttet udbyder og sletter den til sidst. Hvis du ikke kan se denne funktion, betyder det, at ikke alle udbydere understøtter den.
Sådan rapporterer du papirkurven:
- Åbn beskeden, og klik på “Rapporter uønsket” under teksten.
- Vælg “Slet og rapporter spam” for at bekræfte.
7. Gør indlæg fede
Et lidet kendt emnefelt i Beskeder svarer til en meddelelsesoverskrift. Hvis den er aktiveret, vises den som en enkelt linje med fed skrift over meddelelsens brødtekst.
- Gå til “Indstillinger” og vælg “Beskeder”.
- Aktiver derefter “Vis emnefelt” i sektionen “SMS/MMS”.
- Gå nu tilbage til Beskeder, og når du opretter en ny besked, vises felterne Emne og iMessage. Alt, hvad du skriver i feltet Emne, vil være med fed skrift.
8. Skjul læsekvitteringer
Læsekvitteringer er en almindelig funktion i chat-apps. Dette hjælper med at vide, om nogen har læst dine beskeder eller ej. Apple har nu givet dig mulighed for at slå læsekvitteringer til eller fra for alle.
Du kan også slå dem til eller fra for bestemte kontakter. Men husk én ting: du kan ikke se, om nogen har set din tekst, hvis du slår læsekvitteringer fra for den.
Se vores guide til, hvordan du skjuler læsekvitteringer i iMessages.
9. Tapbacks til Android-beskeder
Tekstboblefarven vil være grøn, når du modtager tekst fra en Android-enhed. iOS 16 har dog forbedret denne tekstbeskeder på tværs af platforme. Du kan nu bruge emoji-svar kendt som Tapbacks til Android-beskeder.
Proceduren for at bruge emoji Tapbacks på iPhone er den samme som for iMessages, altså når du svarer på beskeder modtaget fra iPhone. Dit svar vil være synligt for modtagere, hvis de bruger standardsoftwaren Beskeder på deres Android-enheder.
Du kan også være interesseret i at læse, hvordan du bruger tapback i iMessages på Mac.
10. Slå skjul advarsler til
Denne funktion er perfekt, hvis du bliver bombarderet med tekstbeskeder eller bliver distraheret, hver gang en notifikation dukker op. Du kan skjule advarsler for specifikke konverteringer. Alle andre meddelelser vil stadig nå dig og vises som meddelelser på din låseskærm.
Lær, hvordan du skjuler advarsler i appen Beskeder på iPhone for at slippe af med dem.
11. Find vedhæftede filer fra en samtale
Nogen sendte dig vigtige billeder eller andre vedhæftede filer via iMessage. Så hvordan kan du gemme dem på din enhed? Gør følgende:
- Åbn chatten, hvor de filer, du skal bruge, er placeret.
- Tryk på kontaktens navn øverst i beskeden.
- Der finder du alle billeder og links. Tryk og hold på en vedhæftet fil for at gemme, kopiere, dele og slette.
12. Brug Spotlight til at søge efter billeder i meddelelser
Spotlight-søgning lader dig søge efter billeder i appen Fotos efter placering, personer, landskaber, dyr, biler og mere. Du kan endda indtaste en kontakts navn for at se chatbilleder i beskeder. Du skulle nu være i stand til at søge efter tekst inde i billeder.
Så hvis du ikke indtaster et kontaktnavn, hvis du søger efter “billeder med billeder”, bør resultaterne fra “Indlæg” dukke op ved siden af webstedets billeder og billedforslag. Alt dette er muligt for Live Text-funktionen i iOS 16.
13. Nævn forslag
Når du skriver @ for at nævne nogen i en gruppechat eller indtaster en persons navn, vil du nu se personens navn og profilsymbol i tastaturforslag. Dette gør det nemmere at genkende, hvem du vil nævne.
14. Flere Memoji-stil- og udtryksmuligheder
Jeg elsker at bruge Memoji, så jeg er spændt på at se Memoji-tilpasningsmuligheder i iOS 16. Du vil se tre opdaterede frisurer, 14 nye frisurer, ni nye næsedesigns, en hat-mulighed og tre nye neutrale læbefarver. Derudover er seks ekstra udtryk tilgængelige for din unikke Memoji.
Du skal navigere til ofte brugte emojis til venstre. Alternativt kan du få adgang til dem ved at bruge Memoji-klistermærkeikonet i appskuffen. Hvis du ikke har aktiveret det på dit tastatur, skal du først aktivere det. Lær, hvordan du bruger Memoji på iPhone og iPad Pro (fuld vejledning).
15. Flere poser til kontaktbilleder
Før iOS 16 havde du kun 12 muligheder for at bruge Memoji og Animoji som kontaktbilleder. Nu kan du bruge enhver Memoji eller Animoji til din profil eller andre kontakter. Derudover er der tre nye klistermærker til kontaktbilleder og profilbilleder. For at ændre andres kontaktbilleder skal du gå til Indstillinger, åbne menuen Beskeder og slå Del navn og billede til. Efter det:
- Åbn en chat, og tryk på kontaktens navn øverst.
- Vælg information → klik på Rediger.
- Klik derefter på dit profilbillede og vælg Memoji. Du kan oprette en ny.
16. Ny mulighed for lydbeskeder
Tidligere kunne du bruge lydknappen i chattekstfeltet til at sende talebeskeder. I iOS 16 er dette blevet erstattet af dikteringsfunktionen, og der er en dedikeret mulighed for lydbeskeder. Tryk på ikonet for lydbeskeder i appen Beskeder.
Det vil vise en mikrofonknap med instruktioner til at trykke på eller holde nede for at optage. Holder du på mikrofonen, sendes en stemmebesked, så snart du slipper den. Hvis du aldrig sender lydbeskeder, anbefales det at fjerne værktøjet fra appskuffen eller dit yndlingsappområde.
17. Dikter din besked
Som jeg nævnte tidligere, kan du nu direkte diktere beskeder. iOS 16 har forbedret emoji-understøttelse, automatisk tegnsætning og andre nyttige funktioner. Du vil se en ny mikrofonknap i tekstindtastningsfeltet. Bare klik på den, sig din besked og send den. Derudover kan du stoppe diktering ved at trykke på mikrofonknappen med et kryds.
Derudover kan mikrofonknappen på tastaturet stoppe diktering. Hvis du ikke taler endnu, udløber diktattiden. Derudover kan du skrive og redigere tekst, mens du dikterer.
18. Konvertering af målinger fra meddelelser
Apple har tilføjet en indbygget målekonverter til appen Beskeder.
- Hvis du sender en besked med en måleenhed, vil den blive understreget.
- Du skal bare trykke eller trykke længe på den. Det vil vise en pop-up-menu med målekonverteringsmuligheder, herunder temperatur, penge, vægt, volumen, areal, vinkler og tidszoner.
19. Brug Siri til at sende beskeder automatisk
Indtil nu har du skullet manuelt bekræfte afsendelse af beskeder via Siri. Men nu kan du springe bekræftelsestrinnet over. Du skal blot diktere din besked til Siri, og Siri sender beskeden med det samme inden for fem sekunder. Derudover vil Siri spørge dig, om du vil annullere eller sende en anden besked. Du vil se en nedtælling på knappen Send. Tænde for:
- Start Indstillinger og vælg Siri & Søg.
- På næste side skal du klikke på “Send automatisk beskeder” og aktivere det samme.
Bemærk. Siri sender ikke automatisk beskeder, når din iPhone er tilsluttet hovedtelefoner eller CarPlay. Så du skal godkende, før du indsender. Skriv til Siri vil heller ikke sende beskeder alene.
20. Indsæt emoji via Siri
Du kan bruge Siri på iOS 16 mere effektivt. Siri vil nu forstå og indsætte emoji i din besked, hvis du siger navnet på emoji’en, såsom “emoji med emoji” eller “emoji med hjerte” osv. Det bedste er, at du ikke behøver at sige navnet på emoji på engelsk. Det understøtter andre sprog såsom kantonesisk (Hongkong), fransk (Frankrig), tysk (Tyskland), japansk (Japan), kinesisk (Kina, Taiwan) og spansk (Mexico, Spanien, USA).
21. Fokusfilter på iMessages
Med undtagelse af kørsel kan hvert fokus i iOS 16 konfigureres til at blokere distraherende apps. Så du kan også indstille et beskedfokusfilter til at inkludere eller udelukke chats fra bestemte personer. Når du har aktiveret fokusfilteret, viser appen Beskeder kun udvalgte chats. For at se alle chats skal du klikke på Lydløs.
Vil du lære om de forskellige fokustilstande, og hvordan du indstiller dem? Læs vores detaljerede guide til brug af fokustilstand på iPhone (komplet guide)
22. Del dine digitale nøgler
I iOS 16 kan du sikkert dele dine bil-, hjem- eller arbejdsnøgler ved hjælp af Beskeder. Messages understøtter i øjeblikket tegnebog, så digitale nøgler er tilgængelige. Derfor behøver du ikke lede efter andre sikre tredjepartsapps for at gøre det samme.
23. Find Emoji på iPhone Keyboard
Det nye søgefelt i emoji-tastaturet gør det nemt at finde de perfekte udtryk. For at bruge denne funktion skal du trykke på emoji-ikonet på dit tastatur, og du vil se et nyt “Søg Emoji”-felt øverst på dit tastatur.
Tryk på dette felt, og indtast det, du vil udtrykke, såsom “smil”, “hjerte”, “vred” osv. Du vil se alle de relevante emoji, og du kan blot klikke på den, du vil indsætte.
24. Start en gruppechat
Gruppechat-grænsefladen er blevet opdateret i iOS 16. Du kan nu se alle gruppemedlemmer øverst i samtalen, hvor de senest aktive vises som større ikoner.
For at starte en ny samtale skal du trykke på penneikonet i øverste højre hjørne af meddelelsesskærmen. Indtast nu navnene på de personer, du vil starte en gruppechat med. Skriv derefter din besked i tekstfeltet og klik send.
25. Skift gruppebillede eller indstil emoji i appen Beskeder.
Sådan kan du indstille et brugerdefineret billede til en gruppechat.
- Åbn en gruppesamtale.
- Klik på gruppeikonet øverst → klik på det lille informationsikon.
- Vælg Skift navn og foto.
- Du kan nu indstille et billede, Memoji eller smiley som et gruppeikon.
- Klik på Udført.
26. Start og se en tråd i en gruppechat
Med appen Beskeder kan du svare direkte på en bestemt besked som et indlejret svar. For at gøre dette skal du holde en bestemt besked i en gruppechat og trykke på Svar. Indtast dit svar og send det.
Den vises som en tråd og ikke som en anden besked i samtalen. Det gør det nemt at holde orden i tingene.
For at se en specifik meddelelsestråd skal du blot klikke på den for at udvide den.
27. Tag personer i en gruppechat i iPhone-beskeder.
Du kan nu nævne specifikke personer i en gruppesamtale. Indtast blot deres navn i meddelelsesindtastningsfeltet, og et forslag vises. Tryk på den for at nævne dem, afslutte din besked og send den.
Derudover kan du også kun få notifikationer for gruppebeskeder, når du bliver nævnt, og ikke for hver enkelt besked, hvilket kan være ret distraherende.
Opsummerende!
Så er du begejstret for at bruge Beskeder på iPhone i iOS 16? Hvilken funktion kan du bedst lide? Del dine tanker i kommentarerne nedenfor.



Skriv et svar