Sådan rettes iPad “Ikke tilgængelig” på låseskærm
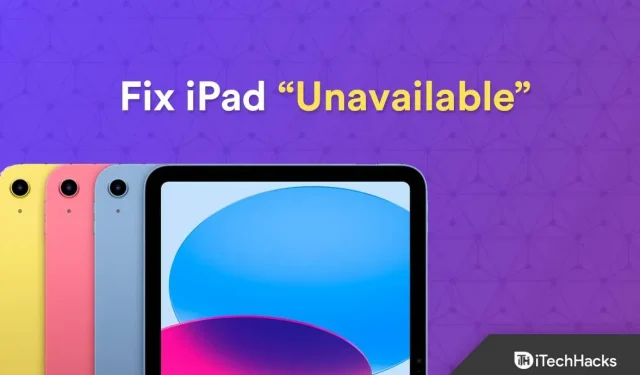
Forsøger du at finde ud af, hvordan du gendanner en utilgængelig iPad? Millioner af mennesker bruger iPad dagligt, hvilket gør den til en meget brugt enhed. Nogle kunder har haft problemer med “Utilgængelig”-meddelelsen, der vises på deres låseskærme, på trods af at de er kendt for sin enkelhed og bekvemmelighed. Gå ikke i panik, hvis du ser en advarsel om utilgængelig iPad på låseskærmen; du er ikke alene.
Heldigvis er det ikke svært at løse et udbredt problem, som mange mennesker står over for. For at forhindre uautoriserede brugere i at bruge din enhed introducerede iPadOS 15.2 denne nye sikkerhedsfunktion. Helt sikkert til det bedre. Efter adskillige forsøg på at indtaste den forkerte adgangskode, stopper din iPad med at fungere og viser fejlmeddelelsen “iPad er ikke tilgængelig”.
Indhold:
- 1 Ret iPad, der ikke er tilgængelig på låseskærmen
- 2 Ret iPad ikke tilgængelig på iPadOS låseskærm/sikkerhedslås
Denne vejledning vil lede dig gennem følgende procedurer for at nulstille din iPad. Derudover vil vi se på nogle af de mulige årsager til dette problem, så du kan undgå, at det sker igen.
Glem aldrig, at uden at forstå kilden til problemet, vil du ikke være i stand til at løse det. Af denne grund er det afgørende at finde kilden til problemet; du kan ikke ordne det. Af denne grund er det afgørende at finde kilden til problemet. Så hvad betyder “iPad ikke tilgængelig” så? Og det er derfor, din iPad viser dette problem. Hovedårsagerne omfatter følgende:
- Forældet software. Det er ekstremt vigtigt at holde softwaren på din enhed opdateret, da forældet software kan være årsagen til dette problem.
- Problemer med swipe-knappen. Problemer med swipe-knappen kan også opstå, hvis iPad er låst i en længere periode, og knappen holder op med at virke.
- Forkert adgangskodeforsøg. Talrige mislykkede adgangskodeforsøg kan forårsage et problem.
Hvordan fikser man det? Du kan opdatere, gendanne eller slette din iPhone og iPad for at løse dette problem. Om du kan gøre dette afhænger af, om du har gamle lokale sikkerhedskopier af din iPhone eller iPad og de seneste versioner af iOS og iPadOS.
1. Direkte nulstilling med Slet din iPad (iPadOS 15.2 eller nyere)
Du kan slette din iPad med den nye sikkerhedsfunktion, hvis du har opdateret din iPad til iOS 15.2 eller nyere. Bare følg instruktionerne nedenfor:
- Derfor er den første ting at gøre at indtaste den forkerte adgangskode på din iPad flere gange, indtil du bemærker “iPad er deaktiveret” eller “Indtast adgangskoden igen om 5 minutter”.
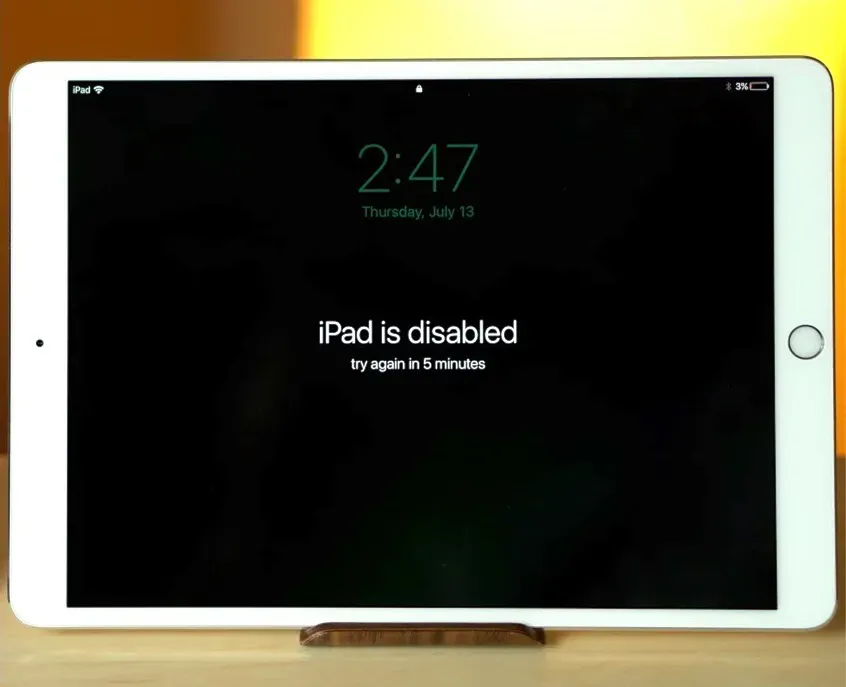
- Vælg “Slet iPad” fra menuen. Indtast først dit Apple ID-adgangskode. Derefter bliver din iPad fuldstændig renset.
- Genstart af din iPad nu vil få den til at fungere som en helt ny enhed.
Et fantastisk program kaldet Tenorshare 4uKey kan bruges til at låse en iPad op og derefter nulstille den. Det er således en komplet løsning til oplåsning af iPod, iPad og iPhone. Uanset om det er en beskadiget enhed, et deaktiveret Apple ID eller en glemt adgangskode, virker det altid. Den sikreste måde at nulstille en låst iPad på er med Tenorshare 4uKey. Det kan også fjerne skærmtidsadgangskoder, MDM-loginskærme og andre ting.
Det faktum, at alle kan bruge Tenorshare 4uKey uden særlig viden eller træning, gør det mest praktisk. Du skal blot følge nogle få enkle instruktioner. De trin, du skal tage for at løse problemet med iPad ikke tilgængelig, er vist nedenfor.
- Besøg først Tenorshare-webstedet, få 4uKey og installer det.
- Flere muligheder vil blive vist på din skærm. iPhone oplåsningstilstand er indstillet som standard. Klik på Start.
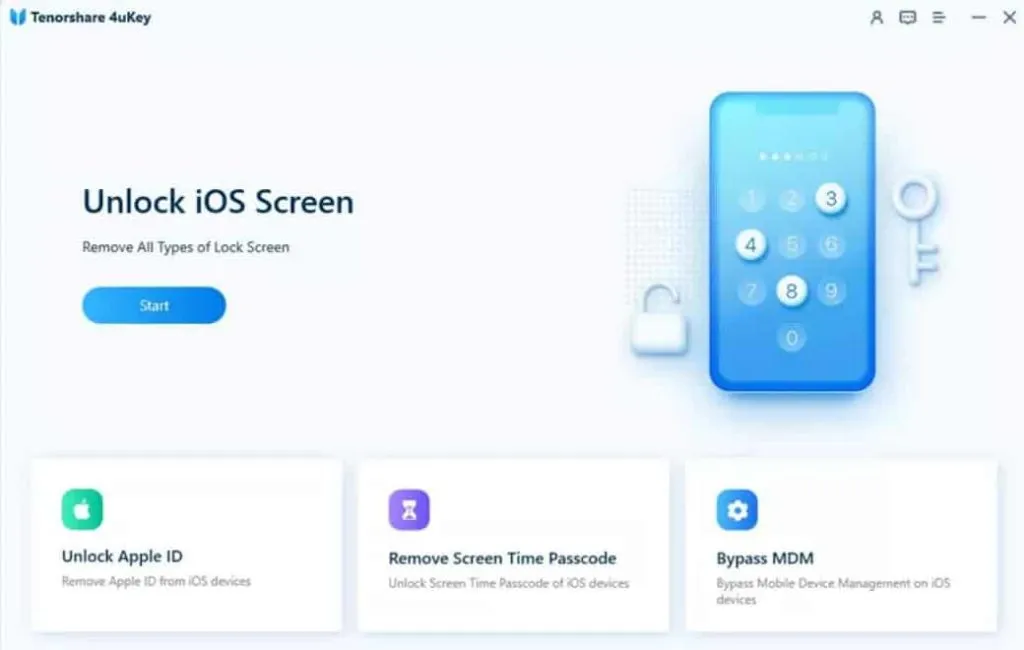
- Tilslut nu din computer til iPad. Programmet finder automatisk enheden. Klik derefter for at fortsætte.
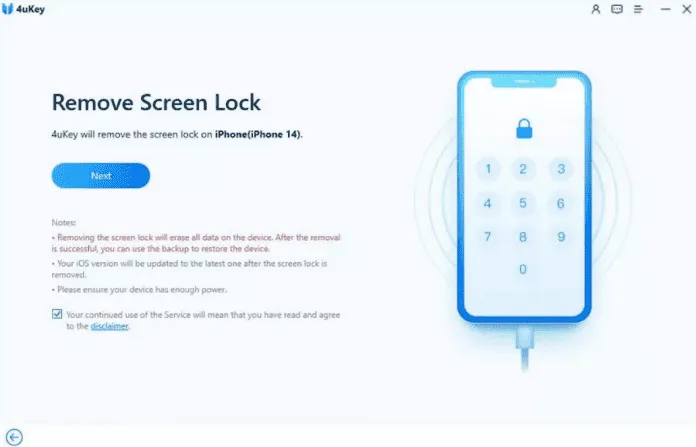
- Gå derefter ind i gendannelsestilstand for at genstarte din enhed. En brugsanvisning vil dog være tilgængelig i form af software. Ved at følge disse instruktioner vil du indstille gendannelsestilstanden på din enhed.
- Applikationen registrerer automatisk iPad-firmwaren. Når du har valgt downloadplaceringen på din computer, skal du klikke på Download. Firmwaren downloades automatisk.
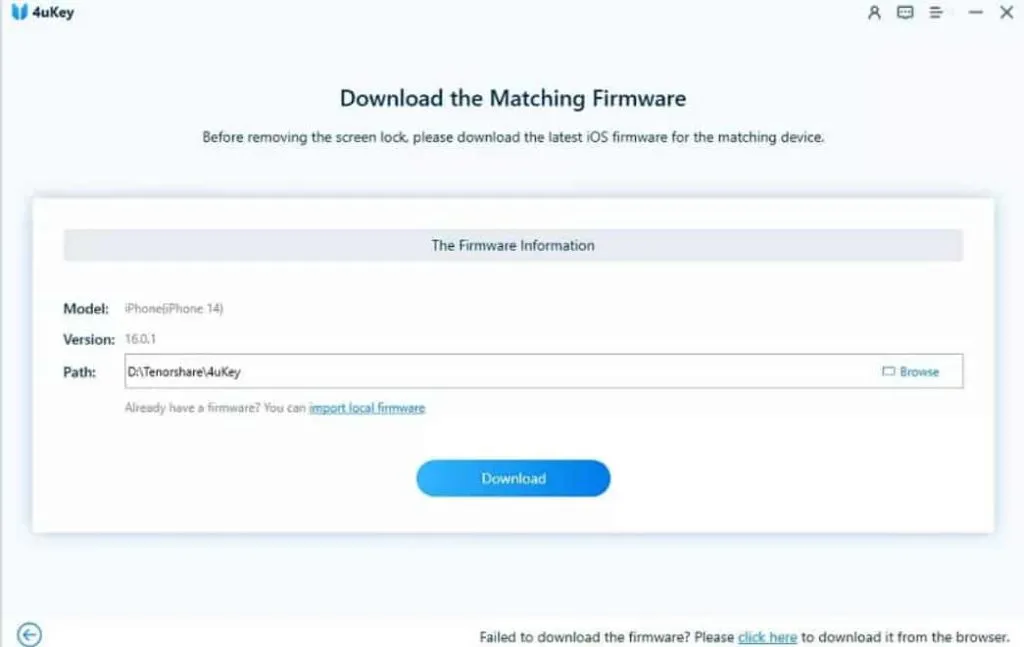
- Til sidst er det sidste trin at vælge Start for at fjerne. Nulstillingsprocessen begynder. Vent venligst et par minutter. En oplåsningsmeddelelse vises på skærmen.
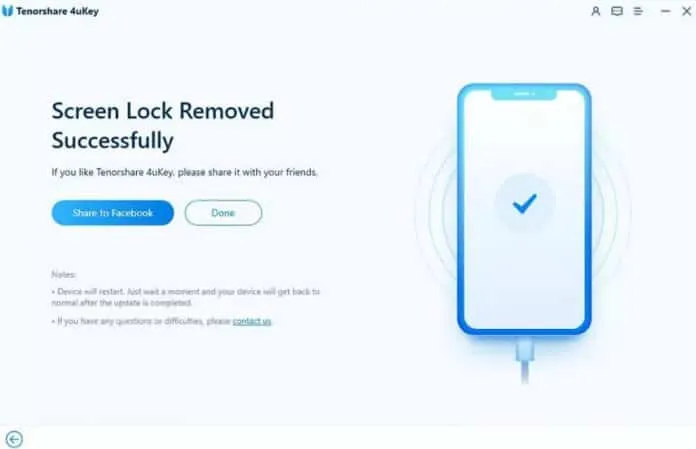
Du kan stadig låse din iPad op, selvom du ikke har en computer i nærheden eller ikke ønsker at gennemgå processen. Der er mange forskellige metoder du kan bruge; dog er nedenstående de nemmeste at prøve:
- Lås iPad op uden computer via iCloud (kræver adgangskode)
- Lås iPad op uden computer med gammel indstilling for automatisk sletning
Du kan vælge hvilken som helst af dem, men vi råder dig til at vælge “Lås iPad op uden en computer ved hjælp af iCloud”, da det er den nemmeste og mest effektive måde.
Lås iPad op uden computer via iCloud (kræver adgangskode)
Følgende procedure kan bruges til at låse iPad op med iCloud uden at bruge en computer. Men for at udføre en sådan nulstilling er det vigtigt at huske din adgangskode.
- Gå til det officielle iCloud-websted på en vens enhed eller en anden smartphone (www.iCloud.com).
- Log ind. (Du skal bruge dit Apple-id og din adgangskode for at logge ind).
- Vælg Find min iPhone.
- Vælg din iPad-model fra listen Alle enheder.
- Klik på Slet iPad for at bekræfte sletning af iPad-data. Alle data på din iPad, såvel som skærmens adgangskode, vil blive slettet eksternt. Derefter låses din iPad op.
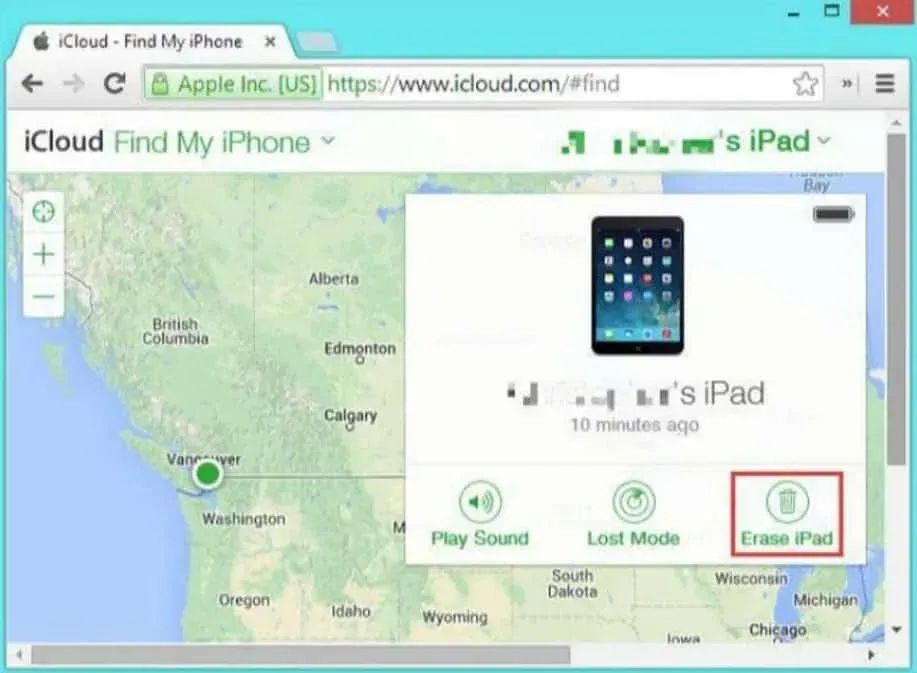
Lås iPad op uden computer med gammel indstilling for automatisk sletning
Med automatisk sletning kan iPad også låses op uden at bruge en computer. Du kan aktivere denne mulighed, når du opsætter en adgangskode, som træder i kraft, når ti ugyldige adgangskoder er blevet indtastet. Den eneste betingelse for at bruge metoden til automatisk sletning er, at “Auto-sletning” allerede skal være aktiveret, når adgangskoden indstilles. Når den er låst, skal du følge disse trin for at aktivere automatisk sletning på iPad:
- Gå til Indstillinger > Tryk på ID og adgangskode.
- For at aktivere “Autosletning” skal du rulle ned og vælge fanen “Slet data”.
Når du har konfigureret din iPad på denne måde, skal du blot indtaste den forkerte adgangskode 10 gange for at låse den op. Automatisk sletning vil slette din iPads data og adgangskode. Genstart af din iPad vil være lige så frisk som første gang, du bruger den.
Sidst, men ikke mindst, kan du bruge iTunes til at låse en utilgængelig iPad op. Især kræver denne metode brug af en computer. Så hvordan bruger du iTunes til at låse op for en iPad, der ikke virker? Instruktionerne er som følger:

- Åbn iTunes på din Windows- eller Mac-computer. Tilslut din utilgængelige iPad til din computer med et USB-kabel.
- Næste trin er at slukke iPad’en helt.
- På dette tidspunkt er det vigtigt at skifte iPad til gendannelsestilstand. Dette afhænger af den type iPad-model, du bruger.
- Indstillingerne Gendan og Opdater vil være synlige på skærmen, så snart du opretter forbindelse.
- Klik på “Gendan” for at starte processen med at gendanne din iPad.
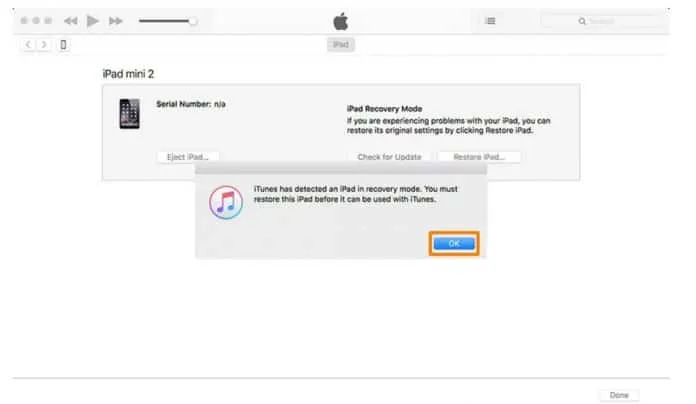
Konklusion
Normalt, hvis du gentagne gange indtaster den forkerte adgangskode, vises meddelelsen “iPad er ikke tilgængelig”. Men hvis du kender årsagen til denne fejl, er der flere måder at rette den på. Dagens artikel dækkede definitionen af iPad utilgængelig fejl, og hvordan man fikser det. Nu hvor du har flere muligheder, kan du vælge den, der passer bedst til dine behov. Tenorshare 4uKey er den mest pålidelige og praktiske løsning blandt ovenstående. Det fungerer bedst i næsten alle tilfælde og genstarter din iPad uden at bede om legitimationsoplysninger. Det giver en hurtigere og nemmere iPad-reparationsproces.



Skriv et svar