Sådan rettes Universal Control, der ikke fungerer mellem Mac og iPad
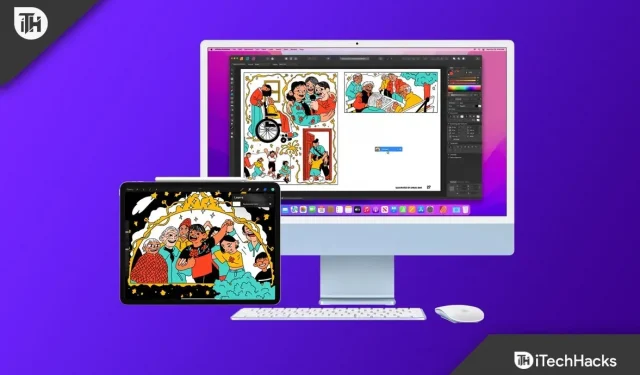
Universal kontrol på Apple giver dig mulighed for at styre dine Apple-enheder med en enkelt mus og et tastatur. Du kan for eksempel forbinde din iPad og Mac og bruge Universal Control; når du gør det, vil du også være i stand til at bruge din Macs mus og tastatur på din iPad. Det giver dig mulighed for at styre enheder med din mus og tastatur og dele filer med et simpelt træk og slip. Dette er en ny funktion, som Apple introducerede i 2021.
Dette er en nyttig funktion for mange, da det giver en problemfri forbindelse mellem dine Apple-enheder. Mange brugere har dog rapporteret problemer med Universal Control, idet de siger, at funktionen ikke virker mellem deres iPad og Mac. Der er forskellige årsager til dette problem, såsom inkompatible enheder, forældede OS, enheder uden et Apple ID og andre.
Indhold:
- 1 Ret Universal Control, der ikke virker mellem Mac og iPad
- 1.1 Sørg for, at du har kompatible enheder
- 1.2 Opdater dine enheder
- 1.3 Opdater iPadOS
- 1.4 Opdater macOS
- 1.5 Aktiver Universal Management
- 1.6 På Mac
- 1.7 På iPad
- 1.8 Genstart dine enheder
- 1.9 Log ind med samme ID på iPad og Mac
- 1.10 Slå Bluetooth og Wi-Fi til på begge enheder
- 1.11 Hold iPad og Mac tæt på hinanden
- 1.12 Tving til at lukke en universel kontrol på Mac
- 1.13 Afsluttende ord
Retter Universal Control, der ikke virker mellem Mac og iPad
I denne artikel vil vi diskutere, hvordan man reparerer Universal Control, der ikke fungerer mellem Mac og iPad.
Sørg for, at du har kompatible enheder
Din enhed skal være kompatibel med Universal Control. Denne funktion er ikke tilgængelig på alle Macs og iPads. Nedenfor er en liste over alle Mac-computere, der understøtter Universal Control-
- Studio Mac
- iMac Pro – alle modeller
- Mac Mini er en model udgivet i 2018 eller senere.
- iMac – Udgivet i 2017 eller senere.
- MacBook – udgivet i 2016 eller senere
- MacBook Pro – udgivet i 2016 eller senere
- MacBook Air er en model udgivet i 2018 eller senere.
Nedenfor er en liste over alle iPads, der understøtter Universal Control-
- iPad – 6. generation eller højere
- iPad Air – 3. generation eller højere
- iPad Pro – alle modeller
- iPad Mini – 5. generation eller nyere
Opdater dine enheder
Du skal bruge iPadOS 15.0 og macOS 12.3 for at bruge Universal Control. Du bliver nødt til at opdatere din enhed, hvis du bruger en lavere version under denne.
Opdater iPadOS
Følg disse trin for at opdatere iPadOS til den nyeste version:
- Åbn appen Indstillinger på iPad.
- Klik her på Generelt og derefter på Softwareopdatering.
- Hvis opdateringer er tilgængelige, skal du klikke på Download og installer for at installere opdateringen.
Opdater macOS
Følg disse trin for at opdatere macOS til den nyeste version:
- Åbn Apple-menuen , og klik på Systemindstillinger.
- Klik her på indstillingen Softwareopdatering .
- Hvis en softwareopdatering er tilgængelig, skal du klikke på Opdater nu eller Opdater nu for at opdatere dit system til den nyeste version.
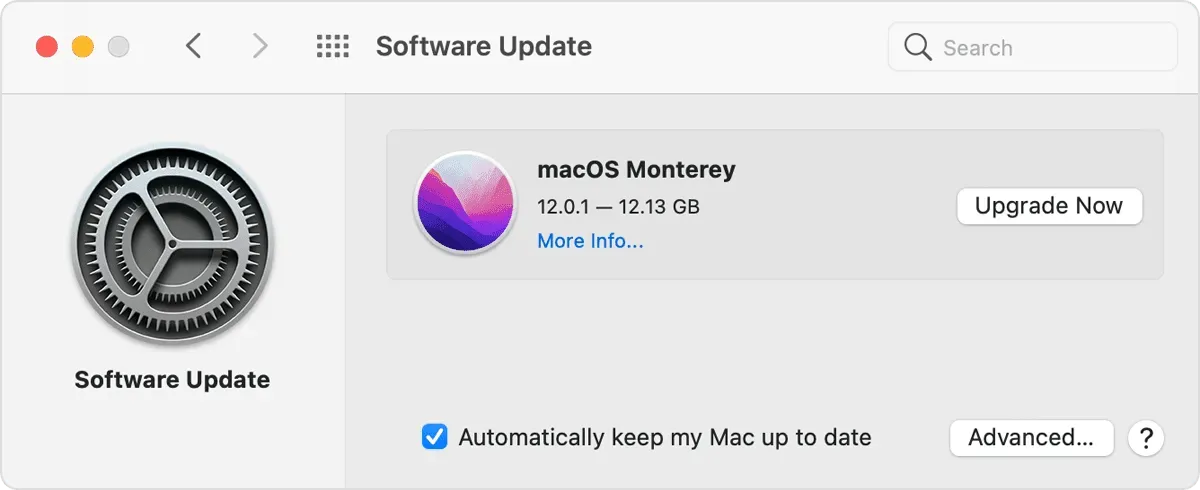
Aktiver Universal Management
Universal er som standard aktiveret på dine enheder, men hvis du har deaktiveret det, fungerer denne funktion ikke. Bare rolig, du kan nemt aktivere Universal Control på både din Mac og iPad.
På Mac
Følg disse trin for at aktivere Universal Control på Mac:
- Åbn Apple-menuen , og klik på Systemindstillinger.
- Klik her på “Vis” og derefter “Universal kontrol”.
- Kontroller nu Tillad markør- og tastaturbevægelse mellem alle nærliggende Mac’er eller iPads.

- Klik nu på Udført.
- Dette vil aktivere Universal Control på Mac.
På iPad
Følg disse trin for at aktivere Universal Control på iPad:
- Åbn appen Indstillinger på iPad.
- Klik her på ” Generelt” og derefter “Airplay & Handoff” .
- Slå nu Handoff og markør og tastatur til.

Derefter skal du kontrollere, om den universelle kontrol virker.
Genstart dine enheder
Hvis du har problemer med universel administration, selvom dine enheder understøtter det, og funktionen er aktiveret, kan problemet være en fejl. Du kan prøve at genstarte din iPad og Mac, hvis Universal Control ikke virker. Efter genstart af enheden, prøv at bruge universel styring; du bør ikke længere løbe ind i problemer med det.
Log ind med samme ID på iPad og Mac
For at bruge Universal Control skal du være logget ind med det samme ID på iPad og Mac. Du skal sikre dig, at du bruger det samme ID på begge enheder, ellers vil denne funktion ikke fungere korrekt. Men hvis du har det samme ID på begge enheder, kan du fortsætte til næste trin i denne artikel.
Slå Bluetooth og Wi-Fi til på begge enheder
Bluetooth og Wi-Fi skal være aktiveret på begge enheder for at bruge Universal Control. Du skal sørge for, at Bluetooth og Wi-Fi er aktiveret på din iPad og Mac. Universal kontrol kræver Bluetooth og Wi-Fi for at fungere. Hvis de er deaktiveret, vil denne funktion ikke virke; du skal sætte dem i stand til at bruge universel styring.
Hold din iPad og Mac tæt på hinanden
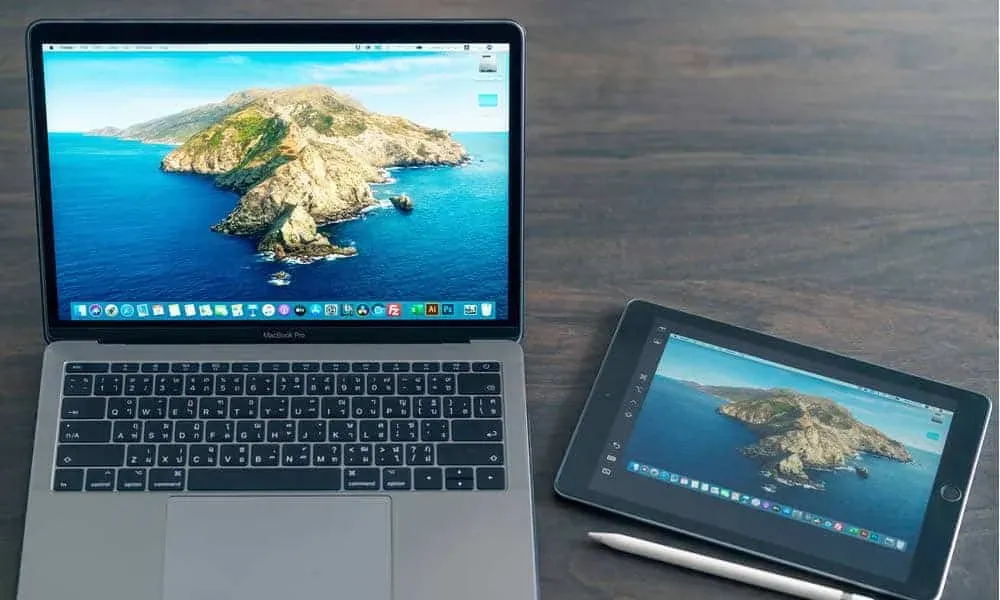
For at Universal Control kan fungere, skal din Mac og iPad være i nærheden. Hvis du holder dine enheder væk, fungerer denne funktion ikke. Hvis du har dem sammen, men Universal Control stadig ikke virker, skal du gå videre til næste fejlfindingstrin for at løse problemet.
Tving til at lukke en universel kontrol på Mac
Hvis Universal Control ikke virker, anbefaler vi, at du tvinger til at lukke Universal Control på Mac og derefter bruger den igen. Du kan gøre dette ved at følge nedenstående trin:
- Åbn Spotlight Search på din pc, og søg efter Activity Monitor. Herfra skal du åbne Activity Monitor på din Mac.
- Klik nu på fanen CPU .
- Find Universal Control her og klik på den.
- Klik nu på knappen “Afslut” eller “Tving logout”.
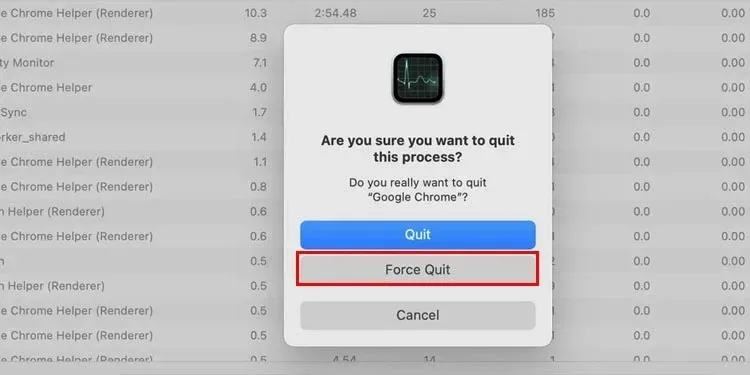
- Prøv derefter at bruge Universal Control igen.
Afsluttende ord
Hvis Universal Control ikke virker på Mac og iPad, hjælper denne artikel dig med at løse det. Vi har diskuteret forskellige fejlfindingstrin for at hjælpe med at løse problemer med Universal Control på dine Apple-enheder. Hvis du stadig står over for det samme problem efter at have prøvet alle ovenstående rettelser, bedes du fortælle os det i kommentarfeltet.



Skriv et svar