Sådan overføres billeder fra Android til iPhone: 7 nemme løsninger
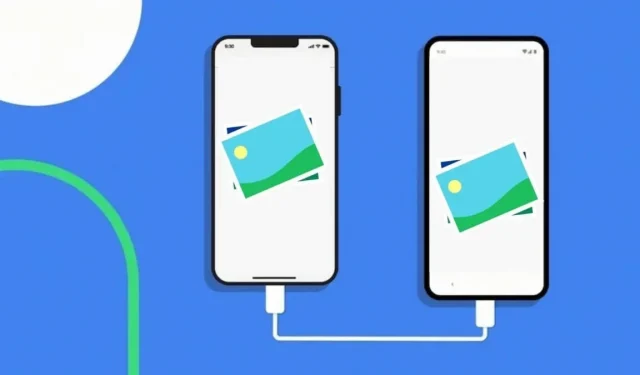
Træt af konstant at skifte hukommelseskort? Sidder du fast, fordi du ikke ved, hvordan du overfører billeder fra Android til iPhone? Her er en guide til at hjælpe med at afmystificere processen.
En af de største udfordringer, når du skifter til en ny telefon, kommer, når du skal overføre data fra en telefon til en anden, især når overførslen er mellem Android og iPhone.
Blandt alle andre data er fotos en af de vigtigste ting, som alle ønsker at dele, men overførsel af disse data til sociale netværksapplikationer kan reducere billedkvaliteten.
Hvis du leder efter en måde at overføre dine billeder fra Android til iPhone uden at gå på kompromis med billedkvaliteten, er denne artikel helt sikkert noget for dig.
I denne artikel vil vi diskutere nogle hurtige og nemme måder at overføre billeder fra Android til iPhone.
Løsninger til at overføre billeder fra Android til iPhone
- Overfør billeder fra Android til iPhone via Bluetooth
- Overfør Android-fotos til iPhone med Google Fotos
- Sådan overfører du billeder fra Android til iPhone ved hjælp af pc
- Send billeder fra Android til iPhone via e-mail
- Sådan overfører du billeder fra Google Drev
- Send billeder fra iPhone til Android ved at trække og slippe
- Tredjepartsapps til at overføre billeder fra Android til iPhone
1. Overfør billeder fra Android til iPhone via Bluetooth
Den nemmeste og mest pålidelige måde at overføre data fra Android til iPhone på er at bruge Bluetooth.
Før du fortsætter med den grundlæggende dataoverførselsprocedure, skal du først slå Bluetooth til på begge enheder. Du kan gøre dette ved at klikke på Bluetooth-ikonet i rullemenuen, eller du kan indstille det manuelt.
Du skal også sørge for, at indstillingen “synlig for andre enheder” er aktiveret, så vi kan forbinde begge enheder.
Nedenfor er trinene til at overføre filer fra Android til iPhone ved hjælp af Bluetooth:
- På en Android-enhed skal du åbne filhåndteringsappen, finde DCIM-mappen og trykke på den.
- Tryk nu på og hold på et billede for automatisk at markere billedafkrydsningsfelterne, så du kan vælge flere billeder på samme tid.
- Vælg de billeder, du vil overføre.
- Når det er færdigt, skal du klikke på deleikonet og vælge Bluetooth.
- En masse enheder vises på skærmen; vælg den enhed, du vil overføre. Hvis enheden ikke vises, skal du klikke på Opdater.
- En prompt om overførsel vises på skærmen. Klik på Accepter for at starte overførselsprocessen.
Overførselshastigheden afhænger af Bluetooth-modellen og mængden af overførte data; derfor kan det tage noget tid at overføre alle filer.
2. Overfør Android-fotos til iPhone med Google Fotos
En anden metode, der kan bruges til at overføre data fra Android til iPhone, er Google Fotos-metoden.
I første omgang skal du have Google Fotos på begge telefoner, så download det på din Android-telefon fra Google Play Butik og på din iPhone fra iTunes App Store.
Derefter skal du tænde for sikkerhedskopiering og synkronisering i Google Fotos-appen på din Android-telefon. Dette sikrer, at alle billeder automatisk downloades og gemmes på Google Drev.
Åbn nu appen på din iPhone, og tryk på sikkerhedskopierings- og synkroniseringsfunktionen. Dette vil automatisk begynde at vise de billeder, du havde i Google Fotos på din Android-telefon.
Bemærk:
Sørg for, at du er logget ind på den samme Google Fotos-konto på begge telefoner; ellers vil denne metode ikke fungere.
3. Sådan overfører du billeder fra Android til iPhone ved hjælp af pc
Du kan også bruge pc til at overføre filer fra Android til iPhone. Der er to hovedopgaver at udføre i denne metode:
- Kopier billeder fra Android til pc
- Overfør billeder fra pc til iPhone via iTunes
Trin til at overføre billeder fra Android til iPhone ved hjælp af pc
- Tilslut din Android-telefon til pc
- For at finde dine fotos og videoer skal du gå til Denne computer og dobbeltklikke på dit enhedsnavn. Rul og find filen med navnet DCIM, klik på den og vælg kameraet derfra.
- Vælg de fotos og videoer, du vil overføre, og flyt dem til en mappe på din computer.
- Afbryd Android-telefonen fra pc’en
- Tilslut din iPhone til pc via USB-kabel
- Åbn iTunes på din computer med din iPhone-konto, og overfør derefter alle dine data dertil.
4. Send billeder fra Android til iPhone via e-mail.
En anden nem måde at overføre billeder fra Android til iPhone på er at bruge e-mail.
Det eneste du skal bruge til denne metode er en e-mailadresse. Her er de trin, du skal følge for at fuldføre denne metode:
- Åbn dit galleri på din Android-enhed.
- Tryk og hold på et billede for at aktivere flere valg. Vælg alle de billeder, du vil overføre.
- Klik på deleikonet øverst på skærmen.
- Vælg E-mail eller Gmail.
- Indtast e-mailadressen på din iPhone i feltet “Til”, og klik derefter på knappen “Send”.
- Åbn e-mail på din iPhone.
- Tryk og hold på hvert vedhæftede billede, og tryk derefter på Gem billeder. Billederne gemmes, og du kan få adgang til dem i appen Fotos på iPhone.
Den eneste ulempe ved denne metode er, at du ikke kan sende mere end 25 MB data ad gangen.
5. Sådan overfører du billeder fra Google Drev
Google drev-metoden fungerer stort set på samme måde som google foto-metoden. For at bruge denne metode til at overføre filer, skal du følge disse trin:
- Download og log ind på Google Drev på din Android-enhed.
- Vælg den fil eller video, du vil dele fra dit galleri, klik på knappen “Del” og vælg “Del via Google Drev” for at uploade billederne.
- Installer nu og log ind på Google Drev på din iPhone.
- Når du åbner Google Drev-appen, kan du finde alle de uploadede billeder og videoer der. Du kan klikke på billeder og videoer og klikke på “Gem” for at overføre dem til iPhone.
6. Send billeder fra iPhone til Android med træk og slip.
Træk og slip-metoden kræver også en pc til at overføre data fra Android til iPhone. Her er trinene til denne metode:
- Tilslut først begge telefoner til din computer ved hjælp af USB-kabler.
- Gå til “Denne computer” i Windows og se på “Bærbare enheder”. Her finder du begge dine telefoner.
- Åbn henholdsvis Android-lagring og iPhone-lagring i et separat vindue.
- I Android-lagervinduet skal du finde den mappe, hvor dine billeder er placeret.
- Vælg de billeder, du vil overføre. Træk dem fra mappen Android-billeder til mappen iPhone-billeder.
Hvis du har problemer med denne metode, eller din computer fryser, kan du først flytte billederne til din computer og derefter overføre dem fra din computer til din iPhone.
7. Tredjepartsapps til at overføre billeder fra Android til iPhone
skifte til ios
Hvis du lige har købt en ny iPhone, kan du bruge Apples officielle værktøj til at skifte fra din Android-telefon kaldet Flyt til iOS.
Men du skal huske, at denne metode overfører alle dine data fra Android til iPhone, ikke kun billeder.
Krav
- Hvis din iPhone allerede er konfigureret, skal du slette den og starte forfra ved at gå til Indstillinger > Generelt > Nulstil > Slet alt indhold og indstillinger. Hvis du vil beholde noget, skal du sikkerhedskopiere dine data og gendanne dem senere.
- Sørg for at tænde for internetforbindelsen på din Android-enhed og installere appen Flyt til ios.
Her er de trin, du skal følge:
- Tænd din iPhone, og følg opsætningsinstruktionerne for at vælge dit sprog, område og netværk.
- Når skærmen Apps og data vises, skal du vælge Flyt data fra Android.
- Start nu appen Flyt til iOS på din Android-enhed > tryk på Fortsæt > tryk på “Accepter vilkår” efter at have læst dem > vælg “Næste” i øverste højre hjørne af kodesøgningsskærmen.
- På iPhone skal du vælge Fortsæt med at køre på Android-skærmen > Vent, indtil en kode (6-10-cifret kode) normalt vises.
- Indtast derefter koden på din iPhone på Android-enheden > vent et stykke tid, indtil skærmen “Dataoverførsel” vises > vælg det indhold, du vil overføre, og klik på “Næste”.
Dataoverførselshastigheden afhænger af mængden af indhold, du overfører fra Android-telefon til iPhone.
Anytrans software
Anytrans er en iOS-datastyrings-/overførselssoftware, der kræver en pc til at overføre data fra Android- og iOS-enheder.
Du skal følge nedenstående trin for at overføre dine billeder ved hjælp af Anytrans-softwaren.
- Download en gratis prøveversion af Anytrans fra http://dl.imobie.com/anytrans-setup.exe.
- Start softwaren.
- Tilslut begge enheder til pc’en ved hjælp af USB-kabler.
- Klik på iOS Mover og derefter Quick Access Screen
- Klik på knappen Indhold til iOS.
- Vælg den mappe, der indeholder de data, der skal overføres, og klik på højrepilen for at starte processen.
Overførselshastigheden vil afhænge af mængden af overført indhold. Så vent på, at overførslen er fuldført.
Fotooverførsel app
Photo Transfer App er en mobilapplikation, der giver dig mulighed for at overføre mediefiler fra en enhed til en anden.
Derfor kan du også bruge den til at overføre filer fra Android til iPhone . Her er de trin, du skal følge:
Download og kør appen på begge enheder.
- På en Android-telefon skal du trykke på indsend-knappen og derefter vælge andre enheder.
- Klik nu på “Vælg” for at vælge de billeder, du vil overføre.
- På iPhone skal du trykke på knappen Hent.
- Klik på knappen “Opdater enheder” for at finde din Android-enhed på netværket.
- Klik på Android og klik på “Get Photos” for at starte fotooverførselsprocessen.
Konklusion
Alle de ovenfor nævnte metoder er hurtige og effektive til at overføre data fra Android til iPhone. Du kan bruge Google Fotos, Google Drev, Bluetooth, tredjepartsapps og endda din computer til at overføre.
Nu er det op til dig at beslutte, hvilken type metode der passer dig bedst, og hvilken slags indhold du vil overføre.



Skriv et svar