Sådan aktiveres effektivitetstilstand Windows 11 Microsoft Edge
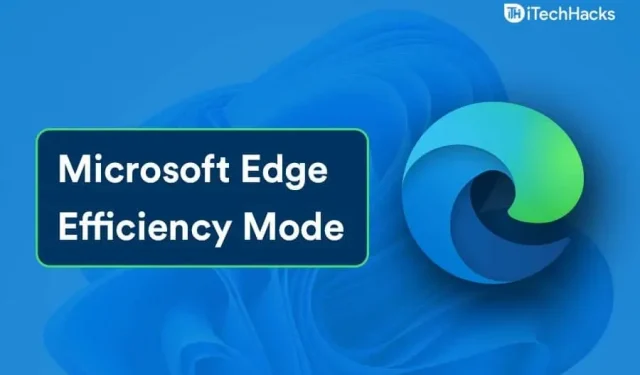
Efficiency Mode er en ny funktion introduceret i Microsoft Edge Canary. Denne funktion hjælper med at forbedre browserens ydeevne ved at spare batterilevetid, data og hardwareressourcer.
Efficiency Mode blev for nylig introduceret til Microsoft Edge, og du vil se det, når du installerer Edge Canary på Windows 11. Denne funktion er muligvis ikke aktiveret som standard i Microsoft Edge, så du bliver nødt til at slå den til for at bruge den.
Sådan bruger du Microsoft Edge effektivitetstilstand i Windows 11
Hvis du ikke ved, hvordan du aktiverer eller deaktiverer MS Edge Efficiency Mode i Windows 11, vil denne artikel hjælpe dig med at fremskynde Edge i Windows 11. Her vil vi diskutere, hvordan du aktiverer Edge Efficiency Mode i Windows 11.
Hvad er en effektiv tilstand?
Effektivitetstilstand er en funktion i Microsoft Edge, der hjælper med at forbedre din browserydeevne og samtidig reducere batteriforbrug og hardwareressourceforbrug. Når du aktiverer denne funktion, går inaktive faner automatisk i dvale efter 5 minutter. Hvis du holder flere faner åbne, mens du browser, kan effektivitetstilstand være ganske nyttig.
Aktiver Microsoft Edge Efficiency Mode i Windows 11
For at bruge Effektivitetstilstand i Microsoft Edge skal du først aktivere denne funktion. Du skal sikre dig, at du kører den nyeste version af Microsoft Edge Canary. Denne funktion er i øjeblikket kun tilgængelig for Microsoft Edge Canary, så du skal bruge Microsoft Edge Canary for at bruge den. Du kan downloade og installere Microsoft Edge Canary fra det officielle websted og derefter aktivere denne funktion.
Følg disse trin for at aktivere Edge Efficiency Mode i Windows 11:
- Åbn Microsoft Edge, og klik på de tre prikker.
- Klik på Indstillinger i menuen, der åbnes . Gå nu til afsnittet System og ydeevne i venstre sidebjælke i Microsoft Edge-indstillinger.
- Du finder muligheden for effektivitetstilstand i indstillingen for optimeret ydeevne .
- Tænd nu for effektivitetstilstandskontakten .
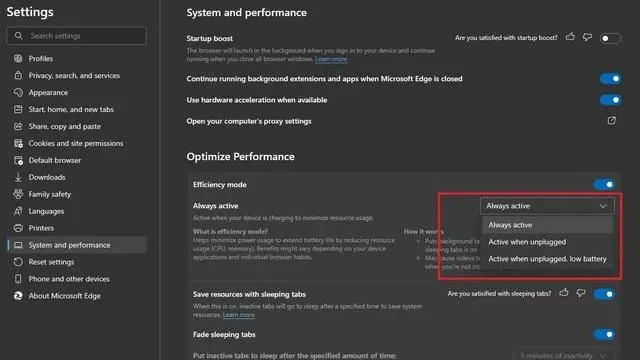
- Når du har aktiveret Efficiency Mode i Edge, kan du tilpasse den, så den passer til dine præferencer.
- Efter at have aktiveret effektivitetstilstanden, vil du se en mulighed, hvorfra du kan vælge, hvornår effektivitetstilstanden skal aktiveres. Du kan indstille, om du ønsker, at den altid skal være aktiv, eller når du trækker opladeren ud, eller når batteriet er lavt.
Deaktiver Edge Efficiency Mode i Windows 11
Du kan slå effektivitetstilstand fra i Windows 11, når du vil. Hvis du vil deaktivere Edge-effektivitetstilstand i Windows 11, skal du følge disse trin:
- Naviger til Microsoft Edge-indstillinger.
- I Indstillinger skal du gå til System og ydeevne og derefter slukke for Effektivitetstilstand .
På denne måde vil du være i stand til at deaktivere effektivitetstilstanden i Edge. Du kan slukke det, når du vil, og du ikke vil bruge det.
Afsluttende ord
Hvis du følger de trin, der er nævnt i denne artikel, aktiveres Edge-effektivitetstilstand i Windows 11 og deaktiveres til enhver tid. Du kan bruge Efficiency Mode i Edge, hvis du føler, at din pc bliver langsommere, mens du bruger Microsoft Edge. Det vil hjælpe med at forbedre din browsers ydeevne uden at downloade til pc.



Skriv et svar