10 rettelser til fejlen “Scratch Disks Full” i Photoshop

Photoshops “scratch disks full”-problem opstår normalt, når din computers hukommelse ikke er stor nok til at gemme midlertidige Photoshop-filer. Når denne fejl opstår, indlæses Photoshop enten ikke eller indlæses slet ikke.
At rydde “scratch-diske fulde” på din Mac er ikke et problem, du vil støde på ofte, men folk, der arbejder med værktøjer som Photoshop, bør vide, hvordan de skal håndtere det, hvis det gør det. Dette problem opstår ofte i intensive programmer som Photoshop, Premiere Pro og Final Cut Pro, hvilket kan være forvirrende.
Jeg vil lede dig igennem, hvordan du løser “scratch disks fuld”-fejlen på din Mac, og hvorfor Photoshops scratch diske er fulde. Hvordan man bedst administrerer hukommelsen for at reducere eller eliminere hyppigheden af disse pop-ups.
Hvad er fejlen “Scratch disks full”?
Virtuel hukommelse, ofte omtalt som cachehukommelse, er påkrævet, når du kører Photoshop eller Final Cut Pro. Her finder du og får adgang til midlertidige projektfiler.
Når der ikke er nok RAM til at fuldføre en opgave, bruger Photoshop ledig diskplads som virtuel hukommelse. Photoshop lader dig tildele flere scratch-diske, hvilket giver dig mere plads at arbejde med.
Photoshop spiser snigende harddiskplads, når du arbejder med store fotos og flere lag, og skaber hurtigt et bjerg af midlertidige projektfiler. Det er værd at nævne, at når du installerer Photoshop for første gang, har du mulighed for at tildele scratch-cd’er til ethvert drev, du kan lide.
Hvorfor er de aktuelt valgte skrabediske fyldte?
Den mest almindelige årsag til problemet “scratch disks full” er midlertidige filer. De samler sig ofte på din disk og efterlader ingen spor af deres eksistens.
Hvis du ofte tvinger Photoshop til at lukke, kan du have en masse midlertidige filer på din computer. Photoshop gemmer sådanne filer på din computer, fordi det ikke kan lukke alle projekter tilstrækkeligt, når du afslutter det så hurtigt.
Her er et par mulige årsager til ovennævnte meddelelse:
- Der er ikke plads nok i drevet til at opbevare skrabedisken.
- Diskpartitionen, som Photoshop bruger, er fuld.
- Photoshop kunne kun bruge en begrænset mængde RAM.
Hvad skal man gøre, hvis skrabediske er fulde?
Gå ikke i panik, når du ser meddelelsen “Photoshop-skrabediske er fulde”, gå ikke i panik. Mac-computere kan ikke løse dette problem. Det vil ikke automatisk frigøre diskplads eller oprette en separat partition for at undgå dette problem.
Du skal selv lære at rense skrabeskiven.
Hvor meget diskplads har jeg brug for?
Der er ingen standard diskplads til alle brugere. Mængden af ledig plads, du har brug for, bestemmes af, hvor meget du ændrer dokumenter i Photoshop, og hvor mange midlertidige filer du har i hukommelsen.
Til Photoshop har du brug for mindst 1,5 GB ledig diskplads (med standardskabeloner, forudindstillinger, børster osv.). Du har muligvis også brug for yderligere diskplads svarende til det dobbelte af den samlede størrelse af alle filer, du har åbne på samme tid.
Hvis du er en “tung” Photoshop-bruger, har du sandsynligvis brug for meget mere lagerplads end de originale filer. Indlæsning af snesevis af børster eller mønstre øger mængden af arbejdsområde, der kræves for at køre dit Photoshop-program.
Bedste fremgangsmåder til reparation af scratch-diske – fuldstændig fejl i Adobe Photoshop (Windows og Mac)
- Skift skrabedisk ved opstart
- Frigør hukommelsesplads på din computer
- Slet midlertidige Photoshop-filer
- Slet Photoshop Cache-filer
- Nulstil beskæringsværktøj
- Skift Scratch Disk i Photoshop
- Deaktiver automatisk reparation i Photoshop
- Lad Photoshop bruge RAM
- Defragmenter din harddisk
- Nulstil Adobe Photoshop-indstillinger
1. Skift skrabedisk ved opstart
Hvis disken er næsten fuld, skal du flytte mappen til en med mere plads. Når du starter Photoshop, skal du trykke på Command + Option for at ændre placeringen af skrabedisken.
Udskiftning af skrabedrevet med et andet drev på dit system kan være en rimelig mulighed. Hvis du ikke har et andet drev, kan du købe et, hvor et Solid State Drive (SSD) er den bedste mulighed for fungerende Mac OS X-drev.
Følg disse trin for at udskifte scratch-disken i Photoshop:
- Vælg Photoshop fra rullelisten.
- Scratch Disk kan findes under Indstillinger.
- Vælg eller fjern en disk som scratch-disk ved at markere eller fjerne markeringen i afkrydsningsfeltet.
- Klik på OK.
- Genstart Photoshop, hvis det er nødvendigt.
2. Frigør plads på din computer
Undersøg disken for at sikre, at du ikke har brug for noget. Dette er normalt tilfældet, så slet gamle filer for at frigøre plads.
Du kan også nemt kopiere filer til eksterne enheder, dvd’er eller cloud storage-tjenester såsom Dropbox og iCloud . Apple har tilføjet yderligere værktøjer til at hjælpe brugere med at administrere diskplads i macOS Sierra.
På Windows skal du kontrollere dit lager.
- Åbn appen Indstillinger på din enhed.
- På den næste skærm skal du vælge System.
- For at se oplysninger om lagringen på din computer skal du gå til sektionen Lager.
- Du vil være i stand til at holde styr på, hvad der bruger hvor meget RAM. Dette vil hjælpe dig med at bestemme, hvad der skal rettes.
Tjek din Macs lagerplads
- Vælg “Om denne Mac” fra Apple-logoet i øverste venstre hjørne.
- Øverst på siden skal du vælge Lager og derefter Administrer.
- Det vil vise dig, hvilken information der fylder, og give dig anbefalinger til, hvordan du frigør hukommelse.
3. Slet midlertidige Photoshop-filer.
Photoshop opretter og gemmer midlertidige filer på din computers harddisk. Når Photoshop er lukket, kan disse filer sikkert slettes. Dette giver dig mulighed for at frigøre noget hukommelse.
- For at starte Kør skal du trykke på Windows + R-tasterne på samme tid, derefter skrive %temp% i den og trykke på Enter.
- Find Photoshop- eller PST-filerne, når den midlertidige mappe åbnes.
- Vælg “Slet” fra kontekstmenuen, når du højreklikker på disse filer.
- Tøm papirkurven på dit skrivebord ved at højreklikke på den og vælge Tøm papirkurven.
- På en Mac skal du bruge Spotlight til at finde og fjerne midlertidige filer.
4. Slet Photoshop Cache-filer
Photoshop indeholder en funktion, der giver dig mulighed for at slette individuelle Photoshop-caches. Disse problematiske caches kan vokse og optage meget plads på dit arbejdsdrev, hvis programmet ikke automatisk sletter dem.
For at bruge denne funktion skal du åbne Photoshop på din Mac og åbne et billede:
- Vælg Rediger fra menulinjen.
- Hold markøren over “Ryd” for at se fire muligheder.
- Fortryd, Udklipsholder, Historik og Alle er alle muligheder. Hvis et punkt er nedtonet, er det blevet fjernet fra listen.
- For at slette alle dine caches skal du vælge “alle” og vælge det individuelle element, du vil slette.
- Du vil blive informeret om, at oprydningen er irreversibel, så dobbelttjek, om du har brug for en ældre version af et af dine projekter, før du klikker på OK.
5. Nulstil værdier for beskæringsværktøjet
Photoshops beskæringsværktøj lader dig beskære fotos til en bestemt størrelse. Hvis du angiver størrelsen i de forkerte enheder, såsom centimeter i stedet for pixels, ender du med et utroligt stort billede.
Billedet optager meget hukommelse, hvilket resulterer i en “scratch disks full”-fejl i Photoshop.
- I Photoshop skal du bruge beskæringsværktøjet til at udelukke værdier fra de angivne margener.
- Når du indtaster værdier, skal du bruge pixels som måleenhed, når det er muligt.
6. Skift Scratch Disk i Photoshop
Hvis din enheds skrabediske er fulde, og Photoshop 2019 eller tidligere ikke kan startes, kan du oprette en ny skrabedisk ved at gøre følgende:
- Under opstart på macOS skal du holde Cmd + Option-tasterne nede.
- Hold Ctrl+Alt-tasterne nede under Windows-startprocessen.
Alternativt kan du ændre scratch disk-indstillinger i Photoshop ved at gøre følgende:
- Gå til “Indstillinger” og derefter “Scratch Disks” efter at have startet Photoshop.
- Vælg Rediger, derefter Præferencer og derefter Scratch Disks i Windows.
- Vælg Photoshop, derefter Præferencer og derefter Scratch Disks i macOS.
- For at deaktivere eller aktivere scratch disk skal du fjerne markeringen i eller markere det aktive afkrydsningsfelt i dialogboksen Præferencer.
- Klik på pileknapperne for at ændre rækkefølgen af skrabediske.
- Klik på OK for at gemme dine ændringer.
- Genstart Photoshop og kontroller, om fejlen fortsætter.
7. Deaktiver automatisk reparation i Photoshop
I de fleste tilfælde, hvis du uventet afslutter Photoshop, vil Photoshop forsøge automatisk at reparere dit projekt. Dette kan resultere i Photoshops “scratch disks full”-fejl.
Du kan deaktivere automatisk gendannelse for at spare hukommelse ved at reducere størrelsen af midlertidige filer på scratch-drev. Det er værd at bemærke, at du risikerer ikke at blive rask.
På Windows OS,
- Åbn Photoshop-appen.
- Vælg “Rediger”, derefter “Behandle indstillingsfiler”, “Gem automatisk gendannelsesoplysninger”.
- Deaktiver procedure.
på Mac,
- Åbn Photoshop-appen.
- Vælg “Filhåndtering” fra menuen “Indstillinger” i Photoshop, og gem derefter automatisk gendannelsesoplysningerne.
8. Lad Photoshop bruge RAM
At tillade Photoshop at bruge ekstra RAM er en metode til at håndtere problemer med skrabediske. Dette vil tillade den at gemme flere midlertidige filer i RAM’en på dine arbejdsdrev.
- Start Photoshop på din computer.
- Øverst på skærmen skal du klikke på Photoshop, Præferencer og Ydeevne.
- En boks kaldet “Tillad Photoshop” kan ses i højre sidebjælke.
- Indtast mængden af RAM, du vil bruge i Photoshop, i feltet ud for denne mulighed. Klik derefter på OK.
- Dette vil rette fejlen Scratch Disks Full.
9. Defragmenter din harddisk
Defragmentering af Macs er ikke påkrævet, og hvis du har en moderne Mac med en SSD, kan defragmentering beskadige den. Mac’er med SSD’er gemmer filer anderledes end Mac’er med HDD’er; så det kan være skadeligt at defragmentere dem.
Det er en god idé at sikkerhedskopiere dine filer, fordi der vil være tidspunkter, hvor rydning af app-cachen eller filer ved en fejl sletter eller ødelægger filer, du vil beholde. At have en backup-plan er som at have en forsikring.
Findes i Windows. Det anbefales, at du defragmenterer din scratch-disk i Windows for at frigøre hukommelse til Photoshop. Dette skulle hjælpe dig med at løse problemet med programmets skrabediske.
- Defrag og Optimize Drives kan findes ved at søge efter “Defrag” i Start-menuen.
- På den næste skærm får du en liste over partitioner på din harddisk.
- Klik på knappen “Optimer” ved siden af den, du bruger som dit scratch-drev.
- Dette vil rette fejlen Scratch Disks Full.
10. Nulstil Adobe Photoshop-indstillinger
Fyldning af skrabediske kan forekomme på grund af en fejl eller en beskadiget indstillingsfil i Photoshop. Ved opstart kan du nulstille indstillingerne på samme måde, som du kan nulstille et scratch-drev.
- Hold CTRL+ALT+SHIFT (Windows) eller CMD+OPTION+SHIFT ( Mac ) nede, mens Photoshop begynder at nulstille dine præferencer.
- Dette vil nulstille indstillingerne; hvis det overhovedet er muligt, skal du sikkerhedskopiere dine indstillinger, før du nulstiller dem.
- Hvis du gerne vil slette Photoshop-præferencefilen, bliver du bedt om det. Vælg Ja for at slette filer.
- Sørg for, at Photoshop har nok RAM til at køre problemfrit og korrekt konfigureret scratch-diske.
- Alle Photoshop-brugere skal holde styr på effektiviteten og vide, hvor scratch-diske er.
- Dette vil rette fejlen Scratch Disks Full.
Konklusion
Et af de typiske problemer, der opstår, når du bruger Photoshop, er fejlen “Scratch Disks Full”. Slet midlertidige mapper på disken regelmæssigt for at undgå lignende situationer i fremtiden. Dette sikrer, at Photoshop har nok diskplads til at køre sine programmer. Alle ovenstående metoder hjælper med at løse fejlen med Scratch Disks Full.


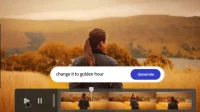
Skriv et svar